Obs!
Tilgang til denne siden krever autorisasjon. Du kan prøve å logge på eller endre kataloger.
Tilgang til denne siden krever autorisasjon. Du kan prøve å endre kataloger.
Forretningsbrukere bruker rammeverket for elektronisk rapportering (ER) til å konfigurere formater for utgående dokumenter i overensstemmelse med de lovlige kravene i ulike land. Brukere kan også definere dataflyt for å angi hvilke programdata som skal plasseres i genererte dokumenter. ER-rammeverket genererer utgående dokumenter i Microsoft Office-formater (Excel-arbeidsbøker eller Word-dokumenter) ved å bruke forhåndsdefinerte maler. Malene fylles ut med nødvendige data i samsvar med konfigurert dataflyt mens påkrevde dokumenter genereres. Hvert konfigurerte format kan publiseres som en del av en ER-løsning for å generere bestemte utgående dokumenter. Dette representeres av en ER-formatkonfigurasjon som kan inneholde maler du kan bruke til å generere forskjellige utgående dokumenter. Forretningsbrukere kan bruke dette rammeverket til å administrere nødvendige forretningsdokumenter.
Administrasjon av forretningsdokument er bygd på toppen av ER-rammeverket og gjør det mulig for bedriftsbrukere å redigere dokumentmaler ved hjelp av Microsoft 365-tjenesteprogram eller passende Microsoft Office-skrivebordsprogram. Endringer i dokumentene kan inkludere endring av forretningsdokumentutforminger og tillegg av plassholdere for tilleggsdata uten kildekodeendringer og nye distribusjoner. Det er ikke nødvendig å ha kjennskap til ER-rammeverket for å oppdatere maler for forretningsdokumenter.
Notat
Vær oppmerksom på at administrasjon av forretningsdokument lar deg endre maler som brukes til å produsere forretningsdokumenter, for eksempel bestillinger, fakturaer osv. Når en mal er endret og en ny versjon av den har blitt publisert, brukes denne versjonen til å generere nødvendige forretningsdokumenter. Administrasjon av forretningsdokument kan ikke brukes til å endre forretningsdokumenter som allerede er generert.
Støttede distribusjoner
For øyeblikket implementeres funksjonen for administrasjon av forretningsdokument bare for distribusjoner i skyen. Hvis denne funksjonen er kritisk for din lokale distribusjon, gir du oss beskjed ved å gi tilbakemelding på Ideer-området.
Microsoft Office-programmer som støttes
Hvis du vil bruke administrasjon av forretningsdokument for redigering av maler i Excel- eller Word-formater ved hjelp av Microsoft Office-skrivebordsprogrammer, må du ha Microsoft Office 2010 eller senere installert. Dette støttes i distribusjoner i skyen og lokalt.
Hvis du vil bruke administrasjon av forretningsdokument til å redigere maler i Excel- eller Word-formater ved hjelp av Microsoft 365-apper, må du ha Microsoft 365 Office for nettabonnementet. Dette støttes i skydistribusjon.
Tilgjengelighet av forretningsdokument
Du finner en fullstendig liste over alle rapportene som er planlagt for oktober 2019-utgivelsen, i Rapportering av konfigurerbare forretningsdokumenter i Word og Excel.
Du finner en fullstendig liste over alle rapportene som er planlagt for oktober 2020-utgivelsen, i Konfigurerbare forretningsdokumenter – Word-maler.
Flere rapporter blir tilgjengelige i fremtidige versjoner. Spesielle varslinger om flere rapporter blir sendt separat. Hvis du vil vite hvordan du går gjennom listen over tilgjengelige rapporter, kan du se delen Liste over ER-konfigurasjoner som er utgitt i Finance for å støtte konfigurerbare forretningsdokumenter nedenfor.
Hvis du vil vite mer om denne funksjonen, kan du fullføre eksemplet i denne artikkelen.
Konfigurere ER-parametere
Ettersom administrasjon av forretningsdokument er bygd på toppen av ER-rammeverket, må du konfigurere ER-parameterne for å begynne å arbeide med administrasjon av forretningsdokument. Hvis du vil gjøre dette, må du definere nå ER-parameterne som beskrevet i Konfigurere rammeverket for elektronisk rapportering (ER). Du må også legge til en ny konfigurasjonsleverandør som beskrevet i Opprette konfigurasjonsleverandører og merke dem som aktive.

Importere ER-løsninger
Eksempler på ER-konfigurasjoner brukes i eksemplet i denne fremgangsmåten. Du må importere, til den gjeldende forekomsten av Dynamics 365 Finance, ER-konfigurasjonene som inneholder malene for forretningsdokumenter som kan redigeres ved hjelp av administrasjon av forretningsdokumenter. Last ned og lagre følgende filer lokalt for å fullføre denne prosedyren.
Eksempel på ER-kundefaktureringsløsning
| Fil | Innhold |
|---|---|
| Customer invoicing model.version.2.xml | ER-datamodellkonfigurasjon |
| Customer FTI report (GER).version.2.3.xml | ER-formatkonfigurasjon for fritekstfaktura |
Eksempel på sjekkløsning for ER-betaling
| Fil | Innhold |
|---|---|
| Modell for cheques.version.10.xml | ER-datamodellkonfigurasjon |
| Cheques printing format.version.10.9.xml | ER-formatkonfigurasjon for betalingssjekk |
Eksempel på ER-løsning for utenrikshandel
| Fil | Innhold |
|---|---|
| Intrastat model.version.1.xml | ER-datamodellkonfigurasjon |
| Intrastat report.version.1.9.xml | ER-formatkonfigurasjon for Intrastat-kontrollrapport |
Bruk fremgangsmåten nedenfor til å importere hver fil. Importer konfigurasjonen for ER-datamodell for hver av ER-løsningene i tabellene ovenfor før du importerer den tilsvarende konfigurasjonen for ER-format.
- Åpne siden Organisasjonsstyring>Elektronisk rapportering>Konfigurasjoner.
- Velg Veksle øverst på siden.
- Velg Last fra XML-fil.
- Velg Bla gjennom for å laste inn den påkrevde XML-filen.
- Velg OK for å bekrefte konfigurasjonsimporten.

Du kan også importere konfigurasjonene for offisielt publisert ER-format fra Microsoft Dynamics Lifecycle Services. Hvis du for eksempel vil fullføre denne prosedyren, kan du importere den siste versjonen av ER-formatkonfigurasjonen Fritekstfaktura (Excel). De tilsvarende tilordningskonfigurasjonene for ER-datamodell og ER-modell blir importert automatisk.
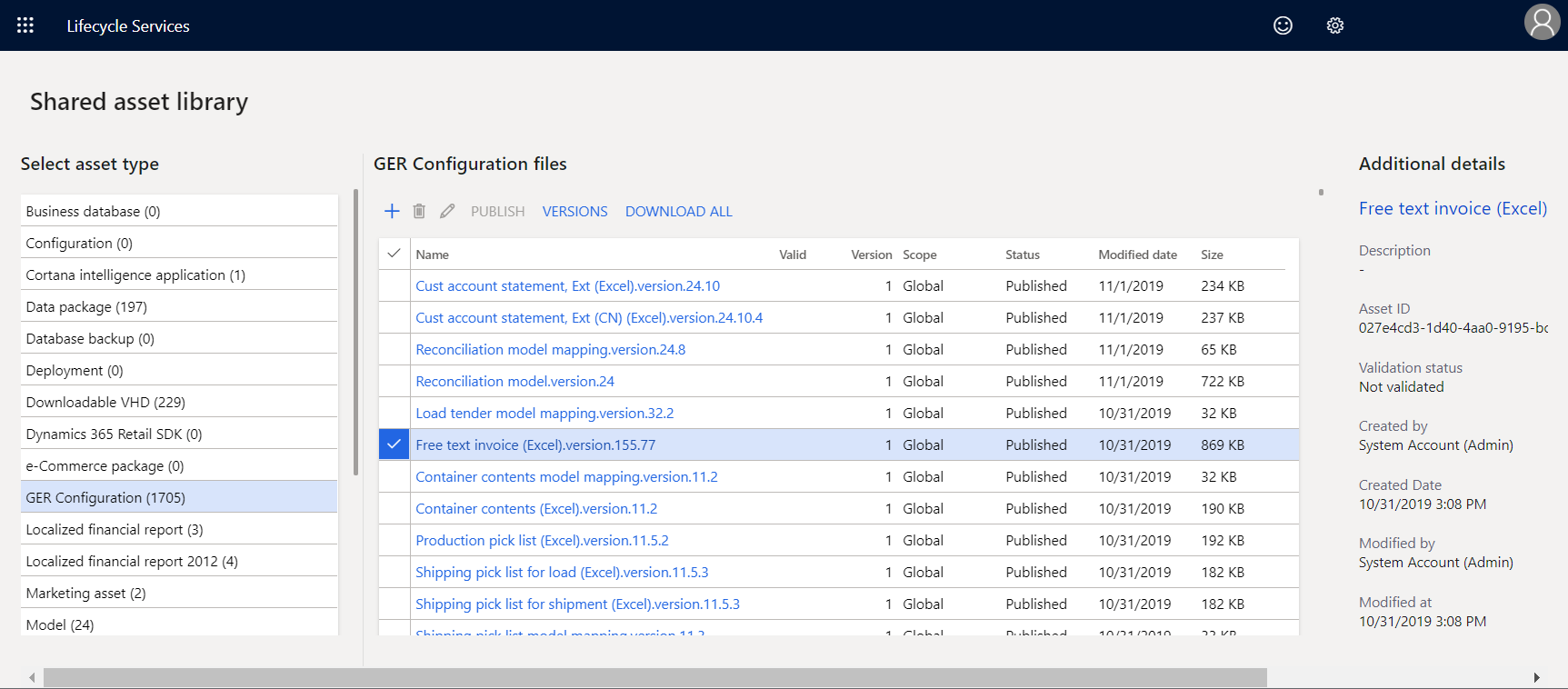
Hvis du vil ha mer informasjon om å importere ER-konfigurasjoner, kan du se Administrere livssyklus til konfigurasjoner for elektronisk rapportering (ER)
Aktivere administrasjon av forretningsdokument
Notat
I versjoner av Finance før 10.0.21 måtte funksjonalitet for forretningsdokumentstyring aktiveres eksplisitt. Fra og med versjon 10.0.21 ble imidlertid funksjonen Behandling av forretningsdokument automatisk aktivert. Fra og med versjon 10.0.29 ble funksjonen obligatorisk. Den var med andre ord aktivert automatisk, og den kunne ikke deaktiveres. I Finance versjon 10.0.32 er funksjonen eliminert.
Systemvirkemåten forutsetter at funksjonaliteten Behandling av forretningsdokument er iboende aktivert. Denne delen gjelder for Finance-versjoner før 10.0.21.
Hvis du vil starte administrasjon av forretningsdokument, må du åpne arbeidsområdet Funksjonsbehandling og aktivere funksjonen Administrasjon av forretningsdokument.
Bruk fremgangsmåten nedenfor til å aktivere funksjonalitet for administrasjon av forretningsdokument for alle juridiske enheter.
- Åpne arbeidsområdet Funksjonsbehandling.
- I fanen Ny velger du Administrasjon av forretningsdokument i listen.
- Velg Aktiver nå for å aktivere den valgte funksjonen.
- Oppdater siden for å få tilgang til den nye funksjonen.
Notat
Hvis du vil ha mer informasjon om bruk av det nye dokumentbrukergrensesnittet i forretningsdokumentadministrering, kan du se Nytt dokumentbrukergrensesnitt i forretningsdokumentadministrering.

Hvis du vil ha mer informasjon om hvordan du aktiverer nye funksjoner, kan du se Oversikt over funksjonsbehandling.
Konfigurere parametere
Bruk informasjonen i de følgende avsnittene til å definere de grunnleggende parameterne for administrasjon av forretningsdokument.
Forutsetninger for parameteroppsett
Før du kan definere administrasjon av forretningsdokument, må du definere den nødvendige dokumenttypen i dokumentbehandlingsrammeverket. Denne dokumenttypen brukes til å angi en midlertidig lagring av dokumenter i Office-formater (Excel og Word) som brukes som maler for ER-rapporter. Den midlertidige lagringsmalen kan redigeres ved hjelp av Office-skrivebordsprogrammene.
Følgende attributtverdier må være valgt for denne dokumenttypen.
| Attributtnavn | Attributtverdi |
|---|---|
| Klasse | Tilknytt fil |
| Gruppere | Fil |
| Lokasjon | SharePoint |
Hvis du vil ha informasjon om hvordan du definerer de nødvendige dokumentbehandlingsparameterne og dokumenttypene, kan du se Konfigurere dokumentstyring.

Definere parametere
Grunnleggende parametere for administrasjon av forretningsdokument kan defineres på siden Parametere for forretningsdokument. Bare bestemte brukere har tilgang til siden. Inkludert følgende:
- Brukere som er tilordnet til rollen Systemansvarlig.
- Brukere som er tilordnet til en rolle som er konfigurert til å utføre plikten Vedlikehold parametere for administrasjon av forretningsdokument (AOT-navn ERBDMaintainParameters).
Bruk fremgangsmåten nedenfor til å definere de grunnleggende parameterne for alle juridiske enheter.
- Logg på som en bruker med tilgang til siden Parametere for forretningsdokument.
- Gå til Organisasjonsstyring>Elektronisk rapportering>Administrasjon av forretningsdokument>Parametere for forretningsdokument.
- På siden Administrasjon av forretningsdokument, i fanen Vedlegg i feltet SharePoint-dokumenttype, definerer du dokumenttypen som skal brukes til midlertidig lagring av maler i Office-formater mens de redigeres ved hjelp av Office-skrivebordsprogrammer.
Notat
Bare dokumenttyper som er konfigurert ved hjelp av en SharePoint-plassering, er tilgjengelige for denne parameteren.

Den valgte dokumenttypen er firmaspesifikk og vil bli brukt når brukeren arbeider med administrasjon av forretningsdokument i firmaet som den valgte dokumenttypen er konfigurert for. Når brukeren arbeider med administrasjon av forretningsdokument i et annet firma, vil den samme valgte dokumenttypen bli brukt hvis det ikke er definert en dokumenttype for dette firmaet. Når en dokumenttype er konfigurert, blir den brukt i stedet for den som er valgt i feltet SharePoint-dokumenttype.
Notat
SharePoint-dokumenttype-parameteren definerer en SharePoint-mappe som midlertidig lagringsplass for maler som kan redigeres ved å bruke Microsoft Excel eller Word. Du må definere denne parameteren hvis du har tenkt å bruke disse Office-skrivebordsapplikasjonene til å redigere maler. Hvis du vil ha mer informasjon, kan du se Redigere en mal i Office-skrivebordsapplikasjonen. Du kan la denne parameteren være tom hvis du planlegger å endre malen ved bare å bruke funksjonaliteten i Microsoft 365. Hvis du vil ha mer informasjon, kan du se Redigere en mal i Microsoft 365.
Konfigurere tilgangstillatelser
Når tilgang til tillatelser for administrasjon av forretningsdokument ikke er aktivert, vil hver bruker med tilgang til arbeidsområdet for administrasjon av forretningsdokument som standard se alle de tilgjengelige ER-løsningsmalene som er tilgjengelige. Arbeidsområdet for administrasjon av forretningsdokument viser bare malene som finnes i ER-formatkonfigurasjoner, og som er merket med en Forretningsdokumenttype-kode.

Listen over maler som er tilgjengelige i arbeidsområdet for administrasjon av forretningsdokument, kan begrenses ved å konfigurere tilgangstillatelser. Dette kan være viktig når forskjellige maler brukes til å produsere forretningsdokumenter for forskjellige forretningsdomener (funksjonsområder), og du vil gi bestemte brukere tilgang til ulike maler for redigering i arbeidsområdet for administrasjon av forretningsdokument.
Tillatelser for administrasjon av forretningsdokument kan angis i Konfigurator av tilgangstillatelser. Bare følgende brukere har tilgang til siden:
- Brukere som er tilordnet til rollen Systemansvarlig.
- Brukere som er tilordnet til en annen rolle som er konfigurert til å utføre plikten Konfigurere tillatelser til å få tilgang til forretningsdokumentmaler (AOT-navn ERBDTemplatesSecurity).
Bruk fremgangsmåten nedenfor til å aktivere tilgangstillatelser for administrasjon av forretningsdokument for alle juridiske enheter.
Logg på som en bruker med tilgang til siden Konfigurator av tilgangstillatelser.
Gå til Organisasjonsstyring>Elektronisk rapportering>Administrasjon av forretningsdokument>Administrer tilgangstillatelser.
Vær oppmerksom på varslingen som informerer deg om at bruken av tilgangstillatelser for administrasjon av forretningsdokument ikke er aktivert for øyeblikket.

Med denne innstillingen kan hver bruker som er tilordnet en sikkerhetsrolle som er konfigurert til å utføre plikten Administrer forretningsdokumentmaler (AOT-navn ERBDManageTemplates), åpne arbeidsområdet Administrasjon av forretningsdokument og redigere alle maler som er tilgjengelige.
Følgende grafikk viser hva som er tilgjengelig i arbeidsområdet for administrasjon av forretningsdokument for brukere som er tilordnet rollen Regnskapsmedarbeider. Med den gjeldende innstillingen for tilgangstillatelser kan brukeren redigere maler for forretningsdokumenter fra forskjellige funksjonsområder, inkludert fakturering, forskriftsmessig rapportering og betalinger.

På siden Konfigurator av tilgangstillatelser velger du Innstilling for tilgangstillatelser.
Aktiver alternativet Bruk konfigurerte tilgangstillatelser i dialogboksen Innstillinger for tilgangstillatelser for redigering av maler.
Velg OK for å bekrefte at tilgangstillatelser for administrasjon av forretningsdokument er aktivert.

Velg Legg til for å angi en ny forretningsrolle som det må konfigureres tillatelser til for å få tilgang til maler for administrasjon av forretningsdokument.
I dialogboksen Sikkerhetsroller velger du rollen Regnskapsmedarbeider, og deretter velger du OK for å bekrefte rollevalget.
Velg Ny i fanen Tilgangstillatelser per konfigurasjonsbrikker.
I Brikketype-feltet velger du Funksjonsområde, og deretter velger du Fakturering i ID-feltet.
Velg Lagre for å lagre konfigurerte tilgangstillatelser for den valgte rollen.
Den gjeldende innstillingen betyr at for alle brukere som er tilordnet rollen Regnskapsmedarbeider og som utfører plikten Administrer forretningsdokumentmaler (AOT-navn ERBDManageTemplates), vil maler for ER-formatkonfigurasjon som har Fakturering-verdien for Funksjonsområde-brikken, være tilgjengelig for redigering på arbeidsområdesiden Administrasjon av forretningsdokument.
Bytt til Beslektet informasjon-ruten fra høyre side av gjeldende side. Ruten Beslektet informasjon viser hvordan de konfigurerte tilgangstillatelsene vil bli brukt, inkludert hvilke ER-konfigurasjonsmaler som er tilgjengelig for brukere som er tilordnet rollen Regnskapsmedarbeider.

Velg alternativet Legg til i fanen Tilgangstillatelser per konfigurasjoner.
Merk ER-formatkonfigurasjonen Intrastat-rapport i dialogboksen Velg konfigurasjon.
Velg OK for å bekrefte oppføringen av de valgte konfigurasjonene, og velg deretter Lagre for å lagre de konfigurerte tilgangsrettighetene for den valgte rollen.
Den gjeldende innstillingen betyr at for alle brukere som er tilordnet rollen Regnskapsmedarbeider og utfører plikten Administrer forretningsdokumentmaler (AOT-navn ERBDManageTemplates), vil følgende maler være tilgjengelige for redigering i arbeidsområdet Administrasjon av forretningsdokument:
- Maler som har verdien Fakturering for Funksjonsområde-brikken.
- Maler fra ER-formatkonfigurasjoner som vises i fanen Tilgangstillatelser per konfigurasjoner (maler fra formatkonfigurasjonen Intrastat-rapport for Lovbestemt rapportering i dette eksemplet).

Følgende grafikk viser hva arbeidsområdet for administrasjon av forretningsdokument gir en bruker som er tilordnet rollen Regnskapsmedarbeider. Med den gjeldende innstillingen for tilgangstillatelser for administrasjon av forretningsdokument kan brukeren redigere forretningsdokumentmaler fra Fakturering-domenet og ER-formatkonfigurasjonen Intrastat-rapport. Maler fra Betalinger-domenet er ikke tilgjengelige for rollen Regnskapsmedarbeider.

Notat
Reglene i Tilgangstillatelser per konfigurasjoner lagres ved hjelp av den unike identifikasjons-IDen for en ER-formatkonfigurasjon. Dette betyr at disse reglene ikke blir slettet når en ER-konfigurasjon som refererer til dem, slettes. Når du importerer slettede konfigurasjoner tilbake til denne forekomsten, vil disse reglene referere til dem på nytt. Du trenger ikke definere reglene på nytt etter at de slettede konfigurasjonene er importert på nytt.
Bruke administrasjon av forretningsdokument til å redigere maler
Forretningsbrukere kan få tilgang til maler for forretningsdokumenter for redigering i arbeidsområdet for administrasjon av forretningsdokument. Bare følgende brukere har tilgang til arbeidsområdet for administrasjon av forretningsdokument:
- Brukere som er tilordnet til rollen Systemansvarlig.
- Brukere som er tilordnet til en rolle som er konfigurert til å utføre plikten Administrer forretningsdokumentmaler (AOT-navn ERBDManageTemplates).
Bruk fremgangsmåten nedenfor til å redigere maler for fritekstfaktura i arbeidsområdet for administrasjon av forretningsdokument. Før du fullfører denne fremgangsmåten, må du ha fullført alle fremgangsmåtene ovenfor i denne artikkelen.
- Logg på som en bruker med tilgang til siden Arbeidsområdet for administrasjon av forretningsdokument.
- Åpne arbeidsområdet for administrasjon av forretningsdokument.
Notat
Fra og med Finance versjon 10.0.21 ble funksjonen Office-lignende brukergrensesnittopplevelse for forretningsdokumentadministrering aktivert som standard. Så, fra og med Finance versjon 10.0.29 ble funksjonen obligatorisk, og den kunne ikke deaktiveres. Fra og med Finance versjon 10.0.32 er funksjonen eliminert.
Når funksjonen Office-lignende brukergrensesnitterfaring for administrasjon av forretningsdokument er slått av i arbeidsområdet Funksjonsbehandling, viser hovedrutenettet i arbeidsområdet Administrasjon av forretningsdokument følgende maler:
- Maler som eies av ER-konfigurasjonsleverandøren din (det vil si leverandøren som for øyeblikket er merket som aktiv i arbeidsområdet Elektronisk rapportering). Når du har valgt en av disse malene, kan du velge Rediger mal for å starte eller fortsette å redigere den.
- Maler som eies av andre ER-konfigurasjonsleverandører. Når du har valgt en av disse malene, kan du velge Nytt dokument for å opprette en kopi av det som eies av ER-konfigurasjonsleverandøren din, og deretter begynne å redigere kopien.

Fanen Mal viser innholdet i den valgte malen. Velg fanen Detaljer for å se gjennom detaljene for den valgte malen og detaljer om en ER-formatkonfigurasjon denne malen ligger i. Legg merke til at alle malene har statusen Publisert og ikke inneholder noen detaljer i Endring-kolonnen. Dette betyr at disse malene ikke redigeres for øyeblikket.
Når funksjonen Office-lignende brukergrensesnitterfaring for administrasjon av forretningsdokument er slått på i arbeidsområdet Funksjonsbehandling, viser hovedrutenettet i arbeidsområdet Administrasjon av forretningsdokument maler som eies av ER-konfigurasjonsleverandøren din (det vil si leverandøren som for øyeblikket er merket som aktiv i arbeidsområdet Elektronisk rapportering). Når du har valgt en av disse malene, kan du velge Rediger mal for å starte eller fortsette å redigere den.
Hvis du vil arbeide med maler som eies av andre ER-konfigurasjonsleverandører, velger du Nytt dokument for å opprette en kopi av malen som eies av ER-leverandøren din. Du kan deretter redigere kopien. For mer informasjon, se Nytt dokumentbrukergrensesnitt i Forretningsdokumentbehandling.
Start redigering av maler som eies av konfigurasjonsleverandøren
- I arbeidsområdet for administrasjon av forretningsdokument velger du malen Utskriftsformat for sjekker i listen.
- Velg fanen Detaljer.

Alternativet Rediger mal er tilgjengelig for den valgte malen. Dette alternativet er alltid tilgjengelig for en mal i en ER-formatkonfigurasjon som eies av den aktive ER-konfigurasjonsleverandøren (Litware, Inc. i dette eksemplet). Når Rediger mal er valgt, vil den eksisterende malen fra kladdeversjonen av den underliggende ER-formatkonfigurasjonen være tilgjengelig for redigering.
Start redigering av maler som eies av andre leverandører
I Forretningsdokumentadministrering-arbeidsområdet velger du dokumentet du vil bruke som en mal.

Velg Nytt dokument, gå til Tittel-feltet og endre om nødvendig tittelen på den redigerbare malen. Teksten brukes til å navngi ER-formatkonfigurasjonen som opprettes automatisk. Legg merke til at utkastversjonen av denne konfigurasjonen (Kunde-FTI-rapport (GER) – kopi) som vil inneholde den redigerte malen, automatisk vil bli merket for å kjøre dette ER-formatet for gjeldende bruker. Samtidig brukes den uendrede opprinnelige malen fra den grunnleggende ER-formatkonfigurasjonen til å kjøre dette ER-formatet for alle andre brukere.
I Navn -feltet endrer du navnet på den første revisjonen av den redigerbare malen som skal opprettes automatisk.
I Kommentar-feltet endrer du kommentaren for den automatisk opprettede revisjonen av den redigerbare malen.
Velg OK for å bekrefte starten på redigeringsprosessen.
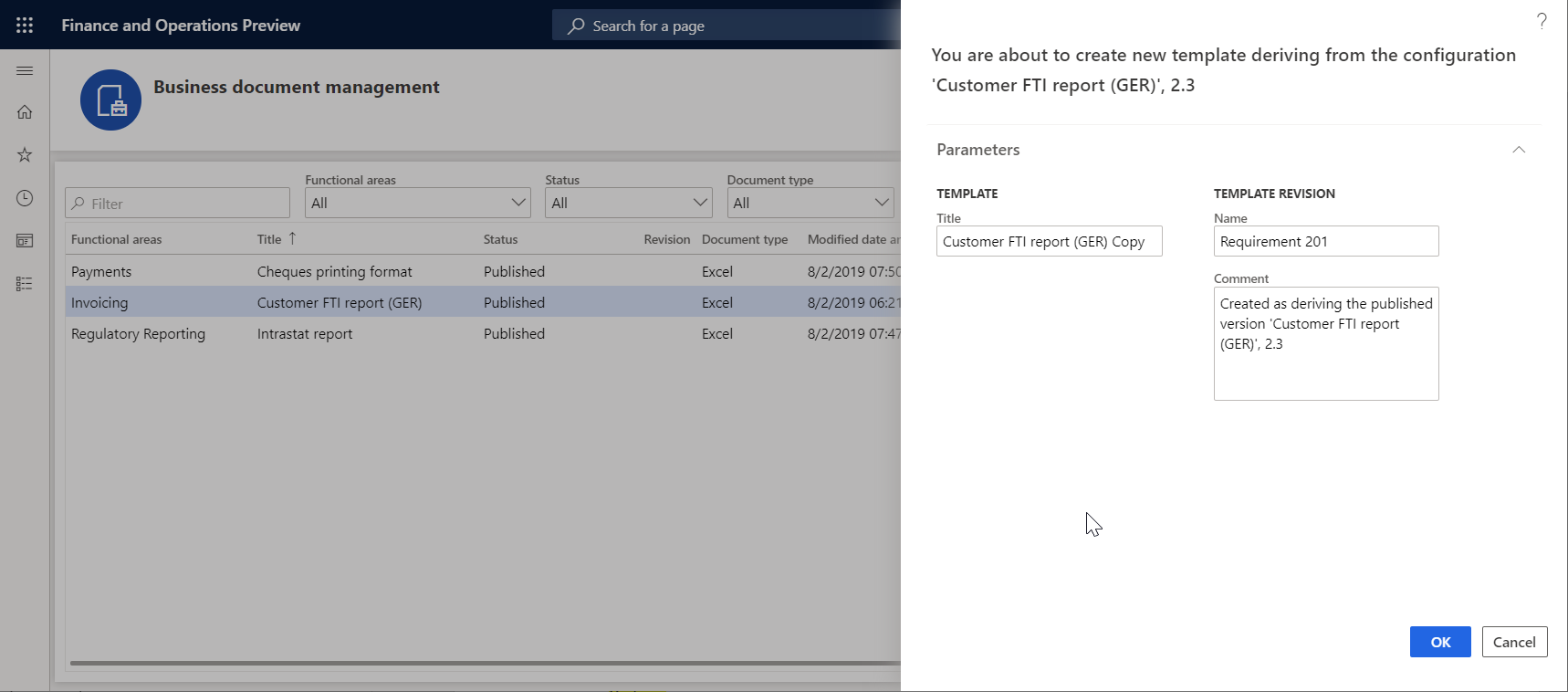
Hvis det ikke finnes noen leverandør, vil det bli tilbudt å opprette en. Hvis det ikke finnes en aktiv leverandør, vil det bli tilbudt en for aktivering.
Hvis du vil opprette en leverandør, endrer du navnet på leverandøren i Navn-feltet, oppdaterer Internett-adressen til den nye leverandøren i feltet Internett-adresse og velger OK for å bekrefte.

Hvis du vil aktivere eksisterende leverandør, velger du navnet på leverandøren i Konfigurasjonsleverandør-feltet, og velger OK for å angi leverandøren som aktiv.

Notat
Hver BDM-mal refererer til leverandøren som forfatteren av konfigurasjonen. Dette er årsaken til hvorfor en aktiv leverandør er nødvendig for malen.
Nytt dokument-alternativet er alltid tilgjengelig for en mal i en ER-formatkonfigurasjon levert av gjeldende og en annen leverandør (Microsoft i dette eksempelet) som ikke har noen revisjoner. Den redigerte malen blir deretter lagret i en ny ER-formatkonfigurasjon som genereres automatisk.
Begynn å redigere en mal
Velg Rediger dokument fra den valgte malen.
I Navn -feltet endrer du navnet på den første revisjonen av den redigerbare malen som skal opprettes automatisk.
I Kommentar-feltet endrer du kommentaren for den automatisk opprettede revisjonen av den redigerbare malen.
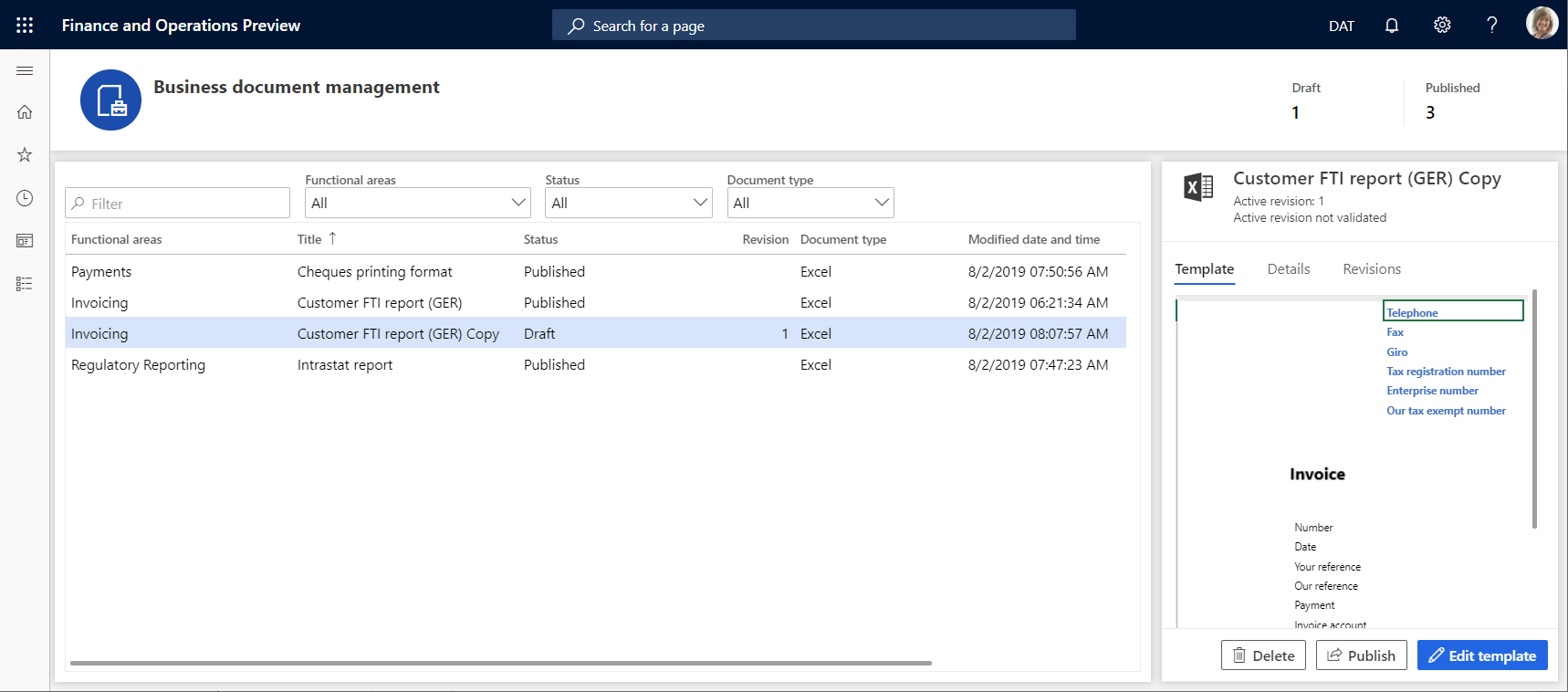
Velg OK for å bekrefte starten på redigeringsprosessen.
Siden BDM-malredigering åpnes. Den valgte malen vil være tilgjengelig for elektronisk redigering ved hjelp av Microsoft 365.

Redigere en mal i Microsoft 365
Du kan endre malen ved å bruke Microsoft 365. I Office Online kan du for eksempel endre skrifttypen til feltledetekstene i maloverskriften fra Vanlig til Fet. Disse endringene lagres automatisk i den redigerbare malen som er lagret i den primære malens lagringsplass (som standard Azure Blob-lagring). Dette er konfigurert for ER-rammeverket.

Redigere en mal i Office-skrivebordsprogrammet
Notat
Denne funksjonen er bare tilgjengelig når SharePoint-dokumenttype-parameteren er konfigurert riktig. Hvis du vil ha mer informasjon, kan du se Konfigurere parametere.
Velg alternativet Åpne i skrivebordsprogram for å endre malen ved hjelp av funksjonaliteten i Office-skrivebordsprogrammet (Excel i dette eksemplet). Den redigerbare malen kopieres fra det permanente lageret til den midlertidige lagringsplassen som er konfigurert i parameterne for administrasjon av forretningsdokument som en SharePoint-mappe.
Bekreft at du vil åpne malen fra den midlertidige fillagringen i Office Excel-programmet.

Endre malen. Endre for eksempel skrifttypen til feltledetekstene i maloverskriften ved å oppdatere farge fra Svart til Blå.

Velg Lagre i Excel-skrivebordsprogrammet for å lagre malendringene i den midlertidige lagringen.

Lukk Excel-skrivebordsprogrammet.
Velg Synkroniser lagret kopi for å synkronisere den midlertidige mallagringen i det permanente mallageret.
Notat
Kopien av den redigerbare malen i den midlertidige fillagringen beholdes bare for gjeldende økt med malredigering. Når du fullfører denne økten ved å lukke siden for BDM-malredigering, vil denne kopien bli slettet. Hvis du justerte malen i den midlertidige fillagringen og ikke merket av for Synkroniser lagret kopi, vil du bli spurt om du vil lagre endringer når du prøver å lukke siden for BDM-malredigering. Velg Ja hvis du vil lagre endringene i malen i den permanente filplasseringen.
Validere en mal
På siden for BDM-malredigering velger du Se etter problemer for å validere den endrede malen mot den underliggende ER-formatkonfigurasjonen. Følg eventuelle anbefalinger for å justere malen med strukturen til formatet fra den grunnleggende ER-formatkonfigurasjonen.
Velg Vis format for å vise den gjeldende strukturen i formatet fra den grunnleggende ER-formatkonfigurasjonen som må justeres med den redigerbare malen.
Velg Skjul format for å lukke ruten.

Lukk siden for BDM-malredigering.
Den oppdaterte malen vises i fanen Mal. Legg merke til at statusen for den redigerte malen nå er Utkast, og den gjeldende revisjonen er ikke lenger tom. Dette betyr at prosessen for redigering av denne malen er startet.
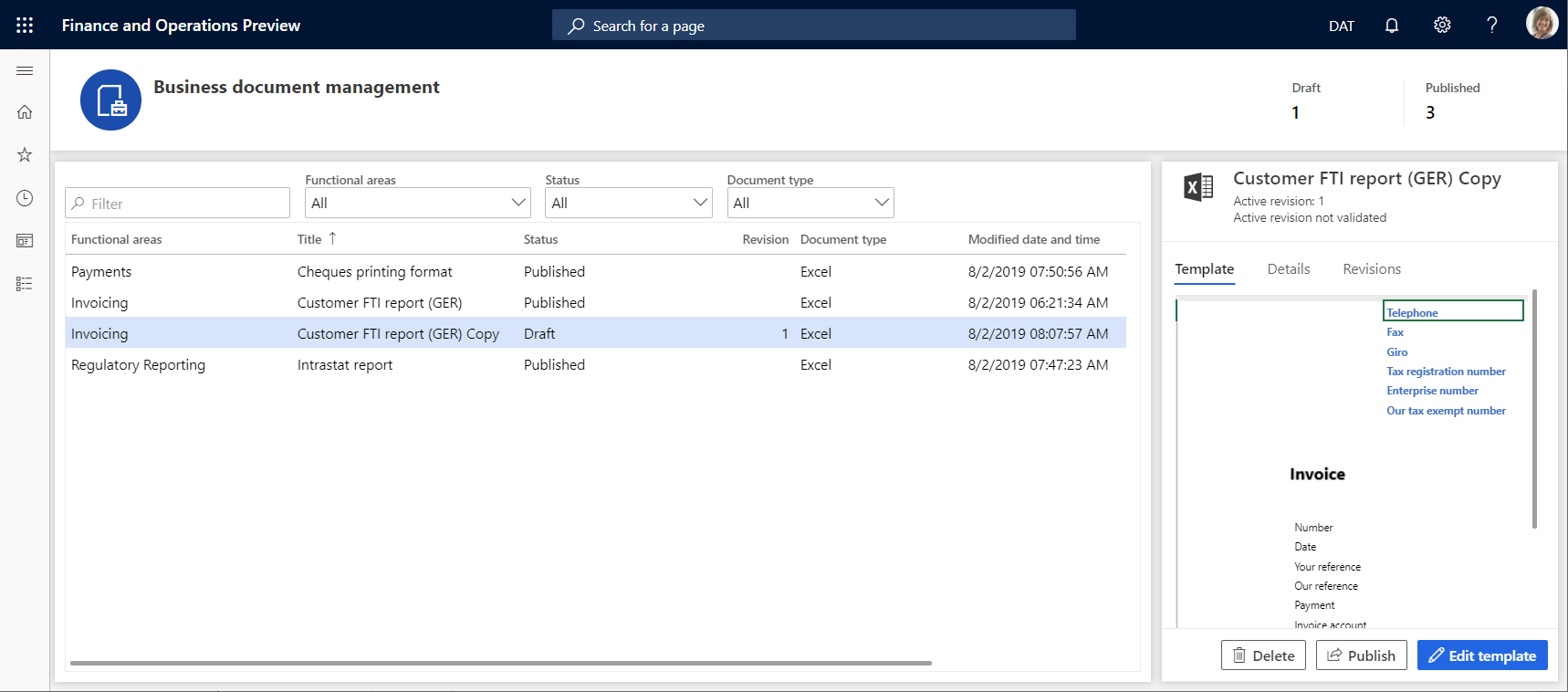
Teste den endrede malen
I programmet bytter du til firmaet USMF.
Gå til Kunder>Fakturaer>Alle fritekstfakturaer.
Velg FTI-00000002-fakturaen, og velg deretter Utskriftsbehandling.
Velg Modul - kunder>Dokumenter>Fritekstfaktura>Opprinnelig dokument for å angi omfanget av fakturaer for behandling.
I Rapportformat-feltet velger du ER-format Kunde-FTI-rapport (GER) – kopi for det angitte dokumentnivået.

Trykk på ESC for å lukke den gjeldende siden.
Velg Skriv ut, og velg deretter Valgt.
Last ned dokumentet og åpne det ved hjelp av Excel-skrivebordsprogrammet.

Den endrede malen brukes til å generere rapporten fritekstfaktura for den valgte varen. Hvis du vil analysere hvordan denne rapporten påvirkes av endringene du har innført for malen, kan du kjøre denne rapporten i én programøkt rett etter at du endret malen i en annen programøkt.
Opprette en alternativ malendring
Åpne siden for BDM-malredigering og velg malen Kunde-FTI-rapport (GER) – kopi.
Velg Ny i fanen Endringer.
Hvis det er nødvendig, endrer du navnet på den andre endringen i Navn-feltet og baserer den på første endringen som er aktiv for øyeblikket.
I Kommentar-feltet endrer du om nødvendig kommentaren for den automatisk opprettede revisjonen av den redigerbare malen.

Du har opprettet en ny endring av malen som er lagret i den permanente malens lagring. Nå kan du fortsette å redigere malen for den andre endringen som er valgt som aktiv.
Velg den første endringen, og velg deretter Angi som aktiv. Du kan når som helst velge en annen endring som aktiv hvis du vil gå tilbake til denne endringen av malen.
Velg den andre endringen, og velg deretter Slett.
Velg OK for å bekrefte at du vil slette den valgte endringen. Du kan slette alle ikke-aktive endringer når de ikke lenger er nødvendige.
Slette en endret mal
- Velg fanen Mal på siden BDM-malredigering.
- Velg Slett.
- Hvis du velger OK for å bekrefte slettingen, slettes ER-formatet Kunde-FTI-rapport (GER) – kopi med den endrede malen. Velg Avbryt for å utforske andre alternativer.
Tilbakekalle endringer i mal
Når du redigerer malen fra et ER-format som eies av gjeldende aktive leverandør, får du mulighet til å tilbakekalle endringer som er innført for malen.
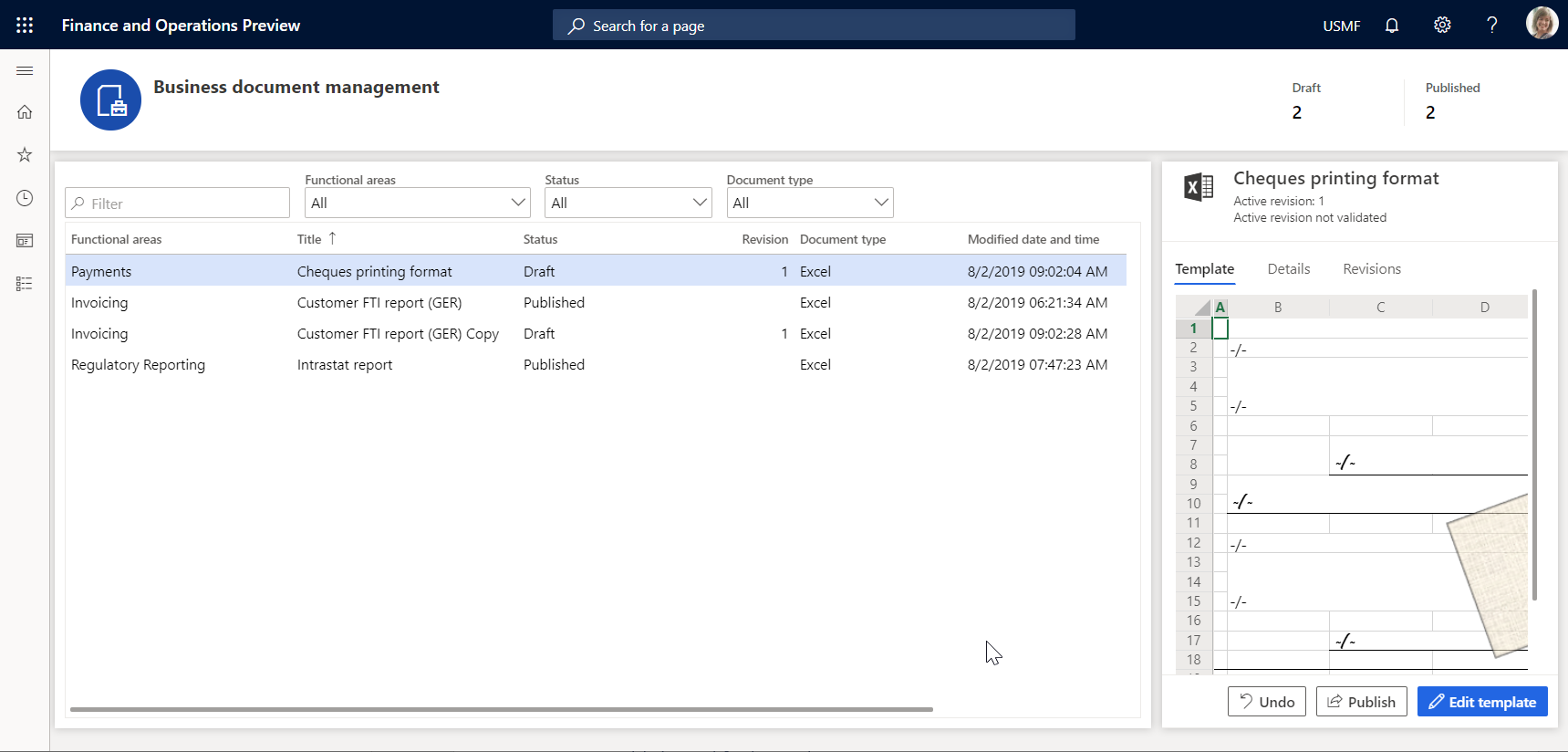
- Velg fanen Mal på siden BDM-malredigering.
- Velg Angre.
- Hvis du velger OK for å oppheve endringene som er innført for malen, erstattes den endrede malen med den opprinnelige malen, og alle endringer fjernes. Når du tilbakekaller endringer i malen, kan du slette malen. Velg Avbryt for å utforske andre alternativer.
Publisere en endret mal
- Velg Publiser på siden BDM-malredigering i fanen Mal.
- Hvis du velger OK for å bekrefte publisering, merkes utkastversjonen av det avledede ER-formatet Kunde-FTI-rapport (GER) – kopi som inneholder den endrede malen, som fullført. Den endrede malen blir tilgjengelig for andre brukere. De fullførte versjonene av dette ER-formatet vil bare beholde den siste aktive endringen av malen. Andre endringer vil bli slettet. Velg Avbryt for å utforske andre alternativer.
Vanlige spørsmål
Jeg valgte Rediger dokument, men i stedet for å gå til siden for BDM-malredigering i Finance, ble jeg sendt til Microsoft 365-nettsiden.
Dette er et kjent problem som involverer Microsoft 365-omdirigeringen. Det skjer når du logger deg på Microsoft 365 for første gang. Du kan omgå dette problemet ved å velge Tilbake i nettleseren for å gå tilbake til forrige side.
Jeg forstår hvordan jeg redigerer en mal ved hjelp av Microsoft 365 i den første programøkten, og hvordan jeg bruker malen i den andre programøkten og justerer malen for å se hvordan endringene påvirker det genererte forretningsdokumentet. Kan jeg bruke Office-skrivebordsprogrammet på samme måte?
Ja, det kan du. Velg Åpne i skrivebordsprogram i den første programøkten. Malen vil bli lagret i den midlertidige fillagringen og åpnes i Office-skrivebordsprogrammet. Deretter fullfører du følgende trinn for å forhåndsvise malendringene i det genererte forretningsdokumentet:
- Utfør endringer i malen ved hjelp av Office-skrivebordsprogrammet.
- Velg Lagre i Office-skrivebordsprogrammet.
- Velg Synkroniser lagret kopi på siden BDM-malredigering for den første programøkten.
- Utfør dette ER-formatet for mal i den andre programøkten.
Når jeg velger Åpne i skrivebordsprogrammet, får jeg følgende feilmelding: «Verdien kan ikke være null. Parameternavn: externalId. Hvordan omgår jeg dette problemet?
Sannsynligvis er du logget på den gjeldende forekomsten av appen for Azure AD-domenet som er forskjellig fra Azure AD-domenet som ble brukt til å distribuere denne forekomsten. Fordi SharePoint-tjenesten, som brukes til å lagre maler for å gjøre dem tilgjengelige for redigering ved hjelp av Office-skrivebordsprogrammene, tilhører samme domene, har vi ingen tilgangstillatelser til SharePoint-tjenesten. Når du skal løse dette problemet, logger du på den gjeldende forekomsten ved hjelp av legitimasjonen til en bruker med riktig Azure AD-domene.
Tilleggsressurser
Oversikt over elektronisk rapportering (ER)
ER Utforme en konfigurasjon for generering av rapporter i OPENXML-format (november 2016)
Utforme ER-konfigurasjoner for å generere rapporter i Word-format
Bygge inn bilder og figurer i dokumenter du genererer ved hjelp av ER
Konfigurere elektronisk rapportering (ER) for å hente data til Power BI
Liste over ER-konfigurasjoner som er utgitt i Finance for å støtte konfigurerbare forretningsdokumenter
Listen over ER-konfigurasjoner for Finance oppdateres hele tiden. Åpne det globale repositoriet for å se gjennom listen over ER-konfigurasjoner som støttes for øyeblikket. Du kan filtrere det globale repositoriet for å se gjennom listen over ER-konfigurasjoner som brukes til å støtte konfigurerbare forretningsdokumenter.

Tabellen nedenfor viser listen over ER-konfigurasjoner som støtter konfigurerbare forretningsdokumenter, og som har blitt utgitt i Finance frem til desember 2020.
| Datamodellkonfigurasjon | Formatkonfigurasjoner |
|---|---|
| Fraktbrevmodell | Fraktbrev (Excel) |
| Fraktbrev (Word) | |
| Modell for opprinnelsessertifikat | Opprinnelsessertifikat (Excel) |
| Opprinnelsessertifikat (Word) | |
| Fakturamodell | Kundedebetnota og kundekreditnota (Excel) |
| Kundedebetnota og kundekreditnota (Word) | |
| Fritekstfaktura (Excel) | |
| Fritekstfaktura (Excel) (BH) | |
| Fritekstfaktura (FR) (Excel) | |
| Fritekstfaktura (LT) (Excel) | |
| Fritekstfaktura (LV) (Excel) | |
| Fritekstfaktura (PL) (Excel) | |
| Fritekstfaktura (CZ) (Excel) | |
| Fritekstfaktura (EE) (Excel) | |
| Fritekstfaktura (HU) (Excel) | |
| Fritekstfaktura (TH) (Excel) | |
| Fritekstfaktura (Word) | |
| Linjeelementer for prosjektkontrakt (Excel) | |
| Linjeelementer for prosjektkontrakt (CZ) (Excel) | |
| Linjeelementer for prosjektkontrakt (Excel) (BH) | |
| Linjeelementer for prosjektkontrakt (HU) (Excel) | |
| Linjeelementer for prosjektkontrakt (LT) (Excel) | |
| Linjeelementer for prosjektkontrakt (PL) (Excel) | |
| Linjeelementer for prosjektkontrakt (Word) | |
| Frigivelse av kundebevaring for prosjekt (Excel) | |
| Frigivelse av kundebevaring for prosjekt (CZ) (Excel) | |
| Frigivelse av kundebevaring for prosjekt (HU) (Excel) | |
| Frigivelse av kundebevaring for prosjekt (LT) (Excel) | |
| Frigivelse av kundebevaring for prosjekt (PL) (Excel) | |
| Frigivelse av kundebevaring for prosjekt (TH) (Excel) | |
| Frigivelse av kundebevaring for prosjekt (Word) | |
| Prosjektfaktura (Excel) | |
| Prosjektfaktura (Word) | |
| Prosjektfaktura (AE) (Excel) | |
| Prosjektfaktura (CZ) (Excel) | |
| Prosjektfaktura (Excel) (BH) | |
| Prosjektfaktura (HU) (Excel) | |
| Prosjektfaktura (JP) (Excel) | |
| Prosjektfaktura (LT) (Excel) | |
| Prosjektfaktura (PL) (Excel) | |
| Prosjektfaktura (TH) (Excel) | |
| Fullstendig prosjektfaktura (MY) (Excel) | |
| Enkel prosjektfaktura (MY) (Excel) | |
| Fakturaadministrasjon for prosjekt (Excel) | |
| Fakturaadministrasjon for prosjekt (CZ) (Excel) | |
| Fakturaadministrasjon for prosjekt (Excel) (BH) | |
| Fakturaadministrasjon for prosjekt (HU) (Excel) | |
| Fakturaadministrasjon for prosjekt (JP) (Excel) | |
| Fakturaadministrasjon for prosjekt (LT) (Excel) | |
| Fakturaadministrasjon for prosjekt (PL) (Excel) | |
| Fakturaadministrasjon for prosjekt (Word) | |
| Forskuddsfaktura for kjøp (Excel) | |
| Forskuddsfaktura for kjøp (Word) | |
| Salgsforskuddsfaktura (Excel) | |
| Salgsforskuddsfaktura (Word) | |
| Salgsforskuddsfaktura (PL) (Excel) | |
| Salgsfaktura (Excel) | |
| Salgsfaktura (Excel) (BH) | |
| Salgsfaktura (Excel) (CZ) | |
| Salgsfaktura (Excel) (EE) | |
| Salgsfaktura (Excel) (FR) | |
| Salgsfaktura (Excel) (HU) | |
| Salgsfaktura (Excel) (IN) | |
| Salgsfaktura (Excel) (LT) | |
| Salgsfaktura (Excel) (LV) | |
| Salgsfaktura (Excel) (PL) | |
| Salgsfaktura (Excel) (TH) | |
| Salgsfaktura (Word) | |
| Kommersiell faktura for TMS (Excel) | |
| Kommersiell faktura for TMS (Word) | |
| Leverandørfakturadokument (Excel) | |
| Leverandørfakturadokument (CZ) (Excel) | |
| Leverandørfakturadokument (HU) (Excel) | |
| Leverandørfakturadokument (IN) (Excel) | |
| Leverandørfakturadokument (LT) (Excel) | |
| Leverandørfakturadokument (LV) (Excel) | |
| Leverandørfakturadokument (MY) (Excel) | |
| Leverandørfakturadokument (MY) | |
| Ordremodell | Avtalebekreftelse (Excel) |
| Avtalebekreftelse (Word) | |
| Innkjøpsavtalebekreftelse (Excel) | |
| Innkjøpsavtalebekreftelse (Word) | |
| Bestilling (Excel) | |
| Bestilling (CZ) (Excel) | |
| Bestillingsforespørsel (CZ) (Excel) | |
| Bestilling (HU) (Excel) | |
| Bestillingsforespørsel (HU) (Excel) | |
| Bestilling (Word) | |
| Bestillingsforespørsel (Excel) | |
| Bestillingsforespørsel (Word) | |
| Salgsordrebekreftelse (Excel) | |
| Salgsordrebekreftelse (CZ) (Excel) | |
| Salgsordrebekreftelse (HU) (Excel) | |
| Salgsordrebekreftelse (Word) | |
| Modell for følgeseddelliste | Containerinnhold (Excel) |
| Containerinnhold (Word) | |
| Lastliste (Excel) | |
| Lastliste (Word) | |
| Plukkliste (Excel) | |
| Plukkliste (CZ) (Excel) | |
| Plukkliste (Word) | |
| Produksjonsplukkliste (Excel) | |
| Produksjonsplukkliste (Word) | |
| Forsendelsesplukkliste for last (Excel) | |
| Forsendelsesplukkliste for last (Word) | |
| Forsendelsesplukkliste for forsendelse (Excel) | |
| Forsendelsesplukkliste for forsendelse (Word) | |
| Forsendelsesplukkliste for bølge (Excel) | |
| Forsendelsesplukkliste for bølge (Word) | |
| Betalingsmodell | Betalingsmelding for kunde (Excel) |
| Betalingsmelding for kunde (Word) | |
| Betalingsmelding for leverandør (Excel) | |
| Betalingsmelding for leverandør (Excel) | |
| Tilbudsmodell | Prosjekttilbud (Excel) |
| Prosjekttilbud (Word) | |
| Tilbudsforespørsel (Excel) | |
| Tilbudsforespørsel (Godta) (Excel) | |
| Tilbudsforespørsel (Godta) (Word) | |
| Tilbudsforespørsel (Avvis) (Excel) | |
| Tilbudsforespørsel (Avvis) (Word) | |
| Tilbudsforespørsel (Returner) (Excel) | |
| Tilbudsforespørsel (Returner) (Word) | |
| Tilbudsforespørsel (Word) | |
| Salgstilbud (Excel) | |
| Salgstilbud (CZ) (Excel) | |
| Salgstilbud (HU) (Excel) | |
| Salgstilbud (Word) | |
| Salgstilbudsbekreftelse (Excel) | |
| Salgstilbudsbekreftelse (Word) | |
| Avstemmingsmodell | Kontoutdrag for kunde, ekstern (Excel) |
| Kontoutdrag for kunde, ekstern (CN) (Excel) | |
| Kontoutdrag for kunde, ekstern (Word) | |
| Kontoutdrag for kunde, Frankrike (Excel) | |
| Påminnelsesmodell | Purrenota (Excel) |
| Purrenota (CN) (Excel) | |
| Purrenota (Word) | |
| Kunderentenota (Excel) | |
| Kunderentenota (Word) | |
| Fraktbrevmodell | Lastbetalingsmiddel (Excel) |
| Lastbetalingsmiddel (Word) | |
| Følgeseddel for bestilling (Excel) | |
| Følgeseddel for bestilling (CZ) (Excel) | |
| Følgeseddel for bestilling (Word) | |
| Rute (Excel) | |
| Rute (Word) | |
| Følgeseddel for salgsordre (Excel) | |
| Følgeseddel for salgsordre (CZ) (Excel) | |
| Følgeseddel for salgsordre (LT) (Excel) | |
| Følgeseddel for salgsordre (PL) (Excel) | |
| Følgeseddel for salgsordre (Word) |