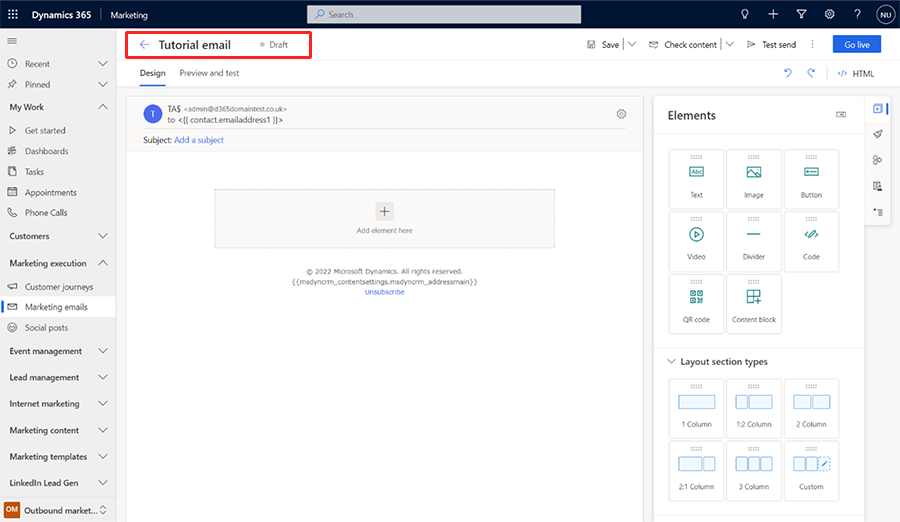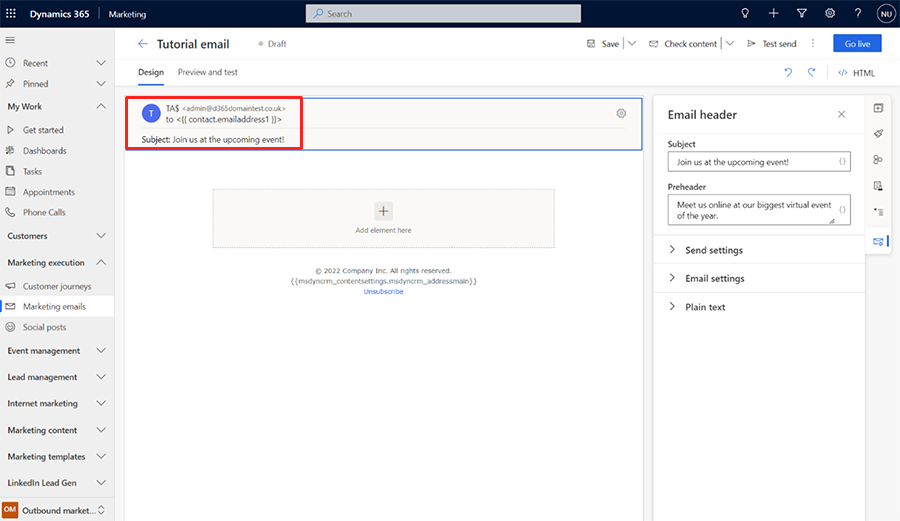Opprette og utforme en markedsførings-e-post
Les denne artikkelen for å finne ut hvordan du oppretter en e-postmelding og utformer innholdet i den. Se også oversikten over e-postmarkedsføring for å få et sammendrag av den fullstendige meldingsopprettings-, leverings- og analysesprosessen for e-postmarkedsføring.
Hvis du vil ha en trinnvis opplæring i hvordan du oppretter og sender den første markedsførings-e-posten, kan du se Opprette en markedsførings-e-post og bli tilkoblet
Viktig
Fra april 2023 er følgende felt flyttet fra høyre rute til lerretet: Fra-navn, Fra-adresse, Emne og Før overskrift. Denne endringen gir enklere tilgang til og redigering av disse feltene.
Hvis du har tilpasset disse feltene i skjemaet Egenskaper for e-post, må du kopiere tilpassingen til det nye skjemaet E-postoverskrift (ID for Customer Insights - Journeys: 08732368-3f74-426e-9f96-595fbd6867e9, utgående skjema-ID: e21ed42d-aa03-40b5-8dd8-57207fea78ba). Tilpassinger kan inneholde behandlere som styrer synligheten for disse feltene, eller reagere på endringer i disse feltene.
Tilpassinger som utføres i hovedskjemaet eller tilpassinger der du legger til nye felt i skjemaet for E-postegenskap, krever ingen handling.
Opprette en ny e-markedsførings-e-post
Hvis du vil opprette en ny e-postmelding, går du til Customer Insights - Journeys>Kanaler>E-post og velg Ny på kommandolinjen.
Opprette grunnleggende oppsett ved å velge den riktige malen
Det første du blir bedt om å gjøre hver gang du oppretter en ny melding, er å velge en mal. Dynamics 365 Customer Insights - Journeys inneholder mange maler, og hver av dem inneholder elementer for både struktur og stil. Du kan velge Hopp over for å starte med en tom mal, som lar deg starte fra bunnen av med en tom melding. Når du har valgt en mal eller velger Hopp over, er du i e-postutformingen, der du kan fullføre opprettingen av e-postinnholdet.
Når du oppretter en ny melding fra en mal, kopieres malinnholdet til den nye meldingen. Meldingen og malen er ikke koblet sammen, så når du redigerer meldingen, endres ikke malen. Fremtidige endringer du gjør i en mal, vil heller ikke ha innvirkning på eksisterende meldinger som ble opprettet ved hjelp av den.
Du kan også opprette dine egne egendefinerte maler. Tilpassede maler kan hjelpe deg og andre i organisasjonen med å opprette nye meldinger raskere i fremtiden. Utform malene slik at de gjenspeiler organisasjonens grafiske identitet og kan tilpasses tett med kampanjetypene du kjører oftest. Du kan lagre eksisterende meldinger som en mal ved å velge Lagre som mal på kommandolinjen. Du kan også arbeide direkte i malområdet (Customer Insights - Journeys>Assets>Maler) for å vise eller redigere eksisterende maler og opprette nye. Når du konfigurerer en mal, kan du legge til ulike typer metadata (formål, stil, markedsføringstype og optimalisert for) som kan gjøre hver mal enklere å identifisere og finne ved hjelp av filtre.
Mer informasjon: Arbeide med e-post-, side- og skjemamaler
Angi grunnleggende og nødvendige innstillinger
Når du har valgt en mal, åpnes en ny e-postmelding med det opprinnelige innholdet fra den valgte malen. Vi anbefaler at du starter ved å angi noen grunnleggende og nødvendig innstillinger for meldingen. Du kan også vente til senere for å oppdatere disse innstillingene hvis du foretrekker det.
Angi et navn for meldingen
Hver e-postmelding må ha et navn, som identifiserer meldingen når du ser på listevisningen, eller når du velger meldinger som skal inkluderes i en kundereise. Hvis du vil skrive inn et navn, velger E-postnavn-feltet til venstre i toppteksten og skriver inn et navn på den nye meldingen.
Angi et emne for meldingen
Skriv inn et emne for meldingen ved å velge Legg til et emne i inndelingen for e-postoverskrift øverst på siden, og fyll ut Emne-feltet i ruten E-posthode. Dette er en svært viktig innstilling fordi dette er noe av det første mottakerne ser når de mottar e-postmeldingen, og de kan bruke dette til å avgjøre om meldingen skal leses.
Du kan også legge til en forhåndsoverskrift, som vises ved siden av eller under emnelinjen i mottakerens innboks. Underoverskrift gir deg mulighet til å opprette egendefinert tekst som vises i mottakerens innboks før de åpner e-postmeldingen. Forhåndsvisningsoverskriften er din mulighet til å opprette en linje som fanger mottakerens oppmerksomhet så snart de ser meldingen din.
Andre viktige innstillinger
Andre viktige innstillinger vises også i ruten E-postoverskrift, men disse skal allerede vise standardverdier som skal fungere bra i de fleste situasjoner.
- Gå til Innstillinger i panelet til høyre, og velg den.
- Når du har valgt innstillingene, kan du se E-posttopptekst.
Hvis du vil ha tilgang til alle innstillinger i E-posthode, velger du en inndeling når du holder musepekeren over den. Innstillingene for E-posthode inkluderer følgende:
- Send innstillinger
- Til-adresse: Dette må inneholde et uttrykk for å finne hver adresse som meldingen skal sendes til. Dette skal nesten alltid være det dynamiske uttrykket som er angitt som standard, som er
{{contact.emailaddress1}}. - Fra-adresse: Dette er e-postadressen til personen som sender meldingen. Dette er standard e-postadresse som er angitt for organisasjonen i Administrasjonsinnstillinger. Domenet som vises her, bør godkjennes som tilhørende i organisasjonen din, noe som kan ha en dramatisk innvirkning på leveransen.
- Fra-navn: Dette er navnet som mottakere vil se som avsender når de mottar meldingen. Dette er standard fra navnesettet som er angitt for organisasjonen i Administrasjonsinnstillinger. Det er mer sannsynlig at mottakere åpner meldingen hvis de ser et navn de gjenkjenner her.
- Svar til-adresse: E-postadressen som svar til-meldinger sendes til når du vil at meldingene skal gå til en annen e-postadresse enn fra-adressen.
- Til-adresse: Dette må inneholde et uttrykk for å finne hver adresse som meldingen skal sendes til. Dette skal nesten alltid være det dynamiske uttrykket som er angitt som standard, som er
- E-postinnstillinger
- E-postmal: Malen du valgte da du opprettet e-posten. Du kan endre malen ved å velge malnavnet.
Viktig
Hvis du endrer malen, beholdes ikke det gjeldende e-postinnholdet (bortsett fra e-posthodet).
- E-posttype: E-post kan være kommersiell (standardtype) eller transaksjonell.
- Innholdstype: Dette kan enten være en vanlig e-post (standard innholdstype) eller en bekreftelsesforespørsel for scenarier med dobbeltvalg.
- Språk: Språket e-posten din er på.
- E-postmal: Malen du valgte da du opprettet e-posten. Du kan endre malen ved å velge malnavnet.
- Ren tekst
- Generer ren tekst automatisk: Dette alternativet er satt til Ja som standard. Du kan imidlertid angi til Nei og angi din egen ren tekst-versjon av e-posten.
- Forhåndsvisning i ren tekst: Dette feltet viser forhåndsvisningen av ren tekst-versjonen av e-posten.
Hvis du vil ha fullstendig informasjon om hvordan du bruker disse innstillingene, kan du se Angi avsender, mottaker, språk og juridisk betegnelse for en melding. Vi anbefaler at du ikke endrer noen av disse innstillingene før du har lest emnet.
Utforme innholdet
Utformingen av e-postinnhold ligner på de andre utformingene av digitalt innhold som er angitt i Dynamics 365 Customer Insights - Journeys. Arbeid med innholdet på følgende måte:
- Bruk fanen Utforming til å utforme innholdet ved å bruke dra-og-slipp- og pek-og-klikk-operasjonene. Legg til nye elementer utformingen ved å dra utformingselementer fra Utforming>Verktøykasse-fanen til lerretet. Velg et utformingselement som allerede finnes i utformingen, og åpne deretter fanen Utforming>Egenskaper for å konfigurere og tilpasse den. Hvis du vil tilpasse hele meldingen med grunnleggende skrifter, farger og bakgrunn, velger du lerretet og åpner fanen Generelle stiler.
- Når du velger et utformingselement på lerretet, vises det vanligvis en formateringsverktøylinje rett over elementet. Kontrollene på verktøylinjen varierer, avhengig av hvilken type element du valgte. De fleste verktøylinjer har knapper for å flytte, kopiere eller slette det valgte elementet, i tillegg til spesialknapper som kan variere avhengig av elementtype. Verktøylinjen inneholder også en pil som gjør det mulig for deg å bytte raskt til det overordnede elementet som inneholder det valgte elementet.
- Når et tekstelement merkes, vises det en fullstendig formateringsverktøylinje som du kan bruke til å angi grunnleggende tekstformatering på samme måte som i Microsoft Word. Den inneholder også knappen Tilpasning
 , som du kan bruke til å legge til dynamisk innhold, for eksempel et utskriftsflettingsfelt som viser navnet på mottakeren. Mer informasjon: Bruke redigeringshjelp til å plassere dynamiske feltverdier
, som du kan bruke til å legge til dynamisk innhold, for eksempel et utskriftsflettingsfelt som viser navnet på mottakeren. Mer informasjon: Bruke redigeringshjelp til å plassere dynamiske feltverdier - Hvis du vil endre størrelsen på et bilde, en skillelinje eller en knapp, klikker du for å velge elementet. Du ser små sirkler på hjørnene og på sidene av elementet. Merk en sirkel, og dra for å endre størrelsen.
- Bruk knappen HTML
 til å redigere rå HTML direkte. Du kan eventuelt bruke denne funksjonen til å lime inn i en eksisterende HTML-utforming, eller til å finjustere koden på måter som ikke støttes av det grafiske redigeringsprogrammet (for eksempel med tilpassede attributter eller logikk).
til å redigere rå HTML direkte. Du kan eventuelt bruke denne funksjonen til å lime inn i en eksisterende HTML-utforming, eller til å finjustere koden på måter som ikke støttes av det grafiske redigeringsprogrammet (for eksempel med tilpassede attributter eller logikk).
Tips
Microsoft gir ikke støtte for egendefinert HTML i e-poster.
Mer informasjon: Utforme det digitale innholdet
Viktig
Når du utformer e-postinnhold, bør du alltid prøve å redusere størrelsen på meldingene så mye som du kan. Når det gjelder tekst- og kodeinnhold (ikke inkludert bildeinnhold som det refereres til), anbefaler vi at du alltid holder filene dine under 100 KB av følgende årsaker:
- E-postmeldinger som er større enn 100 KB, blir ofte flagget som søppelpost i søppelpostfiltre
- Gmail avkorter meldinger etter de første 102 KB med kildetekst og koding.
- E-postmeldinger som er større enn 128 KB, kan ikke leveres av en kundereise (reisen vil mislykkes i feilsjekken hvis den inneholder meldinger som er større enn dette)
- Det tar lengre tid å laste store e-postmeldinger, som kan irritere mottakere.
Merk
Microsoft Outlook støtter lokale tilpassinger og plugin-moduler som kan virke inn på måten meldingene gjengis på. I noen tilfeller kan det hende at mottakere som bruker tilpassede Outlook-installasjoner, kan se merkelige oppsett eller gjentatte sideelementer ved visning av sider som er utformet i Dynamics 365 Customer Insights - Journeys. Disse effektene kan ikke simuleres av utformingen. Om nødvendig kan du bruke testsendinger for å se hvordan utformingene ser ut i spesifikke Outlook-konfigurasjoner.
Legge til standardkoblinger, nødvendige koblinger og spesialkoblinger i meldingen
Markedsføringsmeldinger leveres som HTML-kode, og derfor støtter de hyperkoblinger. Noen typer koblinger gir tilgang til spesialfunksjoner som driftes av Dynamics 365 Customer Insights - Journeys, mens andre kan være standardkoblinger til innhold hvor som helst på Internett. Det kreves en kobling i et abonnementssenter før kommersielle meldinger kan bestå feilkontrollen og bli tilkoblet, men andre koblinger er valgfrie, slik at du kan bruke dem etter behov.
Listen nedenfor beskriver hvilke koblinger som er tilgjengelige. Du kan bruke funksjonen redigeringshjelp til å legge til koblinger som tekst i et tekstelement, mens andre typer koblinger legges til ved å bruke en knapp eller et bilde.
Tekst-/knappe-/bildekoblinger kan like:
URL: Du kan legge til standardkoblinger i tekstinnhold ved å merke koblingsteksten og velge Kobling på tekstverktøylinjen. Du kan også legge til URL-adresser for koblinger til mange andre typer utformingselementer, inkludert bilder og knapper. Når meldingen blir tilkoblet, erstatter Dynamics 365 Customer Insights - Journeys hver kobling med en unik URL-adresse for omadressering som henviser til Dynamics 365 Customer Insights - Journeys-serveren din og identifiserer meldingsmottakeren, meldings-ID-en og målet du angav for koblingen. Når en kontakt klikker en kobling, logger Dynamics 365 Customer Insights - Journeys klikkene og videresender deretter kontakten direkte til URL-adressen du angav.
Arrangement, Teams, innsjekking, markedsføringsside eller undersøkelse: Disse koblingene går til et arrangementsnettsted, Teams-innsjekking, markedsføringsside eller en undersøkelse. Du kan legge dem til som tekstkoblinger i et tekstelement, eller som fargerike iverksettingsknapper eller bilder. Hvis du vil opprette en knapp, drar du et arrangements-, evaluerings- eller målsideelement til e-postutformingen, og deretter konfigurer du hvilken vare elementet skal koble til. Hvis du vil opprette en kobling, merker du tekst i et tekstelement, og deretter bruker du funksjonen for tilpasning.
Andre typer koblinger:
Abonnementssenter (obligatorisk): All kommersiell markedsførings-e-post må inneholde en kobling til et abonnementssenter. Et abonnementssenter inkluderer adresselister som er tilgjengelige fra organisasjonen, inkludert et alternativ for kontakter til å velge bort all markedsførings-e-post. Kontakter kan kanskje også oppdatere sin kontaktinformasjon her. Dynamics 365 Customer Insights - Journeys inneholder et standardabonnementssenter, som du kan redigere for å beholde abonnementslistene og gjenspeile den grafiske identiteten (du kan også opprette flere sider for å støtte flere abonnementsalternativer, språk eller varemerker).
Merk
En kobling til abonnementssenteret legges automatisk til i bunnteksten på alle standard oppsettaktiverte e-postmaler.
Du kan legge til en kobling til et abonnementssenter på siden eller i e-posten manuelt ved å merke koblingsteksten og velge Kobling på tekstverktøylinjen og deretter bruke funksjonen tilpasning til å velge URL-adressen for abonnementssenteret fra innholdsinnstillingene.
Videresend til en venn: Denne typen kobling åpner et skjema som kontakter kan bruke til å videresende markedsførings-e-post til venner eller kolleger ved å angi mottakernes e-postadresser. Det er lurt å inkludere denne typen tjenester for kontakter, fordi meldinger som blir videresendt ved hjelp av videresendingsskjemaet, telles på riktig måte i e-postresultatene og -analysene (meldinger som blir videresendt ved hjelp av videresendingsfunksjonen for den lokale e-postklienten til en kontakt, blir ikke registrert i Dynamics 365 Customer Insights - Journeys, og alle meldingsåpninger og -klikk som ble utført av mottakerne som mottok meldingen, blir kreditert til den opprinnelige mottakeren). En ID for siden for videresending til en venn kan inkluderes i hvert sett med innholdsinnstillinger, men ingen ID er angitt som standard. Du må derfor opprette en videresendingsside og legge den til i innholdsinnstillingene for å bruke denne funksjonen. Du legger til en kobling for videresending til en venn på siden ved å merke koblingsteksten og velge Kobling på tekstverktøylinjen og deretter bruke funksjonen for tilpasning til å velge URL-adressen for abonnementssenteret fra innholdsinnstillingene.
Vis som en nettside: Denne koblingen åpner markedsførings-e-posten i en nettleser. Dette er nytt for enkelte mottakere hvis standard e-postklient har problemer med å gjengi meldingen. Du legger til denne koblingen på siden ved å merke koblingsteksten, velge Kobling på tekstverktøylinjen og deretter bruke funksjonen for tilpasning til å velge URL-adressen for visning som en nettside fra meldingsobjektet.
Hvis du vil ha mer informasjon om redigeringshjelp, innholdsinnstillinger og meldingsobjektet, kan du se Legge til dynamisk innhold i e-postmeldinger
Legge til dynamisk innhold
Dynamisk innhold er innhold som blir løst like før meldingen sendes til en bestemt person. Vanligvis vil du bruke dynamisk innhold til å flette informasjon fra mottakerens kontaktoppføring (for eksempel fornavn og etternavn) for å plassere bestemte koblinger, og for å plassere informasjon og koblinger fra innholdsinnstillingene. Hvis du liker å arbeide i kode, kan du også opprette egendefinert logikk som inneholder betingede setninger, sløyfer og mer. Du kan bruke dynamisk innhold i meldingsteksten og i topptekstfeltene i meldingen (emne, fra-adresse og fra-navn).
Hvis du vil ha fullstendig informasjon om disse funksjonene og andre funksjoner for dynamisk innhold, kan du se Legge til dynamisk innhold i e-postmeldinger