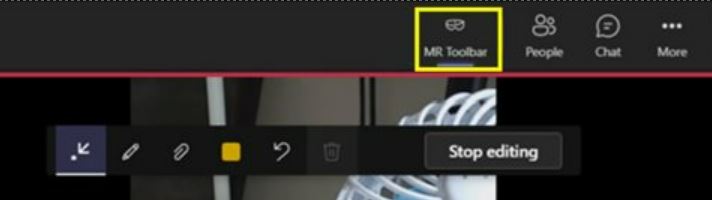Bruk merknader med Dynamics 365 Guides
Merknader er nyttige når du skal peke ut ulike deler i området, deriblant deler som kan være vanskelige å nå. Alle samtaledeltakere kan se hverandres tillegg og kan legge til sine egne merknader. Når en merknad er plassert, forblir den forankret i området frem til personen som plasserte merknaden, sletter den eller forlater samtalen.
Hvis du bruker Dynamics 365 Guides og du er i en samtale med en annen person eller gruppe, kan du legge til merknader i miljøet på forskjellige måter. Hovedmåten å bruke merknader på, er via Microsoft Teams.
- Hvis du bruker en mobilenhet og har Microsoft Teams, bruker du mobilversjonen av Teams til å legge til merknader i miljøet. Teams-skrivebordbrukere (PC eller Mac) kan legge til merknader i en mobilbrukers område.
- Hvis du ikke er på en mobilenhet, men bruker en HoloLens, bruker du HoloLens til å legge til merknader miljøet.
- Hvis du bruker skrivebordsversjonen av Teams (PC eller Mac) og ikke en HoloLens, bruker du skrivebordsversjonen av Teams til å legge til merknader i miljøet.
Bruk mobilappen for Teams i en brukers miljø
Du kan legge inn merknader i samtaler med Microsoft Teams-mobilbrukere hvis du har en Dynamics 365 Guides-, Remote Assist- eller Field Service-lisens. Microsoft Teams-skrivebordsbrukere kan kommentere på plassen til en mobilbruker. Bruk verktøylinjen Romlige merknader i Teams til å legge til merknader.
Velg Romlige merknader når du er i en Teams-mobilsamtale.
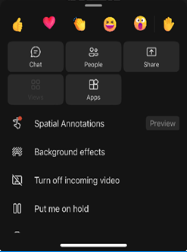
Bruk verktøylinjen Romlige merknader til å plassere piler eller tegne i området slik at andre i samtalen kan se, eller legge inn merknader i en annen brukers område.

Knapp Beskrivelse 
Legg til en pil. Hvis du vil legge til en pil, trykker du der du vil plassere pilen. Hvis du vil styre retningen til pilen, trykker du, holder og endrer pilen til den vender mot ønsket retning. Hvis du vil endre størrelsen på pilen, trykker du, holder og drar til ønsket størrelse. Slipp for å låse pilen på plass. 
Legg til håndskrift (tegning). 
Endre pilen eller håndskriftfargen. 
Angre de nyeste merknadene du la til. 
Hvis du vil slette alle merknader du har lagt til, velger du denne knappen, og deretter velger du Slett merknader. Denne handlingen fjerner ikke merknader som er gjort av andre brukere. Merk
Hver samtaledeltaker kan bare angre og slette sine egne merknader.
Lukk verktøylinjen når du er ferdig med å legge til merknader. Alle merknader beholdes selv etter at du har sluttet å redigere.
Systemkrav
- Android-telefoner og -nettbrett med ARCore-støtte
- iOS iPhone- og iPad-enheter med ARKit-støtte
- Dynamics 365 Remote Assist-krav
Bruk Guides HoloLens til å legge til merknader i miljøet
Forutsetning
Bruk HoloLens til å kommentere
Hvis du bruker Dynamics 365 Guides på HoloLens og du er i en samtale med en ekstern samarbeidspartner som bruker Microsoft Teams (PC, Mac eller mobil) Dynamics 365 Remote Assist-mobil, kan du og eksterne samarbeidspartnere kommentere i miljøet ditt. Samtaledeltakere kan også kommentere delte filer eller skjermer.
Obs!
En HoloLens-bruker kan tegne i miljøet, men ikke plassere piler. Den eksterne samarbeidspartneren i Teams- eller Dynamics 365 Remote Assist-mobil kan tegne og plassere piler i Dynamics 365 Guides-brukerens miljø.
Merknader fungerer ikke godt på svarte eller reflekterende flater.
Når du er i en samtale, bruker du verktøylinjen Merknad til å plassere piler eller tegne i området.
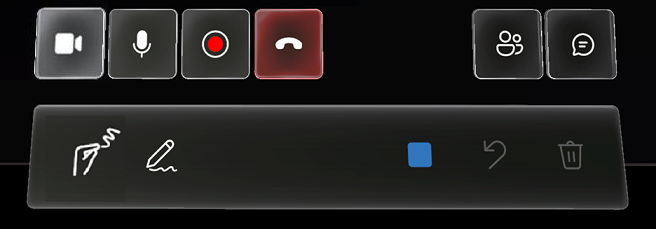
Velg mellom følgende merknader.
Knapp Beskrivelse 
Direkte håndskrift (tegn). Klyp sammen pekefingeren og tommelen for å plassere blekk på fingertuppene. Løft pekefingeren fra tommelen for å slutte å plassere blekk. 
Tegn langt unna. Bruk håndstråler til å plassere markøren der du vil begynne å tegne. Lufttrykk, hold pekefingeren og tommelen sammen og begynn å tegne. Slipp lufttrykket for å slutte å tegne. 
Endre håndskriftfarge. Velg knappen Farge og velg deretter fargen du vil ha. Fargen blir brukt neste gang du tegner med knappen Direkte håndskrift eller Tegn langt unna. 
Angre den nyeste handlingen, inkludert Slett alle-handling. 
Slett alle tegninger.
Bruk Teams (PC eller Mac) til å kommentere i Guides-brukerens miljø
Når du blir med i en samtale i Microsoft Teams (PC eller Mac), vises Dynamics 365 Guides-samarbeidspartnerens område, deriblant hologrammer, og du kan bruke verktøylinjen for Mixed Reality i Teams til å legge til merknader.

Obs!
- Verktøylinjen vises bare når videofeeden for Dynamics 365 Guides-brukeren er aktiv.
- Verktøylinjen er deaktivert hvis Dynamics 365 Guides-brukeren ikke er klar til å motta merknader og filer (f.eks. brukerens utgående videostrøm er deaktivert, brukeren mistet sporingen midlertidig eller Guides er ikke i forgrunnen).
- Verktøylinjen er deaktivert hvis den samme Guides-brukeren er koblet til fra Teams og Dynamics 365 Guides samtidig, uansett hvilken enhet som brukes.
Start merknader
Velg en av følgende handlinger for å stanse videostrømmen midlertidig og åpne redigeringsmodus:
- Velg hvor som helst i samtalevinduet.
- Velg et av elementene på verktøylinjen for Mixed Reality.
- Velg Start redigering.
I redigeringsmodus vises det en direktestrøm av samtalen i hjørnet av appvinduet, inkludert merknadene andre samtaledeltakere legger til.
Bruk verktøylinjen for Mixed Reality til å plassere piler, tegne eller legge til filer i HoloLens-brukerens område. Hver samtaledeltaker kan bare fjerne merknadene som de har lagt til. Bestemte tegninger eller piler kan ikke fjernes.
Knapp Beskrivelse 
Legg til en pil. 
Legg til håndskrift (tegn). 
Sett inn en fil i HoloLens-brukerens område. Du kan velge et bilde eller en PDF-fil fra OneDrive eller enheten. Finn ut mer om deling av en fil. 
Endre pil- eller håndskriftfarge. 
Angre siste handling i redigeringsmodus. 
Hvis du er i redigeringsmodus, sletter du alle merknadene som ble gjort i redigeringsøkten. I redigeringsmodus sletter du alle merknadene som ble gjort i samtalen. Når du har fullført merknaden, velger du Stopp redigering eller velger direktesending i hjørnet på skjermen.
Hvis du vil minimere verktøylinjen for Mixed Reality og fokusere på videostrømmen fra HoloLens-brukeren, velger du knappen Verktøylinje for Mixed Reality. Verktøylinjen forblir minimert hvis du bytter til videofeeden til en annen Dynamics 365 Guides-bruker. Du kan gjenopprette verktøylinjen ved å velge knappen Verktøylinje for Mixed Reality på nytt.