Obs!
Tilgang til denne siden krever autorisasjon. Du kan prøve å logge på eller endre kataloger.
Tilgang til denne siden krever autorisasjon. Du kan prøve å endre kataloger.
En ekstern samarbeidspartner på Microsoft Teams (PC, Mac eller mobil) kan dele skrivebords- eller programskjermen for å hjelpe en Dynamics 365 Guides-bruker med å identifisere eller løse et problem. Det kan for eksempel hende at den eksterne samarbeidspartneren vil dele en video eller en serie med instruksjoner i en PowerPoint-presentasjon.
Obs!
Dynamics 365 Guides støtter ikke interaktiv skjermdeling av innhold. Du kan for eksempel ikke dele en PowerPoint-presentasjon i ordstyrervisning.
For andre typer filer kan den eksterne samarbeidspartneren dele en fil via Teams-nettprat. Den eksterne samarbeidspartneren kan dele følgende typer filer via Teams-nettprat: JPG, BMP, PNG, TIF/TIFF, PDF, GIF-stillbilde.
Denne artikkelen viser hvordan du deler en skjerm med en Dynamics 365 Guides-bruker. Hvis du vil finne ut hvordan du deler en fil i en nettprat, kan du se Start en nettprat og del en fil.
Obs!
Dynamics 365 Guides følger Teams-policyer for deling av filer. Hvis Teams-policyene er konfigurert for å hindre fildeling, kan ikke brukere dele filer med hverandre. Se disse koblingene for mer informasjon:
Bruk skrivebordsversjonen av Teams (PC eller Mac) til å dele en skjerm
Velg Del.

Velg programvinduet du vil dele, eller del skrivebordsskjermen.
Obs!
Du kan dele ett programvindu eller én skjerm om gangen. Hvis du vil dele en annen skjerm, velger du knappen Lukk delingsskuff for å stoppe delingen, velger en annen skjerm og begynner å dele på nytt.
Den delte skjermen og direktesendingen følger virkemåten som er beskrevet senere i denne artikkelen.
Bruk Teams-mobil til å dele skjermen
I samtalekontrollene velger du knappen Mer informasjon [...].
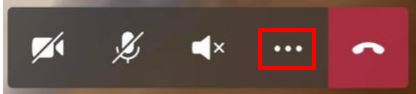
Velg Del og deretter Start kringkasting.
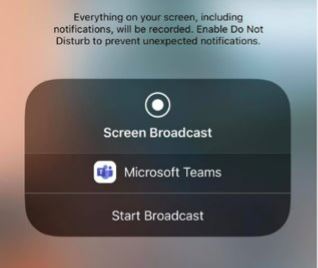
Etter et par sekunder vises skjermbildet som et nytt vindu i Dynamics 365 Guides-brukerens miljø.
Den delte skjermen og direktesendingen følger virkemåten som er beskrevet nedenfor.
Arbeid med en delt skjerm i Dynamics 365 Guides på HoloLens
Når en ekstern samarbeidspartner deler skjermen sin, vises skjermen automatisk som et nytt vindu i Dynamics 365 Guides-brukerens miljø.
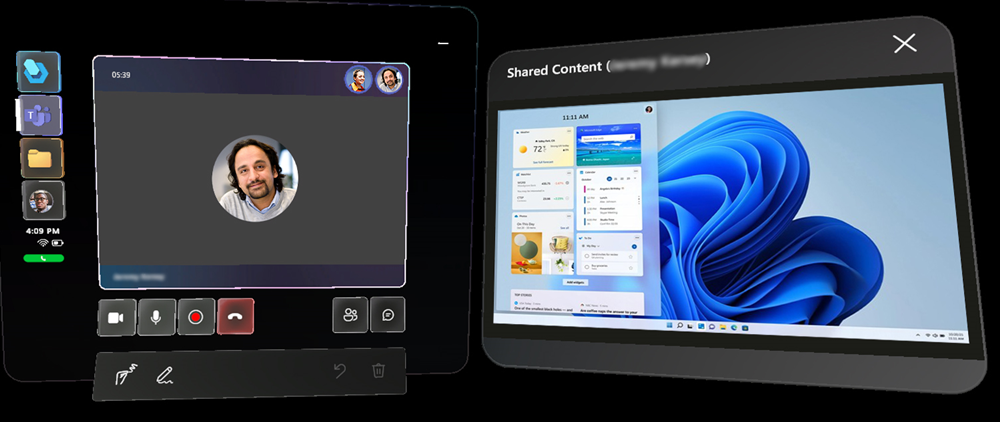
Direktesendingen av personen som deler skjermen sin, er deaktivert i dette tilfellet. Videofeeden og den delte skjermen kan ikke være på samtidig.
Du kan bruke direkte berøring til å flytte den delte skjermen rundt og endre størrelsen på den.
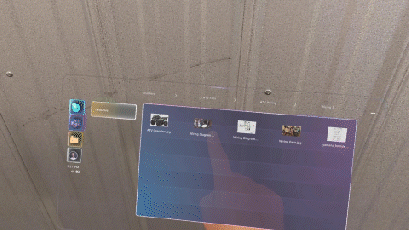
Du kan også samhandle med skjermen ved å bruke håndstråler og lufttrykk (fjernfeltssamhandlinger). Bruk av fjernfeltssamhandlinger er spesielt nyttig i situasjoner der du vil flytte vinduet lengre bort fra deg.
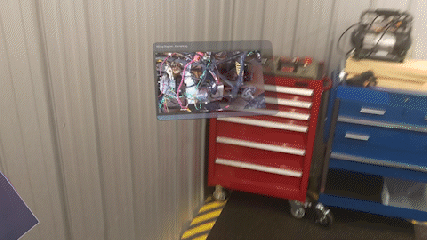
Bytt videofeeder
Hvis du bytter videofeeden til en annen person i samtalen mens en skjerm deles, vises denne personens videofeed, og den delte skjermen deaktiveres (blir grå). En knapp vises på den deaktiverte skjermen som du kan velge for å gjøre den delte skjermen aktiv igjen.
Du kan også gjøre den delte skjermen aktiv ved å velge en lignende knapp i den direktesendingen.
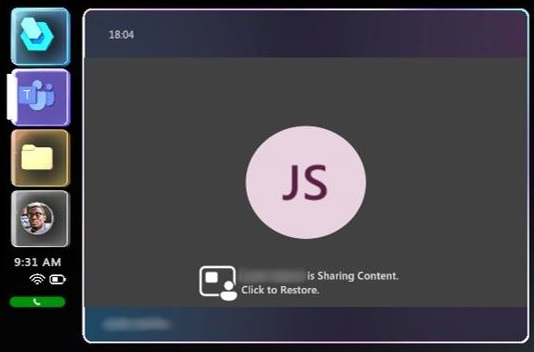
Hvis du gjør den delte skjermen aktiv ved hjelp av en av disse knappene, deaktiveres videofeeden for personen som vises, på nytt.
Hvis personen som delte skjermen, stopper skjermdelingen, den delte skjermen forsvinner, og videofeeden for personen som deler skjermen, vises på nytt.