Start en nettprat og del en fil i Dynamics 365 Guides på HoloLens
Når en Dynamics 365 Guides-bruker i HoloLens er i en samtale med eksterne samarbeidspartnere på en Microsoft Teams stasjonær datamaskin, Teams-mobil eller Dynamics 365 Remote Assist, kan samtaledeltakere chatte med hverandre. Én eller flere eksterne samarbeidspartnere på Teams eller Dynamics 365 Remote Assist kan dele filer eller sidekoblinger i Samtale-vinduet. Eksterne eksperter kan dele et diagram eller en annen illustrasjon for å hjelpe Dynamics 365 Guides-brukeren med å diagnostisere og/eller løse et problem. Deltakerne kan også dele dypkoblinger til veiledninger i en nettprat. En Dynamics 365 Guides-forfatter kan for eksempel ønske å samarbeide med en ekstern bruk ved å dele en direkte kobling til en bestemt veiledning eller til og med et trinn i en veiledning.
Obs!
En administrator kan fjerne muligheten en bruker har til å nettprate ved å endre en Microsoft Teams-policy. Finn ut mer om Teams-policyer som støttes av Dynamics 365 Guides.
Fildeling for gjestebrukere og eksterne brukere bestemmes av Teams, OneDrive for jobb og SharePoint-innstillinger. Finn ut mer om gjestetilgang. Filer kan ikke deles hvis en ekstern bruker er i samtalen, eller hvis en bruker ikke er medlem av en Teams-kanal i et kanalmøte.
Start en nettprat fra Dynamics 365 Guides
Velg Teams fra hovedmenyen. Velg deretter knappen Nettprat for å starte en nettprat.
Obs!
Hvis du mottar en nettpratinvitasjon fra en ekstern samarbeidspartner, vises en rød sirkel på knappen Nettprat og knappen Nettprat animeres.
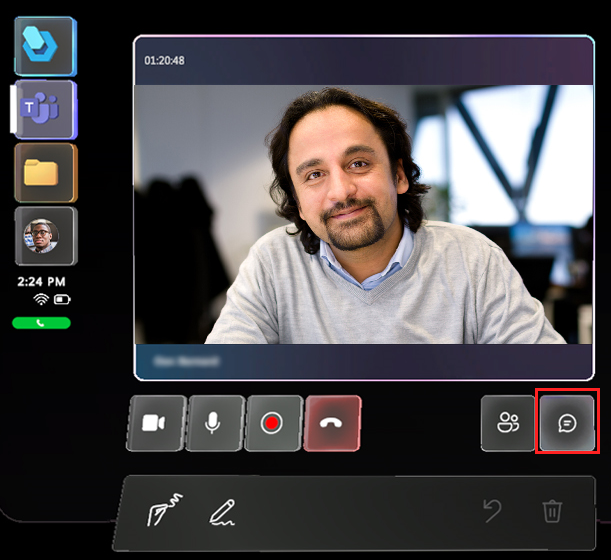
Et nytt nettpratvindu vises til høyre for videofeeden.
Du kan svare på nettpraten ved å plassere blikkmarkøren over boksen med navnet Skriv inn en ny melding.
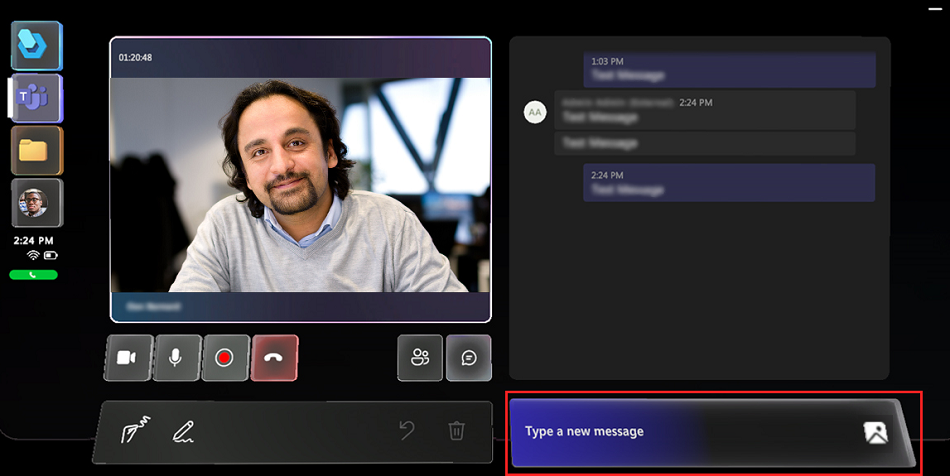
Skriv inn en melding med det holografiske tastaturet som vises, eller bruk knappen Mikrofon til å diktere en melding. Velg knappen Send (eller trykk på tilbaketasten på det holografiske tastaturet) når du er klar til å sende meldingen.
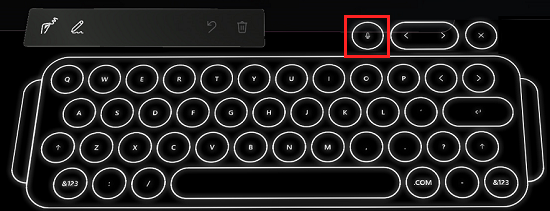
Hvis en ekstern samarbeidspartner deler en fil- eller sidekobling, åpnes filen eller siden automatisk i et nytt vindu i området ditt. Du kan flytte dette vinduet hvor du vil eller endre størrelsen på det direkte med hendene.
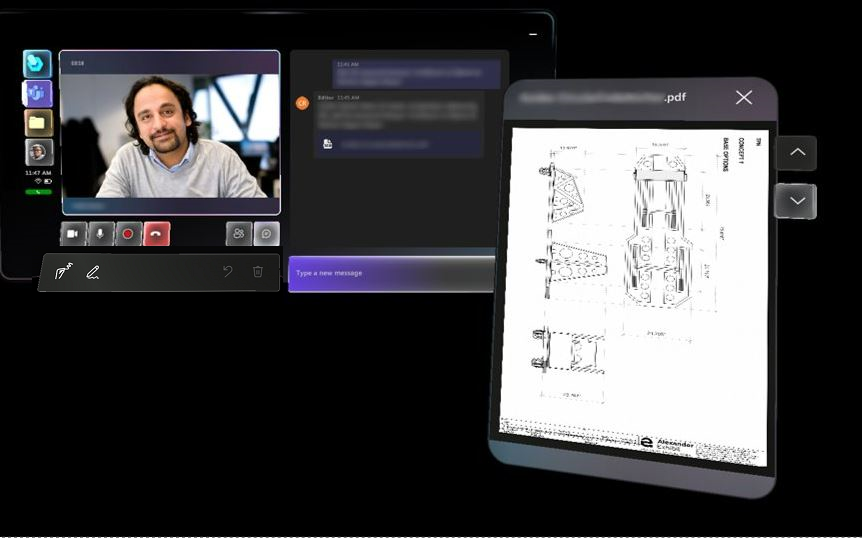
Den eksterne samarbeidspartneren kan også lime inn en kobling i vinduet Nettprat for å dele en fil.
Obs!
En ekstern samarbeidspartner kan dele en fil med en Dynamics 365 Guides-bruker, men Dynamics 365 Guides-brukeren kan ikke dele en fil med andre deltakere i samtalen. En Guides-bruker kan dele bilder fra en HoloLens.
Start en nettprat fra Teams
Teams-skrivebord (PC eller Mac)
Under en samtale med en Dynamics 365 Guides-bruker kan deltakerne kommunisere gjennom tekstnettpraten. Dynamics 365 Guides-brukeren kan bare se meldinger som utveksles under samtalen. Nettpratloggen er tilgjengelig via Teams etter at samtalen er avsluttet.
Slik starter du en nettprat:
I samtalekontrollene velger du knappen Nettprat.

Hvis du vil sende en OneDrive-fil eller lokal fil via nettprat, velger du knappen Legg ved fil eller limer inn filen direkte i vinduet Nettprat.
Obs!
Dynamics 365 Guides-nettprat støtter bestemte formater, blant annet fet, kursiv, gjennomstreking og understrek. Den støtter også hyperkoblinger. Den støtter imidlertid ikke HTML-formatert tekst eller lister, for eksempel en passasje du kopierer og limer inn fra et nettsted.
Hvis du for eksempel kopierer og limer inn tekst fra et nettsted som har HTML-formatering og sender den under en Dynamics 365 Guides-samtale, ser Dynamics 365 Guides-brukeren ren tekst i vinduet Nettprat, men formateringen vil kanskje ikke være det du forventer.
Teams-mobil
Velg knappen Nettprat for å åpne tekstnettpraten og send tekstmeldingene.
for å åpne tekstnettpraten og send tekstmeldingene.
Etter samtalen har alle deltakere tilgang til meldingene (og OneDrive- og Teams-filkoblinger) via Teams-nettpraten.
Del en fil fra Teams
En ekstern samarbeidspartner for Teams (PC, Mac eller mobil) kan dele en fil når vedkommende er i en samtale med en Dynamics 365 Guides-bruker på HoloLens. En ekstern samarbeidspartner kan for eksempel ha bruk for å dele en PDF-fil i et diagram for å hjelpe Dynamics 365 Guides-brukeren med å løse et problem. Den eksterne samarbeidspartneren kan dele følgende typer filer: JPG, BMP, PNG, TIF/TIFF, PDF, GIF-stillbilde.
Hvis du vil dele en annen type fil, for eksempel en instruksjonsvideo eller en serie med instruksjoner i en PowerPoint-presentasjon, kan den eksterne samarbeidspartneren dele skrivebords- eller programvinduet.
Veiledninger kan ikke dele filer hvis en ekstern bruker er i samtalen. Feilmeldingen Kontroller Internett-tilkoblingen vises hvis du prøver å dele en fil.
Merk
Når du har delt en fil fra Teams, kan bare Dynamics 365 Guides-brukeren flytte, slette eller endre størrelsen på filen fra området sitt.
Teams-policyer og -fildeling
Dynamics 365 Guides følger Teams-policyer for deling av filer. Hvis Teams-policyene er konfigurert for å hindre fildeling, kan ikke brukere dele filer med hverandre. Hvis du vil ha mer informasjon, kan du se:
Bruk gjestetilgang og ekstern tilgang til å samarbeide med personer utenfor organisasjonen.
Nettpratfunksjon for eksterne (federerte) brukere i Microsoft Teams
Bruk Teams-skrivebord (PC eller Mac) til å dele en fil
Du kan dele en OneDrive for jobb-fil eller en lokal fil med en Dynamics 365 Guides-bruker. Dynamics 365 Guides støtter ikke deling fra en delt SharePoint-mappe eller fra en personlig OneDrive-mappe.
Bruk en av følgende metoder for å dele en fil:
Velg knappen Legg til fil på verktøylinjen for blandet virkelighet.

Filen lastes opp til den personlige OneDrive for jobb-mappen, og du får tilgang til enkeltfilen til alle samtaledeltakere.
Velg knappen Legg ved fil i vinduet for Teams-nettprat.
Kopier og lim inn filen i vinduet Nettprat.
Obs!
Hvis du limer inn en punktgrafikkfil på denne måten, vises den ikke for Dynamics 365 Guides-brukeren. Hvis du vil dele en punkttilordningsfil, bruker du en annen metode for å legge ved filen.
Når du deler en fil, vises den som et nytt vindu i Dynamics 365 Guides-brukerens område, og en kobling til filen deles i nettpraten. Alle samtaledeltakere kan kommentere en fil som vises i Dynamics 365 Guides-brukerens område. Teams-mobilbrukere kan bare kommentere i én-til-én-samtaler.
Bruk Teams-mobil til å dele en fil
Dele en OneDrive for jobb-fil
Merk
Dynamics 365 Guides støtter ikke deling fra en delt SharePoint-mappe eller en personlig OneDrive-mappe.
I samtalekontrollene velger du knappen Mer informasjon [...].
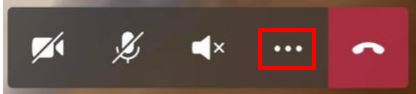
Velg Sett inn fil, og velg deretter om du vil sette inn filen fra OneDrive for jobb eller fra en Teams-gruppe eller en Teams-kanal. Du kan sette inn et bilde, GIF-stillbilde, videoer eller PDF-fil.
Filen vises som et nytt vindu i Dynamics 365 Guides-brukerens miljø. På dette tidspunktet kan ikke Dynamics 365 Guides-brukeren lagre den delte filen i sin egen OneDrive for jobb-mappe.
Del et bilde fra telefonen
I samtalekontrollene velger du knappen Mer informasjon [...].
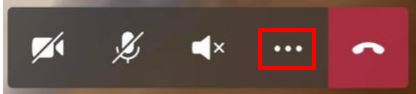
Velg Sett inn fil og deretter Bilde.
Ta et bilde eller velg et bilde fra mobilenhetens bildegalleri.
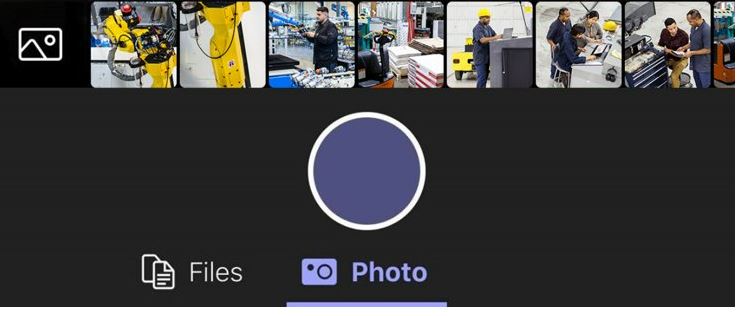
Velg tekstnettpraten. Bildet er vedlagt en tom melding.
Send bildet.
Filen vises som et nytt vindu i Dynamics 365 Guides-brukerens miljø. På dette tidspunktet kan ikke Dynamics 365 Guides-brukeren lagre den delte filen i sin egen OneDrive for jobb-mappe.
Velg tekstnettpraten. Bildet er vedlagt en tom melding.
Send bildet.
Neste trinn
Tilbakemeldinger
Kommer snart: Gjennom 2024 faser vi ut GitHub Issues som tilbakemeldingsmekanisme for innhold, og erstatter det med et nytt system for tilbakemeldinger. Hvis du vil ha mer informasjon, kan du se: https://aka.ms/ContentUserFeedback.
Send inn og vis tilbakemelding for