Obs!
Tilgang til denne siden krever autorisasjon. Du kan prøve å logge på eller endre kataloger.
Tilgang til denne siden krever autorisasjon. Du kan prøve å endre kataloger.
Du kan nå bli med i et Microsoft Teams-møte direkte fra Dynamics 365 Guides på HoloLens. Et Microsoft Teams-møte er et møte som planlegges ved hjelp av Teams som omfatter et hvilket som helst antall deltakere.
Dynamics 365 Guides støtter ikke de fleste av funksjonene i Microsoft Teams Premium. Hvis disse funksjonene brukes av en annen bruker, for eksempel møtearrangørene, kan Guides-brukeren få problemer på møtet.
Dynamics 365 Guides støtter ikke deltakelse i et direktesendt arrangement i Microsoft Teams.
Forutsetning
- En Exchange Online-lisens (ikke Exchange on-premises).
Bli med i et planlagt møte
Se på håndflaten din for å åpne hovedmenyen, og velg deretter knappen Teams.
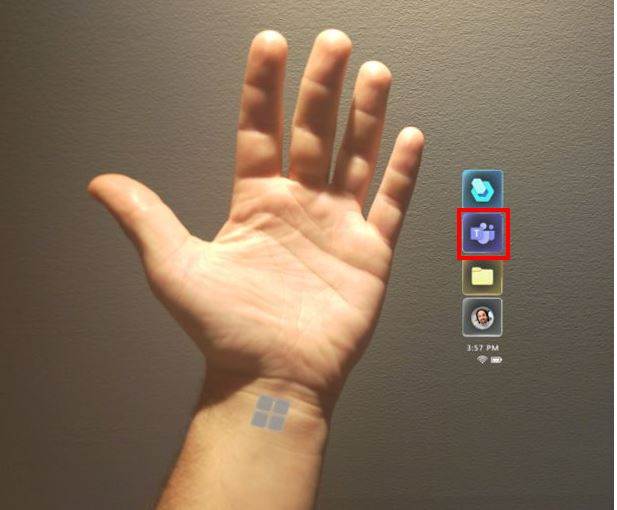
Velg Møter.
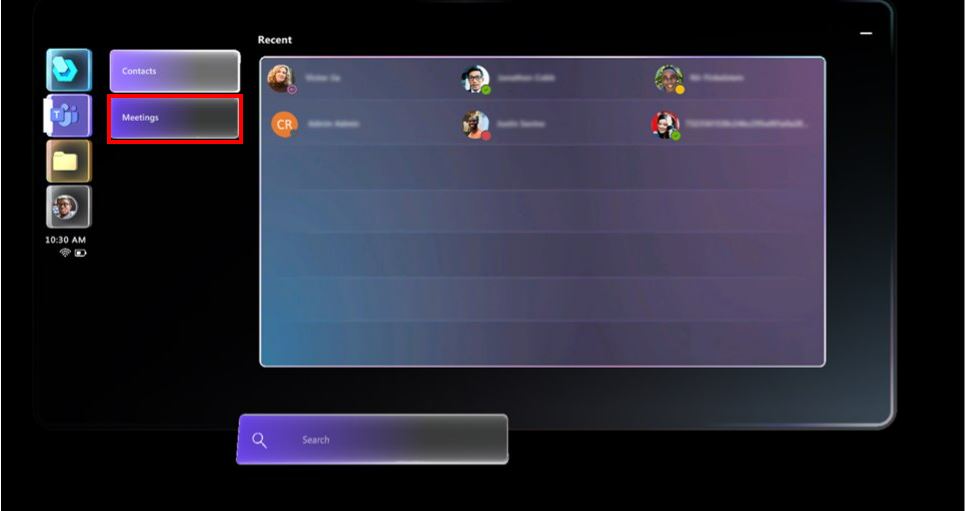
Vinduet Møte åpnes til nåværende dag slik at du kan se alle møtene for den dagen.
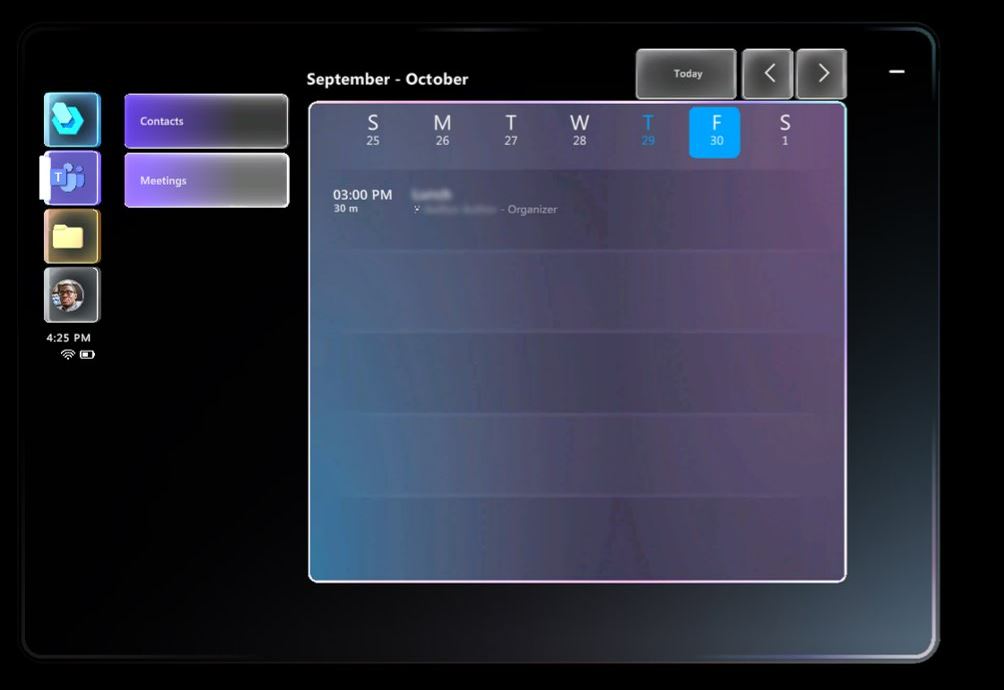
Obs!
Dynamics 365 Guides støtter bare standardkalenderen. Du kan ikke endre kalenderens oppsett til visning av dag, uke eller måned, og du kan ikke erstatte en brukers sekundærkalender (f.eks. ferier eller hendelser for hele gruppen).
Gjestebrukere som deltar i en samtale, har ikke tilgang til standardkalenderen for hjemmeorganisasjonen. De må logge seg på hjemmeorganisasjonen for å få tilgang til standardkalenderen.
- Hvis du vil bytte til en annen dag, velger du dagen øverst på skjermen.
- Hvis du vil bytte til en annen uke, bruker du pilene øverst til høyre på skjermen.
- Hvis du vil gå tilbake til den nåværende dagen når som helst, velger du I dag øverst på skjermen.
Hvis du vil åpne et bestemt møte, velger du møtet i kalenderen. I vinduet som vises, ser du møtedetaljene, deriblant møtedato og -klokkeslett, møtenavn og arrangør.
Velg om du vil at videoer skal være av eller på, og deretter velger du Bli med for å bli med i møtet.
Tips
Hvis Teams-policyen for deling av video ikke er aktivert, er ikke alternativet for å slå av eller på video tilgjengelig.
Når en deltaker blir med i møtet, vises deltakerne i hjørne øverst til høyre i møtevinduet.
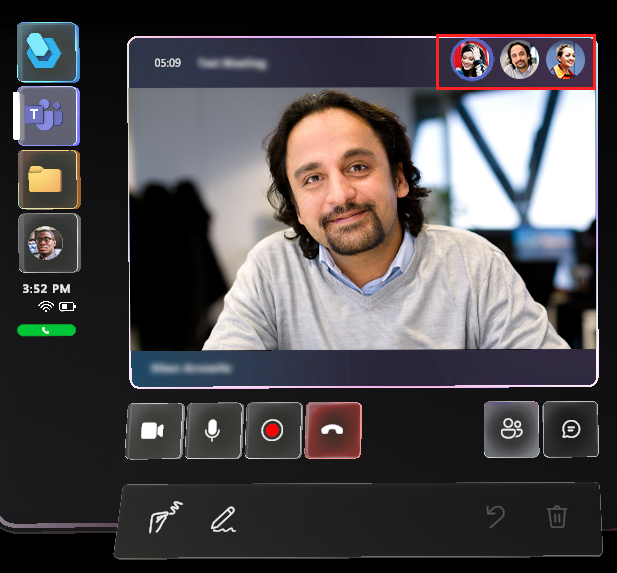
Legg til en deltaker fra organisasjonen i møtet
Slik legger du til en deltaker fra organisasjonen som ikke ble tatt med i den opprinnelige invitasjonen:
Velg knappen Åpne deltakere.
Velg knappen Legg til deltakere i deltakerområdet (til høyre for videofeeden). Listen Nylige åpnes.
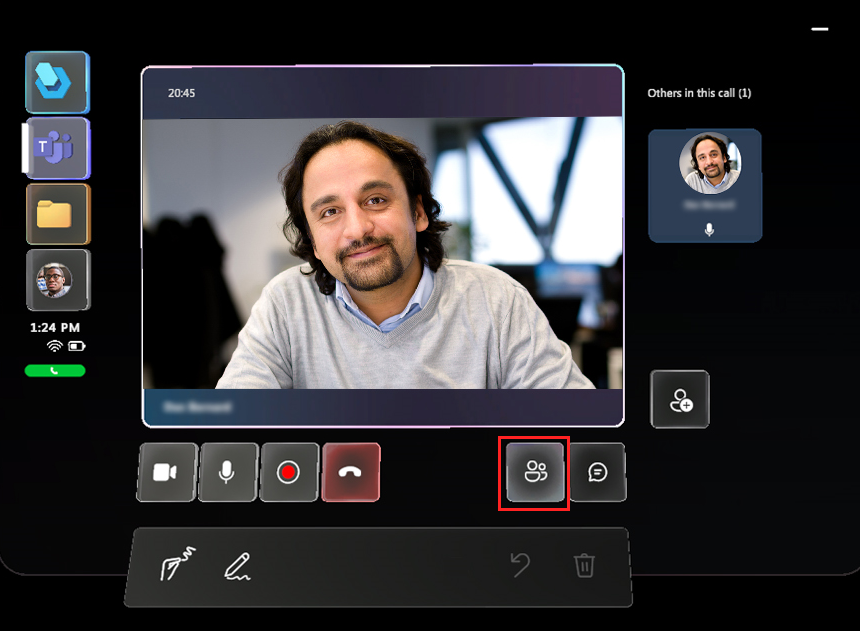
Gjør en av følgende handlinger:
Hvis kontakten du vil legge til, vises i listen Nylige, velger du kontaktens flis og deretter Vis video.
Hvis kontakten ikke er oppført i listen Nylige, plasserer du markøren i søkeboksen og angir deretter personens navn eller e-postadresse med det holografiske tastaturet som vises. Bruk knappen Mikrofon hvis du foretrekker å bruke stemmen til å angi personens navn i søkeboksen.
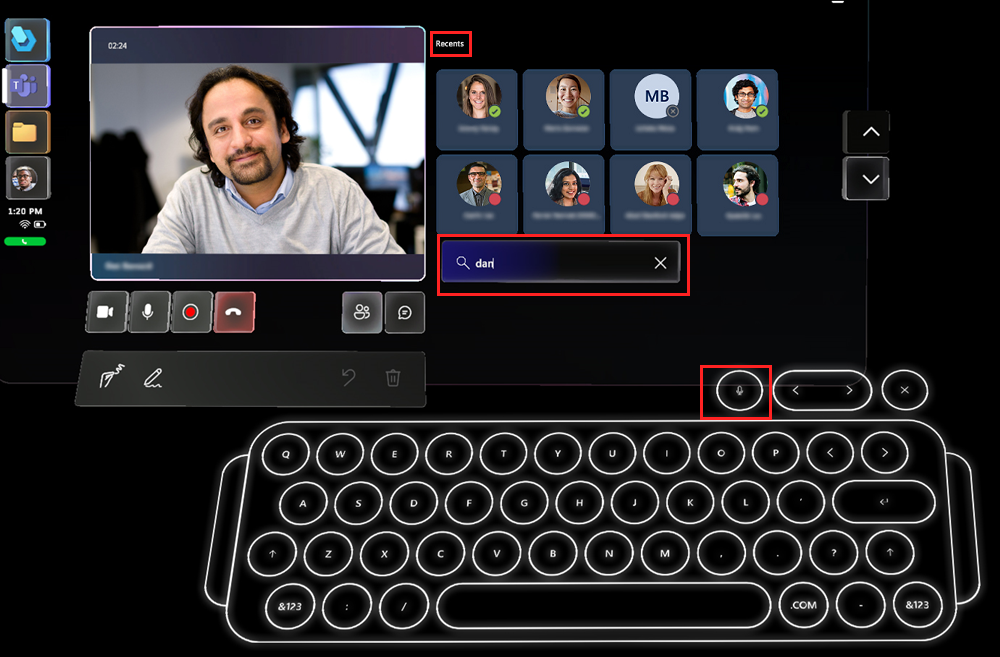
Slipp inn en deltaker fra utenfor organisasjonen
Obs!
Det er ikke sikkert at Dynamics 365 Guides-brukere kan bli med i planlagte møter mellom ulike selskaper hvis omskriving av koblinger (tjenester for nettadresseomskriving) brukes til å bekjempe søppelpost. Hvis du vil være sikker på at brukere kan bli med i planlagte møter i denne situasjonen, legger du til et unntak slik at koblinger fra teams.microsoft.com ikke skrives om.
Hvis en deltaker ønsker å bli med i møtet, men vedkommende ikke er en del av organisasjonen, vises et varsel øverst i møtevinduet slik at du får beskjed om at deltakeren venter i lobbyen. En Deltakere-knapp med en rød prikk (viser påkrevd handling) vises nederst til høyre i møtevinduet.
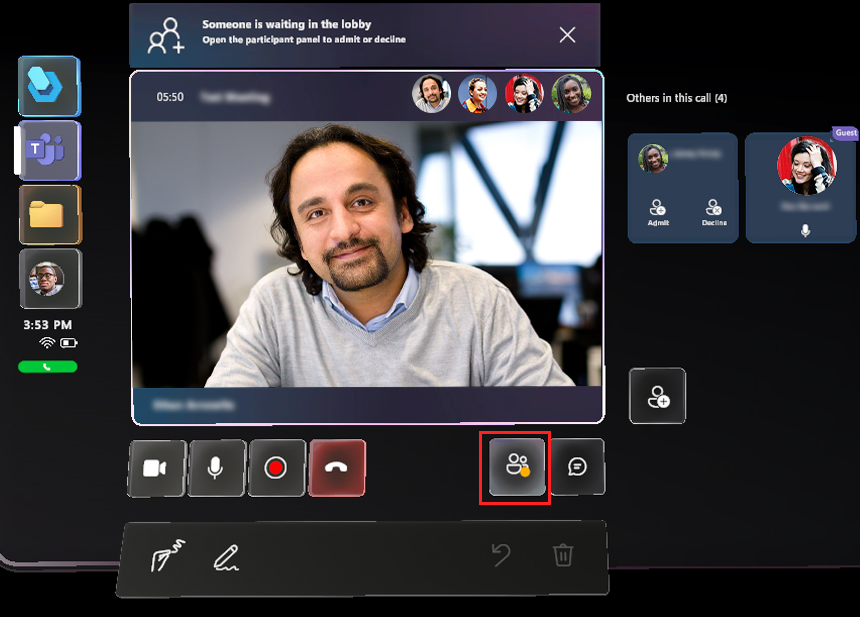
Slik slipper du inn eller avslår deltakeren:
- Velg knappen Åpne deltakere nedenfor videofeeden for å vise deltakerflisen til høyre i videofeeden. I den første deltakerflisen velger du Slipp inn eller Avslå.
Obs!
Møtearrangøren kan bestemme hvem som skal slippes inn i et møte direkte, og hvem som må vente på at noen skal slippe dem inn. Finn ut mer om å velge hvem som kan omgå lobbyen.
Planlegg og delta i et møte fra Teams skrivebord (PC eller Mac)
Planlegg et møte forut for samtalen
Se følgende koblinger:
Bli med i et Teams-møte
Se følgende koblinger: