Ta opp en samtale fra Dynamics 365 Guides HoloLens-appen
Opptak av en samtale i Microsoft Dynamics 365 Guides HoloLens-appen er flott for opplærings- eller registreringsformål. HoloLens-appen oppretter skybaserte opptak som automatisk lastes opp til OneDrive for Business for brukeren som starter opptaket. Når opptaket er lastet opp, kan alle samtaledeltakere få tilgang til opptaket gjennom Microsoft Teams-nettprat.
Du kan ta opp én-til-én- eller gruppesamtaler. Finn ut mer om forutsetninger for Teams-skymøteopptak og flere unntak
Obs!
Et oppsett for skyopptak er forskjellig fra det som deltakere i en samtale ser. I en samtale tar HoloLens-brukerens video over hele scenen for Teams-brukere. I opptaket har alle videostrømmer samme mengde skjermplass. Les mer om oppsettet for denne typen samtale før du bestemmer om du vil ta opp ved hjelp av denne metoden. Du kan også vurdere alternativer til skybaserte opptak.
Opptak av planlagte Teams-kanalmøter lagres i SharePoint-mappen for kanalen.
Samtaleopptak er ikke tilgjengelig for brukere som er logget på Dynamics 365 Guides som gjest.
Oversikt over skybasert opptak
Et skybasert samtaleopptak kan startes av Dynamics 365 Guides HoloLens-brukeren eller Teams-brukeren. Den som tar opp, er eieren av videoen. Eieren må gi tillatelse eller laste ned videoer for å dele opptaket med andre enn personene i samtalen.
Start et opptak fra HoloLens-appen
Velg knappen Opptak. Du ser en melding med beskjed om at du gir ditt samtykke til at møtet tas opp.
Nederst til venstre på videokortet ser du en indikator for å gi deg beskjed om at du tar opp. Denne indikatoren forblir synlig selv om du gjør en annen handling, for eksempel åpner en veiledning eller fil, slik at du alltid vet om et opptak pågår.
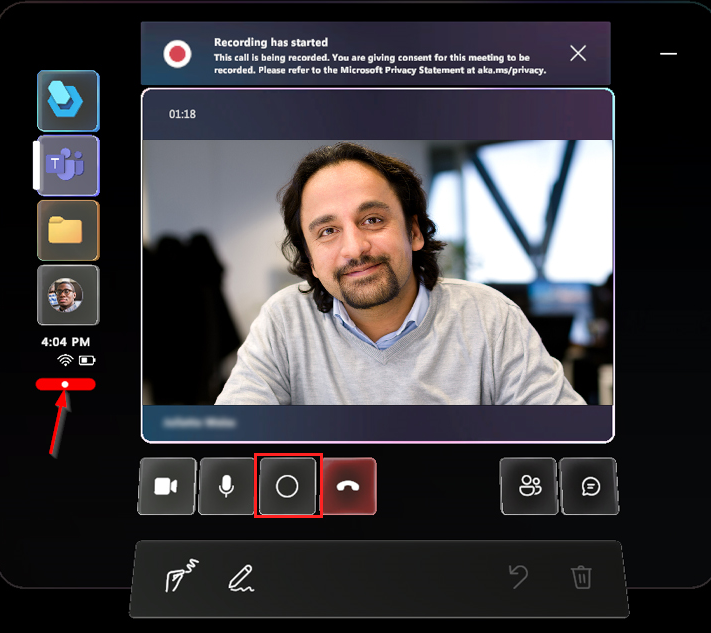
Du avslutter opptaket ved å trykke knappen Opptak på nytt eller avslutte samtalen.
Du får se en påminnelse om at opptaket blir behandlet og lagret sikkert i OneDrive for Business eller SharePoint.
Når opptaket er behandlet og lagret, vises det til i Teams-nettpratloggen. Hvis du vil vise alle samtaleopptakene du startet, går du til OneDrive for Business eller SharePoint-mappen.
Start et opptak fra Teams
Finn ut mer om å bruke Teams til å ta opp samtalen
Skybasert opptaksoppsett
Oppsettet avhenger til det skybaserte opptaket av antall samtaledeltakere, og oppsettet kan ikke konfigureres. Når du bruker Dynamics 365 Guides eller Teams til å ta opp samtalen, bruker aldri Dynamics 365 Guides HoloLens-brukerens visning (dvs. utgående videofeed) hele opptaket med mindre HoloLens-brukeren er den eneste personen i en samtale eller et møte.
Hvis det er viktig at opptaket registrerer så mye som mulig av HoloLens-brukerens visning og så lite som mulig av Teams-brukerens utgående videofeed eller avatar som mulig, bør du vurdere å bruke en av de alternative opptaksmåtene.
Hvis du bruker Teams eller Dynamics 365 Guides til å ta opp en samtale med to deltakere, har hver deltakers utgående video (eller avatar) én halvdel av opptaket, og begge halvdelene er loddrette. Dette betyr at under en Dynamics 365 Guides-samtale ser en Teams-bruker et vannrett utsnitt av hva Dynamics 365 Guides-brukeren ser, men opptaket registrerer bare det midtre loddrette utsnittet av hva Dynamics 365 Guides-brukerens ser. I løpet av Dynamics 365 Guides-samtalen ser Teams-brukeren dessuten bare utgående videofeed i hjørnet på samtalen, men i opptaket opptar den utgående videofeeden halve opptaket. (Hvis Teams-brukeren slår av utgående videofeed, opptar avataren halve opptaket.)
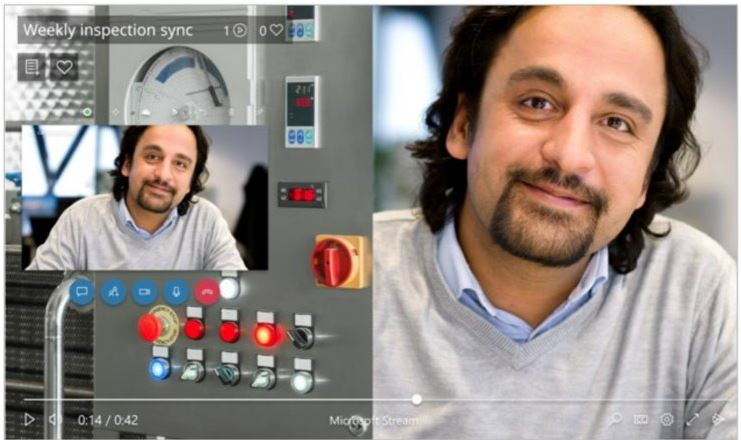
Alternativer til skybasert opptak
Vurder følgende alternativer til skybasert opptak hvis de skybaserte opptaksoppsettene ikke fungerer til formålet.
Bruk HoloLens-operativsystemet til å ta opp bare det du ser i HoloLens, det du hører rundt deg, og det du hører via HoloLens-høyttalerne
Bruk dette alternativet når:
ingen samtaledeltaker kan starte et skybasert samtaleopptak
du bare vil at opptaket skal registrere det du ser gjennom HoloLens Opptaket viser for eksempel bare deltakerne i Dynamics 365 Guides-samtalen hvis du navigerer manuelt til deltakerpanelet, og den er i synsfeltet ditt.
Du kan bruke HoloLens-operativsystemet til å ta opp bare det du ser i HoloLens, det du hører rundt deg, og det du hører via HoloLens-høyttalerne. Det er tre måter å gjøre dette på:
Fra startmenyen:
Velg knappen Video fra den nederste verktøyruten.
Lufttrykk når du er klar til å ta opp.
Hvis du vil stoppe opptaket, må du gjøre startbevegelsen og deretter trykke på knappen Video på nytt.

Obs!
Hvis du bruker denne metoden til å ta opp miljøet utenfor en samtale, blir opptaket avsluttet.
Med stemmen:
Si «Hei Cortana, ta opp en video».
Cortanas blå ring vises, og talekommandoen vises på skjermen.
Det blir en nedtelling fra tre til én, og da starter opptaket.
Du får se en rød opptaksindikator øverst til høyre i visningen mens opptaket foregår.
Hvis du vil stoppe opptaket, kan du si «Hei Cortana, stopp opptaket».
Videoen er tilgjengelig i kamerabildene. Bruk startmenyen til å gå til kamerabildene.
Med HoloLens-maskinvare:
- Trykk på og hold inne knappene for volum opp og volum ned samtidig til en nedtelling på tre sekunder starter. Hvis du vil stoppe opptaket, trykker du på begge knappene samtidig.
Disse videoene lagres i HoloLens-kamerabildene. Husk at videoen ikke lastes opp automatisk, men det er to måter å hente et bilde eller en video fra HoloLens-kamerabildene på.
Last opp til OneDrive
Gå til startmenyen.
Velg Windows App Store.
Last ned OneDrive-appen.
Logg deg på OneDrive.
Last opp filen til OneDrive.
Manuell tilkobling til en PC med en USB-C-kabel
På PC-en åpner du den interne lagringen via Filutforsker.
Gå til Bilder>mappen Kamerabilder.
Kopier bildene eller videoene fra denne mappen.
Finn ut mer om å ta bilder og ta opp videoer og hente dem fra enheten.
Se også
Tilbakemeldinger
Kommer snart: Gjennom 2024 faser vi ut GitHub Issues som tilbakemeldingsmekanisme for innhold, og erstatter det med et nytt system for tilbakemeldinger. Hvis du vil ha mer informasjon, kan du se: https://aka.ms/ContentUserFeedback.
Send inn og vis tilbakemelding for