Forankre veiledningen i Dynamics 365 Guides ved hjelp av et holografisk anker
Bruk et holografisk anker til å forankre veiledningen i den virkelige verden i Guides. Gå gjennom anbefalte fremgangsmåter for holografiske ankre.
Obs!
Et objektanker som er opprettet med objektankre, foretrekkes fremfor et holografisk anker når:
- målobjektet er egnet for objektgjenkjenning
- nøyaktighet er viktig
- målobjektet er tilgjengelig i den virkelige verden og kan skannes med HoloLens
- hologrammer må være konsekvent plassert på samme sted
Angi et holografisk anker
Du får tilgang til ankerveiviseren fra oversiktssiden i PC-appen. Oversiktssiden vises automatisk når du har opprettet eller åpnet en veiledning.
Velg Angi ankeret nå på oversiktssiden.
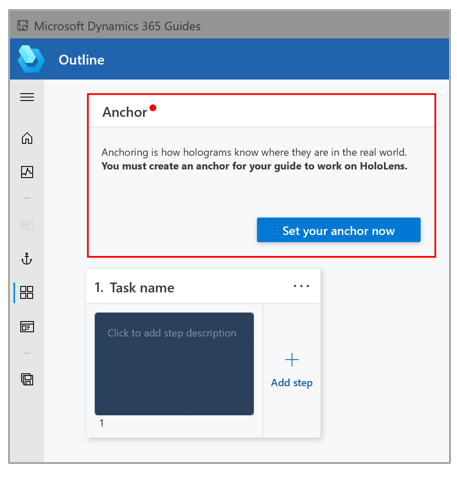
På siden Velg en forankringsmetode velger du Velg for holografisk forankringsmetode.
I trinn 1 i veiviseren velger du Opprett, finner det egendefinerte 3D-objektet du vil ha, og velger Åpne for å importere det. Modellen legges til på fanen Mine filer i galleriet.

Tips
Objektankre velges automatisk for filteret.
Dra 3D-objektet fra fanen Mine filer til boksen Tildel holografisk anker. 3D-objektet er tildelt som holografisk anker for veiledningen. Når det er gjort, velger du Neste for å gå til neste trinn.

Ta på deg HoloLens, åpne veiledningen og flytt det holografiske ankeret rett over et fysisk objekt i arbeidsmiljøet ved å lufttrykke og holde. Hvis du må rotere objektet, flytter du de blå sfærene ved å lufttrykke og holde.

Tips
På HoloLens 2 kan du bruke hånden direkte til å velge og plassere et holografisk anker når du skriver en veiledning. Hvis du vil ha mer informasjon, kan du se HoloLens 2-bevegelser for redigering og navigering.
Ta et bilde av stedet der du plasserte det holografiske ankeret – slik hjelper du operatøren med å finne det.
Gå tilbake til PC-appen, og velg Neste to ganger i veiviseren. (Du kan hoppe over trinn 2 i veiviseren hvis du tok et bilde av plasseringen i forrige trinn.)
I veiviserens trinn 4 bruker du Importer-knappen for å importere bildet du tok i trinn 6. Så drar du det til boksen Importer bilde av ankerplassering. Når det er gjort, velger du Neste for å gå til neste trinn.
I veiviserens trinn 5 kan du velge Rediger trinnkorttekst og angi nye instruksjoner hvis du vil endre standardinstruksjonene for operatøren. Når det er gjort, velger du Neste for å gå til neste trinn, og så velger du Bekreft.
