Hendelser
14. feb., 16 - 31. mars, 16
Med fire sjanser til å delta, kan du vinne en konferansepakke og komme deg til LIVE Grand Finale i Las Vegas
Finn ut merDenne nettleseren støttes ikke lenger.
Oppgrader til Microsoft Edge for å dra nytte av de nyeste funksjonene, sikkerhetsoppdateringene og den nyeste tekniske støtten.
Objektankre bruker registrering og behandling på HoloLens 2 til å gjenkjenne et fysisk objekt og samsvare det med en digital tvilling i Guides. Denne funksjonen støtter bare store statiske objekter. Gå gjennom anbefalte fremgangsmåter for å velge målobjekt for objektankeret.
Forfattere må utføre følgende fremgangsmåte for å bruke objektankre:
Identifiser et passende objekt i den fysiske verden å forankre veiledningen til.
Importer og konverter en digital tvilling av objektet via den modelldrevne Guides-appen.
Velg Objektanker som forankringsmetode for veiledningen, og tildel det resulterende objektankeret til veiledningen gjennom PC-appen Guides.
Objektankre for Dynamics 365 Guides har følgende begrensninger:
GCC-området (Government Community Cloud) støttes ikke.
Hvis du bytter fra et objektanker til et annet anker ved hjelp av Endre forankringsmetode, overføres ikke lagret plasseringsinformasjon for hologrammer. Forfattere må selv kontrollere hologramplasseringer.
Objekter som er flyttet eller beveger seg, kan forårsake varierende nøyaktighet.
en aktiv Dynamics 365 Guides-lisens (prøveversjon eller betalt versjon)
Dynamics 365 Guides, løsningsversjon 900.0.0.1 (17. oktober 2023) eller nyere
Dynamics 365 Guides HoloLens, appversjon 900.2130.7001.0 (17. oktober 2023) eller nyere
et digitalt 3D-objekt av målobjektet Du kan starte med et hvilket som helst 3D-objekt, eller du kan skanne objektet ved hjelp av en tredjepartsapp.
Obs!
Din bruk av tredjepartsprogrammer er underlagt vilkår mellom deg og tredjeparten. Microsoft Corporation er ikke tilknyttet, er ikke partner til og anbefaler eller sponser ikke noen tredjepartsprodukter. Microsoft er ikke ansvarlig for, og fraskriver seg uttrykkelig ethvert ansvar for, skader av noe slag som oppstår som følge av bruken av et produkt fra en tredjepart.
Du får tilgang til ankerveiviseren fra oversiktssiden i PC-appen. Oversiktssiden vises automatisk når du har opprettet eller åpnet en veiledning.
Velg Angi ankeret nå på oversiktssiden.
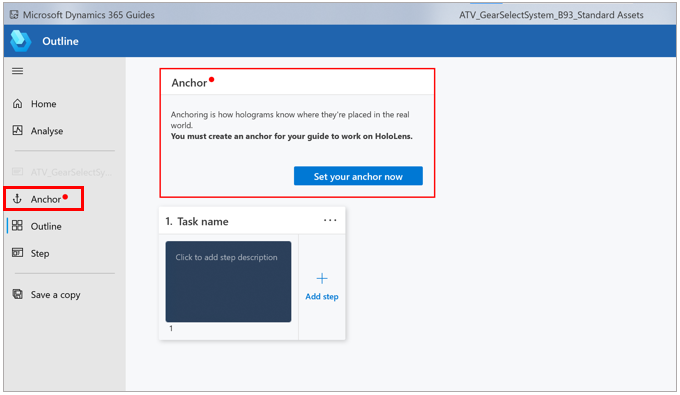
Under Objektanker på siden Velg en forankringsmetode velger du Velg.
Obs!
Hvis du ser knappen Prøv forhåndsversjon i stedet for knappen Velg, kontrollerer du at du har oppdatert til Dynamics 365 Guides-løsningsversjon 900.0.0.1, og at du har oppdatert til Dynamics 365 Guides PC-appversjon 900.2130.7001.0. Ta eventuelt kontakt med administratoren. Alle andre områder enn leierområder i GCC (Government Community Cloud) har tilgang til objektankre.
Velg Opprett på fanen Mine filer for å legge til 3D-objektet som objektanker.
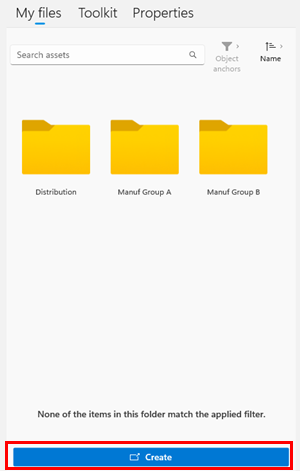
Den modelldrevne Guides-appen åpnes i nettleseren.
Obs!
Blir du bedt om å angi legitimasjon, kan du logge deg på med legitimasjonen for miljøet ditt. Du må ha forfatter- eller administratorrolle med nødvendige tillatelser for å få tilgang til den modelldrevne appen. Det kan hende at brukere med rollen Begrenset forfatter ikke har tilgang til den modelldrevne appen.
Bruk instruksjonene til høyre på skjermen i den modelldrevne Guides-appen til å velge og konvertere 3D-filen. Følgende filtyper støttes: .obj, .fbx, .glb, .gltf og .ply. Maksimal filstørrelse er 128 MB.
I navnefeltet angir du navn på objektankeret og velger den overordnede mappen å opprette det i.
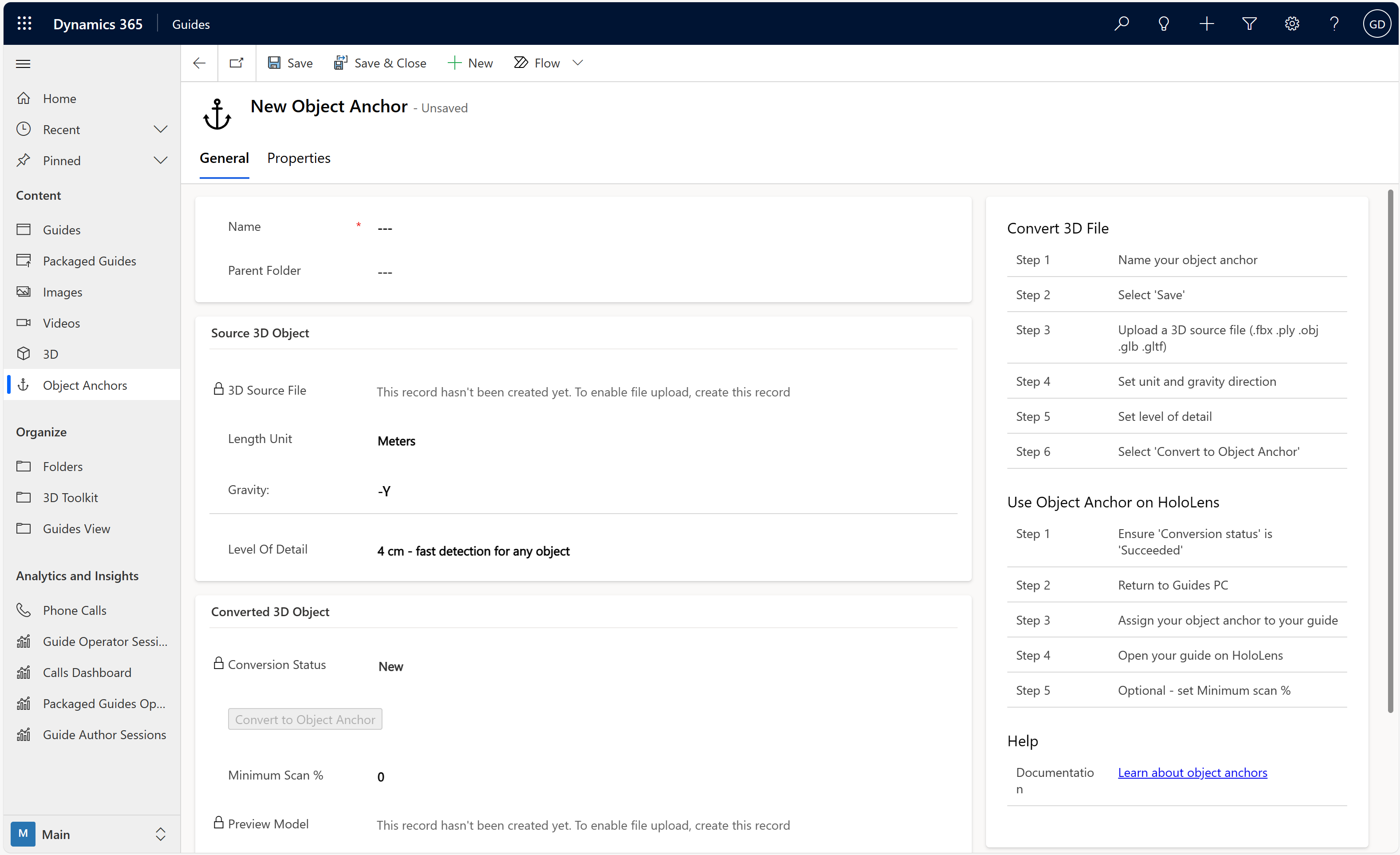
Velg Lagre øverst på skjermen.
Viktig
Knappen Velg fil i neste trinn vises ikke før du velger Lagre.
Under 3D-kildeobjekt:
Velg Velg fil, bla til 3D-objektet og last det opp.
Velg målingstypen for feltet Lengdeenhet som samsvarer med enheten som brukes til å opprette 3D-objektet i kildefilen.
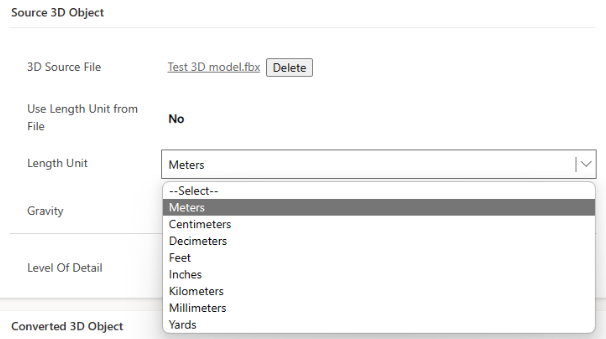
Tips
Hvis opplastingsfilen er av typen FBX, kan du få Guides til å bestemme lengdeenheten automatisk. Velg Ja for Bruk av lengdeenhet fra fil.
Velg tyngdekraftretningen som peker nedover på den loddrette aksen, som brukes til å opprette 3D-objektet. Denne retningen sikrer at objektankeret konverteres oppreist i forhold til gulvet. Standardverdien for feltet Tyngdekraft er -Y.
Velg en størrelse for feltet Detaljnivå. Velg mellom raskere registrering og mer nøyaktig forankringsposisjon.
4 cm: resulterer i et objektanker som HoloLens registrerer raskere, men med mindre nøyaktighet. Hologrammer som er plassert på objektoverflaten, kan kanskje flyttes to til tre cm mellom øktene.
2 cm: gir bedre nøyaktighet. Det kan hende at du bare vil bruke det for mindre objekter fordi det krever mer behandlingsinnsats på HoloLens.
En tommelfingerregel er at nøyaktigheten til hologrammer plassert på en objektoverflate, er omtrent halvparten av detaljnivået du velger.
Velg Konverter til objektanker under Konvertert 3D-objekt for å starte konverteringsprosessen.
Du kan se status i feltet Konverteringsstatus. Du kan også velge Oppdater for å oppdatere sidens status. Under konverteringen kan du opprette andre objektankre eller gå tilbake til PC-appen for å redigere veiledningen.
Når konverteringen er gjort, vises statusen Vellykket i feltet Konverteringsstatus.
Gå tilbake til ankerveiviseren i PC-appen og tildel objektankeret til veiviseren. Du kan også tildele et miniatyrbilde til objektankeret.
Hvis du vil identifisere objektankeret på en enklere måte i Mine filer i PC-appen, kan du tildele et miniatyrbilde til objektankeret i den modelldrevne appen. Hvis du ikke tildeler et miniatyrbilde selv, tildeles et standard miniatyrbilde for objektanker.
Merk sirkelen ved siden av objektankernavnet.
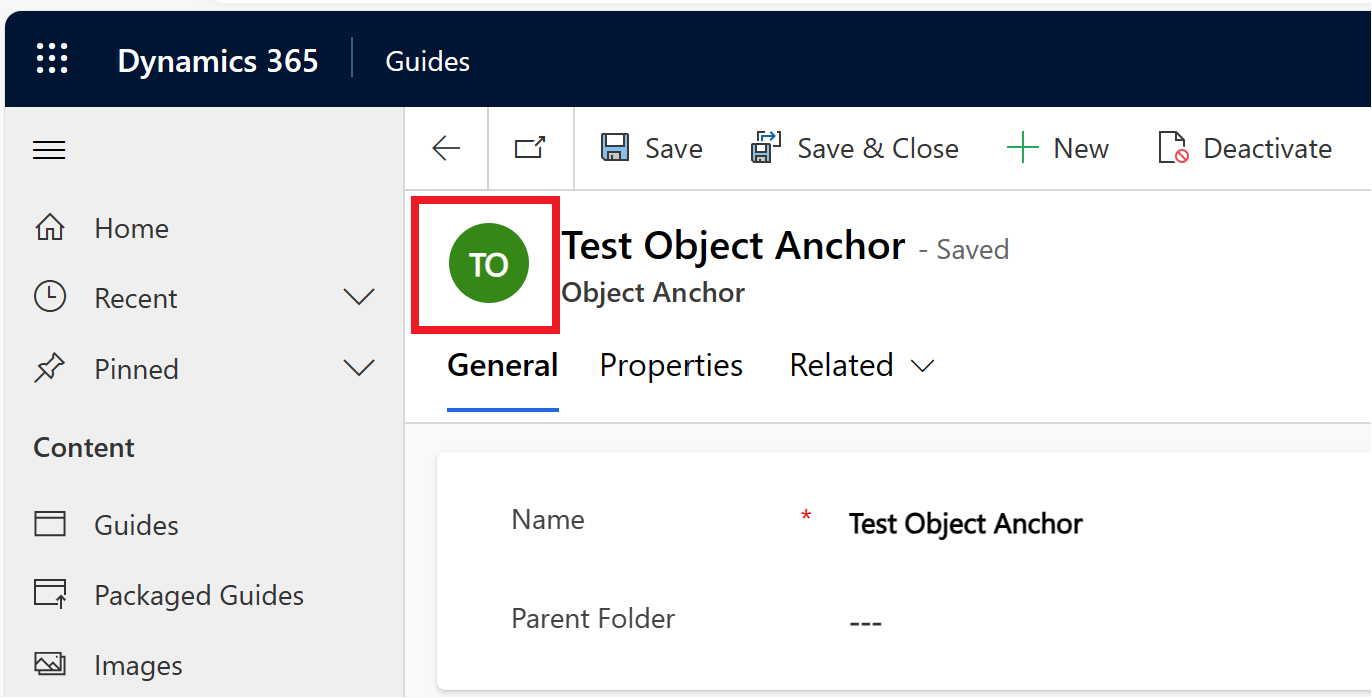
I dialogboksen Velg bilde velger du Last opp bilde. Finn bildet du vil bruke som miniatyrbilde.
Forhåndsvisningsbildet endres når bildet er lastet opp.
Velg Endre for å bekrefte det nye bildet.
Velg Neste og deretter Tilbake for å oppdatere fanen Mine filer i ankerveiviseren i PC-appen. Du skal se objektankeret.
Tips
Objektankre velges automatisk for filteret.
Dra objektankeret til ankerikonet i området Tildel et objektanker for å tildele det til veiledningen, og velg deretter Neste.
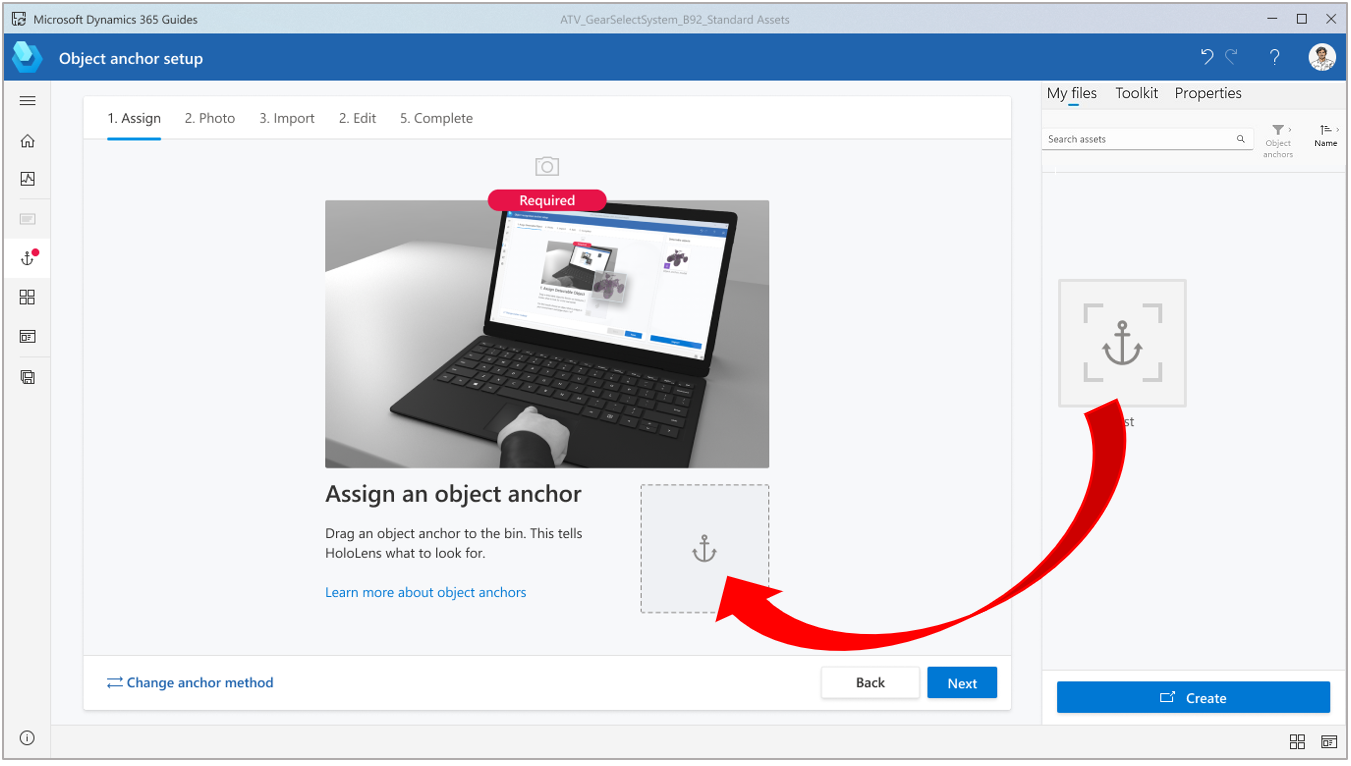
Tips
Du kan forhåndsvise objektankeret i ankerveiviseren ved å velge objektankerets miniatyrbilde og åpne fanen Egenskaper. Du kan også vise objektankeret i den modelldrevne Guides-appen.
De neste tre trinnene i ankerveiviseren er valgfrie:
Ta bilde av målobjektet, og velg Neste.
Importer bildet av målobjektets plassering, og velg Neste.
Legg eventuelt til egne instruksjoner for å hjelpe operatøren med å finne målobjektet, og velg deretter Ferdig.
Åpne veiviseren i HoloLens-appen.
Finn målobjektet i det fysiske miljøet.
Velg Start skanning.
Gå rundt objektet for å skanne det. HoloLens gjenkjenner automatisk objektet basert på objektankeret.
Fortsett å bevege deg rundt objektet hvis du blir bedt om det.
Når skanningen er vellykket, får objektet et grønt overlegg.
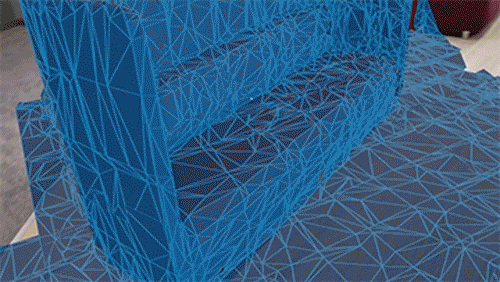
Nå skal veiviseren være forankret til objektankeret.
Hvis du vil forbedre nøyaktigheten til forankringsposisjonen, legger du til tekstinstruksjoner og et bilde i forankringstrinnkortet i PC-appen for å oppmuntre operatørene til å skanne objektet godt fra alle sider. Ved å skanne mer av objektet med HoloLens kan Guides plassere objektankeret mer nøyaktig over det virkelige objektet.
Du kan tvinge operatører til å skanne bedre ved å angi en høyere verdi for minste skanneprosent ved hjelp av den modelldrevne Guides-appen. Du kan bruke dette feltet til å overstyre den innebygde minste skanneprosenten som kreves.
Bruk Guides på HoloLens til å gjøre flere testskanninger av objektet. Når objektgjenkjenningsnettet går fra blått til grønt, er den forhåndsberegnede minste skanneprosenten nådd.
Fortsett å skanne til den er skannet så grundig som du vil at operatørene skal skanne den.
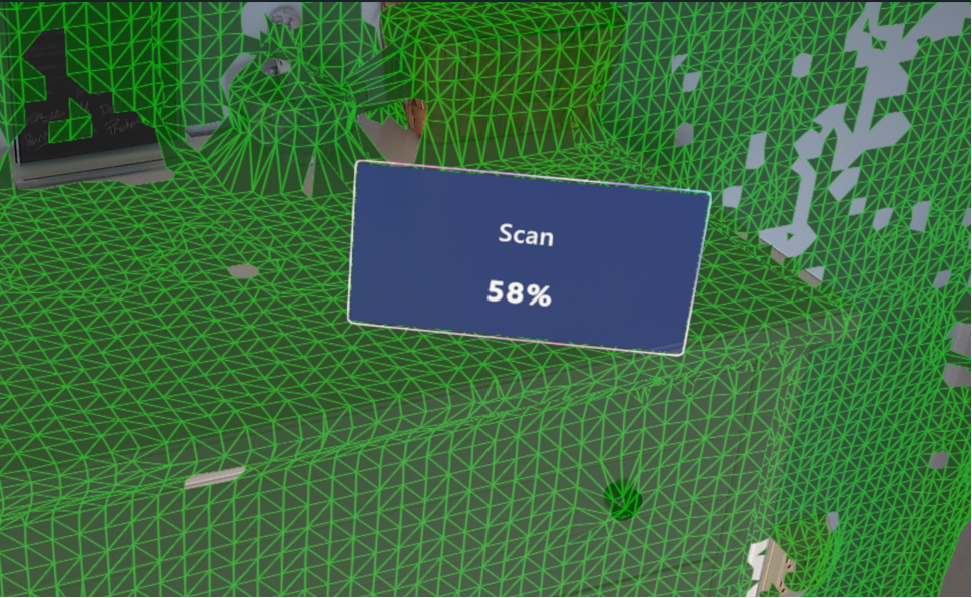
Legg merke til skanneprosenten oppnådd for hver testskanning, og velg et fornuftig minimumstall.
Angi den nye minste skanneprosenten under Konvertert 3D-objekt i den modelldrevne appen, og velg Lagre.
Bruk Guides på HoloLens, og utfør en testskanning for å sikre at den fungerer bra. Minimumsprosenten bør være høy nok til å kreve at operatørene skanner mer av objektet, men ikke for høy til at det tar for lang tid eller for mye innsats å fullføre.
Tips
Guides overstyrer bare verdier for å øke minste skanneprosent. Den forhåndsberegner en absoluttverdi for minste skanneprosent for hvert objektanker. Når du skanner på HoloLens, ignorerer den alle verdier for minste skanneprosent som er angitt lavere enn den forhåndsberegnede verdien.
Hvis du får operatører til å skanne modellen fra flere vinkler, forbedres nøyaktigheten til objektankerets posisjon, noe som forbedrer nøyaktigheten til hvor hologrammer vises for hver operatør.
Hendelser
14. feb., 16 - 31. mars, 16
Med fire sjanser til å delta, kan du vinne en konferansepakke og komme deg til LIVE Grand Finale i Las Vegas
Finn ut merOpplæring
Sertifisering
Microsoft Certified: Dynamics 365 Field Service Functional Consultant Associate - Certifications
Demonstrere hvordan du konfigurerer en implementering av Microsoft Dynamics 365 for Field Service for å maksimere verktøy og funksjoner som er tilgjengelige mens du administrerer en mobil arbeidsstyrke.