Hendelser
14. feb., 16 - 31. mars, 16
Med fire sjanser til å delta, kan du vinne en konferansepakke og komme deg til LIVE Grand Finale i Las Vegas
Finn ut merDenne nettleseren støttes ikke lenger.
Oppgrader til Microsoft Edge for å dra nytte av de nyeste funksjonene, sikkerhetsoppdateringene og den nyeste tekniske støtten.
Obs!
Mobilversjonen av Dynamics 365 Remote Assist blir avskrevet 25. mars 2025. Eksisterende kunder kan imidlertid fortsette å få lignende funksjoner som Remote Assist Mobil i mobilversjonen av Microsoft Teams. Dra nytte av alt Teams har å tilby og samarbeid med andre brukere.
Med merknader for Mixed Reality kan teknikere og eksterne samarbeidspartnere visuelt angi et område eller et bestemt aktivum de vil se på eller redigere i miljøet. I en videosamtale i mobilversjonen av Dynamics 365 Remote Assist deler teknikerne miljøet sitt med den eksterne samarbeidspartneren via det bakre kameraet. Teknikeren kan umiddelbart legge til merknader for Mixed Reality i det delte miljøet. Den eksterne samarbeidspartneren plasserer merknader for Mixed Reality i et øyeblikksbilde av teknikerens delte miljø.
Obs!
Android-enheter som har brukssensor (ToF), og som støtter Depth API og iOS-enheter som har en LiDAR-sensor (se LiDAR-sensor på tabellene som er oppført for iOS- og iPadOS-enheter), vil sannsynligvis ha bedre nøyaktighet med merknadsplassering.
Hvis du bruker mobilappen Dynamics 365 Remote Assist, ser du følgende merknadsverktøylinje:

Hvis du velger pil ned ved siden av venstre knapp (det aktive verktøyet), slippes knappen ned.

Tabellen nedenfor beskriver hver av knappene på merknadsverktøylinjen i mobilappen.
| Knapp | Beskrivelse |
|---|---|

|
Legg til en pil. |

|
Legg til håndskrift (tegn). |

|
Velg en farge for merknaden. |

|
Angre den siste merknader du har plassert i miljøet. |

|
Slett alle merknader du har plassert i miljøet. Du kan ikke slette merknader som er plassert av den eksterne samarbeidspartneren. |
Hvis du er den eksterne samarbeidspartneren og du bruker skrivebordsversjonen av Teams, ser du følgende merknadsverktøylinje:

Tabellen nedenfor beskriver hver av knappene på merknadsverktøylinjen i skrivebordsversjonen av Teams.
| Knapp | Beskrivelse |
|---|---|

|
Legg til en pil. |

|
Legg til håndskrift (tegn). |

|
Velg en farge for merknaden. |

|
Angre den siste merknader du har plassert. |

|
Slett alle merknader du har plassert i løpet av økten. Du kan ikke slette merknader som er plassert av teknikeren. |
Kontroller at pilen er valgt på verktøylinjen for merknader.
Flytt enheten rundt for å plassere prikken på objektet eller området du vil fremheve.
Trykk for å plassere skyggepilen på enhetsskjermen.

Trykk på og dra pilen med en sirkelbevegelse (360 grader) for å rotere pilen.
Kontroller at håndskriftsverktøyet er valgt på verktøylinjen for merknader.
Trykk og dra på skjermen for å begynne å tegne.
Som tekniker kan du legge inn merknadene i det delte miljøet. Den eksterne samarbeidspartneren ser merknadene dine i sanntid på enheten sin.

Hvis du vil legge til merknader, velger du Start kommentering.

Tips
Hvis du vil slette alle kommentarene du har lagt til i en redigeringsøkt, velger du knappen  .
.
Du ser et øyeblikksbilde av teknikerens miljø. Du kan legge til merknadene i dette øyeblikksbildet.
| Tekniker | Ekstern samarbeidspartner |
|---|---|

|
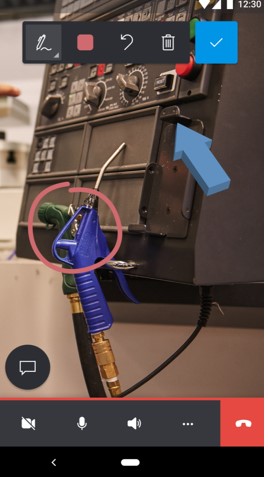
|
Hvis du vil slutte å legge til merknader på øyeblikksbildet, må du velge knappen Avmerking. Du returnerer til teknikerens direktesendte videostrøm, og merknadene vises automatisk i teknikerens miljø.
Hvis du vil legge til merknader, velger du Start redigering.

Du ser et øyeblikksbilde av teknikerens miljø. Du kan legge til merknadene i øyeblikksbildet.
| Tekniker | Ekstern samarbeidspartner |
|---|---|

|

|
Hvis du vil slutte å legge til merknader i øyeblikksbildet, velger du Stopp redigering. Du returnerer til teknikerens direktesendte videostrøm, og merknadene vises automatisk i teknikerens miljø.

Hendelser
14. feb., 16 - 31. mars, 16
Med fire sjanser til å delta, kan du vinne en konferansepakke og komme deg til LIVE Grand Finale i Las Vegas
Finn ut merOpplæring
Modul
Accessibility design specs with annotations - Training
Accessibility design specs with annotations
Sertifisering
Microsoft Certified: Dynamics 365 Customer Experience Analyst Associate - Certifications
Som kundeopplevelsesanalytiker for Microsoft Dynamics 365 er du ansvarlig for å konfigurere, tilpasse og utvide funksjonaliteten til Dynamics 365 Sales for å opprette forretningsløsninger som støtter, automatiserer og akselererer firmaets salgsprosess.