Behandle merker for sekvenser
Merker hjelper deg med raskt å filtrere og identifisere sekvenser fra en liste etter kategorier du definerer.
Lisens- og rollekrav
| Kravtype | Du må ha |
|---|---|
| Lisens | Dynamics 365 Sales Enterprise, Dynamics 365 Sales Premium eller Microsoft Relationship Sales Mer informasjon: Dynamics 365 Sales-priser |
| Sikkerhetsroller | Systemadministrator, Sekvensleder eller Salgsleder Mer informasjon: Forhåndsdefinerte sikkerhetsroller for Salg |
Tillatelseskrav til administrasjon av merker
Tabellen nedenfor viser tillatelsene som kreves for at en brukerrolle skal kunne utføre oppgaver på merker.
| Oppgave relatert til merker | Tillatelser som kreves |
|---|---|
| Opprett, rediger og slett | Gi tillatelsene Opprette, Lese, Skrive og Slette for Salgsmerke-enheten under fanen Egendefinerte enheter på siden Sikkerhetsroller. Mer informasjon: Sikkerhetsroller og rettigheter Obs! Disse tillatelsene er som standard tilgjengelige for sikkerhetsrollene Systemansvarlig, Sekvensleder og Salgsleder. |
| Bruk og fjern | Angi tillatelser for følgende enheter under kategorien Egendefinerte enheter på siden Sikkerhetsroller: - Salgsmerke: Lese, Tilføye og Tilføye i - Sekvens: Lese, Tilføye og Tilføye i Mer informasjon: Sikkerhetsroller og rettigheter Obs! Disse tillatelsene er som standard tilgjengelige for sikkerhetsrollene Systemansvarlig, Sekvensleder, Salgsleder og Selger. |
Hva er merker?
Et merke er en etikett som brukes til å identifisere en sekvens. Merket fungerer som en metadata for å hjelpe deg med å filtrere og finne sekvenser. Ved å merke sekvenser kan du skille én sekvens fra en annen og enkelt velge en spesifikk sekvens fra en stor liste.
Du kan utføre følgende aktiviteter på merker:
- Opprette merker
- Redigere et merke
- Slette et merke
- Bruke et merke på en sekvens
- Filtrere sekvenser basert på merker
- Fjerne merker fra en sekvens
Hvem kan administrere merker?
Som standard kan brukere med salgsleder- og sekvenslederroller bruke merkebehandlingen og tilordne merker til sekvenser. For at andre roller skal kunne bruke funksjonen, må du ha tilgang til Sekvenser-siden. Kontakt administratoren for å få følgende rettigheter:
- Lese, tilføye og tilføye i for å få tilgang til brukernivået for tabellen salgsmerke (msdyn_salestag) for å tilordne merkene til en sekvens.
- Opprette, lese, skrive og slette tilgang på brukernivå for tabellen Salgsmerke (msdyn_salestag) for å bruke merkebehandling.
Mer informasjon: Sikkerhetsroller og rettigheter
Opprette merker
Opprett merker for å kategorisere sekvenser i en logisk rekkefølge. Du vil for eksempel kategorisere kundeemner basert på opprinnelsesstedet deres. Du oppretter merker med bynavn som Bergen og Oslo, og bruker dem på kundeemner i henhold til opprinnelsessted.
I Salgssenter-appen går du til Endre område nede til venstre på siden, og velger Sales Insights-innstillinger.
Under Salgsakselerator velger du Sekvens.
På Sekvenser-siden velger du Merkebehandling.

På Merkebehandling-siden velger du Nytt merke.
I dialogboksen Opprett nye merker skriver du inn følgende detaljer.
Felt Bekrivelse Merkenavn Angi navnet på merket.
Obs! Skråstrek (/) støttes ikke i merkenavn.Nest merke under Velg et merkenavn du vil opprette merket under. Når Ingen er valgt, opprettes merket på nivå 1, og du kan legge til merker under det. Hvis du vil legge til flere merker, velger du Enter når du har lagt til hvert merke.
Du kan også opprette nestede merker. Mer informasjon: Opprett nestet merker.Velg Lagre.
Gjenta fremgangsmåten hvis du vil legge til flere merker.
Opprett nestet merker
Nestede merker gjør det mulig å gruppere merkene slik at det er enkelt å identifisere merker når du bruker dem på en sekvens. Du vil for eksempel opprette merker basert på områder og gå ned nivåer til land, delstater (hvis aktuelt) og byer. Du oppretter Nord-Amerika (på nivå 1), USA (nivå 2), delstaten Washington (nivå 3) og deretter Seattle (nivå 4).
Viktig
- Du kan opprette nestede merker for opptil fire nivåer.
- Det er ingen begrensninger i tilføying av merker på nivå 1. For andre nivåer kan du bare legge til opptil 100 merker.
Opprett et merke på rotnoden. I dette eksemplet skal vi opprette Nord-Amerika-merket.

Opprett en node på et nivå under rotnoden for Nord-Amerika.
Hold markøren over rotnodekoden i Nord-Amerika, og velg deretter Legg til (+).
Merk
Du kan også bruke Nytt merke for å legge til en node under rotnoden.
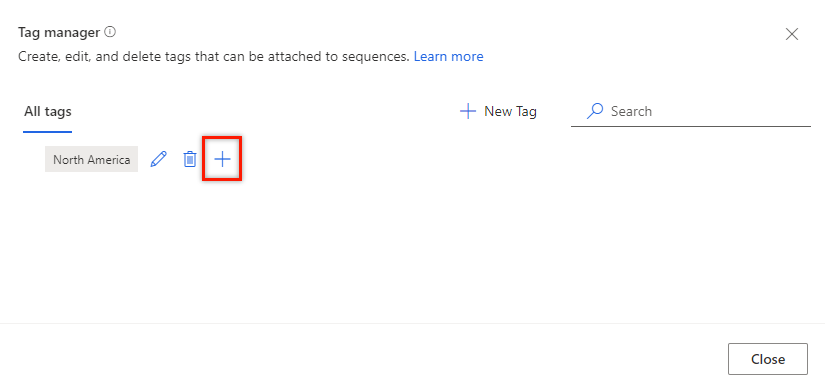
I dialogboksen Opprett nye merker skriver du inn kodenavnene. Legg til flere merker ved å trykke Enter etter hvert merke.
Velg det overordnede merket i feltet Nest merke under. For øyeblikket støttes bare fire hierarkinivåer, og hvert nivå kan ha opptil 100 merker. For eksempel nivå 1 > nivå 2 > nivå 3 > nivå 4. Hvis du prøver å legge til en ny node under noden på nivå 4, vises det en feilmelding.
I dette eksemplet skal vi legge til USA, Canada og Mexico under den overordnet noden Nord-Amerika.

Velg Lagre.
Under Nord-Amerika-noden kan du se at USA, Canada og Mexico er lagt til ved siden av neste nivå som underordnede noder.

Gjenta på samme måte trinn 2 for å legge til:
- En node under USA som delstaten Washington.
- En node under delstaten Washington som Seattle.

Redigere et merke
Du kan redigere et merke hvis du vil endre navnet eller hierarkinivået. I dette eksemplet redigerer vi merket Mexico by (som er under Nord-Amerika) for å flytte det under Mexico uten å endre navnet.
Åpne merkebehandling.
Hold pekeren over et merke og velg Rediger-ikonet.

Dialogboksen Rediger merke åpnes.

Oppdater informasjonen etter behov, og velg deretter Lagre. I dette eksemplet skal vi endre Neste-merket under verdi til Mexico.

Slette et merke
Du kan fjerne merkene som organisasjonen ikke lenger krever for å knytte dem til en sekvens. Hvis en sekvens tilknyttes det slettede merket, fjernes merket automatisk fra sekvensen. Mer informasjon: Filtersekvens basert på merker
Åpne merkebehandling.
Hold pekeren over et merke og velg Slett-ikonet.
Det vises en bekreftelsesmelding.
Velg Slett permanent.
Hvis merket som slettes, har underordnede merker, flyttes de underordnede merkene opp et nivå i hierarkiet, og de nestes under det overordnede merket for det slettede merket.
Det er for eksempel tre nivåer med merker i hierarkiet. Du sletter et merke på nivå 2 som har underordnede merker. De underordnede merkene (nivå 3) flytter et nivå opp (nivå 2) og nestes under det overordnede hierarkiet (nivå 1). Når du sletter Mexico (overordnet) som er på nivå 2, flyttes byene under det et nivå opp til Nord-Amerika og blir nivå 2 i hierarkiet.

Bruke et merke på en sekvens
I Salgssenter-appen går du til Endre område nede til venstre på siden, og velger Sales Insights-innstillinger.
Under Salgsakselerator velger du Sekvens.
Velg en sekvens du vil bruke merker for, og velg deretter Rediger merker.
Merk
Du kan også velge alternativet Rediger merker ved å åpne sekvensen.

I ruten Rediger sekvensmerker velger du Legg til merker i sekvens.

Velg merkene du vil bruke for sekvensen.
De valgte merkene utheves i blått og vises i delen Valgte merker med hierarkibanen.

Velg Legg til.
Merkene vises i sekvensen, inkludert hierarkiet. Hold musen over merket som ble lagt til, for å vise den fullstendige banen til merket.

Velg Bruk.
Merkene brukes på sekvensen.
Filtrere sekvenser basert på merker
I Salgssenter-appen går du til Endre område nede til venstre på siden, og velger Sales Insights-innstillinger.
Under Salgsakselerator velger du Sekvens.
Velg kolonnen Merker.
Alternativet Filtrer etter åpnes.
Søk etter merkene for å filtrere sekvensen.

Sekvensene filtreres og vises på siden Sekvenser. Listen viser alle sekvensene som samsvarer med filtervilkårene, uavhengig av statusen.

Fjerne merker fra en sekvens
I Salgssenter-appen går du til Endre område nede til venstre på siden, og velger Sales Insights-innstillinger.
Under Salgsakselerator velger du Sekvens.
Velg en sekvens du vil fjerne merker for, og velg deretter Rediger merker.
I delen Sekvensmerker velger du Kryss-ikonet (X) som tilsvarer merket, og velger deretter Bruk.
Merket fjernes fra sekvensen.
Finner du ikke alternativene i appen?
Det er tre muligheter:
- Du har ikke den nødvendige lisensen eller rollen. Sjekk delen Lisens- og rollekrav øverst på denne siden.
- Administratoren har ikke aktivert funksjonen.
- Organisasjonen bruker en egen app. Kontakt administratoren for å få den nøyaktige fremgangsmåten. Trinnene som er beskrevet i denne artikkelen, gjelder bare for det bruksklare salgssenteret og Sales Professional-appene.
Relatert informasjon
Opprette og administrere sekvenser
Opprette og aktivere en sekvens