Hendelser
Microsoft 365 Community Conference
6. mai, 14 - 9. mai, 00
Skill up for the era of AI at the ultimate community-led Microsoft 365 event, May 6-8 in Las Vegas.
Finn ut merDenne nettleseren støttes ikke lenger.
Oppgrader til Microsoft Edge for å dra nytte av de nyeste funksjonene, sikkerhetsoppdateringene og den nyeste tekniske støtten.
Instrumentbordet for opplevelsesinnsikt (forhåndsvisning) viser deg data på tvers av bruk og sentiment, slik at du får en mer fullstendig oversikt over organisasjonens opplevelse med Microsoft 365. Erfaringsinnsikt er optimalisert for organisasjoner med 2000 pluss seter. Vi jobber med å bringe opplevelsen til mindre organisasjoner i fremtiden. Denne informasjonen og dataene på instrumentbordet vil hjelpe deg med å bedre forstå og forbedre brukernes opplevelse med Microsoft 365. Instrumentbordet viser deg data på tvers av bruks- og brukersentimenter, og gir deg et mer fullstendig bilde av brukernes generelle opplevelse. Du kan drille ned i spesifikk informasjon, for eksempel funksjonsbruk for bestemte apper, nøyaktige tilbakemeldinger og Net Promoter Score (NPS)-kommentarer, og de beste hjelpeartiklene som vises av brukere i organisasjonen. Denne informasjonen kan hjelpe deg med å identifisere muligheter for å forbedre brukernes Microsoft 365-produkter og -appopplevelser i organisasjonen.
Fra Administrasjonssenter for Microsoft 365 får du tilgang til den når som helst ved å velge Opplevelsesinnsikt (forhåndsvisning) fra hjemmesiden for administrator.
Hvis du er medlem av rollen som rapportleser, går du automatisk til instrumentbordsiden for Opplevelsesinnsikt (forhåndsvisning) når du logger deg på administrasjonssenteret. Du kan bytte tilbake til instrumentbordvisning i administrasjonssenteret ved å velge rullegardinlisten ved siden av Opplevelsesinnsikt (forhåndsversjon).
Hvis du vil lese mer, kan du se Om administratorroller og Tilordne administratorroller.
Oversikt-siden viser deg data og informasjon om tilbakemeldinger og hjelpeartikkelvisninger i organisasjonen.
Foreslått opplæring gir deg dypere innsikt i hjelpe- og opplæringsartiklene for Microsoft 365 som leses av de påloggede brukerne på support.microsoft.com- og appinterne hjelpepaneler med disse tre innsiktene:
De mest viste artiklene for organisasjonen viser hjelp og opplæringsartikler som har fått flest visninger av personer i organisasjonen.
Populære på tvers av organisasjoner viser deg hjelp- og opplæringsemnene som beveger seg mest i organisasjonens mest viste liste.
Samlet sett gir deg ofte innsikt i de ekstra hjelpeartiklene brukerne i alle Microsoft 365-organisasjoner leser, sammen med de mest populære artiklene. Du kan bruke denne informasjonen til å sette sammen og dele opplæringspakker for brukerne.

Bruk disse dataene til å bestemme hvilke hjelpeartikler og opplæringsressurser du vil dele med brukerne om disse produktene og appene, eller kontroller at brukerstøtten er klar over disse områdene, slik at de kan svare på eventuelle brukerspørsmål. Hvis organisasjonen ikke har nok visninger på hjelpe- og opplæringsartikler, ser du data fra andre Microsoft 365-organisasjoner.
Datadelen apper og tjenester viser deg en enhetlig visning på tvers av bruk og sentiment i organisasjonen for å gi deg en oversikt over brukernes opplevelse med Microsoft 365. Velg en app eller tjeneste for å få flere detaljer, for eksempel kommentarer som sendes inn via tilbakemeldinger og NPS-undersøkelser, eller de beste Hjelpeartiklene for Microsoft 365 som brukerne har sett. Du kan også legge appene eller tjenestene som favoritter i listen, slik at du enklere kan vise dem.
Diagraminformasjonen gir deg innsikt i appene og tjenestene du vil spore data på. Velg en app eller tjeneste for å se nærmere på bruk, produkttilbakemeldinger, nettpromoterpoengsum og hjelpeinnholdsdata.

Aktive brukere forteller deg totalt antall unike brukere som utførte minst én tilsiktet handling, for eksempel å åpne en fil, i appen over den valgte tidsperioden. Bruk disse dataene for å sikre at du når innføringsmålene dine. Finn ut mer
Produktbruk er prosentandelen personer som aktivt bruker produktene som er aktivert for bruk. Bruk disse dataene til å ta avgjørelser om hvor du skal optimalisere produkttilordninger.
Tilbakemeldinger i produktet Er det totale antallet tilbakemeldingssvar fra appen eller tjenesten som ble startet og sendt inn av brukerne. Bruk disse dataene til å måle suksessen og tilfredsheten folk har med appene. Finn ut mer
NPS-undersøkelsesvarvolumet er det totale antallet svar på Net Promoter Score (NPS)-undersøkelsen. Som standard sender Microsoft undersøkelsen til 5 % av brukerne og spør «Vil du anbefale dette produktet?» Bruk disse dataene til å måle brukertilfredshet og se hva folk sier om appen. Finn ut mer
Artikkelvisninger i Hjelp er totalt antall visninger av Hjelpeartikler og opplæringsvideoer for Microsoft om appen. Bruk disse dataene til å finne emner av interesse og dele den foreslåtte opplæringen med brukerne. Finn ut mer
Obs!
Du kan filtrere diagramdataene for trender de siste 30, 90 eller 180 dagene.
Velg et produkt eller en tjeneste for å se mer detaljert informasjon om produktbruk, tilbakemeldinger fra brukere, Net Promoter Score (NPS) og hvilke hjelpeartikler brukerne leser.
For enkelte apper og tjenester kan du se tilleggsinformasjon om bruken av bestemte funksjoner for å få en bedre forståelse av hva brukerne bruker mest.

I tilbakemeldingsdelen for brukeren kan du se de faktiske kommentarene brukerne har sendt inn, for å hjelpe deg med å måle om det finnes et mønster som må håndteres.

NPS-detaljer lar deg se arrangører, passive og kritikere, slik at du kan få en puls på sentimentet i organisasjonen. På samme måte som med tilbakemeldinger fra produkter, kan du også vise de spesifikke kommentarene brukerne har sendt inn. I noen tilfeller der det er nok volum, kan du også se de viktigste emnene som kategoriserer noen av kommentarene i samlingskategorier for enklere analyse av dataene.

For første gang kan du nå se hvilke artikler brukerne bruker på Support.Microsoft.com com eller via hjelpeopplevelsene i appen for Microsoft 365. Du kan se de mest populære artiklene for den bestemte appen eller tjenesten i organisasjonen, hvor mange personer som viser appen, og forhåndsvise artikkelen på linje. Dette kan være en utmerket måte å identifisere hva brukerne prøver å gjøre og hvor de kanskje sliter. Siden ikke alle brukere søker hjelp, er det en god indikasjon på innhold som kan være nyttig for et bredere sett med brukere i organisasjonen. Finn ut mer

Diagraminformasjon gir deg innsikt i appene og tjenestene du vil spore data på. Hjelpeartikkelvisninger er det totale antallet sidevisninger i hjelpeartikkelen som brukere i organisasjonen har vist i en Microsoft 365-app eller på support.microsoft.com.
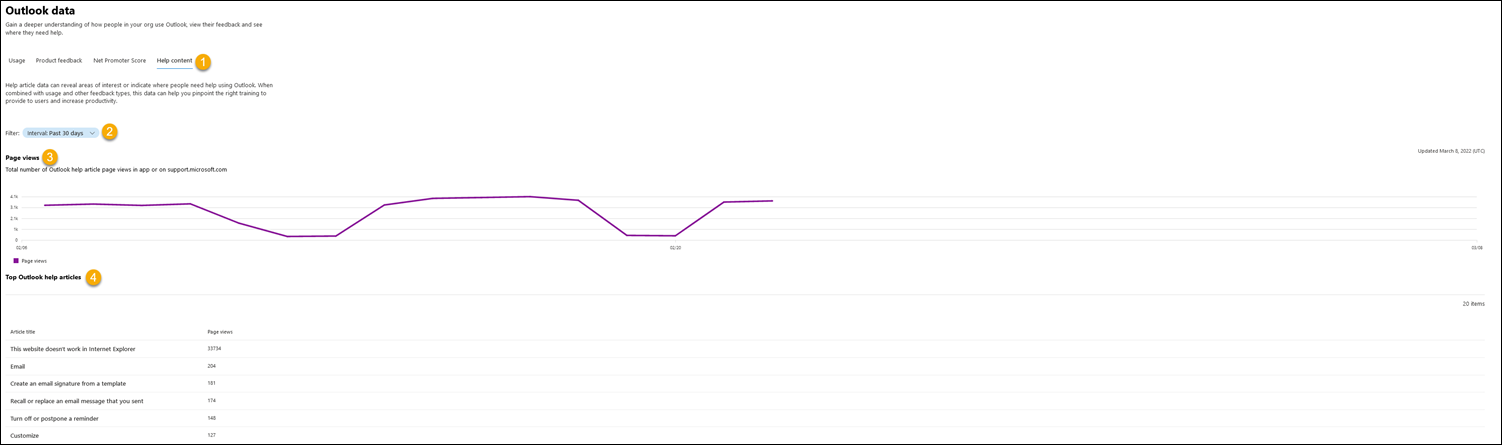
Obs!
Hjelpeartikkelvisninger vises bare for brukere som har logget på skrivebordsprogrammet eller har logget på support.microsoft.com.
| Element | Beskrivelse |
|---|---|
| 1 | Bruk innholdsfanen i Hjelp til å se hvor personer trenger hjelp med å bruke appen eller tjenesten. |
| 2 | Du kan filtrere etter trender de siste 30, 90 eller 180 dagene. |
| 3 | Totalt antall sidevisninger for hjelpeartikkel i appen eller på support.microsoft.com. |
| 4 | Liste over de mest populære hjelpeartiklene relatert til appen eller tjenesten som sluttbrukerne leser. Hvis en artikkel dekker flere apper, vises den for hver relaterte app. |
Du finner hjelpeartikler i appen i hjelperuten eller på microsofts kundestøtteside.


Med handlinger kan du spore handlingene du utfører for å drive brukerengasjement og suksess for Microsoft 365 i organisasjonen. Du kan måle virkningen av handlingene dine ved å analysere hvordan hver handling samsvarer med endringer i bruks-, NPS-, tilbakemeldings- og hjelpeartikkelvisninger. Dette gir deg mulighet til å ta datadrevne beslutninger og kontinuerlig forbedre strategiene dine for brukerengasjement og tilfredshet.
Handlingene i Administrasjonssenter for Microsoft 365 omfatter følgende funksjoner og funksjoner:
Legge til en handling
Importere flere handlinger fra en CSV-fil
Redigere og fjerne handlinger som er lagt til tidligere
Duplikathandlinger
Eksporter listen over handlinger til CSV
Vis handlingsinnvirkningen på grafer for opplevelsesinnsikt
Se listen over handlinger relatert til et produkt på produktdetaljkortet
Hvis du vil administrere handlinger, åpner du instrumentbordet for opplevelsesinnsikt i Administrasjonssenter for Microsoft 365, og deretter velger du Handlinger-fanen. Det finnes to viktige opplevelser å gjøre deg kjent med i handlingsopplevelsen:
Legge til nye handlinger
1. Velg Legg til handling.
2. Fyll ut skjemaet med følgende detaljer:
Tittel: Angi en distinkt og beskrivende tittel for å identifisere handlingen.
Handlingsdato: Angi datoen for handlingen.
Handlingstype: Velg handlingstypen.
Notater: Valgfritt felt som skal legges til i ytterligere beskrivelse av handlingen.
Målprodukter: Velg ett eller flere produkter som er knyttet til handlingen.
3. Når alle nødvendige detaljer er angitt, velger du Lagre.
Du kan også importere flere handlinger fra CSV. Velg Importer fra CSV , og følg instruksjonene for å redigere og laste opp filen. Det finnes til og med et eksempel på en forhåndsformatert CSV-fil som du kan bruke til å komme i gang.
Når en handling er lagt til, kan du vise den i grafene i Opplevelsesinnsikt, noe som forenkler analysen av hvordan spesifikke handlinger påvirker dataene.
Velg målproduktet for en handling fra Handlinger-listen. Dette åpner produktdetaljkortet.
Velg fanen Bruk, Hjelpeinnhold, Produkttilbakemelding eller Net Promoter Score.
På datoen for handlingen vil det være en loddrett stiplet linje som sporer handlingen mot grafens data.
Obs! Du må kanskje endre datoområdet for å se handlingen.
Når du velger tittelen på handlingen, over den loddrette stiplede linjen, får du flere detaljer om handlingen.
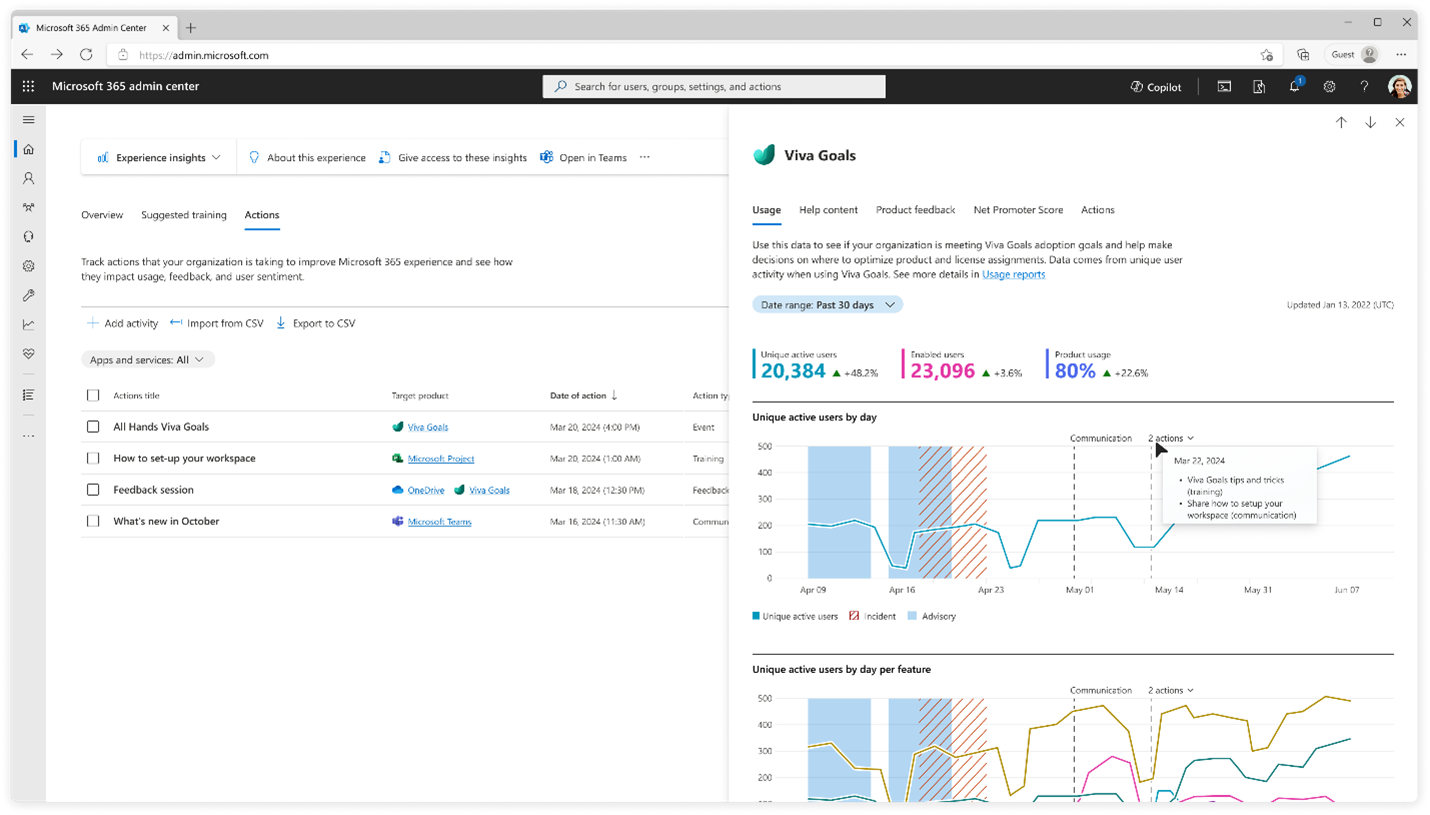
Innføringspoengsum støtter reisen til digital transformasjon med innsikt om hvordan organisasjonen din bruker Microsoft 365 og teknologiopplevelsene som støtter den. Organisasjonens poengsum gjenspeiler mål for personer og teknologi, og kan sammenlignes med referansemålinger fra organisasjoner som har samme størrelse som din. Hvis du vil ha mer informasjon om innføringspoengsum, les innføringspoengsum.
I dette introduksjonskurset lærer du de seks viktige elementene for å drive innføring av Microsoft-skytjenestene for å levere verdi til firmaet ditt. Dette kurset gjelder for alle firmastørrelser og bruker Microsoft 365 og Microsoft Teams som eksempeltjeneste for å opprette virkelige scenarier. Hvis du vil ha mer informasjon om opplæring for innføringsspesialister, kan du lese Bruk implementeringsrammeverket for Microsoft-tjenesten til å drive implementering i virksomheten.
Velkommen til fellesskapet for innføring av kjøring! Koble til og diskuter de nyeste emnene og anbefalte fremgangsmåter for å drive implementering av skyen. Møt og lær fra kolleger og Microsoft Staff, og hold deg oppdatert på kommende opplæring, arrangementer og våre månedlige fellesskapssamtaler. Hvis du vil ha mer informasjon, kan du lese Driving Adoption.
Bruk ressursene våre til å gå fra inspirasjon til utførelse med produktivitetsskyen vår. Kom i gang, eksperimenter med tjenestene våre og få ansatte i stor skala, samtidig som du er trygg på at du forbedrer ansattopplevelsen. Hvis du vil ha mer informasjon, kan du lese Drive-verdien med implementeringsverktøy for Microsoft 365.
Hendelser
Microsoft 365 Community Conference
6. mai, 14 - 9. mai, 00
Skill up for the era of AI at the ultimate community-led Microsoft 365 event, May 6-8 in Las Vegas.
Finn ut merOpplæring
Læringsbane
Use advance techniques in canvas apps to perform custom updates and optimization - Training
Use advance techniques in canvas apps to perform custom updates and optimization
Sertifisering
Microsoft Certified: Information Protection and Compliance Administrator Associate - Certifications
Demonstrere det grunnleggende om datasikkerhet, livssyklusadministrasjon, informasjonssikkerhet og samsvar for å beskytte en Microsoft 365-distribusjon.