Vise en liste over elementer i lerretsapper
Vis en liste over elementer fra en datakilde ved å legge til en Galleri-kontroll i lerretsappen. Dette emnet bruker Excel som datakilde. Filtrer listen ved å konfigurere Galleri-kontrollen, for å vise bare elementene som samsvarer med filterkriteriet i en Tekstinndata-kontroll.
Forutsetninger
Finn ut hvordan du legger til og konfigurerer en kontroll i Power Apps.
Konfigurering av eksempeldataene:
Last ned denne Excel-filen, som inneholder eksempeldata for denne opplæringen.
Last opp Excel-filen til en skylagringstjeneste, for eksempel OneDrive for Business.
Å åpne en tom app:
Opprette en tom lerretsapp.
Legg til en kobling i FlooringEstimates-tabellen i Excel-filen.
Legge til et galleri på en tom skjerm
Velg Galleri på Sett inn-fanen, og velg deretter Vertikal:

I Egenskaper-kategorien i ruten til høyre åpner du Items-listen, og velger deretter Flooring Estimates.

(valgfritt) Velg et annet alternativ i Oppsett-listen.
Legge til et galleri på en skjerm
På Hjem-fanen velger du Ny skjerm > Listeskjerm.
Et skjermbilde som inneholder en Galleri-kontroll og andre kontroller, for eksempel et søkefelt, vises.
Angi galleriets Items-egenskap til
FlooringEstimates.Galleri-kontrollen viser eksempeldataene.

Legg til en kontroll i Galleri-kontrollen
Før du utfører andre tilpassinger, må du kontrollere at oppsettet for Galleri-kontrollen samsvarer med det du vil. Derfra kan du ytterligere endre Galleri-malen, som bestemmer hvordan alle dataene i Galleri-kontrollen skal vises.
Velg malen ved å klikke eller trykke nær bunnen av Galleri-kontrollen, og velg deretter blyantikonet øverst til venstre.

Mens malen fortsatt er merket, kan du legge til en Etikett-kontroll, og deretter flytte og endre størrelsen på den slik at den ikke overlapper med andre kontroller i malen.

Velg galleriet, og velg deretter Rediger ved siden av Felt i Egenskaper-fanen i ruten til høyre.
Velg etiketten som du har lagt til tidligere i denne prosedyren, og åpne deretter listen som er uthevet i Data-ruten.

Klikk eller trykk på Pris i denne listen.
Galleri-kontrollen viser de nye verdiene.
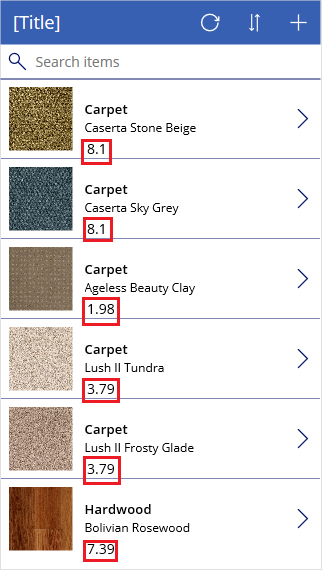
Filtrere og sortere et galleri
Items-egenskapen for en Galleri-kontroll bestemmer hvilke elementer den viser. I denne prosedyren konfigurerer du den egenskapen slik at den også avgjør hvilke oppføringer som vises basert på filtervilkår, og i hvilken rekkefølge.

Angi Items-egenskapen for Galleri-kontrollen til denne formelen:
Sort (If (IsBlank(TextSearchBox1.Text), FlooringEstimates, Filter( FlooringEstimates, TextSearchBox1.Text in Text(Name) ) ), Name, If( SortDescending1, SortOrder.Descending, SortOrder.Ascending ) )Hvis du vil ha mer informasjon om funksjonene i denne formelen, kan du se formelreferansen.
Dobbeltklikk på søkeboksen, og skriv inn en del av eller hele produktnavnet i den.
Bare elementene som overholder filterkriteriet, vises.
Når du holder nede Alt-tasten, velger du Sorter-ikonet én eller flere ganger for å bytte sorteringsrekkefølge.
Oppføringene veksles mellom stigende og synkende rekkefølge basert på produktnavnet.
Merk det valgte elementet
Angi Galleri-kontrollens TemplateFill-egenskap til en formel som er lik dette eksemplet, men du kan angi forskjellige farger hvis du vil:
If(ThisItem.IsSelected, LightCyan, White)
Endring av standardutvalget
Angi Galleri-kontrollens Default-egenskap til posten du vil merke som standard. Angi for eksempel at det femte elementet i datakilden FlooringEstimates:
Last(FirstN(FlooringEstimates, 5))
I dette eksemplet angir du det første elementet i Hardwood-kategorien for FlooringEstimates-datakilden:
First(Filter(FlooringEstimates, Category = "Hardwood"))
Neste trinn
Finn ut hvordan du arbeider med skjemaer og formler.
Obs!
Kan du fortelle oss om språkinnstillingene for dokumentasjonen? Ta en kort undersøkelse. (vær oppmerksom på at denne undersøkelsen er på engelsk)
Undersøkelsen tar rundt sju minutter. Det blir ikke samlet inn noen personopplysninger (personvernerklæring).