Bruke multimediefiler i lerretsapper
Du kan legge til bilder, lyd og video filer i en lerretsapp. Legg til video fra streamingtjenester, for eksempel Microsoft Stream Azure Media Services eller tredjeparts streamingtjenester, for eksempel YouTube. Du kan også bruke inndatakontroller, for eksempel Penneinndata, for å samle inn signaturer.
Denne artikkelen veileder deg gjennom arbeidet med scenarioer for multimedia, strømming og inndatakontroll. Datakilden som brukes i denne artikkelen, er en Excel-fil i OneDrive for Business.
Forutsetninger
Registrer deg for Power Apps, og logg på ved hjelp av den samme legitimasjonen som du brukte under registreringen.
Se på denne videoen for å lære hvordan du bruker multimediefiler i lerretsapper:
Legg til media fra en fil eller fra skyen
Du kan velge hvilken type mediefil du vil legge til (for eksempel bilder, video eller lyd). Du kan legge til bilder ved hjelp av medieruten eller ved hjelp av bildekontrollen.
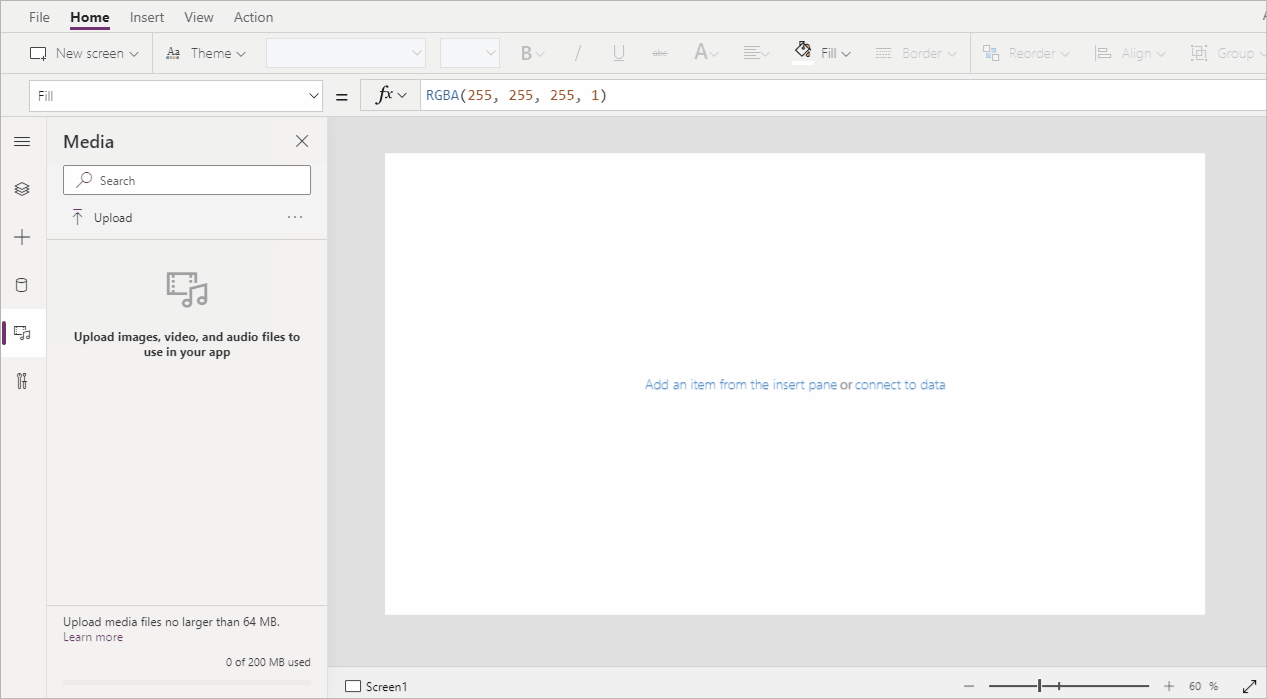
Obs!
Når du legger til mediefiler etter URL,
- Bruk HTTPS for å sikre kompatibilitet med moderne nettlesere.
- Sørg for at URLen er tilgjengelige anonymt uten godkjenning. Prøv å angi nettadressen i privat nettlesingsmodus for å bekrefte at den er tilgjengelig uten å logge på.
Legge til bilder, lyd eller video ved hjelp av medieruten
Slik bruker du Medie-ruten til å legge til, fjerne eller bruke mediefiler i appen:
Velg Media fra den venstre ruten.
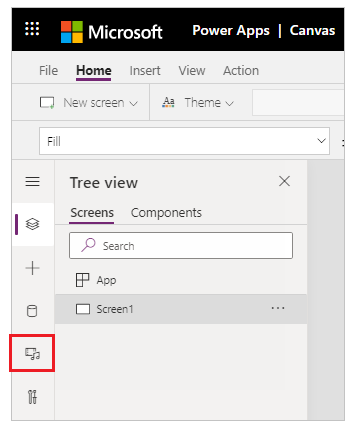
Velg Last opp fra mediepanelet.
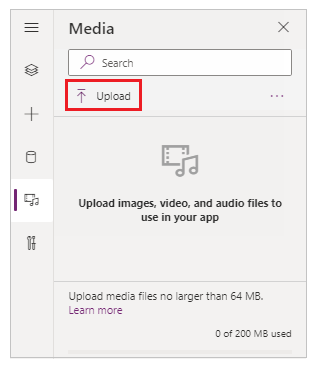
Velg filen(e) du vil legge til, og velg deretter Åpne.
Velg filen fra medieruten for å sette den inn i skjermbildet.
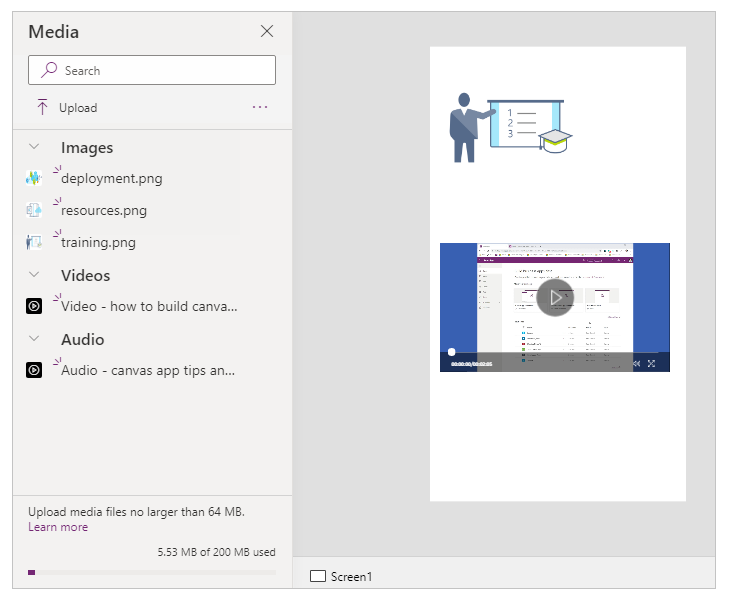
Lagre og publiser appen.
Del appen med andre.
Legge til bilder, lyd eller video ved hjelp av kontrollene
Slik legger du til bilder, lyd eller video ved hjelp av kontrollene for bilde, lyd eller video:
Velg Sett inn fra toppmenyen.
Velg rullegardinlisten Media.
Velg en av kontrollene Bilde, Lyd eller Video.
For Bilde-kontrollen må du oppdatere Image-egenskapen med navnet på bildefilen, uten filtypen. For kontrollen Lyd eller Video må du oppdatere Media-egenskapen med filnavnet eller URL-adressen, for eksempel URL-adressen til en YouTube-video, i doble anførselstegn.
Legg til media fra Azure Media Services
Logg på Azure Media Services-kontoen, last opp og publiser videoressursen via AMS > Innstillinger > Ressurser.
Kopier nettadressen til videoen når den er publisert.
Legg til Video-kontrollen via Sett inn > Media > i Power Apps.
Angi Media-egenskapen til den nettadressen du kopierte.
Som dette bildet viser, kan du velge hvilken som helst nettadresse for direkteavspilling som støttes av Azure Media Services:
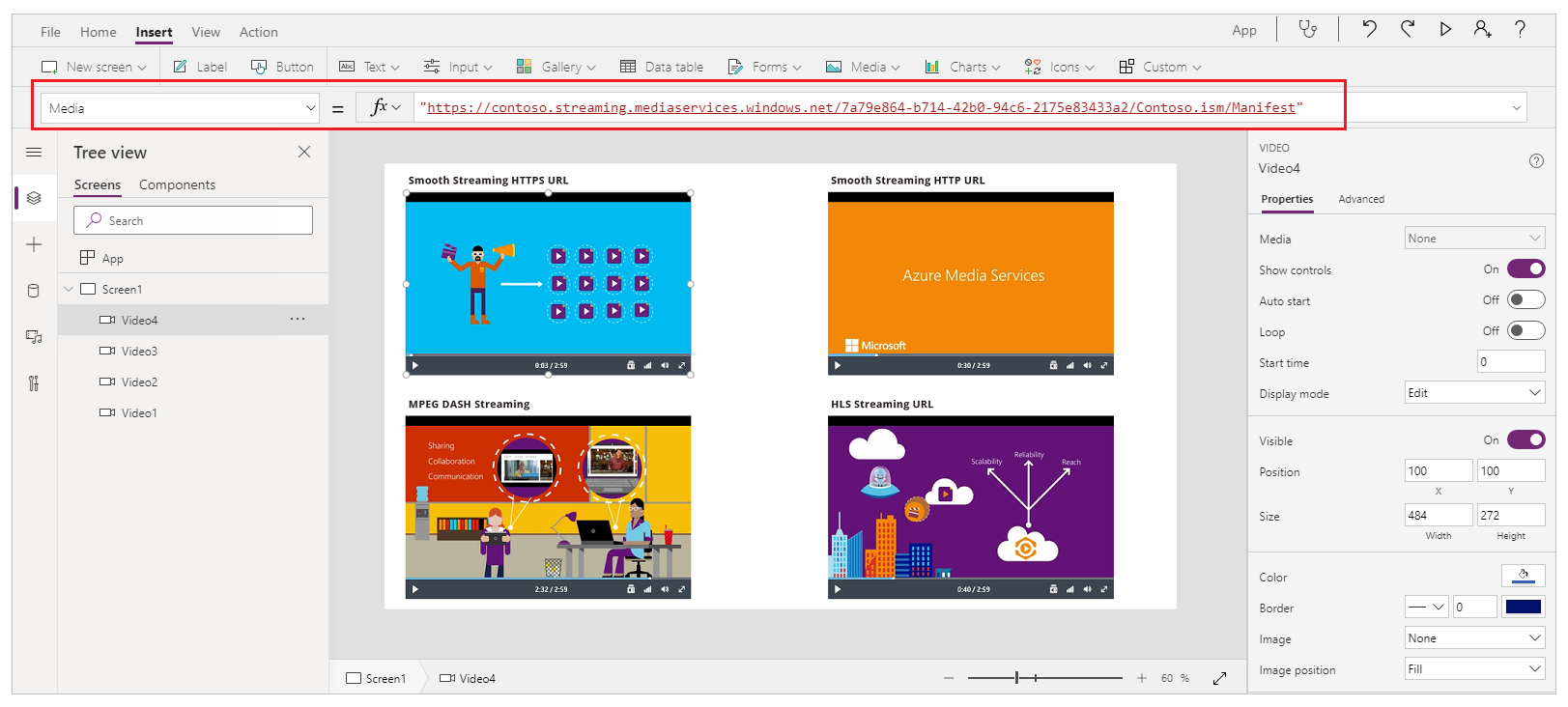
Lagre og publiser appen.
Del appen med andre.
Legge til Microsoft Stream-medier
Hvis du vil lære hvordan du legger til en Microsoft Stream-videokontroll, går du til eksemplet på Microsoft Stream-videokontroll.
Legg til bilder fra skyen til appen
I dette scenarioet lagrer du bilder i en konto for lagring i skyen, OneDrive for Business. Du bruker en Excel-tabell til å oppbevare banen til bildene, og du viser bildene i en gallerikontroll i appen.
Dette scenarioet bruker CreateFirstApp.zip, som inneholder noen JPEG-filer.
Obs!
Banen til disse bildene i Excel-filen må bruke skråstreker. Når Power Apps lagrer bildebaner i en Excel-tabell, bruker banen omvendte skråstreker. Hvis du bruker bildebaner fra en slik tabell, må du endre banene i Excel-tabellene slik at de bruker skråstreker i stedet for omvendte skråstreker. Ellers vil ikke bildene vises.
Last ned CreateFirstApp.zip, og pakk ut Assets-mappen på kontoen for lagring i skyen.
Endre navnet på Assets-mappen til Assets_images.
Opprett en tabell med én kolonne i et Excel-ark, og fyll inn følgende data.
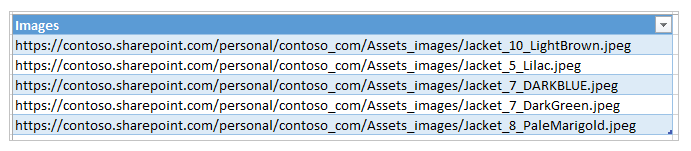
Hvis du vil kopiere filbanen fra OneDrive for Business, velger du en fil, og deretter velger du Bane (Kopier direktekobling) fra detaljruten til høyre på skjermen.
Gi tabellen navnet Jakker, og gi Excel-filen navnet Assets.xlsx.
I appen legger du til Jakker-tabellen som en datakilde.
Du kan eventuelt oppdatere appens retning til liggende.
Velg Sett inn > Galleri, og velg deretter Vannrett.
Du kan også velge tekstfeltet og deretter overskriftsfeltet under det første bildet og slette dem for å bare beholde bildene på skjermen.
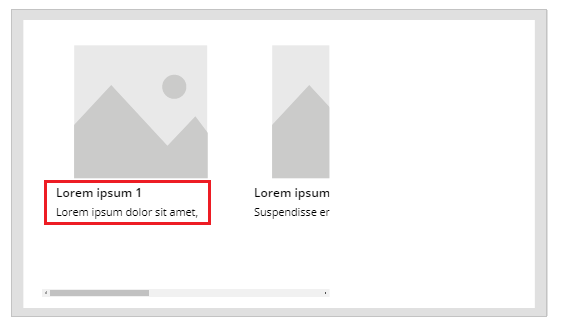
Hvis det vises en formelfeil, trykker du på CTRL+Z for å angre slettingen, og deretter kontrollerer du at du først sletter Teksting-feltet og deretter Tittel-feltet.
Angi galleriets Items-egenskap til
Jackets.
Velg det første bildet i galleriet, og sett Image-egenskapen for det til
ThisItem.Images:
Galleriet oppdateres automatisk med bildene:
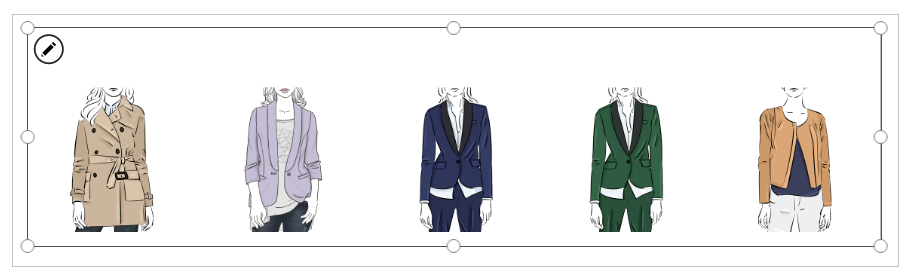
Når du angir Items-egenskapen, legges det automatisk til en kolonne med navnet PowerAppsId i Excel-tabellen.
Lagre og publiser appen.
Del appen med andre.
Last opp pennetegninger til skyen
I dette scenarioet lærer du hvordan du laster opp pennetegninger til datakilden, OneDrive for Business, og undersøker hvordan tegningene lagres der.
Åpne et Excel-ark, og legg til Bilde [bilde] i celle A1.
Oppretting av en tabell ved å gjøre følgende:
Velg celle A1.
Velg Tabell på båndet Sett inn.
Velg Tabellen min har overskrifter, og velg deretter OK.
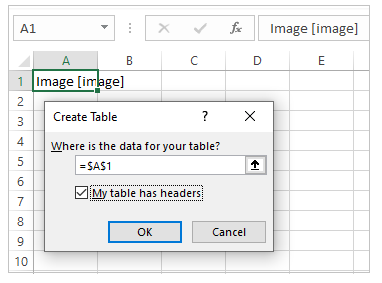
Nå er Excel-filen i et tabellformat. Du finner mer informasjon om formatering av tabeller i Excel under Formatere dataene som en tabell.
Gi tabellen navnet Tegninger:
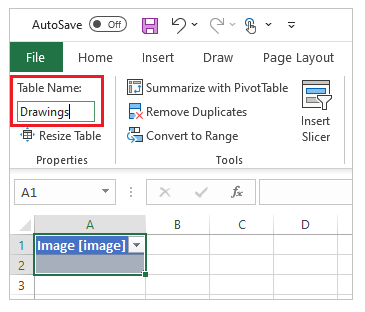
Lagre Excel-filen på OneDrive for Business som SavePen.xlsx.
I Power Apps oppretter du en tom app med nettbrettoppsett.
I appen legger du til OneDrive for Business-kontoen som en datakilde:
Velg menyen Vis og deretter Datakilder.
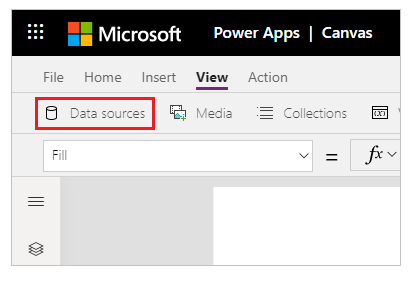
Velg Legg til datakilde, og velg deretter OneDrive for Business.
Velg SavePen.xlsx.
Velg tabellen Tegninger, og klikk eller trykk deretter på Koble til.
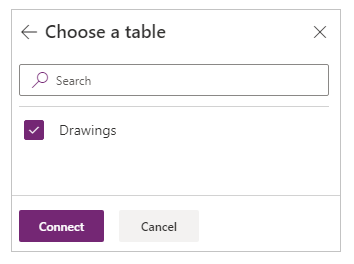
Nå er tabellen Tegninger oppført som en datakilde.
Velg Sett inn > Inndata, og velg deretter Penneinndata.
Endre navnet på den nye kontrollen til MyPen:
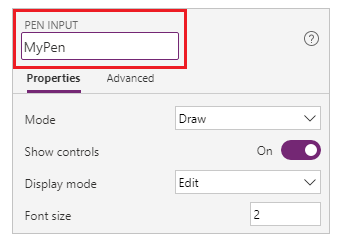
Legg til en Knapp-kontroll under fanen Sett inn, og angi OnSelect-egenskapen til denne formelen:
Patch(Drawings, Defaults(Drawings), {Image:MyPen.Image})
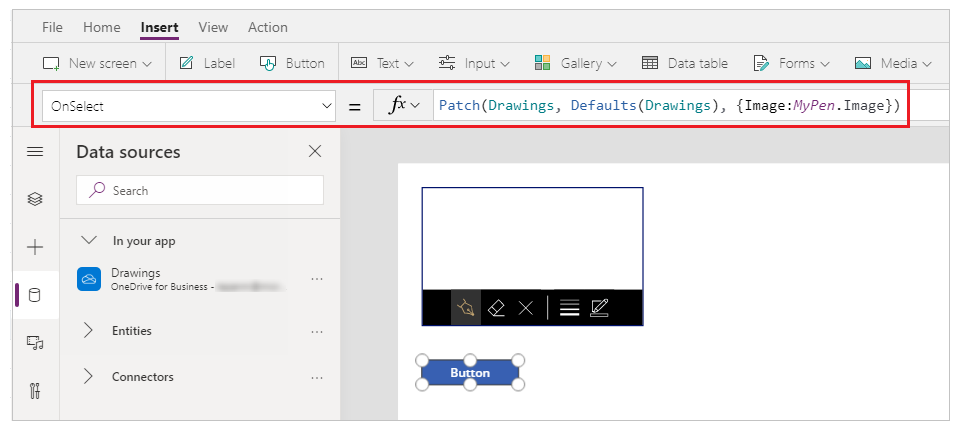
Legg til en vannrett gallerikontroll (Sett inn-fanen > Galleri).
Du kan også velge tekstfeltet og deretter overskriftsfeltet under det første bildet og slette dem for å bare beholde bildene på skjermen.
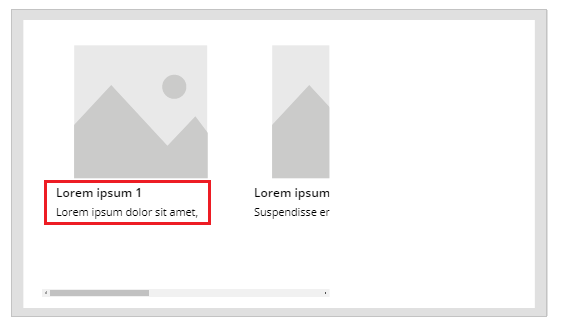
Hvis det vises en formelfeil, trykker du på CTRL+Z for å angre slettingen, og deretter kontrollerer du at du først sletter Teksting-feltet og deretter Tittel-feltet.
Angi galleriets Items-egenskap til
Drawings. Gallerikontrollens Image-egenskap angis automatisk tilThisItem.Image.Sett opp kontrollene slik at skjermbildet ligner dette:
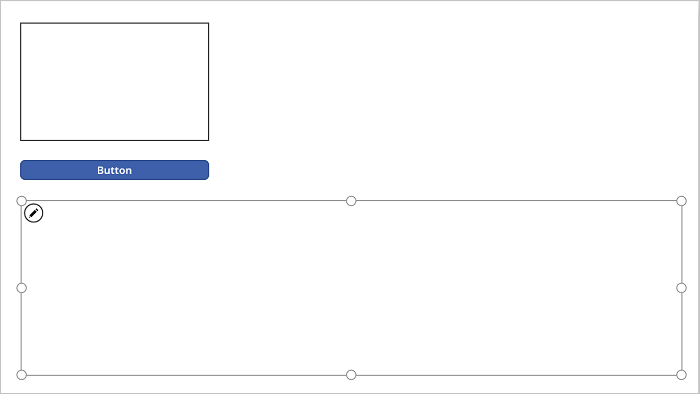
Trykk på F5, eller velg Forhåndsvisning (
 ).
).Tegn noe i MyPen, og velg deretter knappen.
Det første bildet i gallerikontrollen viser det du tegnet.
Legg til noe mer på tegningen, og velg knappen.
Det andre bildet i gallerikontrollen viser det du tegnet.
Lukk forhåndsvisningsbildet ved å trykke på ESC.
En mappe med navnet SavePen_images har blitt automatisk opprettet i kontoen din for lagring i skyen. Denne mappen inneholder de lagrede bildene, sammen med ID-ene for filnavnene til bildene. Det kan hende du må oppdatere nettleservinduet, for eksempel ved å trykke på F5, for å vise mappen.
Obs!
Navnet på mappen kan være et annet hvis navnet på Excel-filen er et annet. Hvis for eksempel filnavnet er Pen.xlsx, blir navnet på mappen Pen_images.
I SavePen.xlsx angir Bilde-kolonnen banen til de nye bildene.
Lagre og publiser appen.
Del appen med andre.
Fjerne ubrukte medier
Du kan fjerne alle ubrukte medier fra appen for å rydde opp eller redusere størrelsen på appen ved hjelp av alternativet Media > Fjern ubrukte medier.
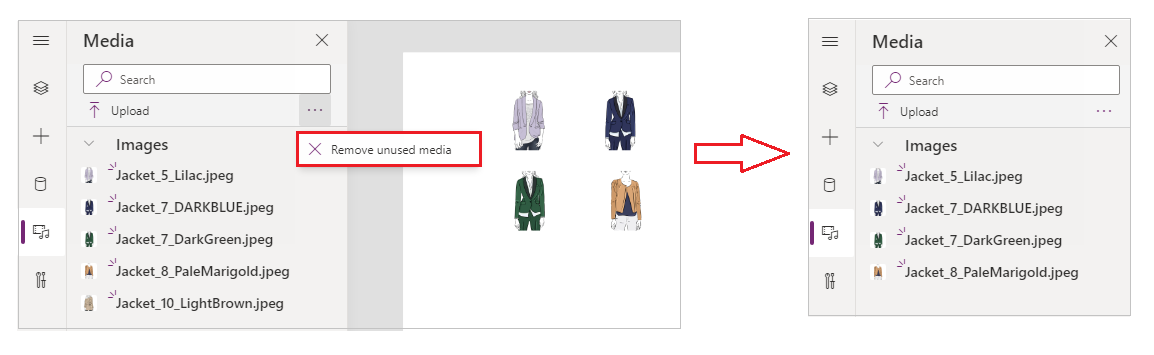
Kjente begrensninger
- Hvis du vil ha bedre ytelse under innlasting av en app, gjelder følgende størrelsesbegrensninger:
- Den totale størrelsen på alle mediefiler som lastes opp til en app, kan ikke overskride 200 MB.
- Maksimum størrelse på en enkelt mediefil i en app kan ikke overskride 64 MB.
- Støttede mediefiltyper:
.jpg, .jpeg, .gif, .png, .bmp, .tif, .tiff, .svg, .wav, .mp3, .mp4. - Kjente begrensninger ved skylagring gjelder når du kobler til appen med skybasert lagring.
Se også
Obs!
Kan du fortelle oss om språkinnstillingene for dokumentasjonen? Ta en kort undersøkelse. (vær oppmerksom på at denne undersøkelsen er på engelsk)
Undersøkelsen tar rundt sju minutter. Det blir ikke samlet inn noen personopplysninger (personvernerklæring).