Virtuelle gjennomgang av tabeller ved hjelp av OData v4-dataleverandøren
Tenk deg at du vil ha tilgang til, opprette, oppdatere og slette noen personlige opplysninger om en kontakt fra en ekstern datakilde i den modelldrevne appen. I denne enkle gjennomgangen skal du modellere en virtuell tabell kalt Person med kolonner tilordnet til det eksterne skjemaet til disse operasjonene ved kjøretid fra en OData-webtjeneste.
Datakildedetaljer
Fordi datakilden som brukes for denne gjennomgangen, har en OData v4-webtjeneste, kan vi bruke OData v4-dataleverandøren som er inkludert i miljøet ditt.
URL-adresse for webtjeneste: https://contosowebservice.azurewebsites.net/odata/
Viktig
- Webtjeneste-URL-en som brukes for denne gjennomgang, er ikke en webtjeneste som fungerer.
- Du kan ikke bruke OData v4-dataleverandøren til å koble til et annet miljø.
For denne gjennomgangen er det nødvendig med en virtuell tabell som inneholder følgende kolonner.
| Navn på ekstern kolonne | Type eksterne data | Datatypen for virtuell tabell | Hensikt |
|---|---|---|---|
| ID | Edm.Guid |
Primærnøkkel | Primærnøkkel for tabellen |
| FirstName | Edm.String |
En enkelt linje med tekst | Fornavn på personen |
| LastName | Edm.String |
En enkelt linje med tekst | Etternavn på personen |
| Alder | Edm.Int32 |
Heltall | Alderen på personen |
| LastModifiedOn | Edm.DateTimeOffset |
Dato og klokkeslett | Sist endrede data og klokkeslett for personoppføringen |
OData-metadataene for den eksterne datadatakildens persontabell:
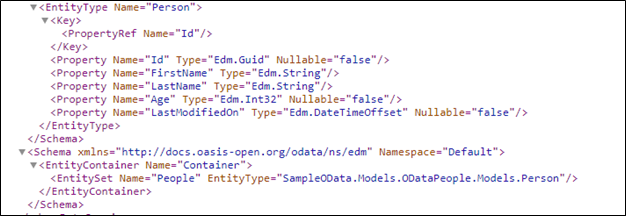
Opprette datakilden
Opprett datakilden for OData v4-dataleverandøren som bruker OASIS Open Data-protokollen (OData) eksempelwebtjenesten.
Gå til Innstillinger > Administrasjon > Datakilder for virtuelle enheter.
Velg NY, velg OData v4-dataleverandør, og velg deretter OK.
Angi eller velg følgende informasjon.
Felt Verdi Navn Eksempel på OData-datakilde URL-adresse https://contosowebservice.azurewebsites.net/odataTidsavbrudd 30 Returner innebygd antall Sideveksling på klientsiden Returner innebygd antall Sann
La de andre kolonnene være, og velg LAGRE OG LUKK.
Tips
Når du bruker din egen webtjeneste, må du kontrollere at URL-adressen er gyldig ved å lime den inn i webleseren. Hvis du vil forstå kolonnene og datatypene som gjelder tabellen du er interessert i, kan du legge til /$metadata på slutten av URL-adressen for å se definisjonen av tabeller i webtjenesten.
Åpne løsningsutforskeren
En del av navnet på egendefinerte tabeller du oppretter, er tilpassingsprefikset. Dette angis basert på løsningsutgiveren for løsningen du arbeider i. Kontroller at du arbeider i en ikke-administrert løsning der tilpassingsprefikset er det du vil bruke for denne tabellen. Mer informasjon: Endre løsningsutgiverprefikset
Åpne en uadministrert løsning
Fra Power Apps velger du Løsninger fra venstre navigasjonsrute, og deretter velger du Bytt til klassisk på verktøylinjen. Hvis elementet ikke finnes i sideruten, velger du ...Mer og deretter elementet du vil ha.
I listen Alle løsninger åpner du den uadministrerte løsningen du vil bruke.
Opprett den virtuelle tabellen
Velg Enheter i den venstre navigasjonsruten i løsningsutforskeren, og velg deretter Ny fra hovedruten.
På skjemaet Enhet: Ny velger du Virtuell tabell, og deretter angir du følgende informasjon:
Felt Verdi Datakilde Eksempel på OData-datakilde Visningsnavn Person Flertallsnavn Personer Navn new_person Eksternt navn Personer Navn på ekstern samling Personer Notater (inkludert vedlegg) valgt Aktiviteter valgt Obs!
OData-ressursbanesemantikken bruker
EntitySettil å identifisere ressursen. I OData-eksempelwebtjenesten erEntitySetdefinert som Personer. Denne verdien brukes som Eksternt navn for den virtuelle tabellen Person.Ved siden av Områder som viser denne enheten velger du Salg og deretter Lagre (men ikke lukk tabellskjemaet).
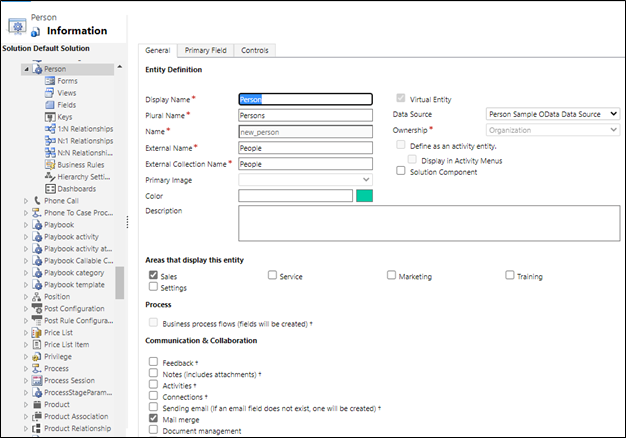
Opprett kolonnene for den virtuelle tabellen
I den venstre navigasjonsruten på siden Enhet: Person velger du Felt. Som en del av denne gjennomgangen skal du redigere to eksisterende kolonner og legge til ytterligere tre kolonner som er tilgjengelige i den eksterne datakilde.
Viktig
Det skilles mellom små og store bokstaver i eksterne navn. Se metadataene for webtjenesten for å sørge for at du bruker riktig navn. En usann verdi som kan nullstilles, angir at attributtet er nødvendig. Vær oppmerksom på at primærnøkkelkolonner alltid er nødvendig for systemet.
Åpne kolonnen Person, og endre følgende egenskap med verdien angitt her:
Eksternt navn: Id
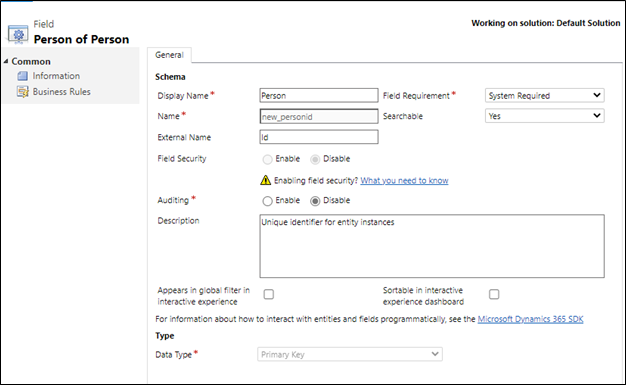
Velg Lagre og lukk.
Åpne kolonnen new_name, og endre følgende egenskaper med verdiene angitt her:
- Visningsnavn: Etternavn
- Eksternt navn: LastName
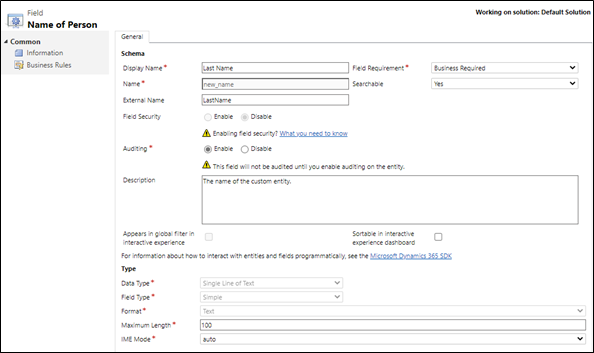
Velg Lagre og lukk.
Velg Ny, og på siden Felt: Ny for person angir du følgende informasjon:
Felt Verdi Visningsnavn Fornavn Navn new_firstname Eksternt navn FirstName Feltkrav Nødvendig for selskapet Datatype En enkelt linje med tekst 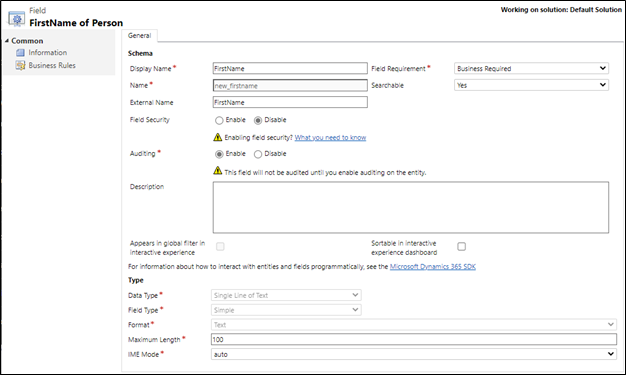
Velg Lagre og lukk.
Velg Ny, og på siden Felt: Ny for person angir du følgende informasjon:
Felt Verdi Visningsnavn Alder Navn new_age Eksternt navn Alder Feltkrav Nødvendig for selskapet Datatype Heltall 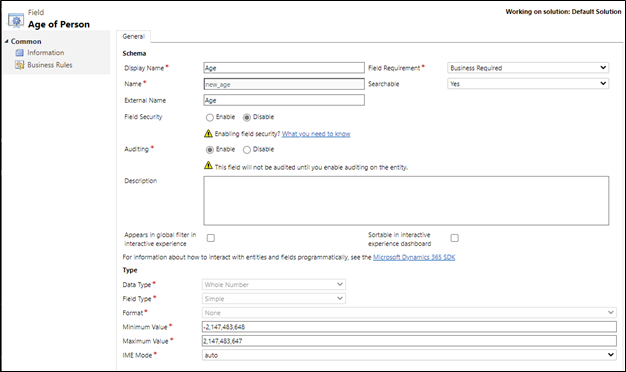
Velg Lagre og lukk.
Velg Ny, og på siden Felt: Ny for person angir du følgende informasjon:
Felt Verdi Visningsnavn Dato for sist endret Navn new_lastmodifiedon Eksternt navn LastModifiedOn Feltkrav Nødvendig for selskapet Datatype Dato og klokkeslett 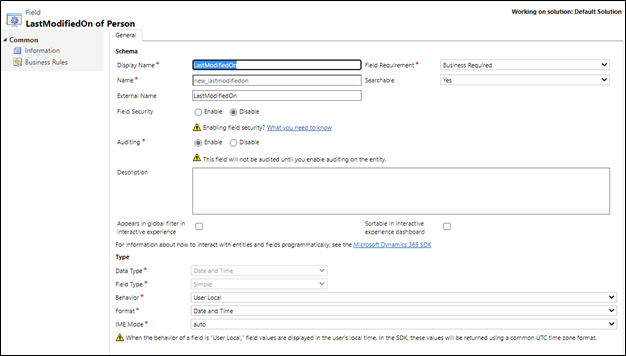
Legge til kolonnene i hovedskjemaet
I vinduet Person velger du Skjemaer.
Åpne hovedskjemaet, dra og slipp kolonnene Fornavn, Alder og Dato for sist endret fra høyre rute til skjemaet i delen Generelt.
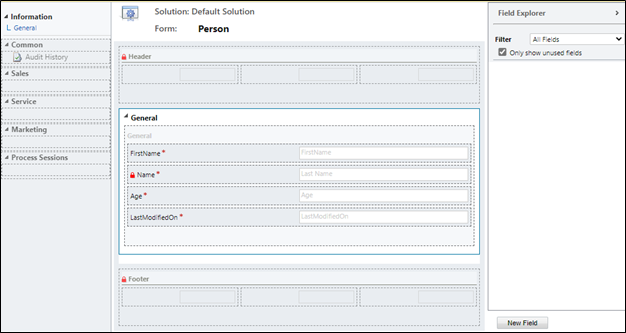
I tabellvinduet Person velger du Lagre og lukk.
Konfigurere standardvisning
- I den venstre ruten i løsningsutforskeren, under Personenhet, velger du Visninger.
- Åpne visningen Alle personer.
- I ruten Vanlige oppgaver velger du Legg til kolonner.
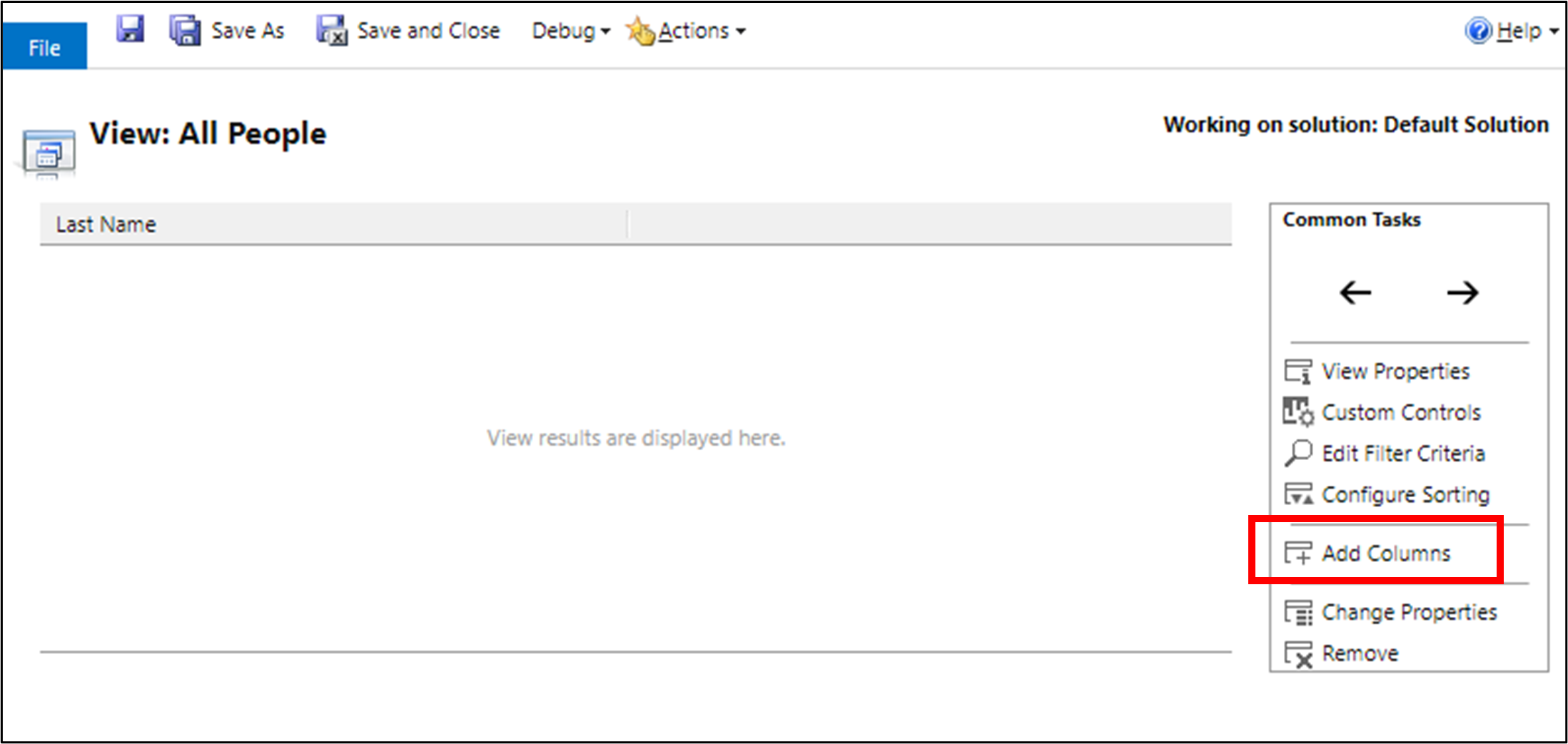
- Velg kolonnene Fornavn, Alder og Dato for sist endret, og velg deretter OK.
- Ordne kolonnerekkefølgen i vinduet Visning: Alle personer ved å velge pilene for flyttingen til venstre og flytting til høyre, og velg deretter Lagre og lukk.
- Velg Publiser alle tilpassinger i løsningsutforskervinduet.
- Lukk løsningsutforskervinduet når alle tilpassinger er publisert.
Bruke den virtuelle tabellen i en modelldrevet app
Opprett en modelldrevet app, og legg til Person-tabellen i områdekartet. Deretter velger du hovedskjemaet Person og visningen for avansert søk etter person. Publiser appen. Mer informasjon: Bygg din første modelldrevne app fra grunnen av
Deretter kan appbrukere utføre lese-, opprettings-, oppdaterings- og sletteoperasjoner ved hjelp av den virtuelle tabellen, akkurat som alle andre tabeller i Microsoft Dataverse.
Opprette, vise og slette oppføringer ved hjelp av den virtuelle tabellen
- Kjør den modelldrevne appen. Velg Ny, fyll ut de obligatoriske kolonnene, og lagre deretter oppføringen.
- Velg Ny på nytt for å opprette en ny oppføring og lagre den.
- Du skal nå ha to oppføringer som ligner på følgende i visningen Alle personer.
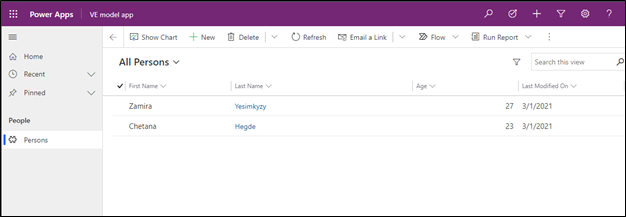
- Hvis du vil slette en oppføring, velger du en personoppføring og deretter Slett. Bekreft for å slette oppføringen på bekreftelsessiden.
Se også
Konfigurasjon av, krav for og anbefalte fremgangsmåter for OData v4-dataleverandøren
Opprett og rediger virtuelle tabeller som inneholder data fra en ekstern datakilde
Obs!
Kan du fortelle oss om språkinnstillingene for dokumentasjonen? Ta en kort undersøkelse. (vær oppmerksom på at denne undersøkelsen er på engelsk)
Undersøkelsen tar rundt sju minutter. Det blir ikke samlet inn noen personopplysninger (personvernerklæring).