Hendelser
31. mars, 23 - 2. apr., 23
Det ultimate Microsoft Fabric-, Power BI-, SQL- og AI-fellesskapsledede arrangementet. 31. mars til 2. april 2025.
Registrer deg i dagDenne nettleseren støttes ikke lenger.
Oppgrader til Microsoft Edge for å dra nytte av de nyeste funksjonene, sikkerhetsoppdateringene og den nyeste tekniske støtten.
I denne artikkelen får du informasjon om enkelte vanlige dataoperasjoner i Power Automate, for eksempel skriving, sammenføyning, valg, filtrering av matriser, opprettelse av tabeller og analyse av JSON. Bruk disse operasjonene til endring av data når du oppretter flyter.
Obs!
De forskjellige delene i denne artikkelen er ikke relaterte og er ikke avhengige av hverandre. De ulike delene bruker forskjellige eksempler.
Her er en kort video om dataoperasjoner.
Bruk handlingen Dataoperasjon – Opprett slik at du slipper å måtte angi de samme dataene flere ganger når du utformer en skyflyt. I dette eksemplet må du angi en matrise med sifre, [0,1,2,3,4,5,6,7,8,9], flere ganger mens du utformer flyten. Du kan bruke Opprett-handlingen til å lagre matrisen, slik det er beskrevet i fremgangsmåten nedenfor.

Skriv inn matrisen i Inndata-boksen som du vil referere til senere.
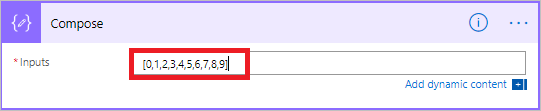
Tips
Hvis du vil gjøre det enklere å finne Opprett-kortet senere, kan du gi det et nytt navn ved å velge teksten Opprett på tittellinjen til kortet og angi et navn som er lett å huske.
Når du trenger tilgang til innholdet i Opprett-handlingen, gjør du dette ved å følge denne fremgangsmåten.
Legg til en handling, for eksempel Føy sammen – Dataoperasjon.
Velg kontrollen der du vil legge til innholdet du lagret i Opprett-handlingen.
Skjermen Legg til dynamisk innhold fra appene og koblingene som brukes i denne flyten, åpnes.
På Dynamisk innhold-fanen velger du Utdata i Opprett-delen.
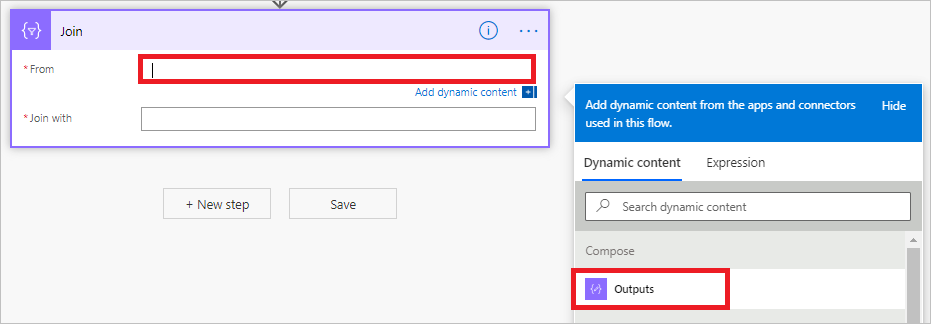
Bruk handlingen Dataoperasjon – Føy sammen til å avgrense en matrise med et valgfritt skilletegn. Flyten mottar for eksempel en forespørsel som inneholder følgende matrise med e-postadresser: ["d@example.com", "k@example.com", "dal@example.com"]. E-postprogrammet krever imidlertid at adresser skal være formatert i én enkelt streng som er atskilt med semikolon. Du bruker handlingen Dataoperasjoner – Føye sammen til å endre kommaskilletegnet (,) til semikolon (;) ved å følge denne fremgangsmåten:
Legg til en ny handling, søk etter Føy sammen, og velg deretter Dataoperasjon – Føy sammen.
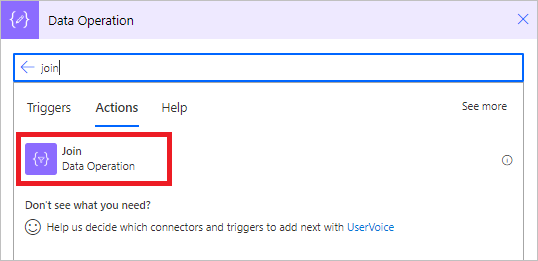
I Fra-feltet skriver du inn matrisen, og i Føy sammen med-feltet skriver du inn et semikolon (;).
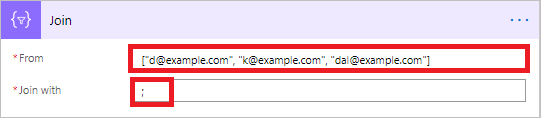
Lagre flyten, og kjør den.
Etter at flyten har kjørt, blir utdataene for handlingen Dataoperasjon – Føy sammen en streng med adressene som føyes sammen med semikolon, som vist på følgende skjermbilde.
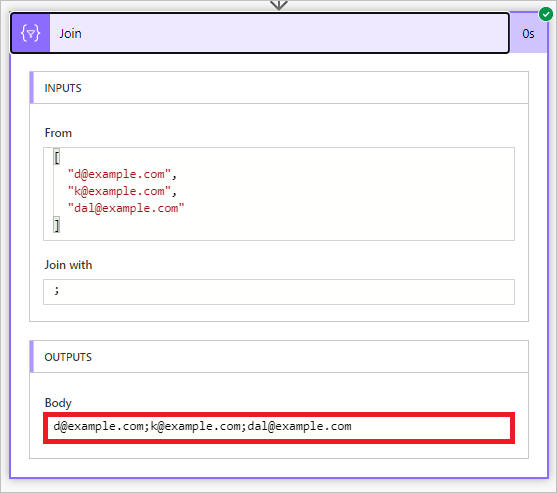
Bruk Dataoperasjon – Velg-handlingen til å transformere formen på objektene i en matrise. Du kan for eksempel legge til, fjerne eller endre navn på elementene i hvert enkelt objekt i en matrise.
Obs!
Du kan legge til eller fjerne elementer ved hjelp av Velg-handlingen, men du kan ikke endre antall objekter i matrisen.
I dette eksemplet legges dataene inn i flyten via en nettforespørsel i dette formatet:
[ { "first": "Eugenia", "last": "Lopez" }, { "first": "Elizabeth", "last": "Moore" } ]
Du vil endre form på innkommende data ved å gi nytt navn first til FirstName og last til FamilyName, og deretter legge til et nytt medlem med navnet FullName som kombinerer first og last (atskilt med et mellomrom).
[ { "FirstName": "Eugenia", "FamilyName": "Lopez", "FullName": "Eugenia Lopez" }, { "FirstName": "Elizabeth", "FamilyName": "Moore", "FullName": "Elizabeth Moore" } ]
Slik gjør du dette:
Legg til utløseren Når en HTTP-forespørsel mottas i flyten.
Velg Bruk eksempelnyttelast til å generere skjema.
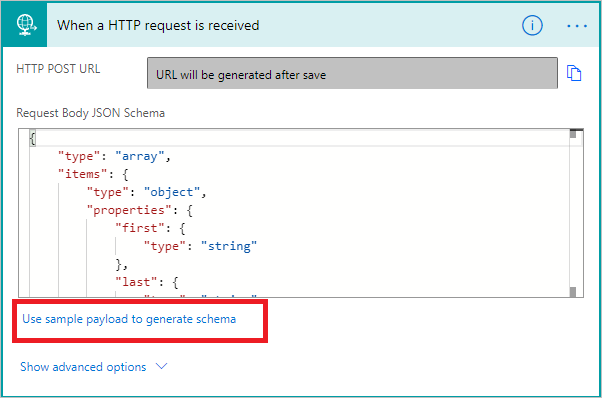
Lim inn et utvalg av kildedatamatrisen i boksen som vises, og velg deretter Ferdig.
Legg til handlingen Dataoperasjon – Velg, og konfigurer den deretter som vist på bildet nedenfor.
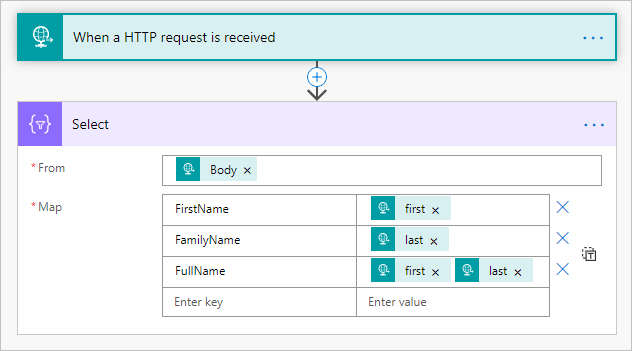
> Utdataene fra Velg-handlingen er en matrise som inneholder nylig formede objekter. Du kan deretter bruke denne matrisen på en annen handling, som Opprett-handlingen som er beskrevet tidligere.
Bruk handlingen Filtermatrise – Dataoperasjoner til å redusere antall objekter i en matrise til et delsett som samsvarer med kriteriene du angir.
Obs!
I dette eksemplet bruker du filtermatrise-handlingen på denne matrisen:
[ { "first": "Eugenia", "last": "Lopez" }, { "first": "Elizabeth", "last": "Moore" } ]
Dette eksempelet oppretter en ny matrise som bare inneholder objekter der first er satt til Eugenia.
Søk etter og legg deretter til Filtermatrise-handlingen i flyten.
Konfigurer Filtermatrise-handlingen som vist på skjermbildet nedenfor.
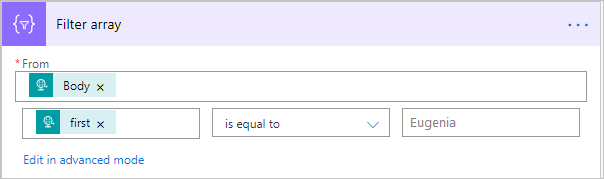
Lagre, og kjør deretter flyten.
Bruk handlingen Opprett CSV-tabell – Dataoperasjon til å endre inndata i en JSON-matrise til en tabell med kommadelte verdier (CSV). Du kan fortsatt ha overskrifter synlige i CSV-utdata. I dette eksemplet konverterer du følgende matrise til en CSV-tabell:
[ { "first": "Eugenia", "last": "Lopez" }, { "first": "Elizabeth", "last": "Moore" } ]
Finn, legg til og konfigurer deretter handlingen Opprett CSV-tabell – Dataoperasjon, slik at den ligner på bildet nedenfor.
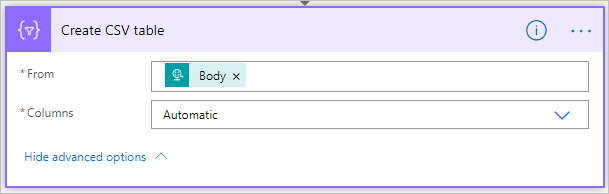
Tokenet i brødteksten i dette bildet kommer fra en handling for Når en HTTP-forespørsel mottas, men du kan få inndata for handlingen Opprett CSV-tabell fra utdataene fra en tidligere handling i flytprosessen, eller du kan skrive det direkte inn i boksen Fra.
Lagre, og kjør deretter flyten.
Når flyten kjører, viser handlingen Opprett CSV-tabell utdataene som vises på skjermbildet nedenfor.
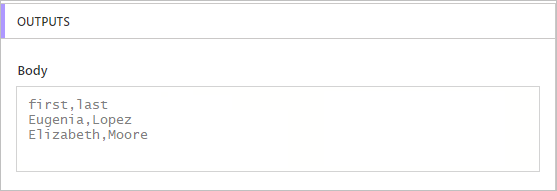
Bruk handlingen Opprett HTML-tabell – Dataoperasjon til å endre inndata i en JSON-matrise til en HTML-tabell. Du kan fortsatt ha overskrifter synlige i HTML-utdata.
Hvis du vil gjøre dette, følger du fremgangsmåten i den forrige delen Bruk handlingen Opprett CSV-tabell for å opprette en CSV-tabell. Bruk handlingen Opprett HTML-tabell – Dataoperasjon i stedet for Opprett CSV-tabell.
Tips
Hvis du planlegger å sende HTML-tabellen via e-post, må du huske på å velge IsHtml i e-posthandlingen.
Hendelser
31. mars, 23 - 2. apr., 23
Det ultimate Microsoft Fabric-, Power BI-, SQL- og AI-fellesskapsledede arrangementet. 31. mars til 2. april 2025.
Registrer deg i dagOpplæring
Modul
Use Dataverse triggers and actions in Power Automate - Training
Extend Dataverse usability by integrating with Power Automate to reduce or eliminate repetitive business processes.
Sertifisering
Microsoft Certified: Power Automate RPA Developer Associate - Certifications
Demonstrate how to improve and automate workflows with Microsoft Power Automate RPA developer.