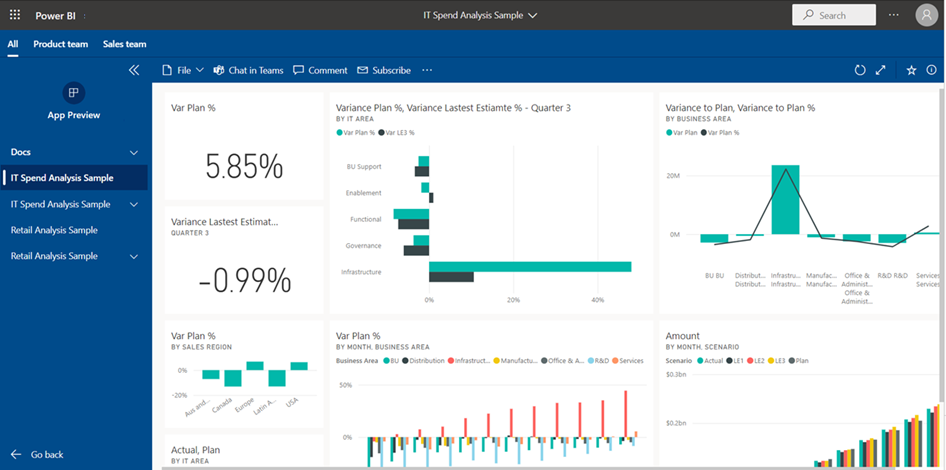Publisere en app i Power BI
Viktig
Eldre Power BI-apper vil bli fjernet 1. mai 2024. Oppgrader til Power BI-apper med målgrupper.
I Power BI kan du opprette offisielt pakket innhold, og deretter distribuere det til et bredt publikum som en app. Du oppretter apper i arbeidsområder, der du kan samarbeide om Power BI-innhold med kollegene dine. Deretter kan du publisere den ferdige appen til store grupper personer i organisasjonen. Delen appforbrukervisning i denne artikkelen beskriver appforbrukeropplevelsen i Power Bi-tjeneste og i Power BI-mobilappene.
Her er fremgangsmåten for å publisere en app i Power BI:
Bedriftsbrukerne trenger ofte flere Power BI-instrumentbord, rapporter og annet innhold for å drive virksomheten. Med Power BI-apper kan du opprette samlinger av innhold og publisere disse samlingene som apper, til hele organisasjonen eller til bestemte personer eller grupper. Du kan opprette flere målgrupper for appen og vise eller skjule forskjellig innhold for hver målgruppe. For deg som rapportoppretter eller administrator gjør apper og målgrupper det enklere å administrere tillatelser for disse samlingene.
Bedriftsbrukere får appene dine på forskjellige måter:
- De kan finne og installere apper fra Apps Marketplace eller AppSource.
- Du kan sende dem en direkte kobling.
- Du kan installere den automatisk i Power BI-kontoene til kollegene dine hvis Power BI-administratoren gir deg tillatelse.
- Hvis du distribuerer appen til eksterne brukere, mottar disse brukerne en e-postmelding med en direkte kobling. Power BI sender ingen e-post til interne brukere når du distribuerer eller oppdaterer en app.
Appforbrukerne kan ikke endre innholdet i appen. De kan samhandle med det enten i Power Bi-tjeneste eller en av mobilappene: filtrering, utheving og sortering av dataene. Du kan også gi dem tillatelse til å dele semantiske modeller og opprette sitt eget innhold i appen.
Lisenser for apper
Hvis du vil opprette eller oppdatere en app, trenger du en Lisens for Power BI Pro eller Premium per bruker (PPU). Det finnes to alternativer for appforbrukere.
Hvis arbeidsområdet for denne appen ikke er i en Power BI Premium-kapasitet: Alle forretningsbrukere trenger Lisenser for Power BI Pro eller Premium per bruker (PPU) for å vise appen.
Hvis arbeidsområdet for denne appen er i en Power BI Premium-kapasitet/F64 eller høyere Fabric-kapasitet: Forretningsbrukere uten Power BI Pro- eller Premium Per User-lisenser (PPU) i organisasjonen kan vise appinnhold. De kan imidlertid ikke kopiere rapportene eller opprette rapporter basert på de underliggende semantiske modellene. Les disse artiklene for mer informasjon:
Opprette og publisere appen
Når innholdet i arbeidsområdet er klart, kan du starte publiseringsprosessen. Du bestemmer hvor mange forskjellige målgruppegrupper du trenger. Deretter velger du hvilket innhold du vil publisere til hver målgruppe. Du kan opprette opptil 25 målgrupper i én app.
Konfigurer appen
Velg Opprett app i listevisningen for arbeidsområdet for å starte prosessen med å opprette og publisere en app fra arbeidsområdet.

Gi den et navn på oppsettfanen, og legg til en beskrivelse for å hjelpe andre med å finne appen. Du kan også angi en temafarge, legge til en kobling til et støtteområde og angi kontaktinformasjon.
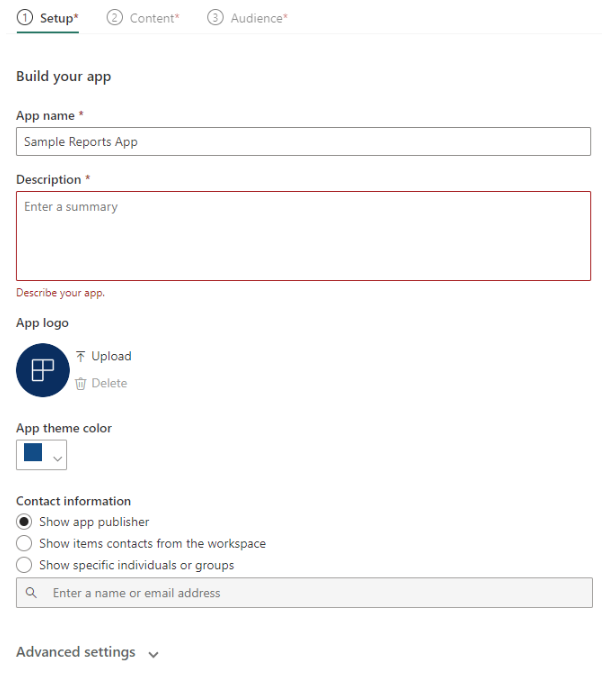
Velg Neste: Legg til innhold.
Tillat lagring av en kopi av en rapport
Før du forlater oppsettfanen, kan du bestemme om du vil tillate at appbrukere som har byggetillatelser, kan lagre kopier av rapporter i arbeidsområdet. Når de har lagret rapportene, kan appbrukere tilpasse rapportkopiene sine slik at de oppfyller behovene deres.
Utvid avanserte innstillinger , og velg Tillat brukere å lage en kopi av rapportene i denne appen.
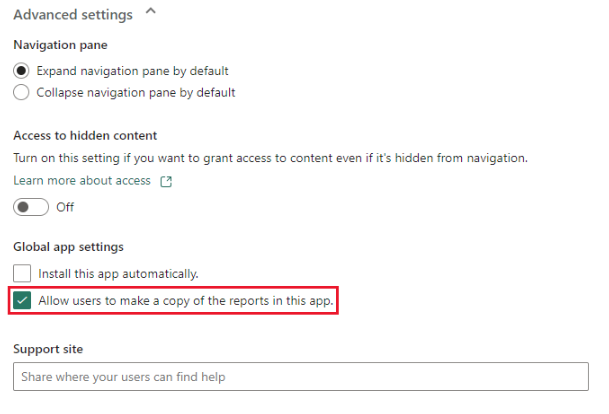
Når du velger dette, kan appbrukere som har byggetillatelser, lagre en kopi av en rapport fra appforbrukervisningen. Du kan også gi byggtillatelser til appbrukerne gjennom appen ved hjelp av Avansert-alternativet under Behandle målgruppetilgangsrute .
Velg Neste: Legg til innhold.
Tillat tilgang til skjult innhold
Før du forlater installasjonsfanen, kan du også bestemme om du vil at brukerne skal ha tilgang til skjult innhold.
Forsiktig!
Hvis brukere har en direkte kobling til noe av innholdet i appen, kan de få tilgang til det skjulte innholdet, selv om elementet er visuelt skjult i navigasjonsruten for denne målgruppen.
Utvid avanserte innstillinger.
Skyv veksleknappen til På under Tilgang til skjult innhold.
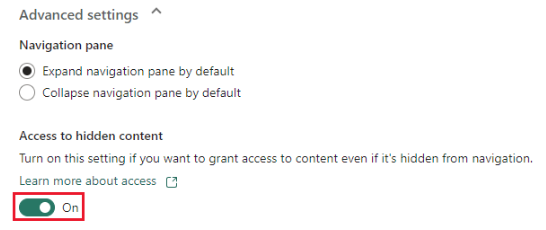
Velg Neste: Legg til innhold.
Legge til innhold i appen
På Innhold-fanen legger du til innholdet fra arbeidsområdet i appen.
Velg Legg til innhold på Innhold-fanen .
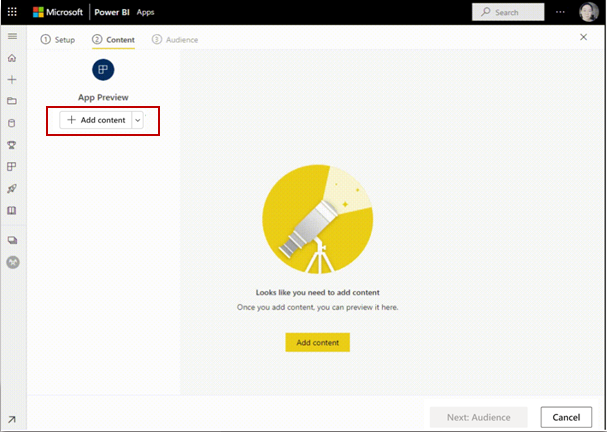
Velg innholdet du vil legge til fra gjeldende arbeidsområde.
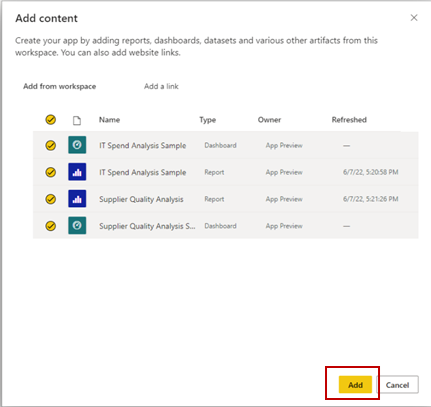
Merk
Når du publiserer en app, inneholder den alt appinnhold som standard for hver målgruppe. Når du oppdaterer en app, inkluderes imidlertid ikke nylig lagt til innhold som standard.
Du kan også legge til koblinger på andre nettsteder. Velg Legg til en kobling fra rullegardinmenyen ved siden av Legg til innhold.
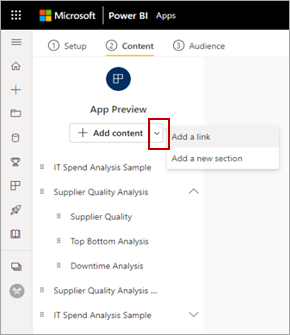
Når du har lagt til innholdet, kan du endre rekkefølgen på innholdet:
- Dra innholdet opp eller ned i listen.
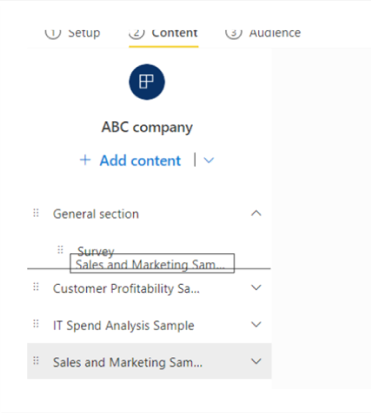
- Velg alternativene Flytt opp eller Flytt ned ved siden av hvert element.
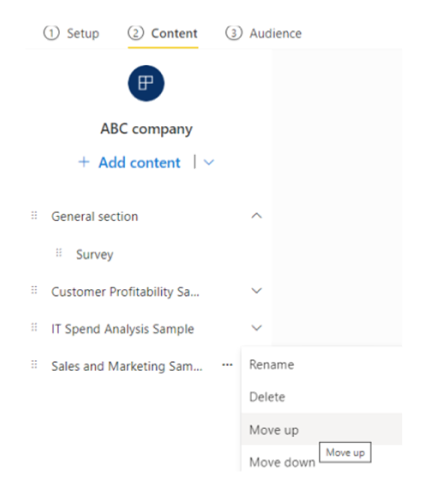
Velg Neste: Legg til målgruppe.
Legge til Power BI-rapporter med paginerte rapportvisualobjekter
Når du inkluderer Power BI-rapporter som har paginerte rapportvisualobjekter, anbefaler vi at du inkluderer de refererte paginerte rapportene i appen. På denne måten fungerer den publiserte Power BI-rapporten med den publiserte versjonen av den paginerte rapporten i stedet for rapporten som er lagret i arbeidsområdet.
Under publisering kan Power BI oppdage rapporter med visualobjekter som peker på manglende paginerte rapporter:
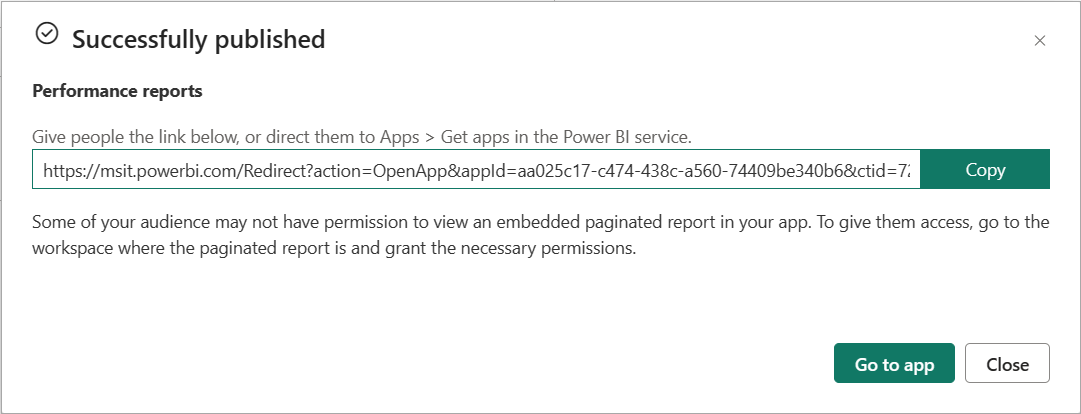
Du kan løse problemet på én av to måter:
Inkluder den paginerte rapporten i appen, og kontroller at målgruppen som har tilgang til Power BI-rapporten, også har tilgang til den paginerte rapporten.
Kontroller at målgruppen har tilgang til den paginerte rapporten i arbeidsområdet.
Opprette og administrere flere målgrupper
På Målgruppe-fanen oppretter og administrerer du målgrupper i appen.
Hvis du vil opprette en målgruppe, velger du Ny målgruppe.
Dobbeltklikk standard målgruppeetikett for å endre målgruppenavnet.
Velg skjul/vis-ikonet ved siden av hvert element i arbeidsområdet for å bestemme innholdet som denne app-målgruppen kan se.
Viktig
- Hvis du skjuler innhold fra målgruppen, blir det utilgjengelig i den publiserte appen for målgruppen. Hvis du imidlertid velger Tillat tilgang til skjult innhold, kan en bruker med en direkte kobling til innholdet i appen få tilgang til det skjulte innholdet, selv om elementet er visuelt skjult i navigasjonsruten for denne målgruppen.
- Instrumentbordfliser som peker på rapporter som ikke legges til i appen eller legges til, men som er skjult for målgruppen, fungerer ikke. I stedet viser de en feilmelding: «Rapporten som vises i denne flisen, finnes ikke, eller du har ikke tillatelse til å vise den.»
- Hvis du bare legger til instrumentbord med rapportfliser i appen, vises ikke noe for målgruppen. Pass på å legge til rapportene som er relatert til instrumentbord som er lagt til, og gjør dem synlige for målgruppen, eller velg Tillat tilgang til skjult innhold.
- Paginerte rapporter med delrapporter viser ikke innholdet i delrapporten hvis den er skjult for målgruppen.
- Brukere av detaljvisningsrapporter kan ikke navigere til målrapportene hvis målrapportene er skjult.
Hvis du vil løse disse problemene, må du kontrollere at alle de avhengige rapportene legges til i appen og er synlige for målgruppen. Hvis de er skjult for målgruppen, velger du Tillat tilgang til skjult innhold.
Angi grupper eller brukere som skal legges til i gjeldende målgruppegruppe, i ruten Behandle målgruppetilgang.
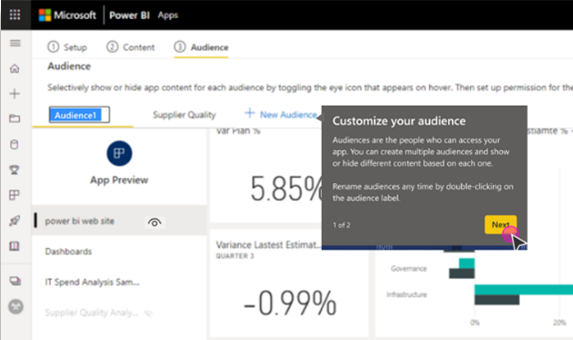
Viktig
- Hvis appen er avhengig av semantiske modeller fra andre arbeidsområder, må du kontrollere at alle appbrukere har tilgang til de underliggende semantiske modellene.
- Hvis appen eller rapporten er i samme arbeidsområde som den semantiske modellen, må du sørge for at du legger til rapporten som er knyttet til den semantiske modellen i appen også.
Gi tilgang til enten alle personer i organisasjonen eller bestemte brukere eller grupper for hver målgruppe. Du kan også utvide avansert-alternativet for å konfigurere følgende innstillinger per målgruppe:
Tillat brukere å dele semantiske modeller i denne appen: Dette alternativet gir appforbrukere tillatelse til å dele de underliggende semantiske modellene til app-målgruppen.
Tillat brukere å bygge innhold med semantiske modeller i denne appen: Dette alternativet lar appforbrukerne opprette sine egne rapporter og instrumentbord basert på semantiske modeller for apppublikum.
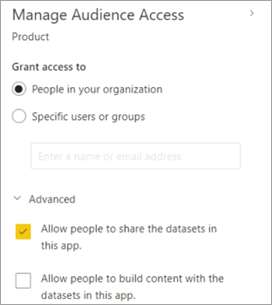
Merk
- De avanserte innstillingene gjelder for alle målgrupper, inkludert brukere av arbeidsområdet. De kan dele semantiske modeller og bygge innhold med semantiske modeller i denne appen så lenge de har minst en Seer-rolle i arbeidsområdet. Se Roller i arbeidsområder hvis du vil ha mer informasjon om roller.
- Byggtillatelser gjelder bare for semantiske modeller i samme arbeidsområde som appen. Hvis semantiske modeller er i andre arbeidsområder, må du eksplisitt gi byggetillatelser på disse semantiske modellene, eller i det minste legge til brukerne i Seer-rollen i det andre arbeidsområdet.
Publiser appen
Nå som du har bestemt deg for målgruppene og innholdet for hver målgruppe, er det på tide å publisere appen. Du kan installere appen automatisk for mottakerne hvis Power BI-administratoren har aktivert denne innstillingen for deg i administrasjonsportalen for Power BI. Les mer om hvordan du installerer en app automatisk i denne artikkelen.
Velg Publiser app.
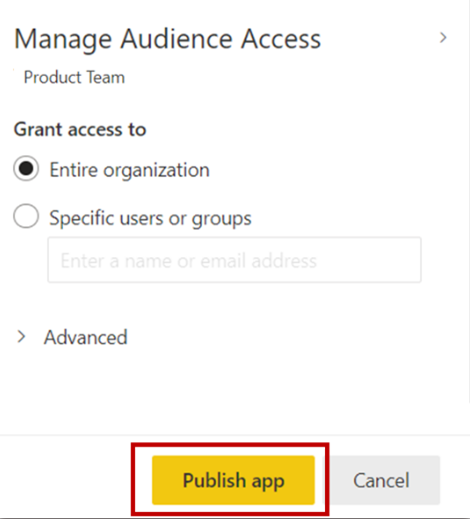
Når du har publisert appen, ser du en publisert melding som inneholder en delbar appkobling. Du kan kopiere og dele denne koblingen med appforbrukerne.
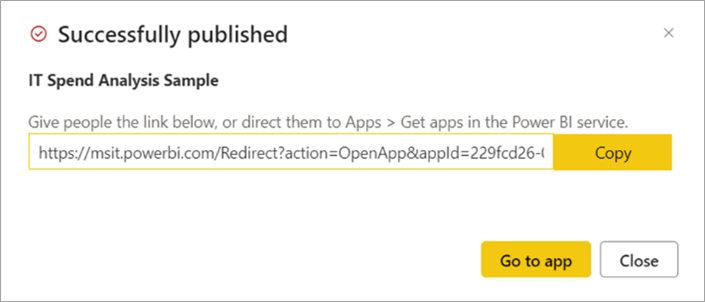
Du kan også dele den publiserte appen ved å velge Kopier kobling-knappen nederst på installasjonssiden . Dette oppretter en delbar appkobling som du kan dele med appforbrukerne.
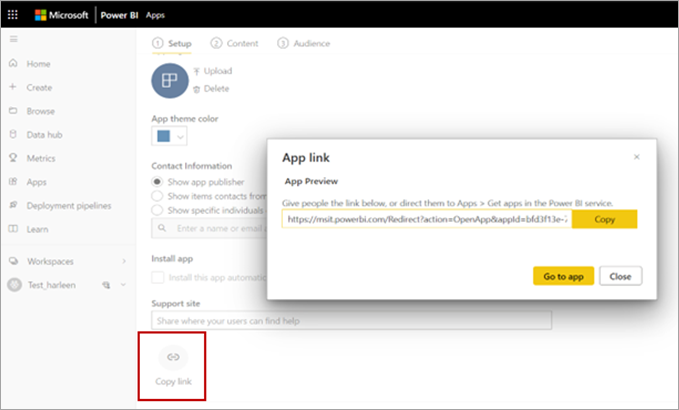
Appforbrukerne kan også be om tilgang til appen ved å søke etter appen fra Apps Marketplace eller AppSource. Se delen om appforbrukervisning i denne artikkelen for mer informasjon om appopplevelsen for forbrukere.
Publiser appen til hele organisasjonen
Du kan legge til hele organisasjonen i en hvilken som helst appgruppegruppe når du publiserer appen.
- Velg Hele organisasjonen i Administrer målgruppetilgang.
Dette alternativet er imidlertid deaktivert i disse tre scenarioene:
- Du har valgt Installer denne appen automatisk på Oppsett-fanen. Vi tillater ikke automatisk installasjon av en app for en hel organisasjon.
- Du er en gjestebruker som har blitt tilordnet en arbeidsområderolle.
- Administratoren tillater deg ikke å tilordne en app til hele organisasjonen. Du kan be administratoren om å endre denne innstillingen i delen Innstillinger for appleietaker i leierinnstillingene i administrasjonsportalen.
Endre innstillingene for brukere som ikke har tilgang
Du kan kontrollere hva brukerne ser når de prøver å vise en app, men de har ikke tilgang. Standardinnstillingen utløser tilgangsforespørselsflyten. Brukere ser at de er nektet tilgang, og kan sende inn en forespørsel om tilgang.
Standardalternativet er at tilgangsforespørsler kommer til deg via e-post. Se delen i denne artikkelen for mer informasjon om hvordan du administrerer tilgangsforespørsler.
Men du kan også vise en egendefinert melding.
Tilpasse virkemåten for tilgangsforespørsel
Noen organisasjoner har prosesser og systemer utenfor Power BI for gjennomgang og administrasjon av tilgangsforespørsler. Den egendefinerte meldingsinnstillingen er en mulighet for deg til å forklare eller gi en kobling til hvordan en bruker kan få tilgang til Power BI-appen. Du kan endre standard virkemåte for tilgangsforespørsler for en Power BI-app ved å gå til innstillingene for Power BI-appen og konfigurere alternativene for Access-forespørsler etter ønske. Velg Erstatt med automatisert egendefinert melding.
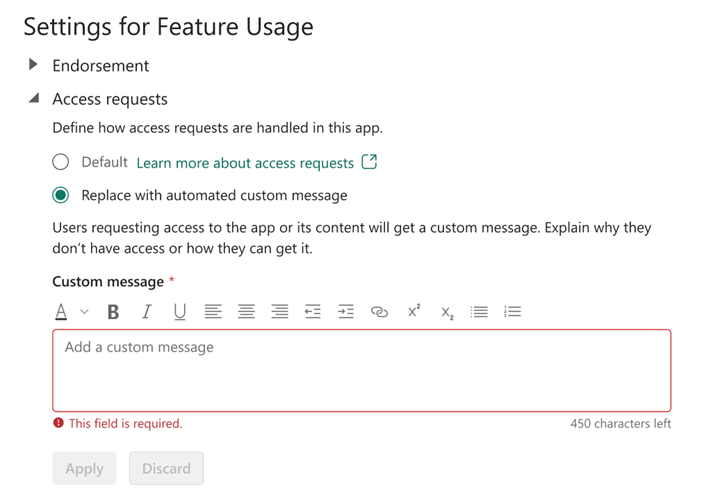
Opprett din egen egendefinerte melding. Du kan inkludere en kobling som brukerne kan bruke til å be om tilgang. Dette alternativet er at du kan gi instruksjoner om hvordan en bruker kan få tilgang til Power BI-appen, i stedet for å motta forespørsler via e-post. Du kan for eksempel velge dette alternativet hvis organisasjonen bruker et automatisert system for håndtering av tilgangsforespørsler. Når brukere som ikke har tilgang til Power BI-appen prøver å vise den, ser de en melding med instruksjonene du angir.
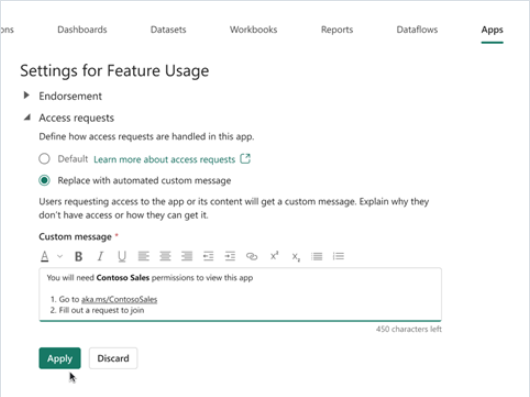
Tekstområdet Egendefinert melding i eksemplet på Access-forespørsler viser eksempelinstruksjoner. Instruksjoner kan være rik tekst med formatering og koblinger. Eksemplet nedenfor viser opplevelsen for brukere som ser når de prøver å vise en Power BI-app de ikke har tilgang til.
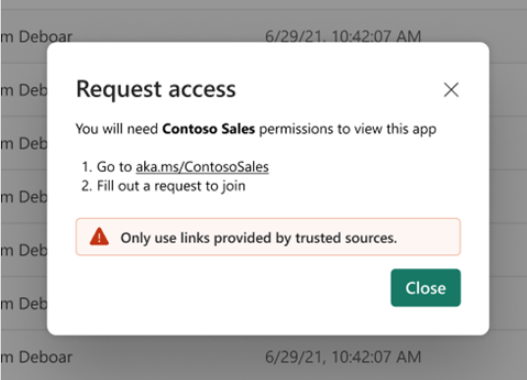
Merk
Egendefinerte meldinger støttes ikke i Power BI-mobilapper for iOS og Android. Selv om du velger å vise en egendefinert melding til brukere som ikke har tilgang til Power BI-appen, ser brukere på mobil fremdeles standard tilgangsforespørselsflyt.
Behandle apptilgangsforespørsler
Når du har publisert en app, kan du administrere apptillatelse.
Velg Flere alternativer (...) ved siden av en app på applistesiden, og velg deretter Behandle tillatelser.
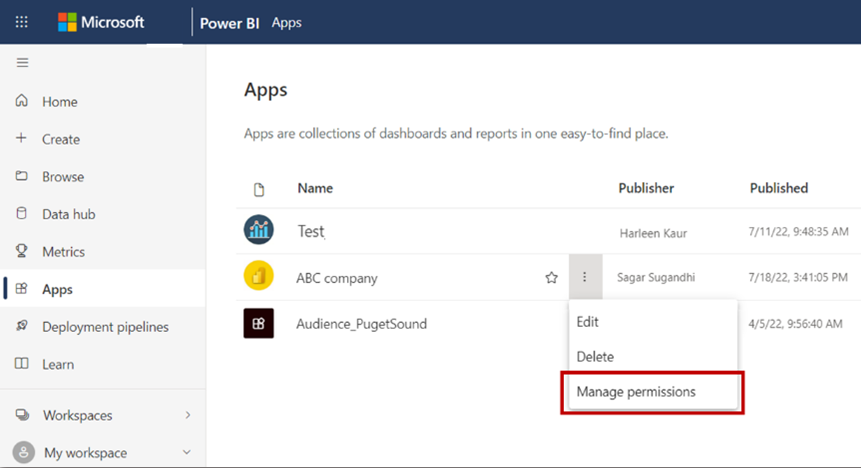
Du ser også et varslingsbanner i arbeidsområdet hvis det finnes ventende tilgangsforespørsler. Velg Vis for å få tilgang til administrasjonssiden for apptillatelser direkte.

Tillatelsesbehandling-siden inneholder disse fanene:
Direkte tilgang: Viser alle brukere som allerede har tilgang til appen.
Ventende tilgang: Viser alle ventende forespørsler.
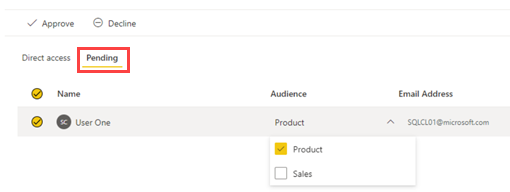
Endre den publiserte appen
Når du har publisert appen, kan det være lurt å endre eller oppdatere den.
Åpne arbeidsområdet som tilsvarer appen. Hvis du er administrator eller medlem av arbeidsområdet, kan du også åpne arbeidsområdet direkte fra appen ved å velge Rediger appblyant .
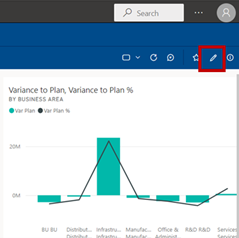
Gjør eventuelle endringer du vil gjøre i innholdet i appen.
Arbeidsområdet er oppsamlingsområdet, slik at endringene ikke finnes i appen før du publiserer på nytt. Dette lar deg gjøre endringer uten å påvirke de publiserte appene.
Viktig
Hvis du fjerner en rapport og oppdaterer appen, selv om du legger til rapporten tilbake i appen, mister appforbrukerne alle tilpasninger de har gjort, for eksempel bokmerker, kommentarer og så videre.
Velg Oppdater app i innholdsvisningen for arbeidsområdet.
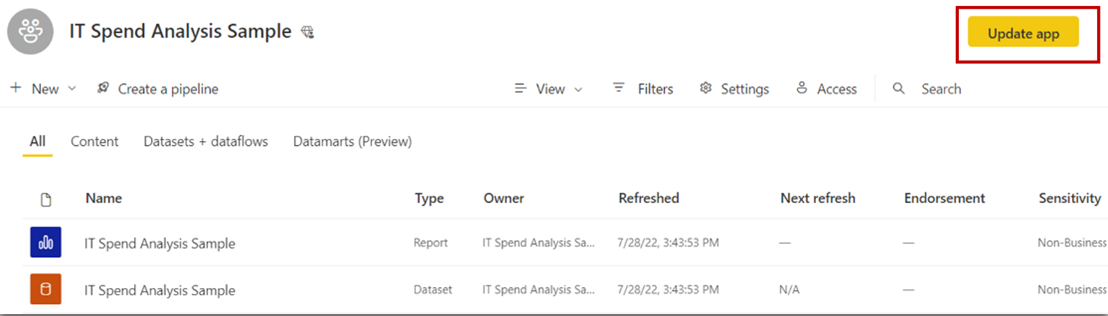
Oppdater oppsett, innhold og målgruppe, hvis du trenger det, og velg deretter Oppdater app.
Personene du har publisert appen for automatisk å se den oppdaterte versjonen av appen.
Merk
Hvis du fjernet apptillatelser som en del av oppdateringen, får ikke nye appinstallasjonere disse tillatelsene. Oppdateringen fjerner imidlertid ikke tillatelsene fra brukere som allerede har dem. Hvis du vil fjerne en slik eksisterende tilgang, går du til fanen Direkte tilgang på siden for semantiske modeller som administrerer tillatelser, og fjerner tillatelsene manuelt.
Kopiere en kobling til et bestemt element i en app
Forutsetning for å kopiere en kobling
Før du kan kopiere en kobling til et element i en app, må du publisere den først. En app som du oppretter, viser ikke Kopier-koblingen i Innhold-fanen for elementet.
Elementer du kan kopiere en kobling til
Du kan kopiere en kobling til disse elementene i en app:
- En Power BI-rapport
- En paginert rapport
- Et instrumentbord
- En målstyring
Du kan ikke kopiere en kobling til en Excel-arbeidsbok i en app.
Kopier koblingen
Velg Flere alternativer (...) ved siden av elementet du vil kopiere koblingen til, i appen.
Velg Kopier kobling.
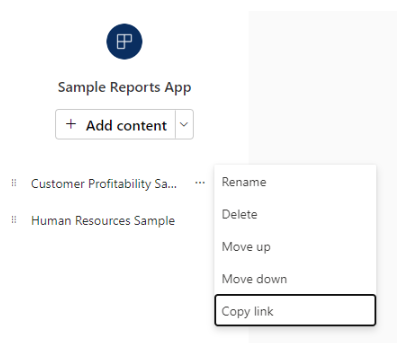
Velg Kopier i dialogboksen Appkobling, og lukk eller gå til app.
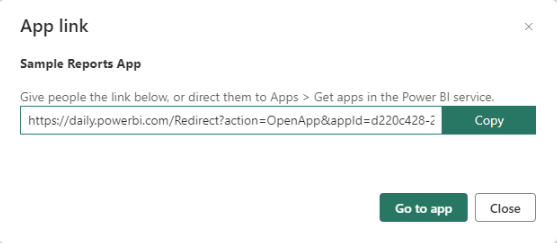
Installer apper automatisk for sluttbrukere
Hvis en administrator gir deg tillatelse, kan du installere apper automatisk når du publiserer dem, og sende appene til appforbrukere Denne push-funksjonaliteten gjør det enklere å distribuere de riktige appene til de riktige personene eller gruppene. Appen vises automatisk i innholdslisten for sluttbrukernes apper. De trenger ikke å finne den fra Apps Marketplace eller Microsoft AppSource eller følge en installasjonskobling. Se hvordan administratorer aktiverer publisering av apper for sluttbrukere i administrasjonsportalartikkelen for Power BI.
Slik publiserer du en app automatisk til sluttbrukere
Når administratoren har tilordnet tillatelser til deg, har du et nytt alternativ for å installere appen automatisk. Når du merker av i boksen og velger Publiser app (eller Oppdater app), publiseres appen til alle målgruppegrupper som er definert i Målgruppe-fanen i appen.
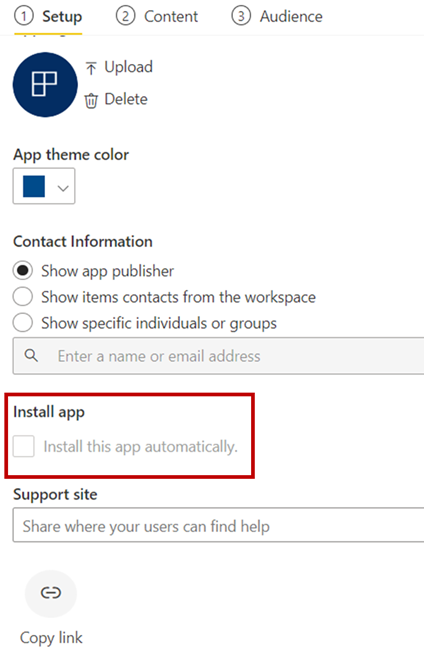
Slik får brukerne appene du publiserer til dem
Når du har publisert en app til brukerne, vises den automatisk i applisten. På denne måten kan du kuratere appene som bestemte brukere eller jobbroller i organisasjonen må ha lett tilgjengelig.
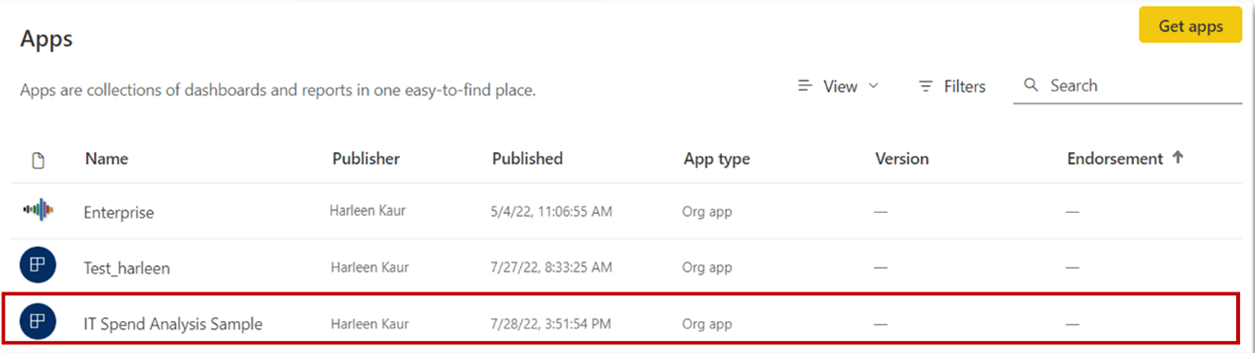
Vurderinger for automatisk installasjon av apper
Husk disse tingene når du publiserer apper og sender dem automatisk til sluttbrukere:
Du kan ikke installere en app automatisk for en hel organisasjon. Du legger merke til at når du velger avmerkingsboksen for å installere appen automatisk, blir alternativet for hele organisasjonen inaktivt.
Det kan ta tid å installere en app automatisk for brukere. De fleste apper installeres umiddelbart for brukere, men publisering av apper kan ta tid. Det avhenger av antall elementer i appen og antall personer som får tilgang. Vi anbefaler at du publiserer apper i fritiden med god tid før brukerne trenger dem. Bekreft med flere brukere før du sender bred kommunikasjon om appens tilgjengelighet.
Hvis brukere ikke umiddelbart ser appen i apper-listen , bør de oppdatere eller lukke og åpne nettleseren på nytt.
Prøv å ikke overvelde brukere. Vær forsiktig så du ikke publiserer for mange apper til brukerne, så de oppfatter at de forhåndsinstallerte appene er nyttige for dem. Det er best å kontrollere hvem som kan publisere apper til sluttbrukere for å koordinere tidsberegning. Etablere et kontaktpunkt for å få apper i organisasjonen publisert til sluttbrukere.
Gjestebrukere som ikke har godtatt en invitasjon, får ikke automatisk installert apper for dem.
Appforbrukervisning
Appforbrukere i Power Bi-tjeneste og i Power BI-mobilappene ser bare innholdet basert på tilgangstillatelsene for de respektive målgruppegruppene. Forbrukere som har tilgang til flere målgruppegrupper, ser gruppefaner på den øverste linjen for å bytte mellom ulike publikumsvisninger på en enkel måte. Hvis brukeren for eksempel er en del av både produktteam- og salgsteamgrupper, ser de tre visningsfaner, som vist i bildet nedenfor. Som standard ser forbrukerne fanevisningen Alle, som er en konsolidert visning som viser alt innhold de har tilgang til. Appforbrukere kan bla gjennom ulike gruppefaner for målgrupper for å se innholdet for hver gruppe.
Den konsoliderte Alle-visningen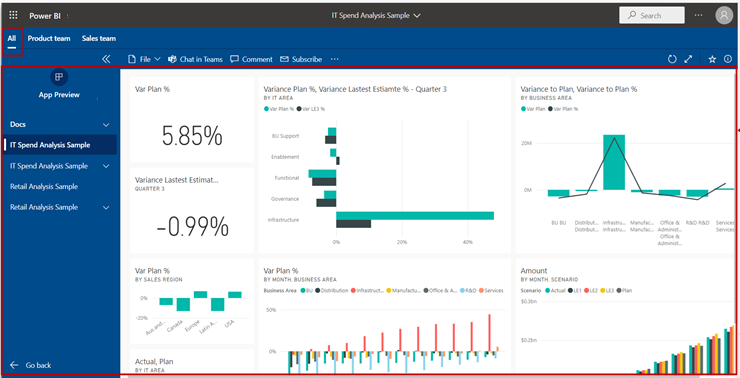
Målgruppe én, produktteam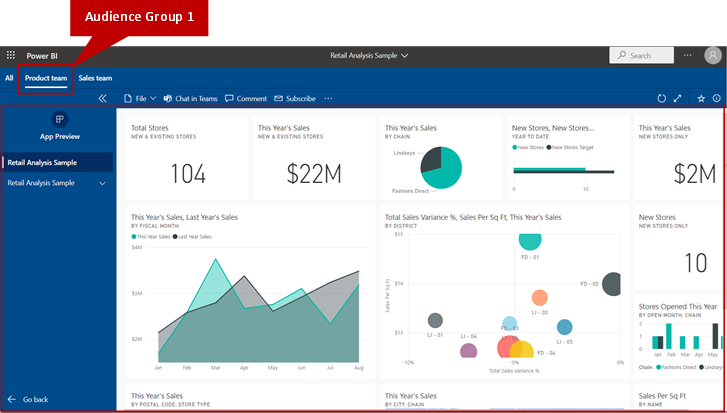
Målgruppe to, Salgsteam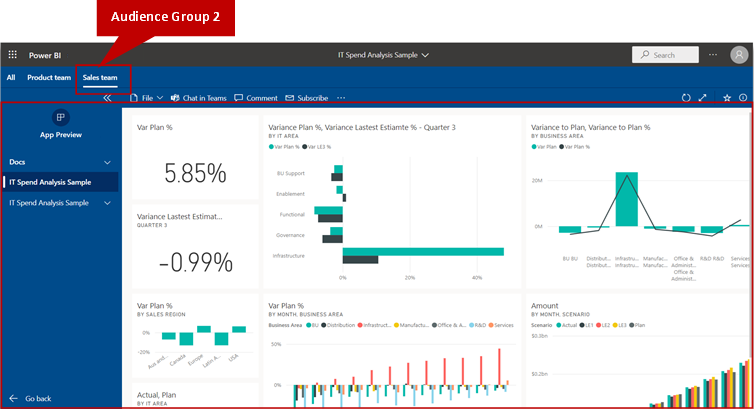
Les mer om hvordan appforbrukere opplever apper.
Oppheve publisering av en app
Alle administratorer eller medlemmer av et arbeidsområde kan oppheve publiseringen av appen.
Velg Flere alternativer (...)> i et arbeidsområdeOpphev publisering av appen.
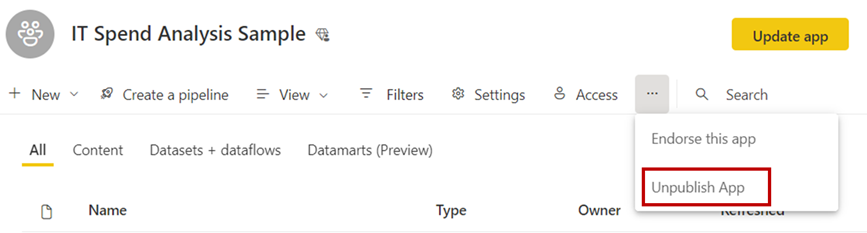
Denne handlingen avinstallerer appen for alle du har publisert den til, og de har ikke lenger tilgang til den. Denne handlingen sletter ikke arbeidsområdet eller innholdet.
Viktig
Når du opphever publiseringen av en app, mister appforbrukerne tilpasningene sine, selv om du publiserer appen på nytt senere. De mister personlige bokmerker, kommentarer og så videre knyttet til innhold i appen. Bare opphev publisering av en app hvis du trenger å fjerne den.
Hensyn og begrensninger
For å opprettholde apppålitelighet og ytelse her er noen app-, målgruppe- og tilgangsgrenser å vurdere:
- Du kan opprette én app per arbeidsområde.
- Du kan opprette opptil 25 målgrupper per app.
- Totalt 10 000 brukere og brukergrupper til sammen kan ha tilgang til en app.
- Hver brukergruppe regnes som én oppføring mot totalt 10 000.
- Du kan legge til opptil 1000 brukere eller brukergrupper per målgruppe (vær oppmerksom på den totale grensen for appbrukere og brukergrupper ovenfor). Vi anbefaler at du bruker én eller flere brukergrupper som inneholder alle brukerne som skal ha tilgang.
- Hvis en bruker du har lagt til i en målgruppe allerede har tilgang til appen via arbeidsområdet, vises de ikke i tilgangslisten for appen.
- Hver bruker eller brukergruppe for arbeidsområdet telles per målgruppe. Hvis du for eksempel har fire brukere av arbeidsområdet og fem gruppegrupper for apper, telles disse fire arbeidsområdebrukerne per målgruppe (4x5), som står for 20 brukere mot grensen på 10 000 brukere eller brukergrupper per app. I tillegg telles hver bruker eller brukergruppe for arbeidsområdet mot de 1000 brukerne eller brukergruppene per målgruppe.
- Vurder hvor mange brukere eller brukergrupper i arbeidsområdet som har tilgang til appen, og hvor mange brukere og brukergrupper du har lagt til i målgrupper når du oppretter flere målgruppegrupper. Det er mulig å nå maksimalt 10 000 brukere eller brukergrupper per app før grensen på 25 målgrupper per app er nådd. Hvis du for eksempel oppretter 10 målgruppegrupper og har 1000 brukere per målgruppe (regnskap for brukere av arbeidsområdet også), vil du nå grensen på 10 000 appbrukere eller brukergrupper, og eventuelle ekstra målgruppegrupper med flere brukere eller brukergrupper vil blokkere appen fra publisering eller oppdatering.
- Hvis du inkluderer en rapport som bruker kjedede semantiske modeller, også kalt DirectQuery for Semantiske Modeller for Power BI og Analysis Services, må du sørge for å gi tillatelser til alle semantiske modeller i kjeden når du legger til en bruker i en målgruppe. Vi anbefaler at du bruker Microsoft Entra Security Groups til å administrere tillatelser her. Hvis du vil ha mer informasjon, kan du gå til Strategi for å bruke grupper. Det samme hensynet bør tas for semantiske modeller i et annet arbeidsområde enn appen, og pass på å gi tillatelser til semantiske modeller i et annet arbeidsområde.
Flere ting du bør huske på når det gjelder publisering av apper:
- AppSource er en ekstern tjeneste som bare har offentlige tjenesteapper. For organisasjonsapper kan brukere bare gå til Apps Marketplace for å finne dem. Malapper er også tilgjengelige fra Apps Marketplace.
- Du kan enten feste en hel rapportside til et instrumentbord ved hjelp av Live Pin eller feste et enkelt visualobjekt som en flis fra en rapport til instrumentbordet.
- Når du velger et visualobjekt som er festet som en flis i et instrumentbord i en publisert app, blir du dirigert til den underliggende rapporten i appen. Hvis appoppretteren valgte å ikke inkludere en rapport som har et relatert instrumentbord i appen, blir du ikke dirigert til den underliggende rapporten når du velger den relaterte flisen.
- For å kunne se en hel rapportside festet som en dynamisk pin-kode til et instrumentbord eller en neddrillingsrapport for å fungere, må appoppretterne inkludere rapporten i app-målgruppen.
- URL-adressen for støtteområdet vises på elementinformasjonskortet.
- Som standard er alt innhold som nylig er lagt til, i en allerede publisert app, merket som usynlig. Du må gå til hver målgruppe og vise den manuelt.
- Det å ha flere målgrupper støttes ikke fullstendig i utrullingssamlebånd. Innholdssynlighet for nytt innhold som du legger til i en organisasjonsapp, må fortsatt administreres manuelt via målgruppeadministrasjon.
- Når du bruker Legg til en kobling, kan du bare åpne innebyggingskoblinger i innholdsområdet.
- Apper kan ha maksimalt 200 instrumentbord.
Relatert innhold
Tilbakemeldinger
Kommer snart: Gjennom 2024 faser vi ut GitHub Issues som tilbakemeldingsmekanisme for innhold, og erstatter det med et nytt system for tilbakemeldinger. Hvis du vil ha mer informasjon, kan du se: https://aka.ms/ContentUserFeedback.
Send inn og vis tilbakemelding for