Obs!
Tilgang til denne siden krever autorisasjon. Du kan prøve å logge på eller endre kataloger.
Tilgang til denne siden krever autorisasjon. Du kan prøve å endre kataloger.
Du kan kjøre Python-skript direkte i Power BI Desktop og importere de resulterende datasettene til en Power BI Desktop-datamodell. Fra denne modellen kan du opprette rapporter og dele dem på Power Bi-tjeneste. Denne artikkelen viser deg hvordan du aktiverer Python-skripting og oppretter et Python-skript som du kan kjøre for å importere data.
Forutsetning
Hvis du vil kjøre Python-skript i Power BI Desktop, må du installere Python på den lokale maskinen. Du kan laste ned Python fra Python-nettstedet. Den gjeldende Python-skriptutgivelsen støtter Unicode-tegn og mellomrom i installasjonsbanen.
Python-integreringen i Power BI krever installasjon av følgende to Python-pakker. Bruk kommandolinjeverktøyet pip i en konsoll eller et skall til å installere pakkene. Pip-verktøyet er pakket med nyere Python-versjoner.
Pandas er et programvarebibliotek for datamanipulering og analyse. Pandaer tilbyr datastrukturer og operasjoner for manipulering av numeriske tabeller og tidsserier. Python-data må være i en pandas-dataramme for å kunne importeres til Power BI. En dataramme er en todimensjonal datastruktur, for eksempel en tabell med rader og kolonner.
Matplotlib er et plottbibliotek for Python og dens numeriske matematikkutvidelse NumPy. Matplotlib gir en objektorientert API for innebygging av plott i generelle grafiske brukergrensesnittprogrammer (GUI) for Python, for eksempel Tkinter, wxPython, Qt eller GTK+.
pip install pandas pip install matplotlib
Aktiver Python-skripting
Slik aktiverer du Python-skripting i Power BI:
Velg Filalternativer>og innstillinger>Alternativer>for Python-skripting i Power BI Desktop. Siden alternativer for Python-skript vises.
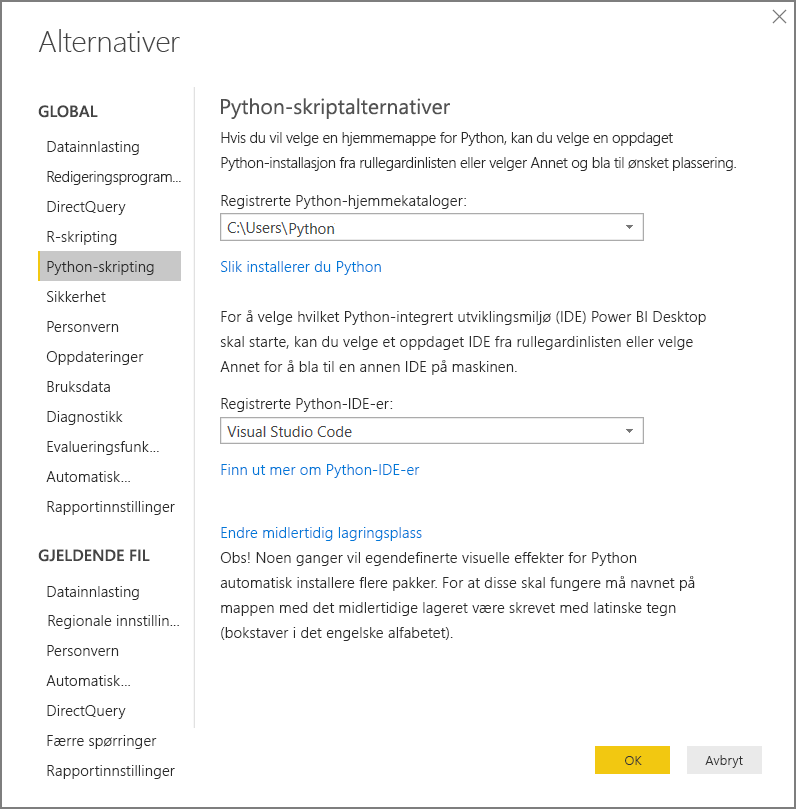
Om nødvendig kan du angi eller redigere den lokale Python-installasjonsbanen under Oppdagede Python-hjemmekataloger. I det foregående bildet er Pythons lokale installasjonsbane C:\Users\Python. Hvis du har mer enn én lokal Python-installasjon, må du passe på å velge den du vil bruke.
Velg OK.
Viktig
Power BI kjører skript direkte ved hjelp av python.exe kjørbar fra katalogen du angir i Innstillinger. Python-distribusjoner som krever et ekstra trinn for å klargjøre miljøet, for eksempel Conda, kan mislykkes i å kjøre. Hvis du vil unngå disse problemene, kan du bruke den offisielle Python-distribusjonen fra https://www.python.org. En annen mulig løsning er å starte Power BI Desktop fra den egendefinerte Python-miljøledeteksten.
Opprette et Python-skript
Opprett et skript i det lokale Python-utviklingsmiljøet, og kontroller at det kjører. Hvis du vil klargjøre og kjøre et Python-skript i Power BI Desktop, er det noen begrensninger:
- Bare pandaer importerer datarammer, så kontroller at dataene du vil importere til Power BI, er representert i en dataramme.
- Alle Python-skript som kjører lengre enn 30 minutter, blir tidsavbrutt.
- Interaktive anrop i Python-skriptet, for eksempel venter på brukerinndata, stopper kjøringen av skriptet.
- Hvis du angir en arbeidskatalog i Python-skriptet, må du definere en fullstendig bane til arbeidskatalogen i stedet for en relativ bane.
- Nestede tabeller støttes ikke.
Her er et enkelt eksempel på Python-skript som importerer pandaer og bruker en dataramme:
import pandas as pd
data = [['Alex',10],['Bob',12],['Clarke',13]]
df = pd.DataFrame(data,columns=['Name','Age'])
print (df)
Når kjøringen kjøres, returnerer dette skriptet:
Name Age
0 Alex 10.0
1 Bob 12.0
2 Clarke 13.0
Kjør skriptet og importer data
Slik kjører du Python-skriptet:
Velg Hent data i Hjem-gruppen på Power BI Desktop-båndet.
Velg Annet>Python-skript i dialogboksen Hent data, og velg deretter Koble til. Power BI bruker den nyeste installerte Python-versjonen som Python-motor.
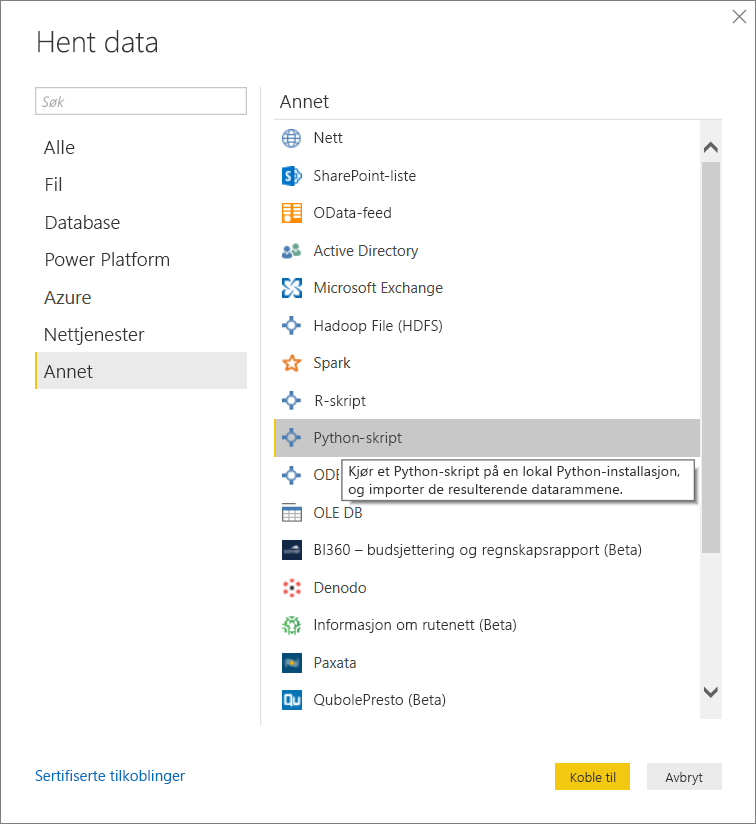
Lim python-skriptet inn i Skript-feltet på Python-skriptskjermen, og velg OK.
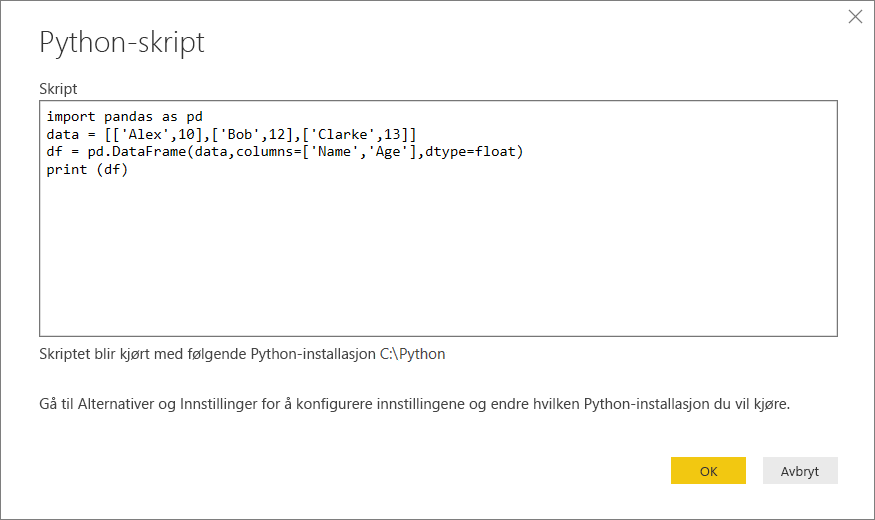
Hvis skriptet kjører, vises Navigator-vinduet , og du kan laste inn dataene. Velg df-tabellen, og velg deretter Last inn.
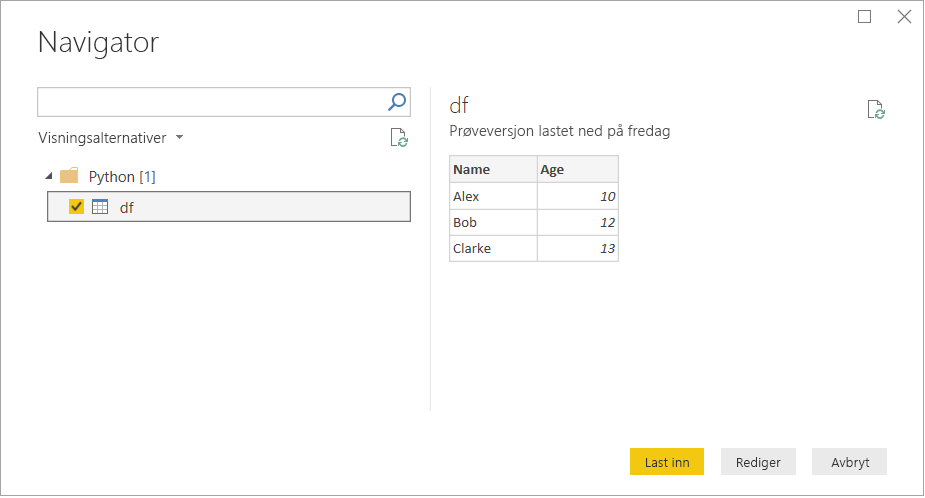
Power BI importerer dataene, og du kan bruke dem til å opprette visualiseringer og rapporter. Hvis du vil oppdatere dataene, velger du Oppdater i Hjem-gruppen på Power BI Desktop-båndet. Når du oppdaterer, kjører Power BI Python-skriptet på nytt.
Viktig
Hvis Python ikke er installert eller identifisert, vises en advarsel. Du kan også få en advarsel hvis du har flere lokale maskininstallasjoner.
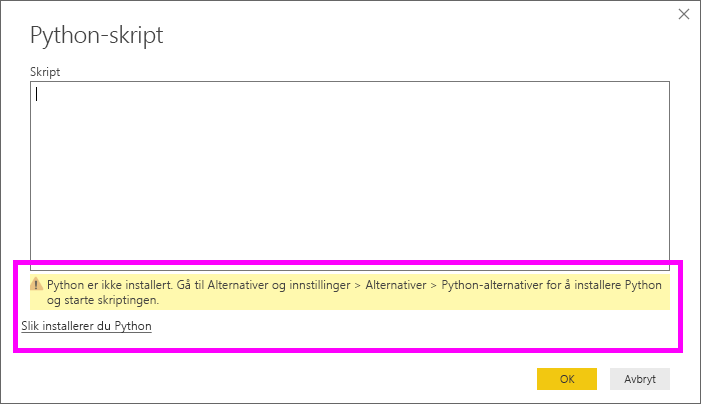
Relatert innhold
Hvis du vil ha mer informasjon om Python i Power BI, kan du se: