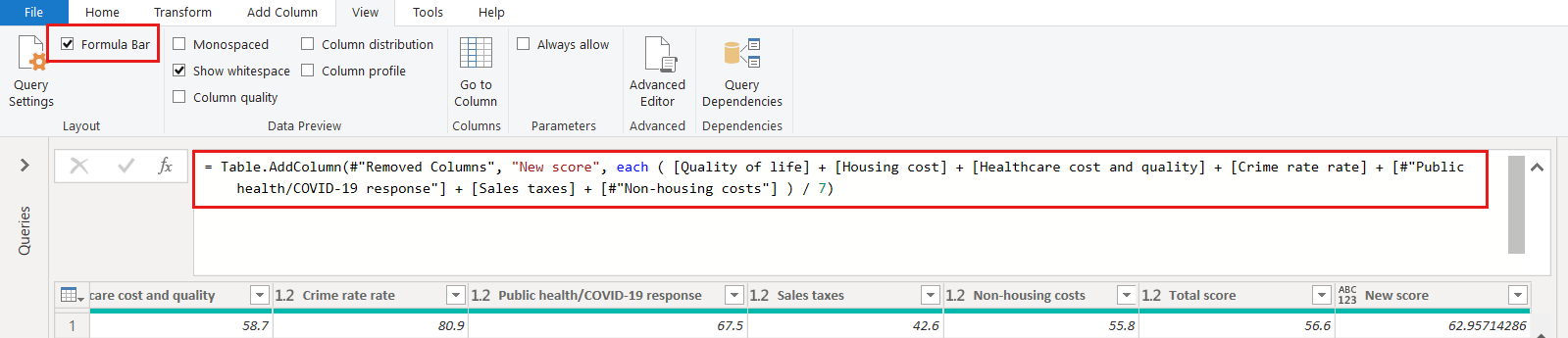Opplæring: Forme og kombinere data i Power BI Desktop
Med Power BI Desktop kan du koble til mange forskjellige typer datakilder, og deretter forme dataene slik at de oppfyller dine behov, slik at du kan opprette visuelle rapporter for å dele med andre. Å forme data betyr å transformere dataene: gi nytt navn til kolonner eller tabeller, endre tekst til tall, fjerne rader, angi den første raden som overskrifter og så videre. Å kombinere data betyr å koble til to eller flere datakilder, forme dem etter behov, og deretter konsolidere dem til én enkelt spørring.
I denne opplæringen lærer du hvordan du kan gjøre følgende:
- Forme data ved hjelp av Power Query-redigering.
- Koble til ulike datakilder.
- Kombiner disse datakildene, og opprett en datamodell som skal brukes i rapporter.
Power Query-redigering i Power BI Desktop bruker høyreklikkmenyene og Transformer båndet. Det meste av det du kan velge på båndet, er også tilgjengelig ved å høyreklikke på et element, for eksempel en kolonne, og velge fra menyen som vises.
Slik bearbeider du data
Hvis du vil forme data i Power Query-redigering, gir du trinnvise instruksjoner for Power Query-redigering for å justere dataene etter hvert som de lastes inn og presenterer dataene. Den opprinnelige datakilden påvirkes ikke. bare denne bestemte visningen av dataene er justert eller formet.
Power Query-redigering registrerer trinnene du angir (for eksempel gi nytt navn til en tabell, transformere en datatype eller slette en kolonne). Hver gang denne spørringen kobles til datakilden, utfører Power Query-redigering disse trinnene slik at dataene alltid er formet slik du angir. Denne prosessen skjer når du bruker Power Query-redigering, eller for alle som bruker den delte spørringen, for eksempel på Power Bi-tjeneste. Disse trinnene fanges opp, sekvensielt, i ruten Spørringsinnstillinger under BRUKTE TRINN. Vi går gjennom hvert av disse trinnene i denne artikkelen.
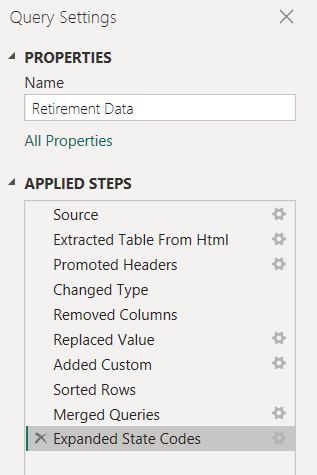
Importer dataene fra en nettkilde. Velg rullegardinlisten Hent data, og velg deretter Web.
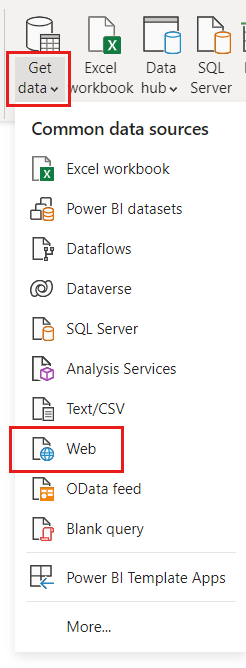
Lim inn denne URL-adressen i dialogboksen Fra nett , og velg OK.
https://www.fool.com/research/best-states-to-retire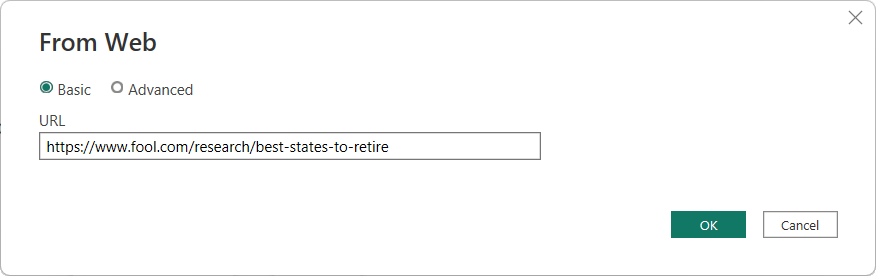
Merk av for oppføringen som begynner med
Individual factor scores, i dialogboksen Navigator, og velg deretter Transformer data.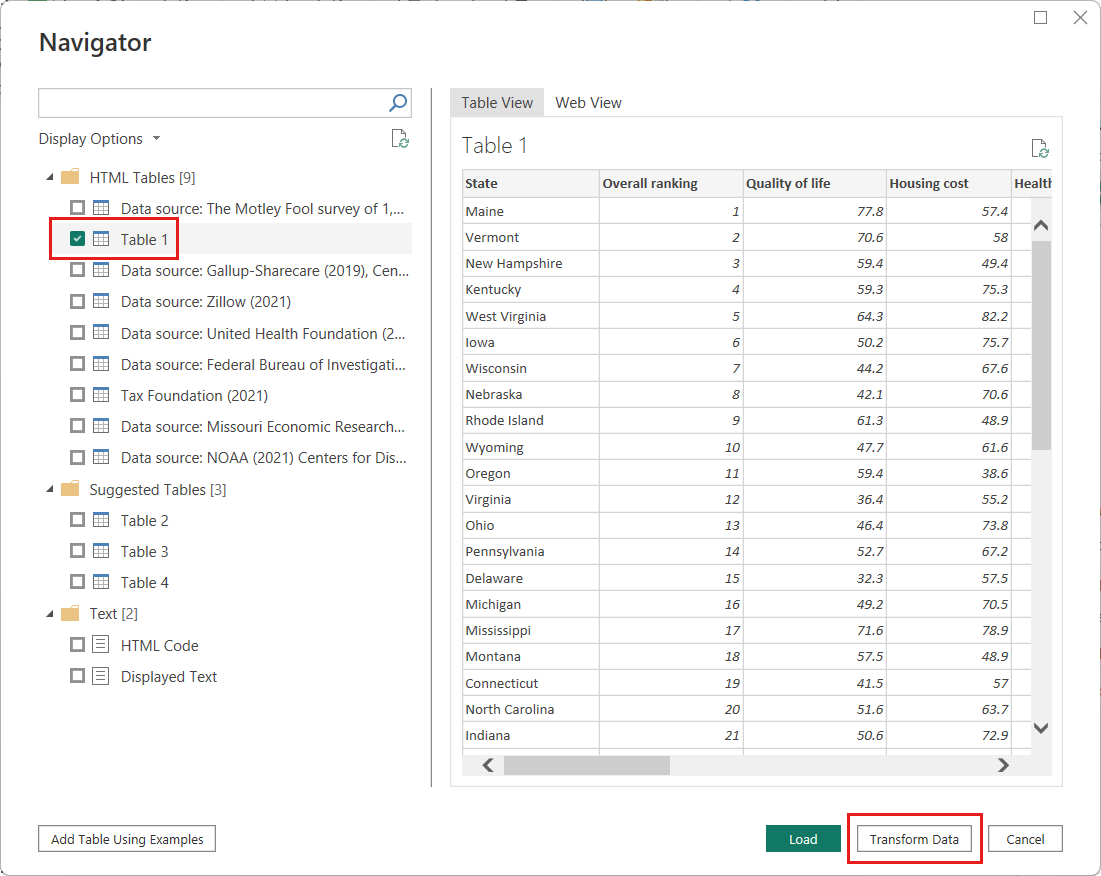
Tips
Noe informasjon i tabellene fra den forrige NETTADRESSEn kan endres eller oppdateres av og til. Derfor må du kanskje justere valgene eller trinnene i denne artikkelen tilsvarende.
Vinduet Power Query-redigering åpnes. Du kan se standardtrinnene som er brukt så langt, i ruten Spørringsinnstillinger under BRUKTE TRINN.
- Kilde: Koble til nettstedet.
- Pakket ut tabell fra Html: Velge tabellen.
- Forfremmede overskrifter: Endre den øverste raden med data til kolonneoverskrifter.
- Endret type: Endre kolonnetypene, som importeres som tekst, til de utsatte typene.
Endre tabellnavnet fra standard
Individual factor scores...tilRetirement Data, og trykk deretter ENTER.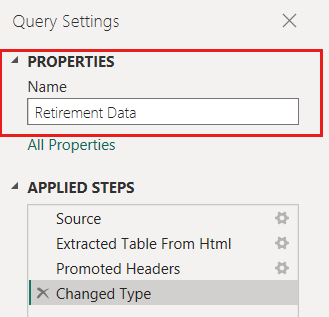
De eksisterende dataene er sortert etter en vektet poengsum, som beskrevet på kildenettsiden under Metodikk. Vi sorterer deretter tabellen på denne kolonnen for å sammenligne rangeringen av den egendefinerte poengsummen med den eksisterende poengsummen.
Velg Egendefinert kolonne på båndet Legg til kolonne.
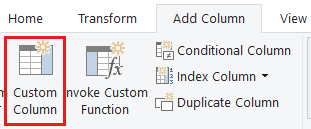
Skriv inn Ny poengsum i Navn på ny kolonne-feltet i dialogboksen Egendefinert kolonne. Skriv inn følgende data for egendefinert kolonneformel:
( [Quality of life] + [Cost of housing] + [Public health] + [Crime] + [Taxes] + [Weather] + [#"Non-housing cost of living"] ) / 7Kontroller at statusmeldingen er Ingen syntaksfeil er oppdaget, og velg deretter OK.
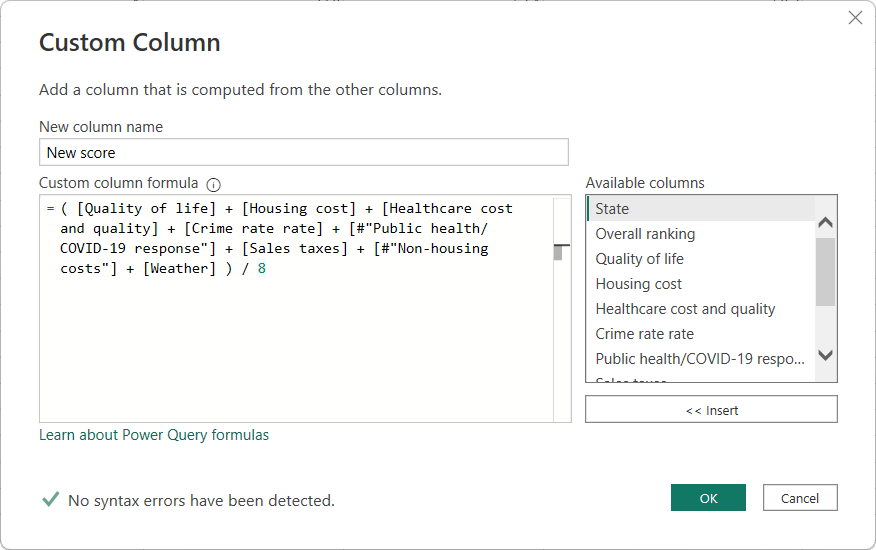
I spørringsinnstillinger viser LISTEN OVER BRUKTE TRINN nå det nye egendefinerte trinnet vi nettopp har definert.
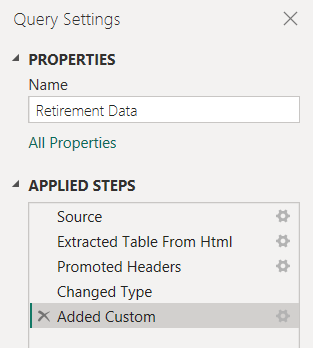
Justere dataene
Før vi arbeider med denne spørringen, kan vi gjøre noen endringer for å justere dataene:
Juster rangeringene ved å fjerne en kolonne.
Anta for eksempel at Været ikke er en faktor i resultatene våre. Fjerning av denne kolonnen fra spørringen påvirker ikke de andre dataene.
Løs eventuelle feil.
Fordi vi fjernet en kolonne, må vi justere beregningene våre i kolonnen Ny poengsum ved å endre formelen.
Sorter dataene.
Sorter dataene basert på kolonnen Ny poengsum , og sammenlign med den eksisterende rangeringskolonnen .
Erstatt dataene.
Vi uthever hvordan du erstatter en bestemt verdi og hvordan du setter inn et brukt trinn.
Disse endringene er beskrevet i fremgangsmåten nedenfor.
Hvis du vil fjerne Vær-kolonnen , velger du kolonnen, velger Hjem-fanen fra båndet, og deretter velger du Fjern kolonner.
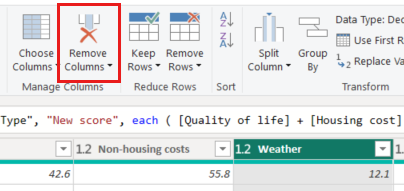
Merk
De nye resultatverdiene er ikke endret på grunn av rekkefølgen på trinnene. Power Query-redigering registrerer trinnene sekvensielt, men uavhengig av hverandre. Hvis du vil bruke handlinger i en annen sekvens, kan du flytte hvert brukte trinn opp eller ned.
Høyreklikk et trinn for å se hurtigmenyen.
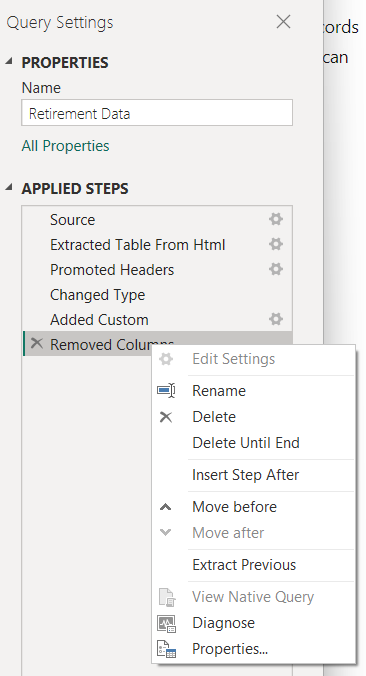
Velg Flytt før fra hurtigmenyen for å flytte opp det siste trinnet, Fjernet kolonner, til like over det egendefinerte trinnet som er lagt til. Du kan også bruke musen til å flytte et trinn til ønsket posisjon.
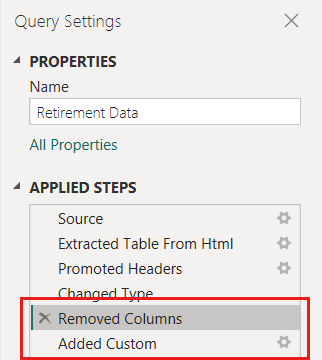
Velg det egendefinerte trinnet som er lagt til.
Legg merke til at kolonnen Ny poengsum nå viser Feil i stedet for den beregnede verdien.
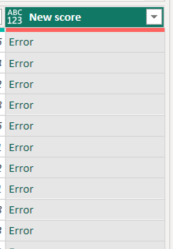
Det finnes flere måter å få mer informasjon om hver feil på. Hvis du merker cellen uten å klikke på ordet Feil, viser Power Query-redigering feilinformasjonen.
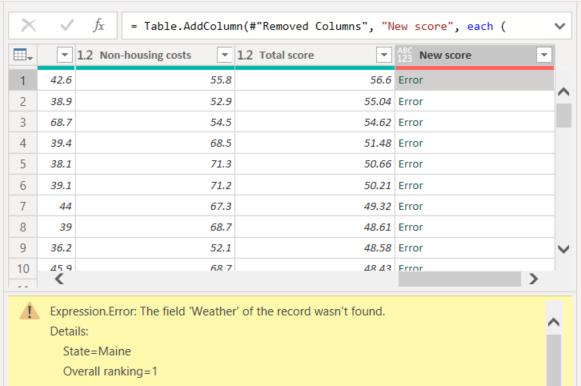
Hvis du velger ordet Feil direkte, oppretter Power Query-redigering et brukt trinn i ruten Spørringsinnstillinger og viser informasjon om feilen. Fordi vi ikke trenger å vise feilinformasjon noe annet sted, velger du Avbryt.
Det kreves to endringer for å løse feilene: Fjerne navnet på Vær-kolonnen og endre divisoren fra 7 til 6. Du kan gjøre disse endringene på to måter:
Høyreklikk det egendefinerte trinnet som er lagt til, og velg Rediger innstillinger, eller klikk tannhjulikonet ved siden av navnet på trinnet for å vise dialogboksen Egendefinert kolonne du brukte til å opprette kolonnen Ny poengsum . Rediger formelen som beskrevet tidligere, til den ser slik ut:
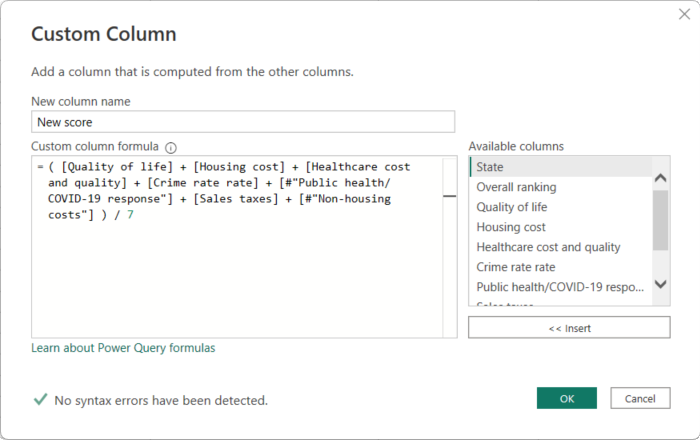
Velg Ny resultat-kolonnen, og vis deretter kolonnens dataformel ved å aktivere avmerkingsboksen Formellinje fra Vis-fanen.
Rediger formelen som beskrevet tidligere, helt til den ser slik ut, og trykk deretter enter.
= Table.AddColumn(#"Removed Columns", "New score", each ( [Quality of life] + [Cost of housing] + [Public health] + [Crime] + [Taxes] + [#"Non-housing cost of living"] ) / 6)
Power Query-redigering erstatter dataene med de reviderte verdiene og Lagt til egendefinert trinn fullføres uten feil.
Merk
Du kan også velge Fjern feil ved hjelp av båndet eller høyreklikkmenyen, som fjerner eventuelle rader som har feil. I denne opplæringen ønsker vi imidlertid å bevare alle dataene i tabellen.
Sorter dataene basert på Ny resultat-kolonnen . Først velger du det siste brukte trinnet, Lagt til egendefinert for å vise de nyeste dataene. Deretter velger du rullegardinlisten ved siden av kolonneoverskriften Ny poengsum og velger Sorter synkende.
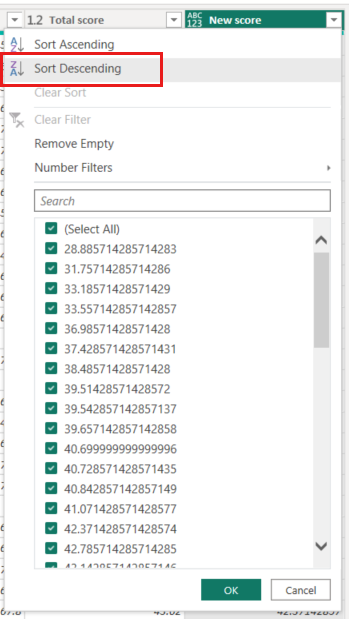
Dataene er nå sortert i henhold til Ny poengsum. Du kan velge et brukt trinn hvor som helst i listen, og fortsette å forme dataene på det tidspunktet i sekvensen. Power Query-redigering setter automatisk inn et nytt trinn rett etter det gjeldende brukte trinnet.
Velg trinnet foran den egendefinerte kolonnen i BRUKTE TRINN, som er trinnet Fjernede kolonner . Her erstatter vi verdien av kostnaden for boligrangeringen i Oregon. Høyreklikk den aktuelle cellen som inneholder Oregons kostnad for boligverdi, og velg deretter Erstatt verdier. Legg merke til hvilket brukt trinn som er valgt.
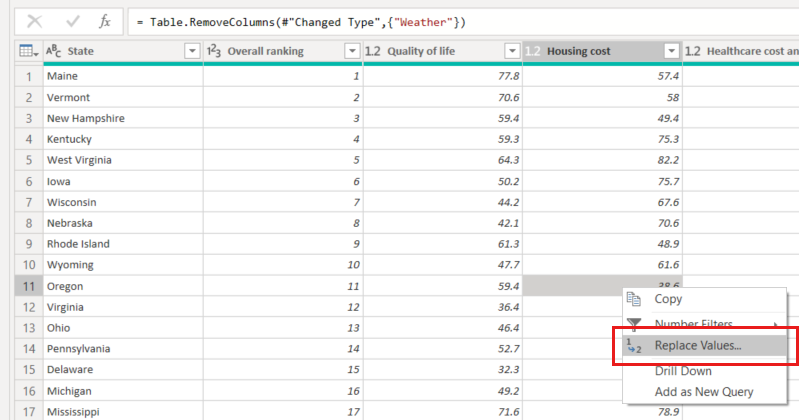
Velg Sett inn.
Fordi vi setter inn et trinn, minner Power Query-redigering oss på at etterfølgende trinn kan føre til at spørringen brytes.
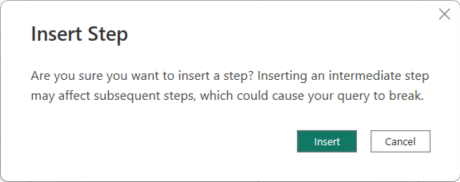
Endre dataverdien til 100,0.
Power Query-redigering erstatter dataene for Oregon. Når du oppretter et nytt brukt trinn, Power Query-redigering navngi det basert på handlingen, i dette tilfellet Erstattet verdi. Hvis du har mer enn ett trinn med samme navn i spørringen, tilføyer Power Query-redigering et økende tall til hvert etterfølgende brukte trinnnavn.
Velg det siste brukte trinnet, sorterte rader.
Legg merke til at dataene er endret angående Oregons nye rangering. Denne endringen skjer fordi vi satte inn trinnet Erstattet verdi på riktig plassering, før det egendefinerte trinnet ble lagt til.
Vi har nå formet dataene våre i den grad vi trenger det. Deretter kobler vi til en annen datakilde og kombinerer data.
Kombiner data
Dataene om ulike tilstander er interessante, og vil være nyttige for å bygge videre analyseinnsats og spørringer. De fleste data om stater bruker imidlertid en forkortelse på to bokstaver for delstatskoder, ikke det fullstendige navnet på staten. Vi trenger en måte å knytte delstatsnavn til forkortelsene deres på.
Det finnes en annen offentlig datakilde som gir denne tilknytningen, men den trenger en god del forming før vi kan koble den til pensjonstabellen vår. Følg disse trinnene for å forme dataene:
Velg Nytt kildenett >på Hjem-båndet i Power Query-redigering.
Skriv inn adressen til nettstedet for forkortelser for delstat, https://en.wikipedia.org/wiki/List_of_U.S._state_and_territory_abbreviationsog velg deretter OK.
Navigatoren viser innholdet på nettstedet.
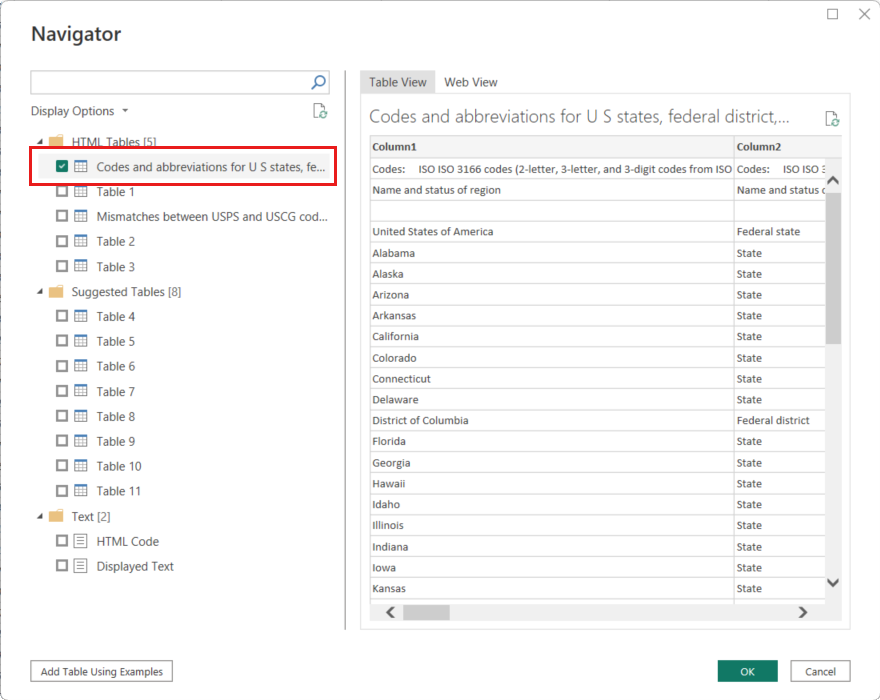
Velg koder og forkortelser for amerikanske delstater, føderale distrikter, territorier og andre regioner.
Tips
Det vil ta litt tid å forme for å analysere tabellens data ned til det vi ønsker. Finnes det en raskere eller enklere måte å utføre følgende trinn på? Ja, vi kan opprette en relasjon mellom de to tabellene og forme dataene basert på denne relasjonen. Følgende eksempeltrinn er nyttige for å lære hvordan du arbeider med tabeller. Relasjoner kan imidlertid hjelpe deg med raskt å bruke data fra flere tabeller.
Følg disse trinnene for å få dataene i form:
Fjern den øverste raden. Fordi det er et resultat av måten nettsidens tabell ble opprettet på, trenger vi det ikke. Velg Fjern rader > fjern øverste rader på Hjem-båndet.
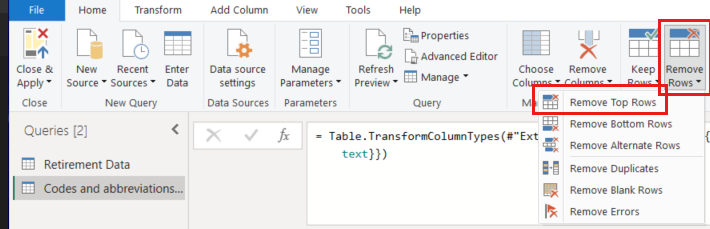
Dialogboksen Fjern øverste rader vises. Angi én rad som skal fjernes.
Siden tabellen Retirement Data ikke har informasjon for Washington DC eller territorier, må vi filtrere dem fra listen vår. Velg rullegardinlisten status for områdekolonnen , og fjern deretter merket for alle avmerkingsbokser unntatt Delstat og Delstat (offisielt Samveldet)..
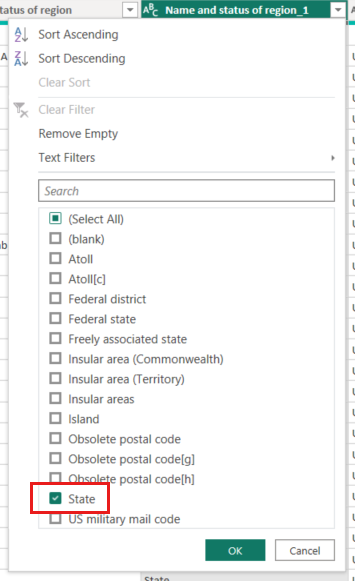
Fjern alle unødvendige kolonner. Fordi vi bare trenger tilordning av hver stat til den offisielle forkortelsen på to bokstaver (navn og ANSI-kolonner ), kan vi fjerne de andre kolonnene. Først velger du Navn-kolonnen, holder nede CTRL-tasten og velger ANSI-kolonnen. Velg Fjern kolonner fjern andre kolonner >fra Hjem-fanen på båndet.

Merk
Sekvensen av brukte trinn i Power Query-redigering er viktig, og påvirker hvordan dataene er formet. Det er også viktig å vurdere hvordan ett trinn kan påvirke et annet etterfølgende trinn. Hvis du for eksempel fjerner et trinn fra de brukte trinnene, kan det hende at etterfølgende trinn ikke fungerer som opprinnelig ment.
Merk
Når du endrer størrelsen på det Power Query-redigering vinduet for å gjøre bredden mindre, blir noen båndelementer kondensert for å gjøre best mulig bruk av synlig plass. Når du øker bredden på Power Query-redigering vinduet, utvides båndelementene for å få mest mulig ut av det økte båndområdet.
Gi nytt navn til kolonnene og tabellen. Det finnes noen måter å gi nytt navn til en kolonne på: Først velger du kolonnen, velger deretter Gi nytt navn fra Fanen Transformer på båndet, eller høyreklikker og velger Gi nytt navn. Bildet nedenfor viser begge alternativene, men du trenger bare å velge ett.
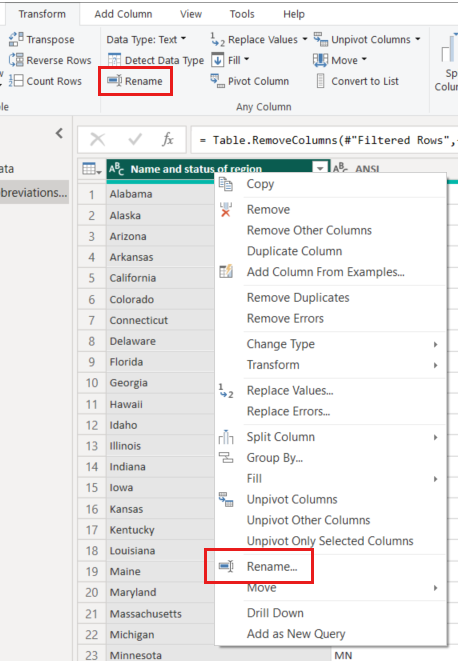
Gi kolonnene nytt navn og delstatskode. Hvis du vil gi tabellen nytt navn, skriver du inn Delstatskoder i Navn-feltet i ruten Spørringsinnstillinger.
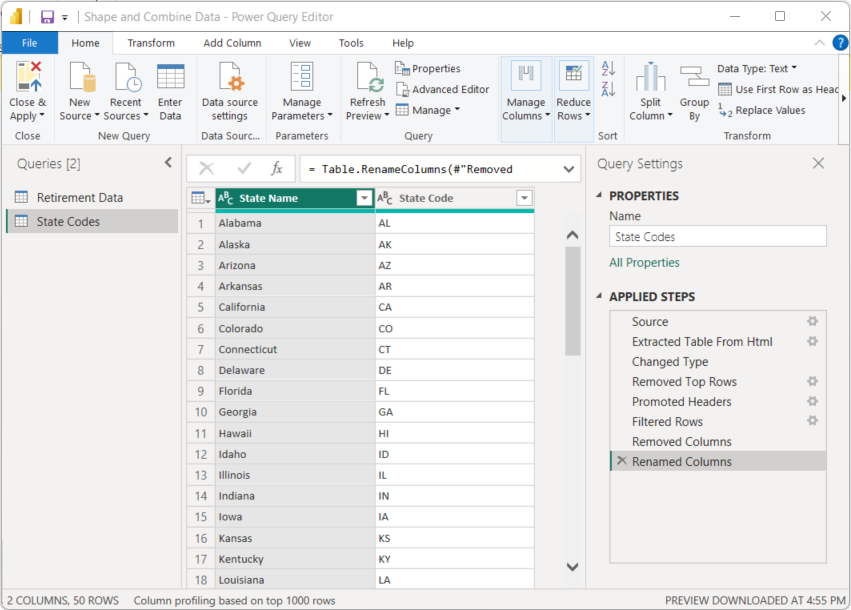
Kombinere spørringer
Nå som vi har formet state codes-tabellen slik vi ønsker, kan vi kombinere disse to tabellene eller spørringene til én. Fordi tabellene vi nå har, er et resultat av spørringene vi brukte på dataene, blir de ofte referert til som spørringer.
Det finnes to hovedmåter å kombinere spørringer på – sammenslåing og tilføying.
- Hvis du vil legge til én eller flere kolonner i en annen spørring, slår du sammen spørringene.
- For én eller flere rader med data som du vil legge til i en eksisterende spørring, tilføyer du spørringen.
I dette tilfellet ønsker vi å slå sammen spørringene:
Velg spørringen du vil at den andre spørringen skal slås sammen i, fra venstre rute i Power Query-redigering. I dette tilfellet er det pensjonsdata.
Velg Slå sammen spørringer > flett spørringer fra Hjem-fanen på båndet.
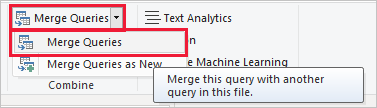
Du kan bli bedt om å angi personvernnivåene for å sikre at dataene kombineres uten å inkludere eller overføre data du ikke vil overføre.
Slå sammen-vinduet vises. Den ber deg velge hvilken tabell du vil flette inn i den valgte tabellen, og de samsvarende kolonnene som skal brukes for flettingen.
Velg Delstat fra tabellen Pensjonsdata, og velg deretter state codes-spørringen.
Når du velger en samsvarende kolonne, aktiveres OK-knappen .
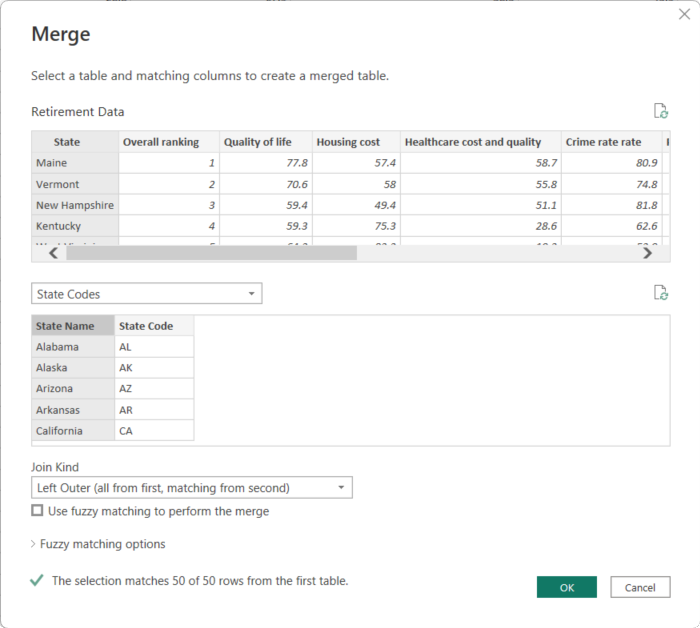
Velg OK.
Power Query-redigering oppretter en ny kolonne på slutten av spørringen, som inneholder innholdet i tabellen (spørringen) som ble slått sammen med den eksisterende spørringen. Alle kolonner fra den sammenslåtte spørringen er kondensert inn i kolonnen, men du kan utvide tabellen og inkludere kolonnene du vil bruke.
Hvis du vil utvide den sammenslåtte tabellen og velge hvilke kolonner som skal inkluderes, velger du utvid-ikonet (
 ).
).Utvid-vinduet vises.
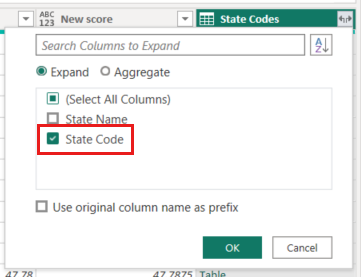
I dette tilfellet vil vi bare ha kolonnen Delstatskode . Velg denne kolonnen, fjern merket for Bruk opprinnelig kolonnenavn som prefiks, og velg deretter OK.
Hvis vi hadde forlatt avmerkingsboksen som er valgt for Bruk opprinnelig kolonnenavn som prefiks, vil den sammenslåtte kolonnen hete Delstatskoder.Delstatskoder.
Merk
Hvis du vil utforske hvordan du henter inn tabellen Delstatskoder , kan du eksperimentere litt. Hvis du ikke liker resultatene, sletter du bare dette trinnet fra LISTEN BRUKTE TRINN i ruten Spørringsinnstillinger, og spørringen returnerer til tilstanden før du bruker utvid-trinnet. Du kan gjøre dette så mange ganger du vil, helt til utvidingsprosessen ser ut slik du vil ha den.
Vi har nå én enkelt spørring (tabell) som kombinerer to datakilder, som hver ble formet for å dekke våre behov. Denne spørringen kan være et grunnlag for interessante datatilkoblinger, for eksempel boligkostnadsstatistikk, livskvalitet eller kriminalitet i alle delstater.
Hvis du vil bruke endringene og lukke Power Query-redigering, velger du Lukk og bruk på Hjem-båndfanen.
Den transformerte semantiske modellen vises i Power BI Desktop, som er klar til å brukes til å opprette rapporter.
Relatert innhold
Hvis du vil ha mer informasjon om Power BI Desktop og funksjonene, kan du se følgende ressurser: