Oversikt over spørring i Power BI Desktop
Med Power BI Desktop kan du koble til en verden av data, opprette overbevisende og grunnleggende rapporter og dele innsatsen din med andre – som deretter kan bygge videre på arbeidet ditt og utvide arbeidet med forretningsanalyse.
Power BI Desktop har tre visninger:
- Rapportvisning – Du kan bruke spørringer som du oppretter til å bygge overbevisende visualiseringer, ordnet slik du vil at de skal vises, og med flere sider, som du kan dele med andre.
- Datavisning – Se dataene i rapporten i datamodellformat, der du kan legge til mål, opprette nye kolonner og behandle relasjoner.
- Modellvisning – Få en grafisk fremstilling av relasjonene som er etablert i datamodellen, og administrer eller endre dem etter behov.
Få tilgang til disse visningene ved å velge ett av de tre ikonene langs venstre side av Power BI Desktop. I bildet nedenfor er rapportvisning valgt, angitt av det gule båndet ved siden av ikonet.
![]()
Power BI Desktop leveres også med Power Query-redigering. Bruk Power Query-redigering til å koble til én eller mange datakilder, forme og transformere dataene for å dekke dine behov, og deretter laste inn denne modellen i Power BI Desktop.
Denne artikkelen gir en oversikt over arbeidet med data i Power Query-redigering, men det er mer å lære. På slutten av denne artikkelen finner du koblinger til detaljert veiledning om støttede datatyper. Du finner også veiledning om hvordan du kobler til data, former data, oppretter relasjoner og hvordan du kommer i gang.
Men først, la oss bli kjent med Power Query-redigering.
Power Query-redigering
Hvis du vil gå til Power Query-redigering, velger du Transformer data fra Hjem-fanen i Power BI Desktop.
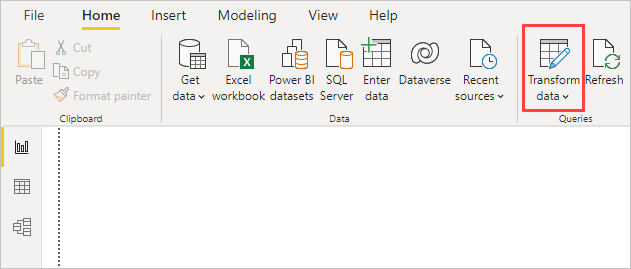
Uten datatilkoblinger vises Power Query-redigering som en tom rute, klar for data.
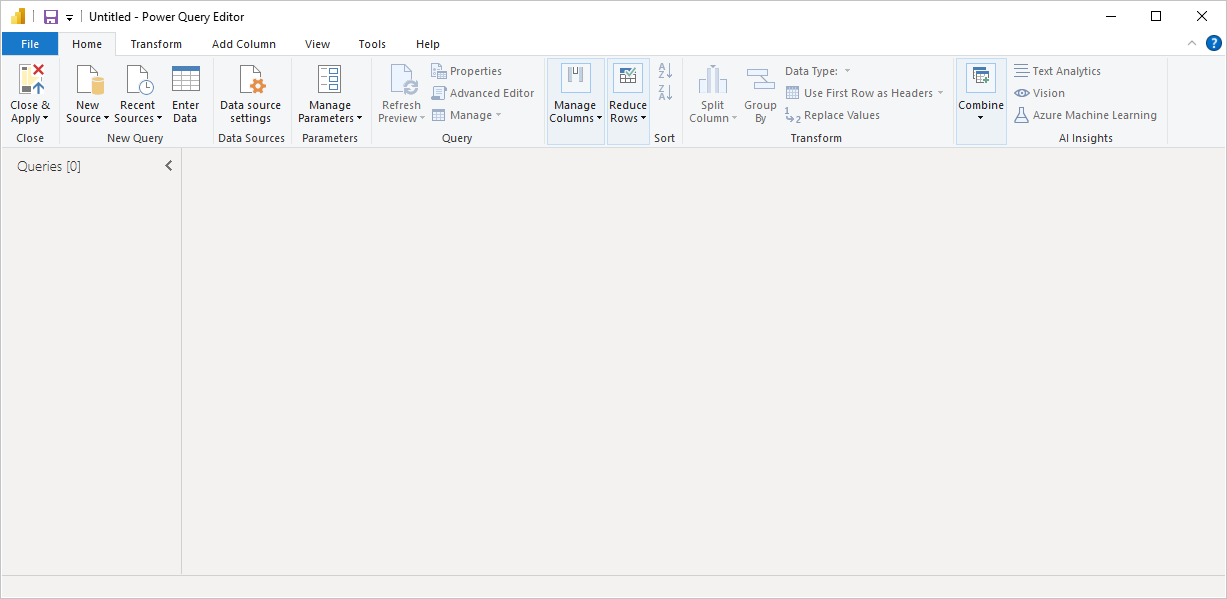
Når en spørring er lastet inn, blir Power Query-redigering visningen mer interessant. Hvis du kobler til en nettdatakilde ved hjelp av Ny kilde-knappen øverst til venstre, laster Power Query-redigering inn informasjon om dataene, som du deretter kan begynne å forme.
Slik vises Power Query-redigering etter at en datatilkobling er opprettet:
På båndet er mange knapper nå aktive for å samhandle med dataene i spørringen.
I ruten til venstre er spørringer oppført og tilgjengelige for valg, visning og forming.
I den midterste ruten vises data fra den valgte spørringen og er tilgjengelige for forming.
Spørringsruten Innstillinger vises, og viser egenskapene for spørringen og brukte trinn.
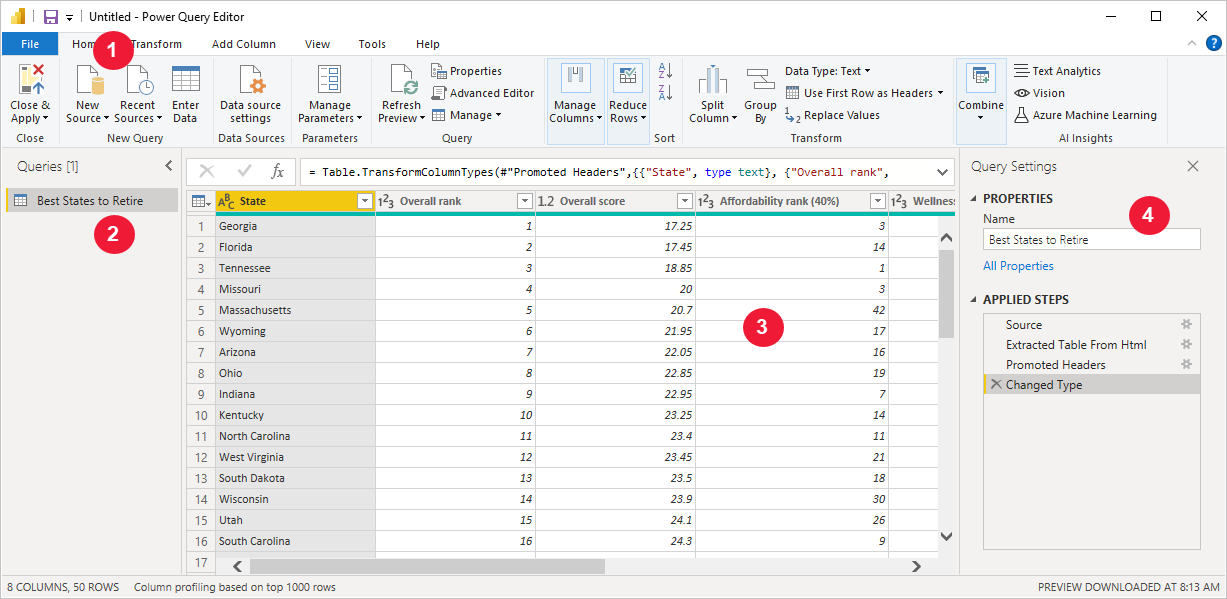
Hvert av disse fire områdene vil bli forklart senere: båndet, spørringsruten, datavisningen og spørringsruten Innstillinger.
Spørringsbåndet
Båndet i Power Query-redigering består av fire faner: Hjem, Transformer, Legg til kolonne, Visning, Verktøy og Hjelp.
Hjem-fanen inneholder vanlige spørringsoppgaver.

Hvis du vil koble til data og starte prosessen for spørringsbygging, velger du Ny kilde. Det vises en meny som gir de vanligste datakildene.
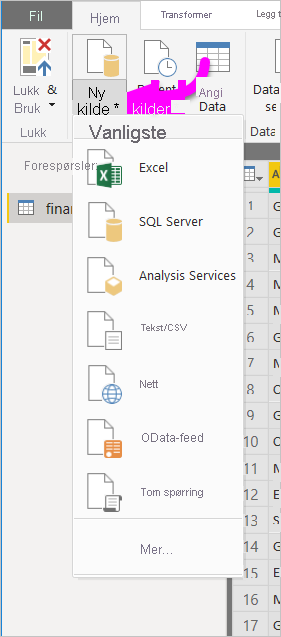
Hvis du vil ha mer informasjon om tilgjengelige datakilder, kan du se Datakilder. Hvis du vil ha informasjon om hvordan du kobler til data, inkludert eksempler og trinn, kan du se Koble til til Data.
Transformer-fanen gir tilgang til vanlige datatransformasjonsoppgaver, for eksempel:
- Legge til eller fjerne kolonner
- Endre datatyper
- Dele kolonner
- Andre datadrevne oppgaver

Hvis du vil ha mer informasjon om hvordan du transformerer data, inkludert eksempler, kan du se Opplæring: Forme og kombinere data i Power BI Desktop.
Fanen Legg til kolonne inneholder flere oppgaver som er knyttet til å legge til en kolonne, formatere kolonnedata og legge til egendefinerte kolonner. Bildet nedenfor viser fanen Legg til kolonne .

Vis-fanen på båndet brukes til å veksle mellom om bestemte ruter eller vinduer vises. Den brukes også til å vise avansert redigering. Bildet nedenfor viser Vis-fanen.

Det er nyttig å vite at mange av oppgavene som er tilgjengelige fra båndet, også er tilgjengelige ved å høyreklikke på en kolonne eller andre data i den midterste ruten.
Ruten til venstre (spørringer)
Ruten til venstre, eller Spørringer-ruten , viser antall aktive spørringer og navnet på spørringen. Når du velger en spørring fra den venstre ruten, vises dataene i den midterste ruten, der du kan forme og transformere dataene for å dekke dine behov. Bildet nedenfor viser den venstre ruten med en spørring.
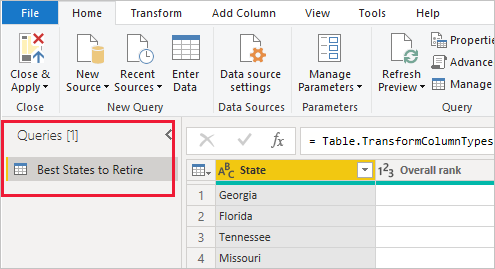
Midtstilt (Data)-ruten
I den midterste ruten eller dataruten vises data fra den valgte spørringen. Denne ruten er der mye av arbeidet i spørringsvisningen utføres.
Bildet nedenfor viser webdatatilkoblingen som ble opprettet tidligere. Totalresultat-kolonnen er valgt, og toppteksten høyreklikker for å vise de tilgjengelige menyelementene. Legg merke til at mange av disse elementene i høyreklikkmenyen er de samme som knappene på båndfanene.
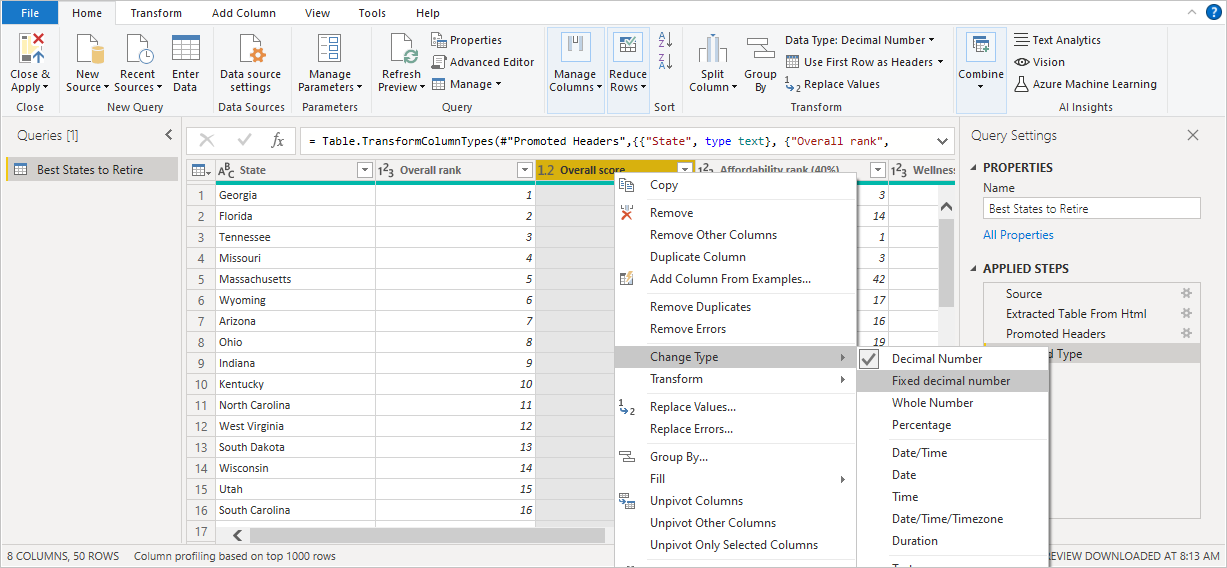
Når du velger et høyreklikkmenyelement (eller en båndknapp), bruker spørringen trinnet på dataene. Det lagrer også trinn som en del av selve spørringen. Trinnene registreres i ruten Spørring Innstillinger i sekvensiell rekkefølge, som beskrevet i neste del.
Ruten til høyre (spørring Innstillinger)
Ruten til høyre, eller spørringsruten Innstillinger, er der alle trinnene som er knyttet til en spørring, vises. I illustrasjonen nedenfor gjenspeiler for eksempel delen Brukte trinn i ruten Spørring Innstillinger det faktum at vi nettopp har endret typen totalresultatkolonne.
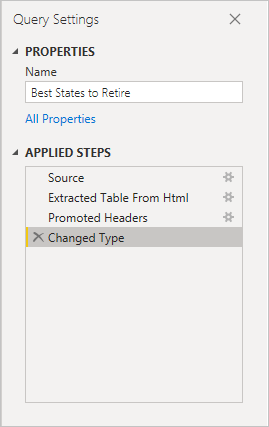
Etter hvert som flere formingstrinn brukes på spørringen, fanges de opp i delen Brukte trinn .
Det er viktig å vite at de underliggende dataene ikke endres. I stedet Power Query-redigering justerer og former visningen av dataene. Den former og justerer også visningen av samhandling med de underliggende dataene som forekommer basert på Power Query-redigering formet og endret visning av disse dataene.
I ruten Innstillinger spørring kan du gi nytt navn til trinn, slette trinn eller endre rekkefølgen på trinnene slik du ønsker. Hvis du vil gjøre dette, høyreklikker du trinnet i delen Brukte trinn , og velger fra menyen som vises. Alle spørringstrinn utføres i den rekkefølgen de vises i ruten Brukte trinn .
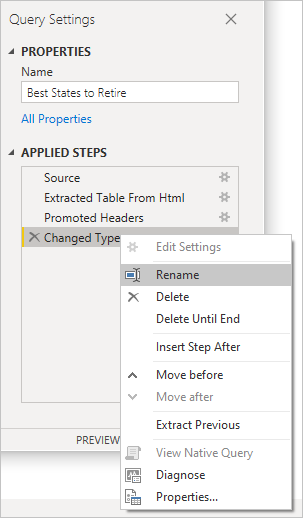
Avansert redigering
Med avansert redigering kan du se koden som Power Query-redigering oppretter med hvert trinn. Den lar deg også opprette din egen kode i Power Query M-formelspråket. Hvis du vil starte det avanserte redigeringsprogrammet, velger du Vis fra båndet, og deretter velger du avansert redigering. Det vises et vindu som viser koden som er generert for den valgte spørringen.
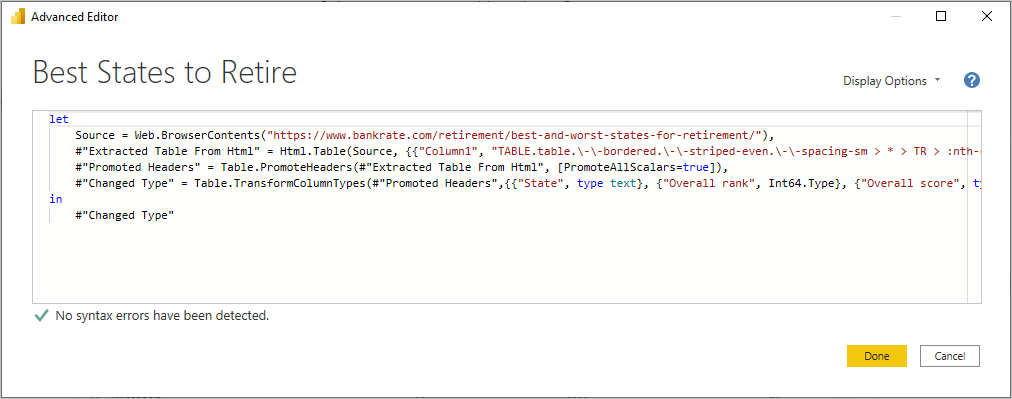
Du kan redigere koden direkte i vinduet avansert redigering. Hvis du vil lukke vinduet, velger du Ferdig- eller Avbryt-knappen.
Lagre arbeidet ditt
Når spørringen er der du vil ha den, velger du Lukk og bruk fra Fil-menyen i Power Query-redigering. Denne handlingen bruker endringene og lukker redigeringsprogrammet.
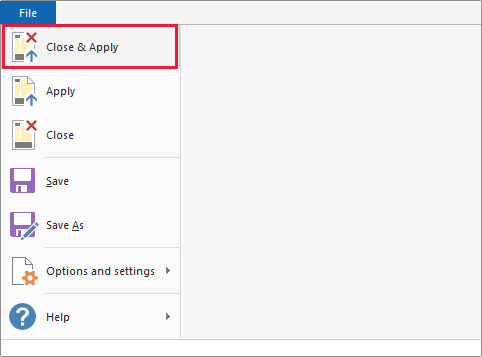
Etter hvert som fremdriften gjøres, gir Power BI Desktop en dialogboks for å vise statusen.
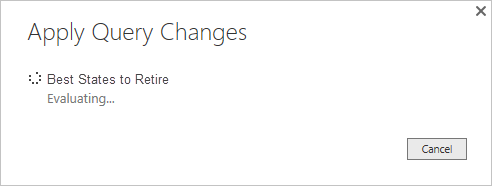
Når du er klar, kan Power BI Desktop lagre arbeidet i form av en PBIX-fil .
Hvis du vil lagre arbeidet, velger du Fillagring> (eller Lagre fil>som), som vist i bildet nedenfor.
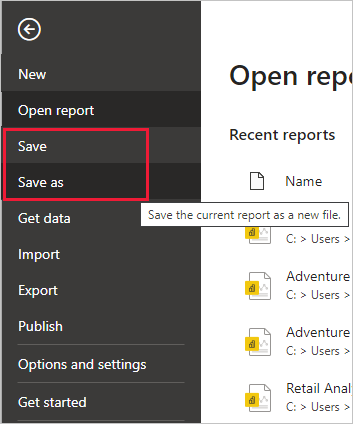
Relatert innhold
Det finnes mange ting du kan gjøre med Power BI Desktop. Hvis du vil ha mer informasjon om funksjonene, kan du se følgende ressurser:
Tilbakemeldinger
Kommer snart: Gjennom 2024 faser vi ut GitHub Issues som tilbakemeldingsmekanisme for innhold, og erstatter det med et nytt system for tilbakemeldinger. Hvis du vil ha mer informasjon, kan du se: https://aka.ms/ContentUserFeedback.
Send inn og vis tilbakemelding for