Hendelser
14. feb., 16 - 31. mars, 16
Med fire sjanser til å delta, kan du vinne en konferansepakke og komme deg til LIVE Grand Finale i Las Vegas
Finn ut merDenne nettleseren støttes ikke lenger.
Oppgrader til Microsoft Edge for å dra nytte av de nyeste funksjonene, sikkerhetsoppdateringene og den nyeste tekniske støtten.
I Power Query-redigering vinduet i Power BI Desktop finnes det en håndfull vanlige oppgaver. Denne artikkelen demonstrerer de vanlige oppgavene og inneholder koblinger for tilleggsinformasjon.
De vanlige spørringsoppgavene som vises her, er:
Du kan bruke flere datatilkoblinger til å fullføre disse oppgavene. Dataene fra excel-eksempelarbeidsboken er tilgjengelige for nedlasting eller tilkobling til, i tilfelle du vil gå gjennom disse oppgavene selv.
Den første datatilkoblingen er en Excel-arbeidsbok, som du kan laste ned og lagre lokalt.
Du kan også finne en nettdatakilde på egen hånd, hvis du vil følge med dine egne data.
Hvis du vil koble til data i Power BI Desktop, velger du Hjem og deretter Hent data. Power BI Desktop presenterer en meny med de vanligste datakildene. Hvis du vil ha en fullstendig liste over datakilder som Power BI Desktop kan koble til, velger du Mer på slutten av menyen. Hvis du vil ha mer informasjon, kan du se Datakilder i Power BI Desktop.
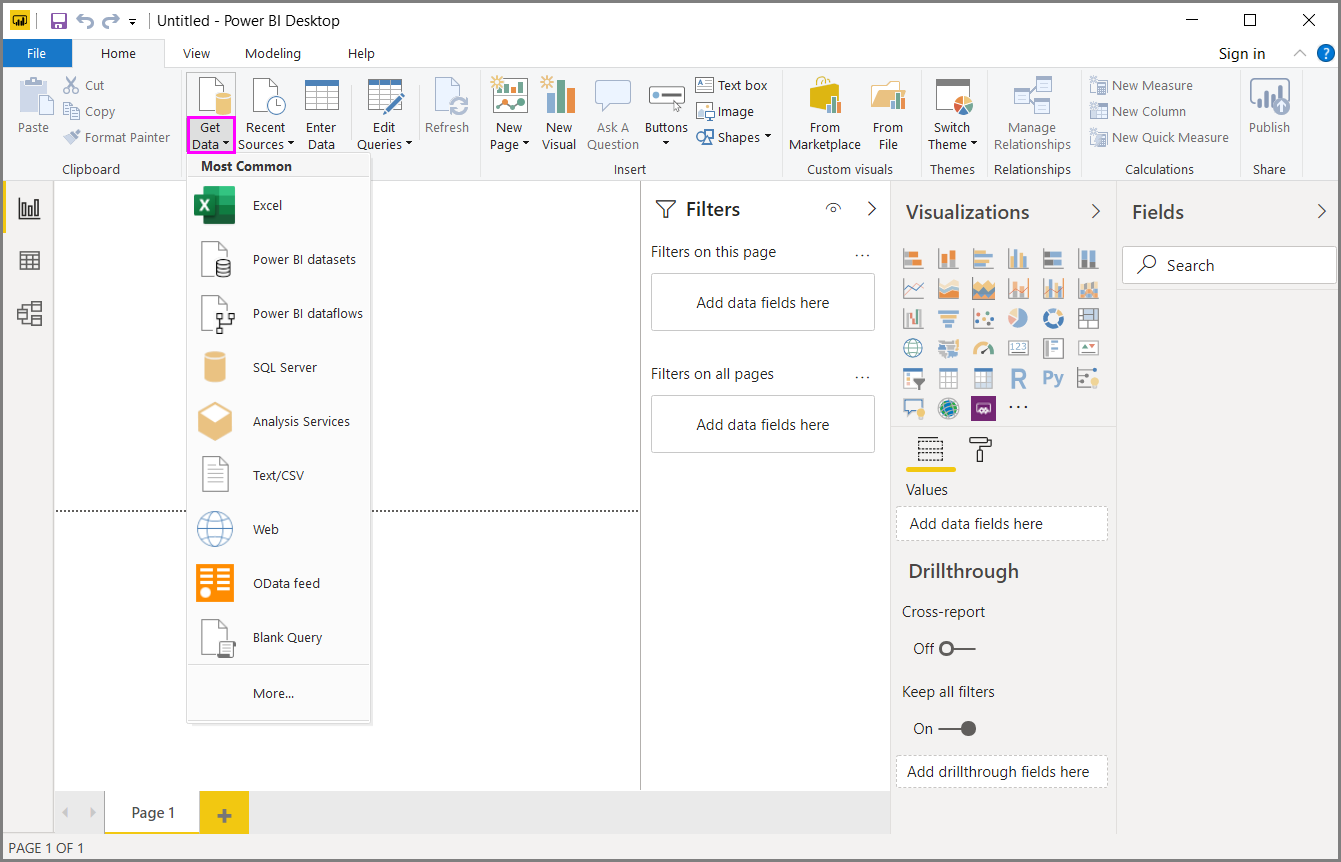
Hvis du vil starte, velger du Excel-arbeidsbok, angir Excel-arbeidsboken som er nevnt tidligere, og deretter velger du Åpne. Power Query-redigering inspiserer arbeidsboken, presenterer deretter dataene den fant i Dialogboksen Navigator etter at du har valgt en tabell.
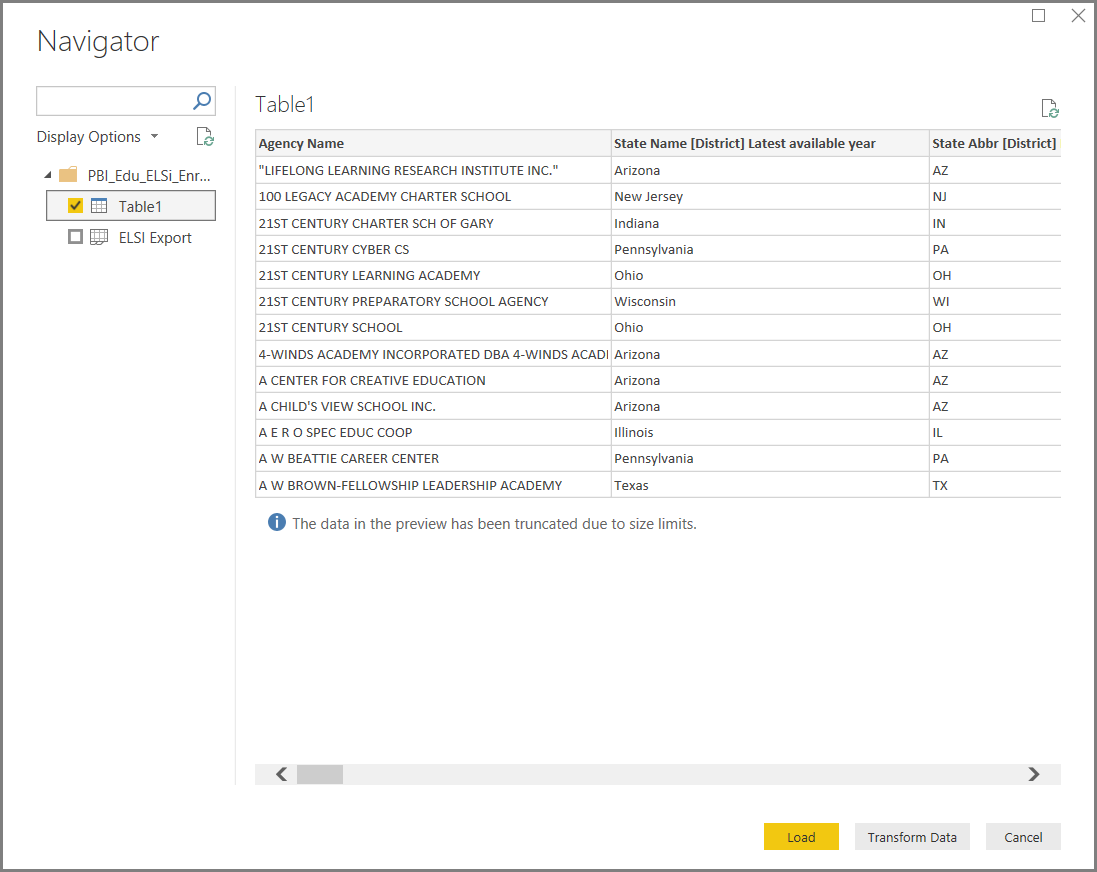
Velg Transformer data for å redigere, justere eller forme dataene før du laster dem inn i Power BI Desktop. Redigering er spesielt nyttig når du arbeider med store semantiske modeller som du vil analysere ned før du laster inn.
Koble til til ulike typer data er en lignende prosess. Hvis du vil koble til en nettdatakilde, velger du Hent data>mer, og deretter velger du Annet>webområde> Koble til.
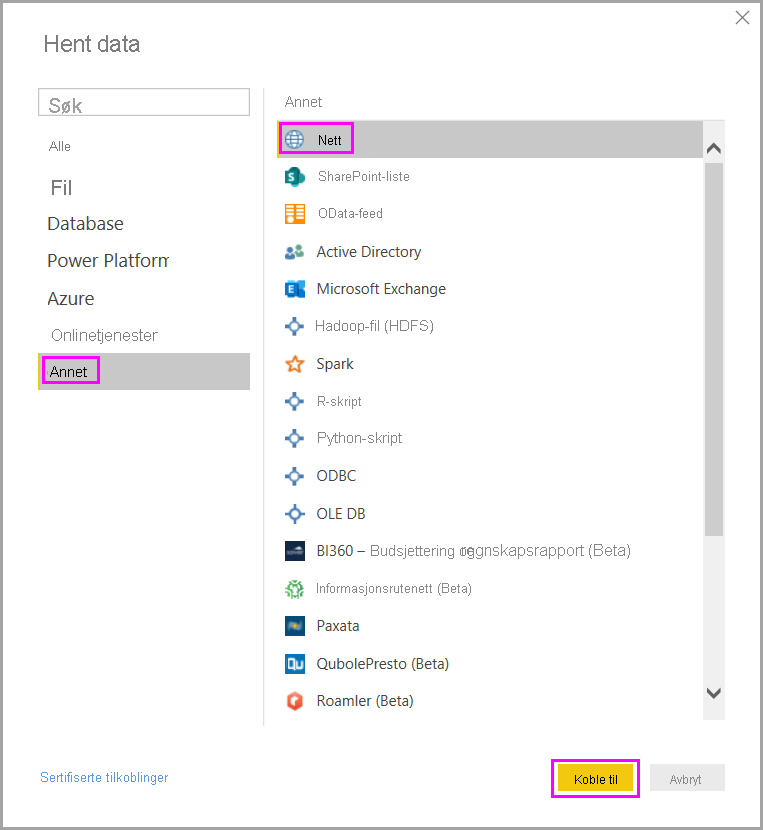
Dialogboksen Fra nett vises, der du kan skrive inn nettadressen til nettsiden.
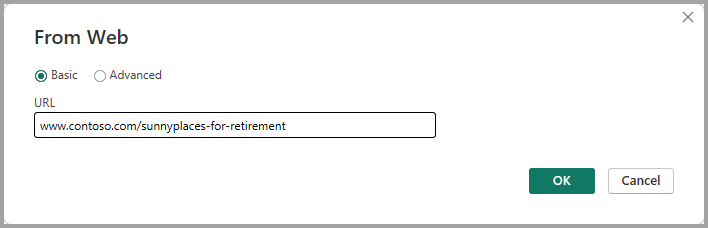
Velg OK. Som før undersøker Power BI Desktop nettsidedataene og viser forhåndsvisningsalternativer i dialogboksen Navigator . Når du velger en tabell, vises en forhåndsvisning av dataene.
Andre datatilkoblinger er like. Power BI Desktop ber deg om riktig legitimasjon hvis du må godkjenne tilkoblingen.
Hvis du vil ha en trinnvis demonstrasjon av tilkobling til data i Power BI Desktop, kan du se Koble til til data i Power BI Desktop.
Du kan enkelt forme og kombinere data med Power Query-redigering. Denne inndelingen inneholder noen eksempler på hvordan du kan forme data. Hvis du vil ha en mer fullstendig demonstrasjon av forming og kombinasjon av data, kan du se Forme og kombinere data med Power BI Desktop.
Denne inndelingen og de følgende inndelingene bruker eksempletExcel-arbeidsbok nevnt tidligere, som du kan laste ned og lagre lokalt. Last inn dataene i Power Query-redigering ved hjelp av Transformer data-knappen på Hjem-fanen. Når du har lastet inn dataene, velger du Tabell 1 fra de tilgjengelige spørringene i Spørringer-ruten, som vist her:
Når du former data, transformerer du en datakilde til skjemaet og formatet som oppfyller dine behov.
I Power Query-redigering finner du mange kommandoer på båndet og i hurtigmenyer. Når du for eksempel høyreklikker på en kolonne, lar hurtigmenyen deg fjerne kolonnen. Eller velg en kolonne, og velg deretter Fjern kolonner-knappen fra Hjem-fanen på båndet.
Du kan forme dataene på mange andre måter i denne spørringen. Du kan fjerne et hvilket som helst antall rader fra toppen eller bunnen. Eller legg til kolonner, del kolonner, erstatt verdier og gjør andre formingsoppgaver. Med disse funksjonene kan du dirigere Power Query-redigering for å få dataene slik du vil ha dem.
I Power Query-redigering kan du gruppere verdiene fra mange rader til én enkelt verdi. Denne funksjonen kan være nyttig når du oppsummerer antall produkter som tilbys, totalt salg eller antall elever.
I dette eksemplet grupperer du rader i en semantisk modell for utdanningsregistrering. Dataene er fra Excel-arbeidsboken.
Dette eksemplet viser hvor mange byråer hver stat har. (Byråer kan inkludere skoledistrikter, andre utdanningsbyråer som regionale tjenestedistrikter og mer.) Velg Delstat-abbr-kolonnen , og velg deretter Grupper etter-knappen på Transformer-fanen eller Hjem-fanen på båndet. (Grupper etter er tilgjengelig i begge fanene.)
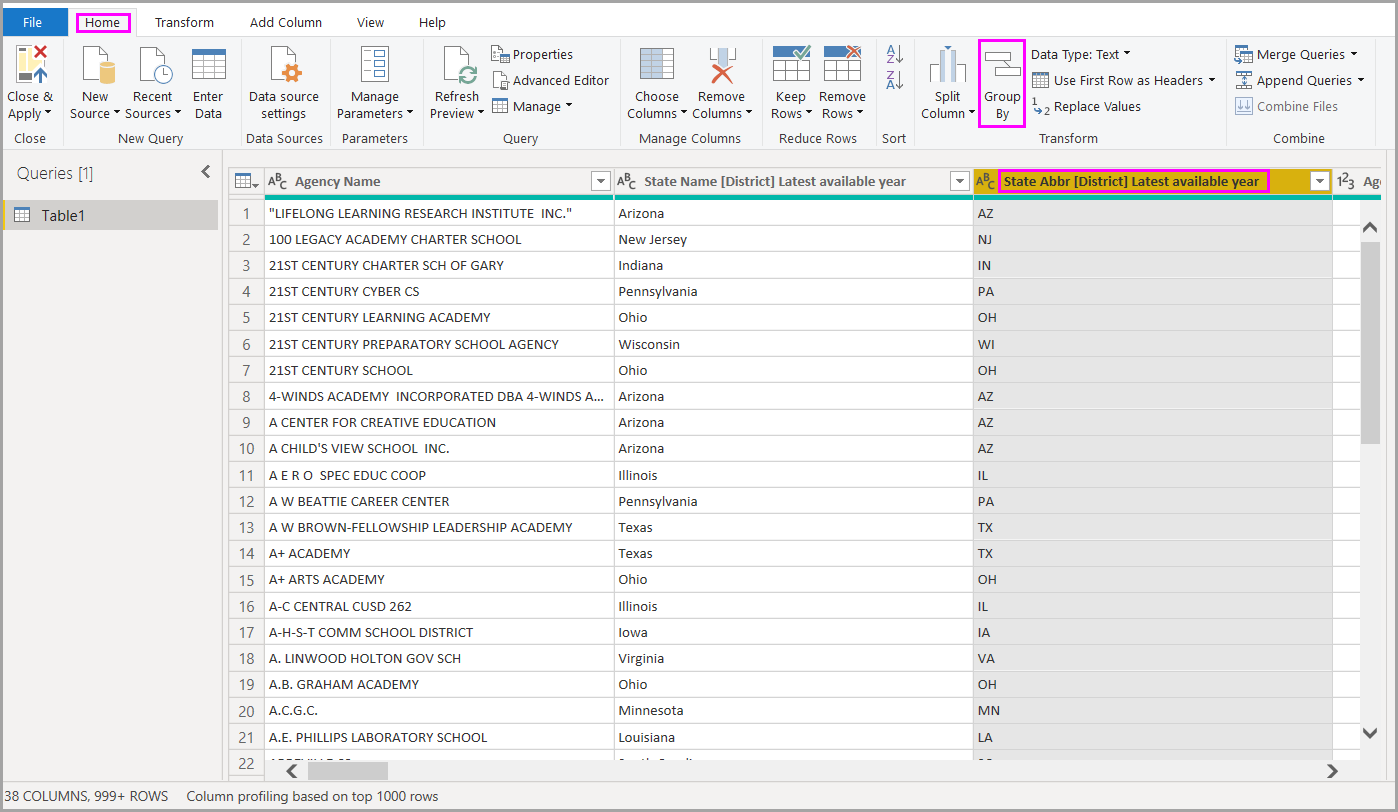
Dialogboksen Grupper etter vises. Når Power Query-redigering grupperer rader, opprettes det en ny kolonne der resultatene for Grupper etter plasseres. Du kan justere Group By-operasjonen på følgende måter:
Velg Legg til gruppering eller Legg til aggregasjon for å legge til flere grupperinger eller aggregasjoner i en Group By-operasjon . Hvis du vil fjerne en gruppering eller aggregasjon, velger du ellipseikonet (...) til høyre for raden, og deretter sletter du. Gå videre og prøv Group By-operasjonen ved hjelp av standardverdiene for å se hva som skjer.
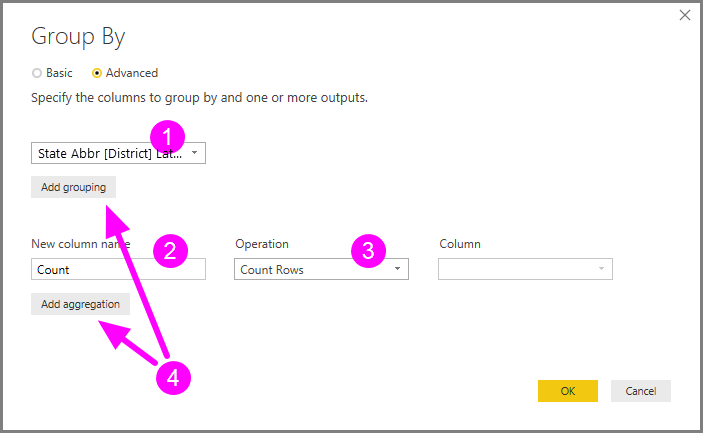
Når du velger OK, gjør Power Query-redigering operasjonen Grupper etter og returnerer resultatene.
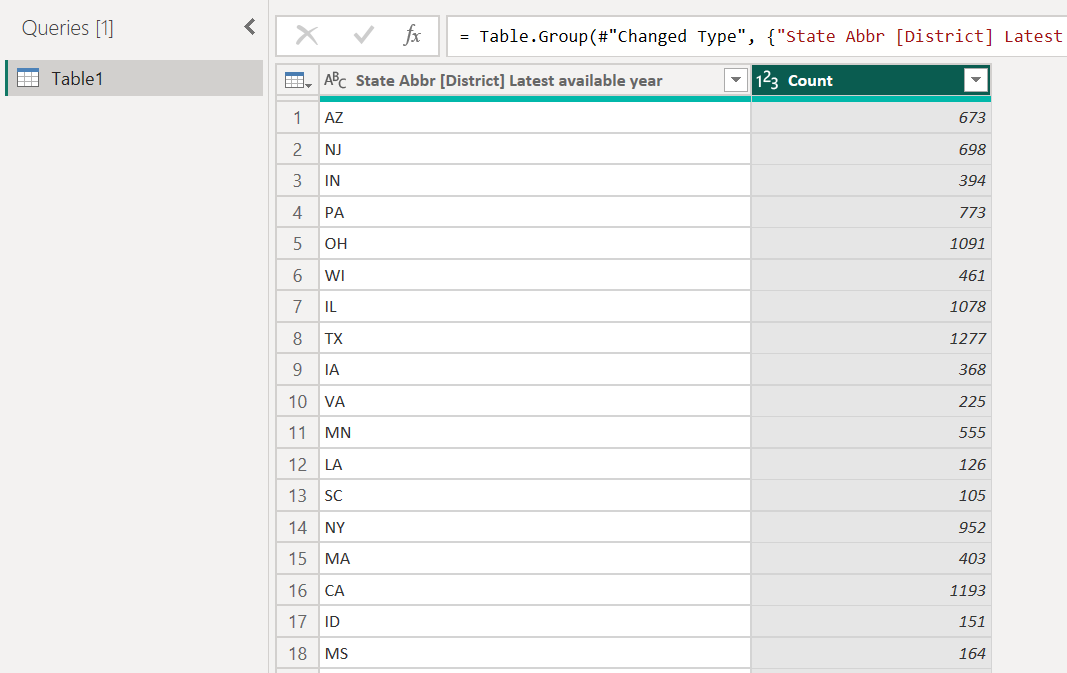
Og med Power Query-redigering kan du alltid fjerne den siste formingsoperasjonen. Velg X ved siden av trinnet som nylig ble fullført, under Brukte trinn i ruten Spørring Innstillinger. Så kom igjen og eksperimenter. Hvis du ikke liker resultatene, gjør du om trinnet til Power Query-redigering former dataene slik du ønsker.
Du kan pivotere kolonner og opprette en tabell som inneholder aggregerte verdier for hver unike verdi i en kolonne. Hvis du for eksempel vil finne ut hvor mange forskjellige produkter som er i hver produktkategori, kan du raskt opprette en tabell for å gjøre dette.
Hvis du vil opprette en ny tabell som viser antall produkter for hver kategori (basert på CategoryName-kolonnen ), merker du kolonnen og velger deretter Transformer>pivotkolonne.
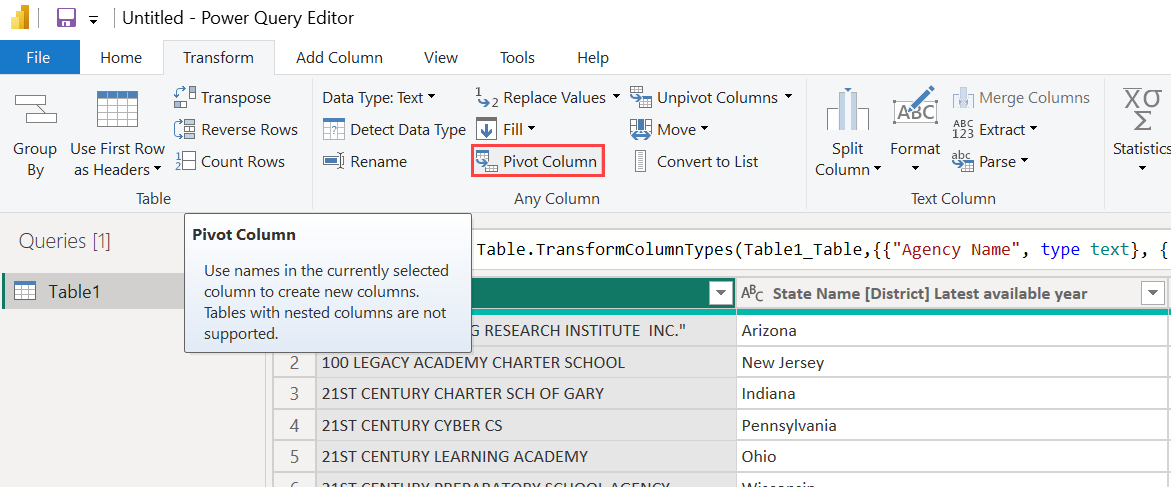
Dialogboksen Pivotkolonne vises, slik at du vet hvilke kolonneverdier operasjonen bruker til å opprette nye kolonner. (Hvis det ønskede kolonnenavnet forCategoryName vises ikke, velg det fra rullegardinlisten.) Når du utvider avanserte alternativer, kan du velge hvilken funksjon som skal brukes på de aggregerte verdiene.
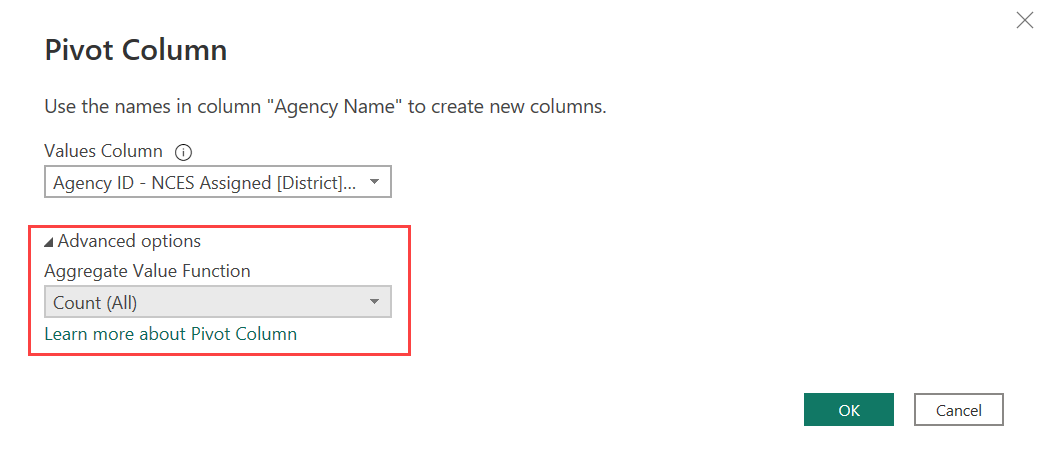
Når du velger OK, viser Power Query-redigering tabellen i henhold til transformeringsinstruksjonene i dialogboksen Pivotkolonne.

I Power Query-redigering kan du opprette egendefinerte formler som opererer på flere kolonner i tabellen. Deretter kan du plassere resultatene av slike formler i en ny (egendefinert) kolonne. Power Query-redigering gjør det enkelt å opprette egendefinerte kolonner.
Med Excel-arbeidsbokdataene i Power Query-redigering går du til Fanen Legg til kolonne på båndet, og deretter velger du Egendefinert kolonne.
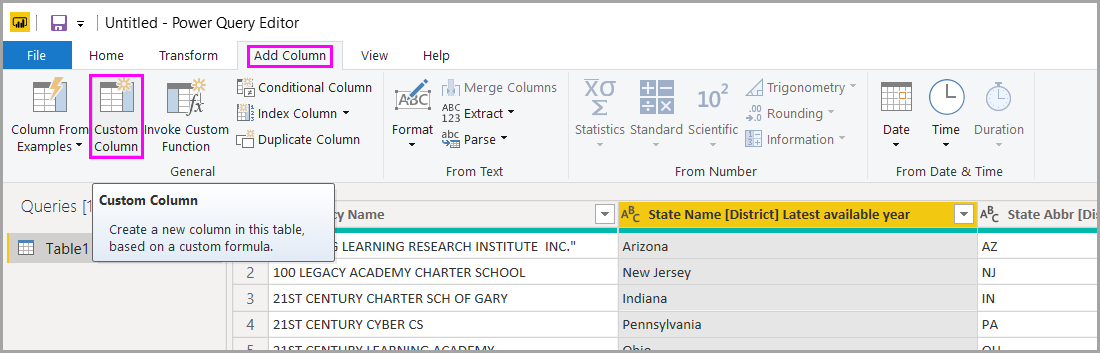
Følgende dialogboks vises. Dette eksemplet oppretter en egendefinert kolonne kalt Prosent ELL som beregner prosentandelen av totalt antall elever som lærer engelsk (ELL).

Som med alle andre brukte trinn i Power Query-redigering, kan du slette trinnet hvis den nye egendefinerte kolonnen ikke inneholder dataene du leter etter. Velg X ved siden av det egendefinerte trinnet under BRUKTE TRINN i ruten Spørring Innstillinger.
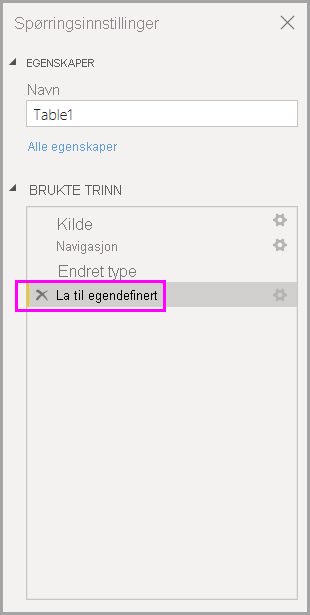
Du kan redigere trinnene som Power Query-redigering genererer. Du kan også opprette egendefinerte formler, som lar deg koble til og forme dataene mer nøyaktig. Når Power Query-redigering utfører en handling på data, vises formelen som er knyttet til handlingen, på formellinjen. Hvis du vil vise formellinjen, går du til Vis-fanen på båndet, og deretter velger du Formellinje.
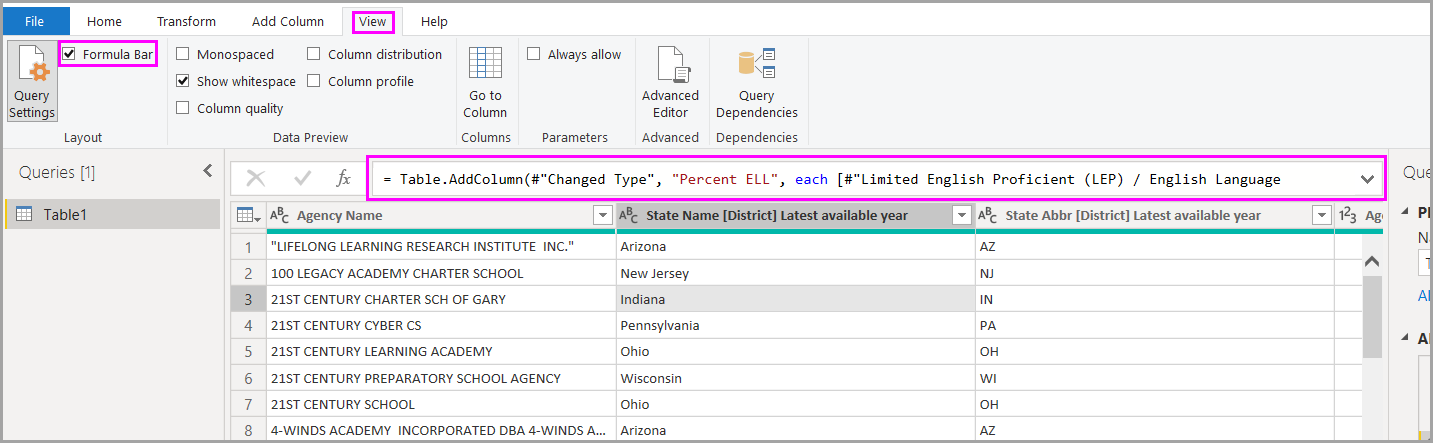
Power Query-redigering beholder alle brukte trinn for hver spørring som tekst som du kan vise eller endre. Du kan vise eller endre teksten for en spørring ved hjelp av avansert redigering. Bare velg Vis, og avansert redigering deretter.
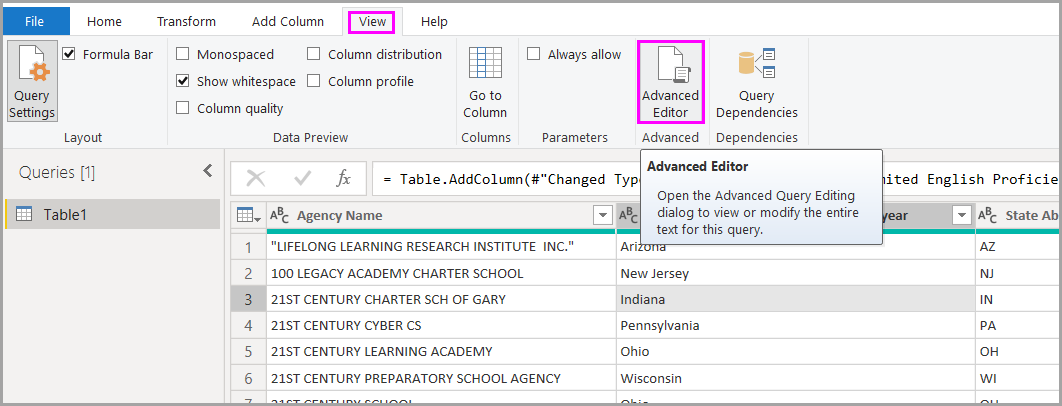
Her er et skjermbilde av avansert redigering, der spørringstrinnene som er knyttet til USA_StudentEnrollment-spørringen, vises. Disse trinnene opprettes i Power Query Formula Language, ofte referert til som M. Hvis du vil ha mer informasjon, kan du se Opprette Power Query-formler i Excel. Hvis du vil vise selve språkspesifikasjonen, kan du se språkspesifikasjonen for Power Query M.
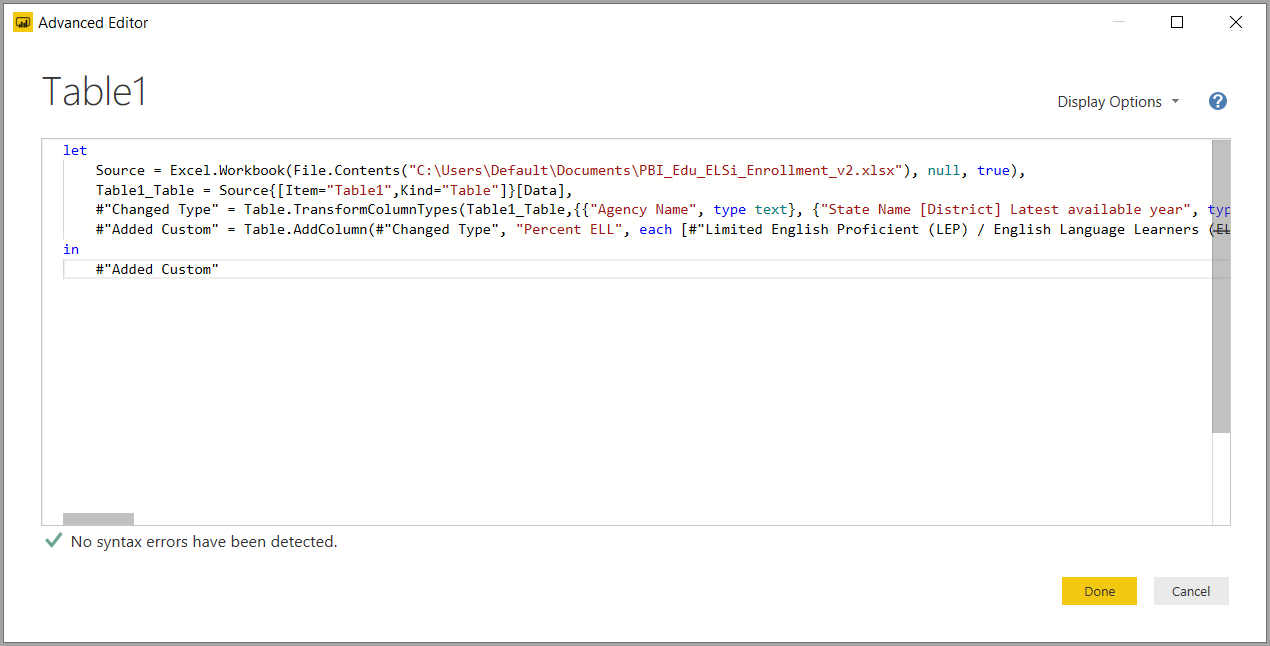
Power BI Desktop har et omfattende sett med formelkategorier. Hvis du vil ha mer informasjon, og en fullstendig referanse til alle Power Query-redigering formler, kan du se Referanse for Power Query M-funksjonen.
Du kan gjøre alle slags ting med Power BI Desktop. Hvis du vil ha mer informasjon om funksjonene, kan du se følgende ressurser:
Hendelser
14. feb., 16 - 31. mars, 16
Med fire sjanser til å delta, kan du vinne en konferansepakke og komme deg til LIVE Grand Finale i Las Vegas
Finn ut merOpplæring
Modul
Rydd opp i, transformer og last inn data i Power BI - Training
Power Query har et utrolig antall funksjoner som er dedikert til å hjelpe deg med å rydde opp og klargjøre dataene for analyse. Du lærer hvordan du forenkler en komplisert modell, endrer datatyper, gir nytt navn til objekter og pivotdata. Du vil også lære hvordan du profilerer kolonner slik at du vet hvilke kolonner som har de verdifulle dataene du søker etter for dypere analyser.
Sertifisering
Microsoft Certified: Power BI Data Analyst Associate - Certifications
Demonstrere metoder og anbefalte fremgangsmåter som samsvarer med forretningsmessige og tekniske krav for modellering, visualisering og analyse av data med Microsoft Power BI.
Dokumentasjon
Oversikt over spørring i Power BI Desktop - Power BI
Lær hvordan du arbeider med spørringer for å forme og transformere data for å dekke dine behov i denne oversikten over verktøyene som er inkludert i Power BI Desktop.
Opplæring: Forme og kombinere data i Power BI Desktop - Power BI
I denne opplæringen lærer du hvordan du former og kombinerer data i Power BI Desktop ved hjelp av nettdatakilder.
Modellvisning i Power BI Desktop - Power BI
Lær hvordan du kan bruke modellvisning i Power BI Desktop til å visualisere tabeller, kolonner og komplekse relasjoner i modellen.