Opprette en dataflyt
En dataflyt er en samling tabeller som opprettes og administreres i arbeidsområder i Power Bi-tjeneste. En tabell er et sett med kolonner som brukes til å lagre data, omtrent som en tabell i en database. Du kan legge til og redigere tabeller i dataflyten og behandle tidsplaner for dataoppdatering, direkte fra arbeidsområdet der dataflyten ble opprettet. Hvis du vil opprette en dataflyt, starter du Power BI-tjenesten i en nettleser og velger deretter et arbeidsområde (dataflyter er ikke tilgjengelige i mitt arbeidsområde i Power BI-tjenesten) fra navigasjonsruten. Du kan også opprette et nytt arbeidsområde der du kan opprette den nye dataflyten.
Det finnes flere måter å opprette eller bygge på toppen av en ny dataflyt på:
- Opprette en dataflyt ved hjelp av en ny kilde
- Opprette en dataflyt ved hjelp av koblede tabeller
- Opprette en dataflyt ved hjelp av en CDM-mappe
- Opprette en dataflyt ved hjelp av import/eksport
De følgende inndelingene utforsker hver av disse måtene for å opprette en dataflyt i detalj.
Merk
Dataflyter kan opprettes av brukere i et Premium-arbeidsområde, brukere med en Pro-lisens og brukere med en Premium Per User (PPU)-lisens.
Opprette en dataflyt ved hjelp av en ny kilde
Med alternativet Ny kilde kan du definere en ny tabell og koble til en ny datakilde.
Velg koblingen Hent data... på skjermen, eller velg en kilde ved hjelp av Ny kilde på båndet.
Når du velger en datakilde, blir du bedt om å angi tilkoblingsinnstillingene, inkludert kontoen som skal brukes når du kobler til datakilden, som vist på bildet nedenfor.

Når du er tilkoblet, kan du velge hvilke data som skal brukes for tabellen. Når du velger data og en kilde, kobles Power BI til datakilden på nytt. Tilkoblingen holder dataene i dataflyten oppdatert med frekvensen du velger senere i konfigurasjonsprosessen.

Når du har valgt dataene som skal brukes i tabellen, kan du bruke redigeringsprogrammet for dataflyt til å forme eller transformere dataene til formatet som er nødvendig for bruk i dataflyten.
Opprette en dataflyt ved hjelp av koblede tabeller
Når du oppretter en dataflyt ved hjelp av koblede tabeller, kan du referere til en eksisterende tabell, definert i en annen dataflyt, på en skrivebeskyttet måte. Listen nedenfor beskriver noen av grunnene til at du kan velge denne fremgangsmåten:
Hvis du vil bruke en tabell på nytt på tvers av flere dataflyter, for eksempel en datotabell eller en statisk oppslagstabell, bør du opprette en tabell én gang og deretter referere til den på tvers av de andre dataflytene.
Hvis du vil unngå å opprette flere oppdateringer til en datakilde, er det bedre å bruke koblede tabeller til å lagre dataene og fungere som en hurtigbuffer. Når du gjør dette, kan alle etterfølgende forbrukere bruke denne tabellen, noe som reduserer belastningen til den underliggende datakilden.
Hvis du trenger å utføre en fletting mellom to tabeller.
Merk
Koblede tabeller er bare tilgjengelige med Power BI Premium.
Opprette en dataflyt ved hjelp av en beregnet tabell
Hvis du oppretter en dataflyt ved hjelp av en beregnet tabell, kan du referere til en koblet tabell og utføre operasjoner på en skrivebeskyttet måte. Resultatet er en ny tabell, som er en del av dataflyten. Det finnes to måter å konvertere en koblet tabell til en beregnet tabell på. Du kan opprette en ny spørring fra en fletteoperasjon. Hvis du vil redigere eller transformere tabellen, kan du også opprette en referanse eller kopi av tabellen.
Slik oppretter du beregnede tabeller
Når du har en dataflyt med en liste over tabeller, kan du utføre beregninger på disse tabellene. Velg Rediger tabeller i redigeringsverktøyet for dataflyt i Power Bi-tjeneste, og høyreklikk deretter på tabellen du vil bruke som grunnlag for den beregnede tabellen, og som du vil utføre beregninger på. Velg Referanse på hurtigmenyen. Hvis tabellen skal være kvalifisert som en beregnet tabell, må aktiver innlastingsvalget kontrolleres, som vist i bildet nedenfor. Høyreklikk på tabellen for å vise denne hurtigmenyen.

Ved å velge Aktiver innlasting oppretter du en ny tabell som kilden er den refererte tabellen til. Ikonet endres, og viser det beregnede ikonet, som vist på bildet nedenfor.

Alle transformasjoner du utfører på denne nyopprettede tabellen, kjøres på dataene som allerede befinner seg i Power BI-dataflytlagring. Det betyr at spørringen ikke kjøres mot den eksterne datakilden som dataene ble importert fra, for eksempel dataene som ble hentet fra SQL-databasen. I stedet utføres spørringen på dataene som befinner seg i dataflytlagringen.
Eksempler på bruksområder
Hva slags transformasjoner kan utføres med beregnede tabeller? Enhver transformasjon som du vanligvis angir ved hjelp av brukergrensesnittet for transformasjon i Power BI, eller M-redigeringsprogrammet, støttes alle når du utfører databehandling i lagring.
Vurder følgende eksempel: Du har en kontotabell som inneholder rådataene for alle kundene fra Dynamics 365-abonnementet. Du har også ServiceCalls-rådata fra servicesenteret, med data fra støtteanropene som ble utført fra den forskjellige kontoen hver dag i året.
Tenk deg at du vil berike kontotabellen med data fra ServiceCalls. Først må du aggregere dataene fra ServiceCalls for å beregne antall støtteanrop som ble utført for hver konto det siste året.
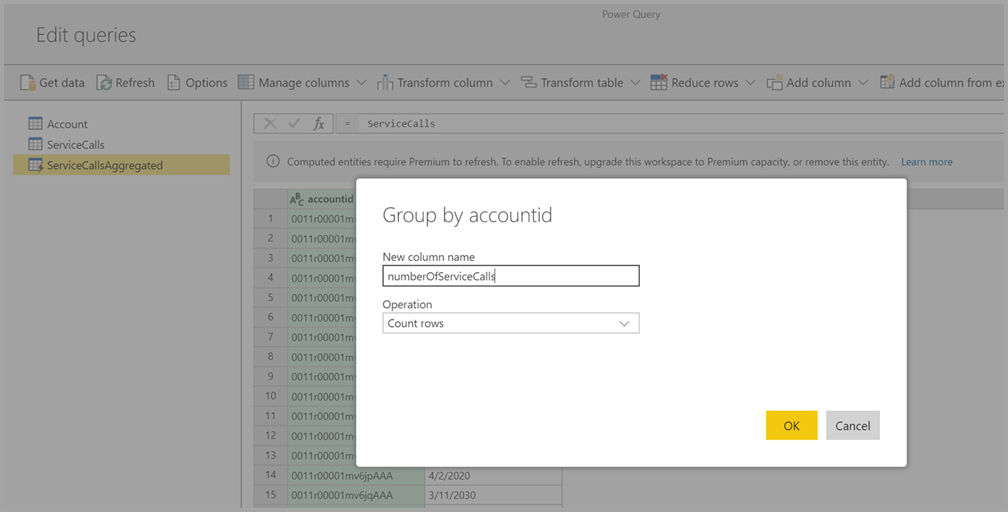
Deretter vil du flette Konto-tabellen med Tabellen ServiceCallsAggregated for å beregne den berikede kontotabellen .

Deretter kan du se resultatene, vist som EnrichedAccount i bildet nedenfor.
Og det er det – transformasjonen utføres på dataene i dataflyten som befinner seg i Power BI Premium-abonnementet, ikke på kildedataene.
Merk
Beregnede tabeller er en premium-funksjon
Opprette en dataflyt ved hjelp av en CDM-mappe
Hvis du oppretter en dataflyt fra en CDM-mappe, kan du referere til en tabell som er skrevet av et annet program i Common Data Model (CDM)-format. Du blir bedt om å angi den fullstendige banen til CDM-formatfilen som er lagret i ADLS Gen 2.
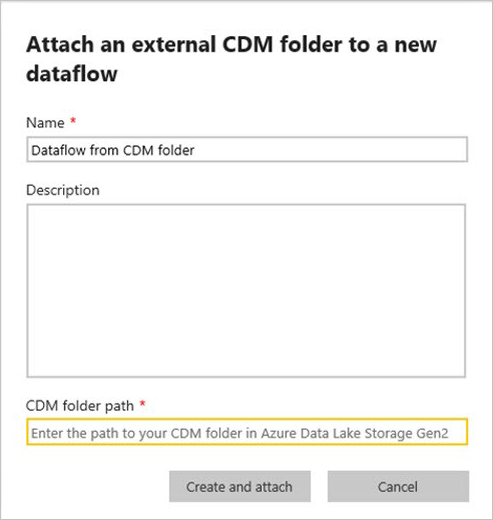
Det finnes noen krav for å opprette dataflyter fra CDM-mapper, som følgende liste beskriver:
ADLS Gen 2-kontoen må ha de riktige tillatelsene konfigurert for at PBI skal få tilgang til filen.
ADLS Gen 2-kontoen må være tilgjengelig av brukeren som prøver å opprette dataflyten.
URL-adressen må være en direkte filbane til JSON-filen og bruke ADLS Gen 2-endepunktet. blob.core støttes ikke.
Opprette en dataflyt ved hjelp av import/eksport
Hvis du oppretter en dataflyt ved hjelp av import/eksport, kan du importere en dataflyt fra en fil. Dette verktøyet er nyttig hvis du vil lagre en dataflytkopi frakoblet, eller flytte en dataflyt fra ett arbeidsområde til et annet.
Hvis du vil eksportere en dataflyt, velger du dataflyten du opprettet, og velger Mer-menyelementet (ellipsen) for å utvide alternativene, og deretter velger du Eksporter .json. Du blir bedt om å starte nedlastingen av dataflyten representert i CDM-format.

Hvis du vil importere en dataflyt, velger du importboksen og laster opp filen. Power BI oppretter dataflyten for deg, og lar deg lagre dataflyten slik den er, eller utføre andre transformasjoner.
Relatert innhold
Ved å plassere dataene i en dataflyt kan du bruke Power BI Desktop og Power Bi-tjeneste til å opprette semantiske modeller, rapporter, instrumentbord og apper. Disse nye ressursene kan gi deg innsikt i forretningsaktivitetene dine. Følgende artikler går mer detaljert om vanlige bruksscenarioer for dataflyter:
- Innføring i dataflyter og selvbetjent dataklargjøring
- Konfigurere og bruke en dataflyt
- Konfigurere dataflytlagring til å bruke Azure Data Lake Gen 2
- Premium-funksjoner for dataflyter
- KUNSTIG INTELLIGENS med dataflyter
- Vurderinger og begrensninger for dataflyter
- Anbefalte fremgangsmåter for dataflyter

