Legg til en kopilot på Power Pages-nettstedet
En kopilot for et Power Pages-nettsted kan gi rask og effektiv kundestøtte til besøkende og brukere på nettstedet, noe som kan forbedre nettstedets totale brukeropplevelse. Power Pages gjør det enkelt å legge til en. På få minutter kan du opprette en Microsoft Copilot Studio-kopilot på webområdet som brukergenerative svar, det vil si naturlig språk for å svare på spørsmål og foreslå løsninger på problemer i en diskusjonsform.
Viktig!
- Hvis du vil finne ut hvilke funksjoner og begrensninger denne funksjonen har, kan du se Vanlige spørsmål for kopilot.
- Hvis du konfigurerer kopilot for generative svar fra offentlige data ved hjelp av Bing-søk, er bruken av Bing Search underlagt Microsofts tjenesteavtale og Microsofts personvernerklæring.
Forutsetning
Slik bruker du KI-drevne Copilot-funksjoner i Power Pages:
- Leieradministratoren din må aktivere innstillingen Publiser kopiloter med KI-funksjoner i Power Platform-administrasjonssenteret.
- Copilot bruker generative svar i Microsoft Copilot Studio. Se Copilot Studio Tilbud og prissetting for mer informasjon.
Legge til en kopilot
Du kan legge til en kopilot manuelt ved å følge fremgangsmåten nedenfor.
Merk
Hvis et sted oppfyller betingelsene som er beskrevet i delen om forhåndskrav, blir kopiloten lagt til på stedet under klargjøring av stedet. Hvis du foretrekker at kopiloten er opprettet som standard, kan tjenesteadministratorene deaktivere denne funksjonen på leiernivå, som beskrevet i delen deaktivere standard kopilotklargjøring.
Gå til Konfigurer arbeidsområde.
Under Copilot, velg Legg til kopilot
Aktiver Opprett kopilot.
Power Pages oppretter en kopilot med generative svar-diskusjon for deg i Copilot Studio.
Aktiver kopilot på stedet for å gjøre kopiloten tilgjengelig for besøkende og brukere.
Hvis leieradministratoren ikke har aktivert publiseringskopiloten med KI-funksjoner, er ikke Aktiver kopilot på på stedet tilgjengelig.
Tilpasse kopiloten
Når du oppretter en kopilot for et nettsted, bruker den innholdet fra vertsområdet til å generere svar. Tjenesten Dataverse forenkler indekseringen av områdeinnhold og konfigurerte tabeller, som deretter oppsummeres av Copilot Studio for å generere svar.
Godkjente nettstedsbrukere får skreddersydde, oppsummerte svar som samsvarer med nettrollene. Hvis du vil forbedre innholdsmodellen ytterligere for godkjente nettstedsbrukere, finjusterer du dataene ved å følge denne fremgangsmåten:
Åpne kopiloten.
Klikk på Gjør endringer-knappen under Begrens dataene.
Velg Velg oppslagskontroll for tabeller for å velge eller oppheve valg av tabellene.
- Du kan velge flere tabeller i denne delen. Kontroller at alle tabellene du velger her, brukes på nettstedet.
- Du må angi siden der tabellen brukes til generering av nettadressen til referansen, på etterfølgende sider.
Velg Neste.
Velg tabellen som inneholder kolonnene og sidekoblingen du ønsker å velge, under Velg tabell. Tabellen vises ikke med mindre den har minst én kolonne med flere linjer.
- Du kan bare velge én tabell om gangen.
Velg siden der tabellen brukes, under Legg til sidekobling.
Merk
- Kontroller at du velger riktig side der tabellen brukes. Hvis du velger feil tabell, gjør dette at roboten gir feil nettadresse til referanse for svarene.
- Siden må bruke id som spørringsstrengparameter. Nettadressen til referansen fungerer ikke riktig hvis et annet parameternavn brukes.
Velg listen over kolonner som brukes på siden, under Velg kolonner.
Merk
Du kan bare velge en kolonne med tekst med flere linjer.
Velg Neste, og se gjennom valget.
Velg Lagre for å sende inn endringene.
Tilpasse kopilotutseendet
Du kan tilpasse kopilotens stil ved å overstyre standardklassene for gjennomgripende stilark (CSS). Du gjør dette ved å legge til en stilkode i topptekstmalen og følge denne fremgangsmåten for å overstyre verdiene.
- Gå til redigeringsprogrammet for kode for nettstedet.
- Utvid mappen web-templates fra Explorer-navigasjonen.
- Åpne Header.html.
- Legg til stilkoden.
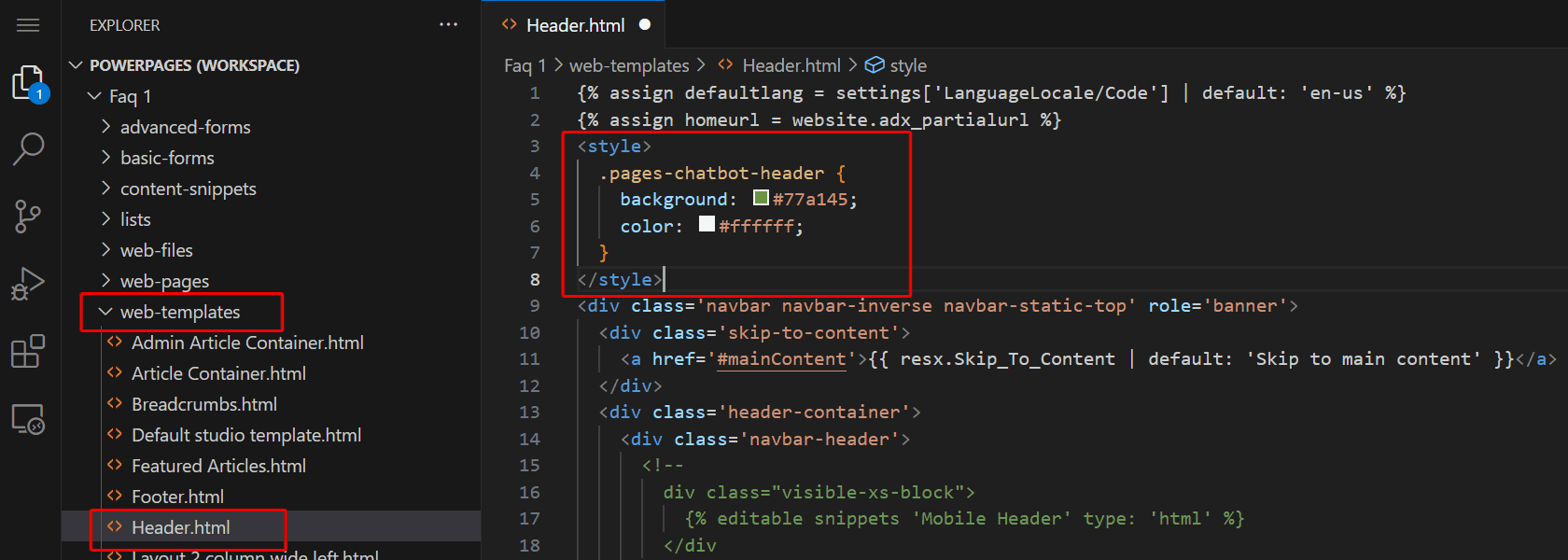
- Overstyr de respektive stilene.
Kontrollprogram for kopilot
Skjult kopilotikon:
.pva-embedded-web-chat-widget {
background-color: #484644;
border: 1px solid #FFFFFF;
}
Verktøytips:
.pva-embedded-web-chat-widget .pva-embedded-web-chat-widget-tooltip-text {
background: white;
color: #323130;
}
Kopilot-elementer
Se CSS-eksemplene på hvordan du tilpasser elementene til chatroboten.
1. Topptekst
.pages-chatbot-header
{
background: #77a145;
color: #ffffff;
}
2. Høyde og bredde
.pva-embedded-web-chat[data-minimized='false'] {
height: 80%;
width: 25%;
max-width: 400px;
max-height: 740px;
}
3. Kopilot-vindu
.pva-embedded-web-chat-window {
background: white;
}
4. Boble fra kopilot
Bakgrunnsfarge:
.webchat__bubble:not(.webchat__bubble--from-user) .webchat__bubble__content {
background-color: #77a145 !important;
border-radius: 5px !important;
}
Tekstfarge:
.webchat__bubble:not(.webchat__bubble--from-user) p {
color: #ffffff;
}
5. Snakkeboble fra bruker
Bakgrunnsfarge:
.webchat__bubble.webchat__bubble--from-user .webchat__bubble__content {
background-color: #797d81 !important;
border-radius: 5px !important;
}
Tekstfarge:
.webchat__bubble.webchat__bubble--from-user p {
color: #ffffff;
}
6. Referansekoblinger
.webchat__link-definitions__badge {
color: blue !important;
}
.webchat__link-definitions__list-item-text {
color: blue !important;
}
.webchat__render-markdown__pure-identifier {
color: blue !important;
}
7. Personvernmelding
Bakgrunnsfarge:
.pva-privacy-message {
background: #797d81;
}
Tekstfarge:
.pva-privacy-message p {
color: #ffffff;
font-size: 12px;
font-weight: 400;
}
Deaktivere standard klargjøring av kopilot
Tjenesteadministratorer som er medlemmer av en av følgende Microsoft Entra-roller, kan bruke et PowerShell-skript til å endre innstillingen på leiernivå enableChatbotOnWebsiteCreation:
Standardverdien for innstillingen på leiernivå er null, noe som vil fungere som om innstillingen er satt til Sann og oppretter roboten under oppretting av nettstedet. Administratoren kan sette verdien til Sann eller Usann.
Bruk kommandoen Get-TenantSettings for å få den gjeldende verdien for innstillingen på leiernivå. Eksempel:
$myTenantSettings = Get-TenantSettings
$ myTenantSettings.powerPlatform.powerPages
Merk
Kommandoen Get-TenantSettings viser ikke innstillingene for leieren som har verdien null. Standardverdien for innstillingen på leiernivå enableChatbotOnWebsiteCreation er null, så den vises ikke første gang du kjører skriptet. Når du har satt verdien til true eller false, vises innstillingen i listen.
Hvis du vil angi en verdi for enableChatbotOnWebsiteCreation, bruker du Set-TenantSettings-kommandoen. Følgende eksempel angir verdien til false:
$requestBody = @{
powerPlatform = @{
powerPages = @{
enableChatbotOnWebsiteCreation = $false
}
}
}
Set-TenantSettings -RequestBody $requestBody
Kjente problemer
- Du kan ikke endre områdets egendefinerte domene etter at du har lagt til en kopilot. Deaktiver i stedet kopiloten, endre det egendefinerte domenet, og slå deretter kopiloten på nytt.
- Hvis du deaktiverer kopilotfunksjonen, må du la det ta noen minutter før bakgrunnsoperasjonene fullføres før du aktiverer den på nytt.
Se også
- Opprett en nettside generert av kunstig intelligens ved hjelp av Copilot
- Opprett et skjema på en nettside ved hjelp av Copilot
- Legg til tekst generert av kunstig intelligens ved hjelp av Copilot
- Tving Bing Nettredaktør til å indeksere nettstedet (forhåndsversjon)
- Legg til kode generert av kunstig intelligens ved hjelp av Copilot (forhåndsversjon)