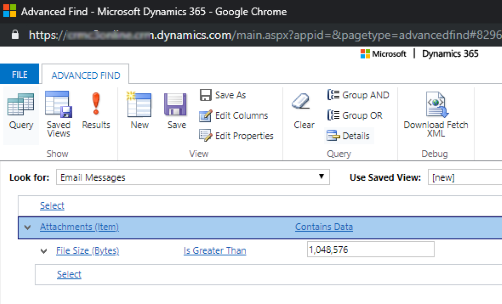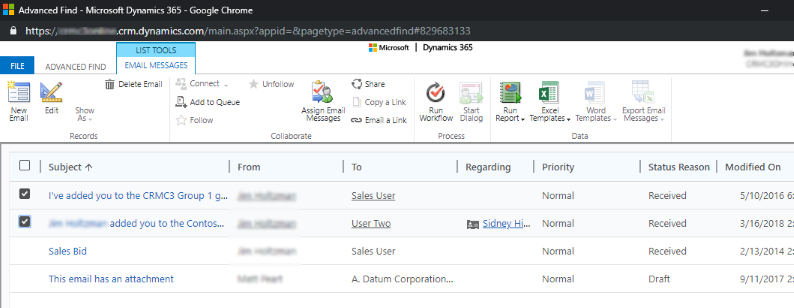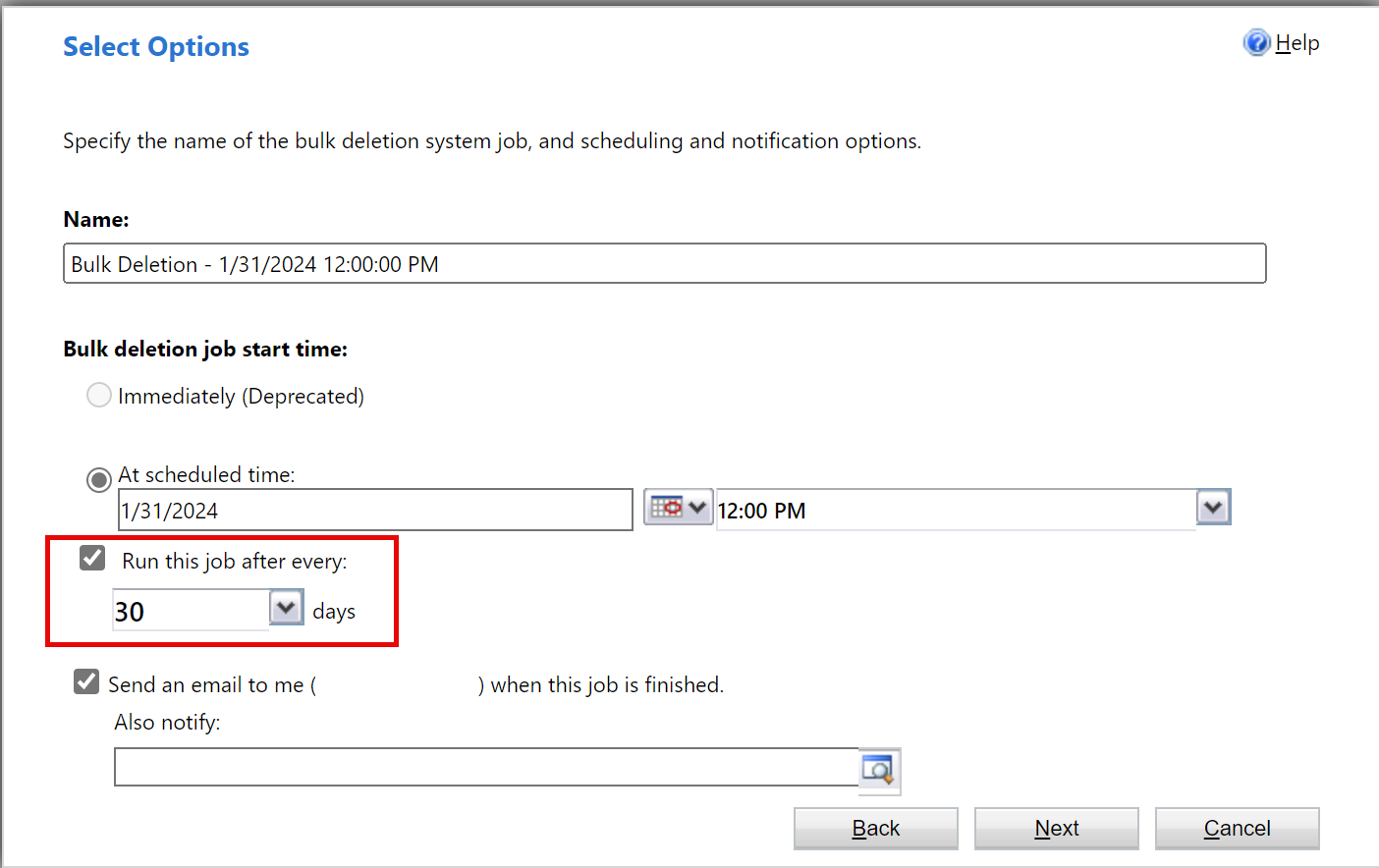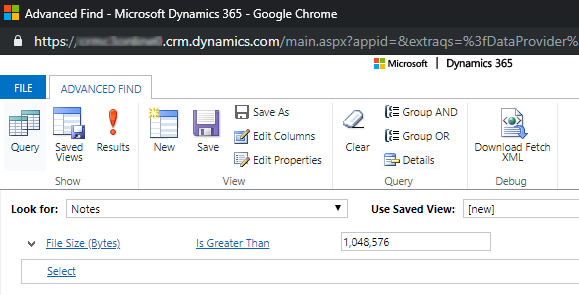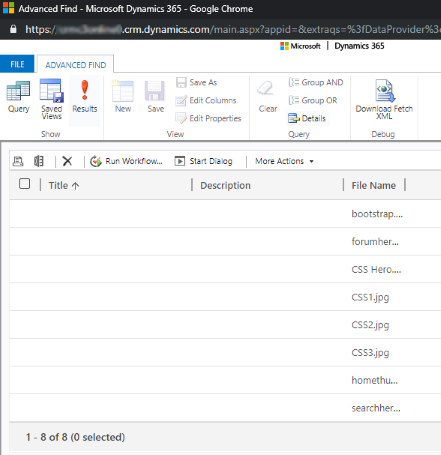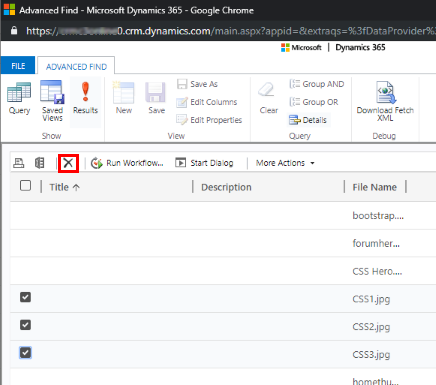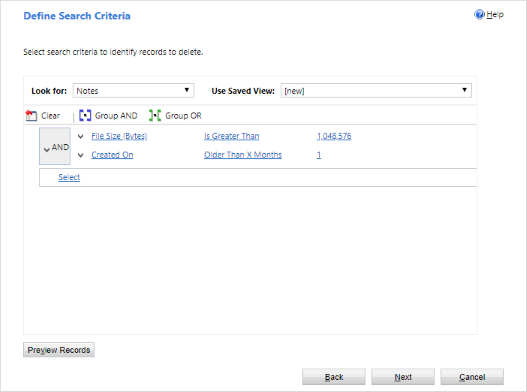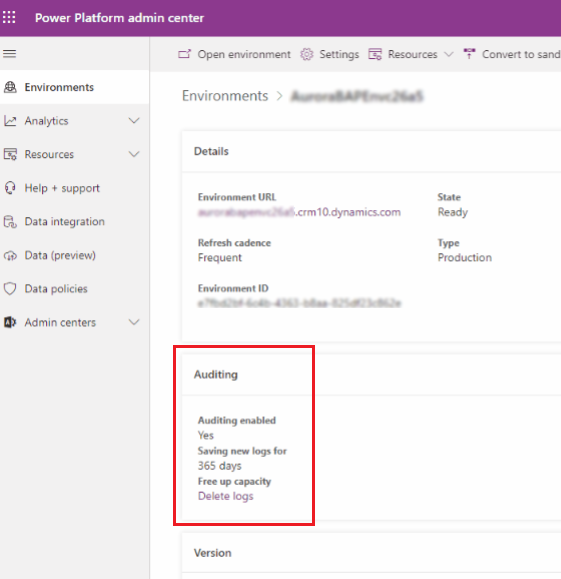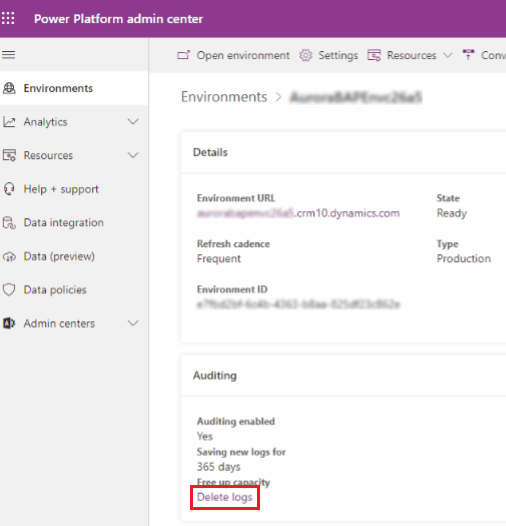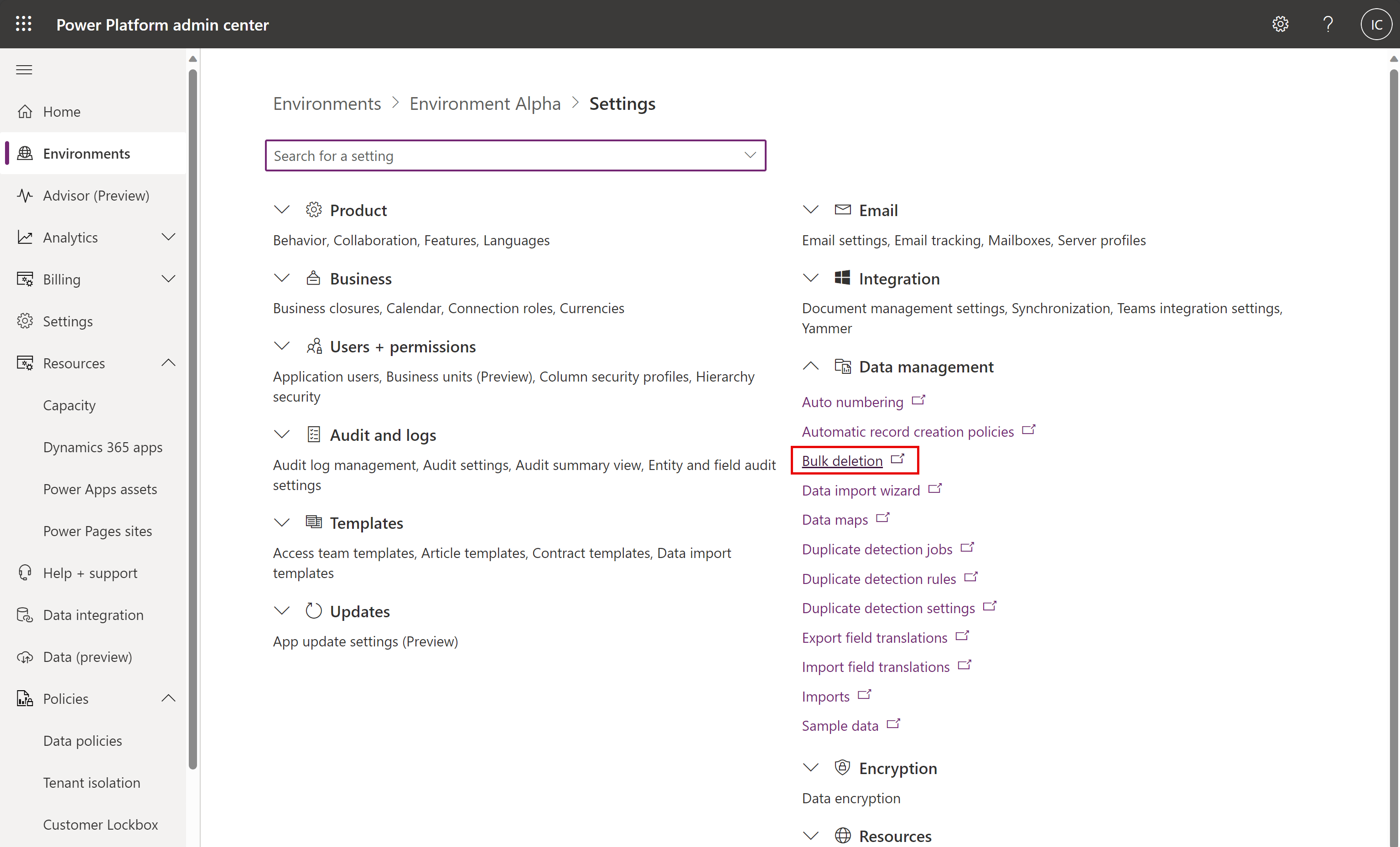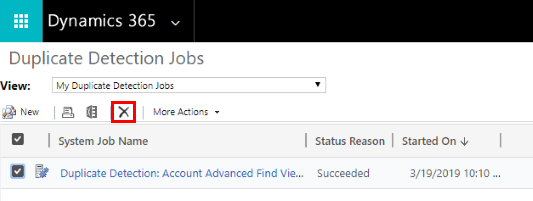Frigjør lagringsplass
Du kan redusere mengden lagringsplass som brukes, ved å fjerne eller slette informasjon fra Dynamics 365-apper, for eksempel:
- Dynamics 365 Sales
- Dynamics 365 kundeservice
- Dynamics 365 Field Service
- Dynamics 365 Marketing
- Dynamics 365 Project Service Automation
- Dynamics 365 Finance og drift
Denne artikkelen inneholder 15 metoder for bedre behandling av lagringsplass.
Bruk én eller flere av disse metodene til å styre den totale lagringsplassbruken. Du kan slette datakategorier når det trengs, eller du kan konfigurere masseslettingsjobber slik at de kjøres med angitte intervaller. Du kan for eksempel slette notater, vedlegg, importlogg og andre data.
Advarsel!
Du kan ikke gjenopprette dataene når de er slettet. Det kan være lurt å øke mengden lagringsplass i Microsoft Dynamics 365-abonnementet i stedet for å redusere lagringsplassen som brukes ved sletting.
Forutsetning
En sikkerhetsrolle som systemadministrator kreves. Alle metoder (unntatt tre og fem) krever denne rollen, for eksempel Systemadministrator. En administratorrolle gir deg tillatelse til å slette oppføringer samlet og til å slette systemjobber.
Forstå hvordan lagring fungerer
- Lagringsplass som brukes, samsvarer ikke direkte med størrelsen som rapporteres i Microsoft Dataverse for apper. Forbruk inkluderer ekstra lagringsplass for metadata og kryptering. Hvis du for eksempel fjerner 10 MB lagringsplass fra en fil, betyr det ikke at filstørrelsen reduseres med 10 MB.
- Noen plattformoperasjoner krever at du venter 24-36 timer for å bekrefte datastørrelsesendringer. Disse operasjoner inkluderer oppgraderinger til nye versjoner og introduksjon av nye arbeidsflyter. Slik operasjoner krever systemjusteringer som kan gi en midlertidig økning i rapportstørrelsen.
Frigjøre lagringsplass for Dataverse
Notat
Det kan ta opptil 72 timer å oppdatere lagringsinformasjon. Vi anbefaler å vente opptil 72 timer og overvåke lagringsplassen.
Bruk følgende metoder for å frigjøre lagringsplass for hver av kapasitetstypene.
| Lagring | Berørt(e) tabell(er) | Metode |
|---|---|---|
| Database | ||
| ArbeidsflytLogBase | Metode 1: Slett forekomster av masseutsendelse av e-post og arbeidsflyt ved hjelp av en masseslettingsjobb | |
| AsyncOperationBase | Metode 2: Evaluere og slette suspenderte arbeidsflyter | |
| DuplicateRecordBase | Metode 7: Fjern Masseidentifisering av duplikater-jobber og tilknyttede kopier av duplikatposter | |
| ImportJobBase | Metode 8: Slett forekomster av masseimport ved hjelp av en masseslettingsjobb | |
| BulkDeleteOperationBase | Metode 9: Slett forekomster av masseslettingsjobber ved hjelp av en masseslettingsjobb | |
| diverse | Metode 11: Fjern unødvendige tabeller og kolonner fra Dataverse søket | |
| ActivityPointerBase,EmailBase,EmailHashBase,ActivityPartyBase og andre aktivitetstabeller | Metode 12: Fjerne unødvendige data fra aktivitetstabeller | |
| Postbase,PostCommentBase,PostFollowBase,PostLikeBase,PostRegardingBase,PostRoleBase | Metode 13: Fjern unødvendige aktivitetsfeedoppføringer | |
| ExchangeSyncIdMappingBase | Metode 14: Endre overvåkingsinnstillinger for varenivå | |
| TraceLogBase | Metode 15: Fjerne unødvendige sporingsoppføringer (varsel) | |
| Fil | ||
| Vedlegg | Metode 3: Fjern e-postvedlegg ved hjelp av Avansert søk | |
| Vedlegg | Metode 4: Fjern e-postmeldinger med vedlegg ved hjelp av en masseslettingsjobb | |
| Vedlegg | Metode 5: Fjern notater med vedlegg ved hjelp av Avansert søk | |
| Vedlegg | Metode 6: Fjern notater med vedlegg ved hjelp av en masseslettingsjobb | |
| Logg | ||
| Revisjon Base | Metode 10: Slett logger for sporing av endringer | |
| PluginTraceLogBase | Slette sporingslogg for plugin-modul ved å bruke en masseslettingsjobb |
Redusere fillagringsplass
Metode 3: Fjerne e-postvedlegg ved å bruke Avansert søk
Advarsel!
Hvis du sletter disse dataene, blir ikke vedleggene tilgjengelig lenger i Customer Engagement-apper. Hvis du imidlertid lagret vedleggene i Office Outlook, er det fortsatt der.
Velg Miljøer, velg et miljø fra listen, og velg deretter Åpne.
Velg Avansert søk (
 ) øverst til høyre.
) øverst til høyre.Velg E-postmeldinger i Søk etter-listen.
Legg til søkevilkår i søkevilkårområdet, for eksempel:
Vedlegg (vare)
Filstørrelse (byte) – Er større enn – Skriv inn en byteverdi i tekstboksen, for eksempel 1,048,576 (binær for 1 MB).
Velg Resultater.
Du har nå en liste over e-postmeldinger som har vedlegg som er større enn "X" byte. Se gjennom e-postmeldingene, og slett vedlegg etter behov.
Metode 4: Fjerne e-postmeldinger med vedlegg ved å bruke en masseslettingsjobb
Advarsel!
Hvis du sletter disse dataene, blir ikke vedleggene tilgjengelig lenger i Customer Engagement-apper. Hvis du imidlertid lagret vedleggene i Office Outlook, er det fortsatt der.
Velg et miljø i administrasjonssenteret for Power Platform.
Velg Innstillinger>Databehandling>Massesletting. Velg Ny på menylinjen. Veiviseren for massesletting åpnes.
Velg Neste.
Velg E-postmeldinger i Søk etter-listen.
Legg til lignende vilkår i søkevilkårområdet, for eksempel:
Statusårsak – Lik – Sendt eller Mottatt
Faktisk slutt – eldre enn x måneder – 1
Vedlegg (vare)
Filstørrelse (byte) – Er større enn – Skriv inn en byteverdi i tekstboksen, for eksempel 1,048,576 (binær for 1 MB).
Grupper de første to vilkårsradene:
Velg Neste.
Skriv inn et navn på masseslettingsjobben i tekstboksen Navn.
Velg en dato og et klokkeslett for starttidspunkt for jobben, helst et tidspunkt når brukeren ikke kommer til å arbeide i kundeengasjementsapper.
Merk av for Kjør denne jobben etter hver, og velg deretter hvor ofte du vil at jobben skal kjøres, i dager-listen.
Hvis du vil at en varselmelding skal sendes, merker du av for Send e-post til meg (myemail@domain.com) når denne jobben er fullført.
Velg Neste, se gjennom masseslettingsjobben, og velg deretter Send for å opprette den regelmessige jobben.
Metode 5: Fjerne notater med vedlegg ved å bruke Avansert søk
Advarsel!
Hvis du sletter disse dataene, blir ikke notatene og tilleggene tilgjengelig lenger i Customer Engagement-apper.
Velg Miljøer, velg et miljø fra listen, og velg deretter Åpne.
Velg Avansert søk (
 ) øverst til høyre.
) øverst til høyre.Velg Notater i Søk etter-listen.
Legg til lignende vilkår i søkevilkårområdet, for eksempel:
Filstørrelse (byte) – Er større enn – Skriv inn en byteverdi i tekstboksen, for eksempel 1048576.
Velg Resultater.
Du har nå en liste over vedlegg som er større enn størrelsen du har angitt.
Velg individuelle eller flere vedlegg, og velg deretter Slett (X).
Metode 6: Fjerne notater med vedlegg ved å bruke en masseslettingsjobb
Advarsel!
Hvis du sletter disse dataene, blir ikke notatene og tilleggene tilgjengelig lenger i Customer Engagement-apper.
Velg et miljø i administrasjonssenteret for Power Platform.
Velg Innstillinger>Databehandling>Massesletting. Velg Ny på menylinjen. Veiviseren for massesletting åpnes.
Velg Neste.
Velg Notater i Søk etter-listen.
Legg til lignende vilkår i søkevilkårområdet, for eksempel:
Filstørrelse (byte) – Er større enn – Skriv inn en byteverdi i tekstboksen, for eksempel 1048576.
Opprettet den – eldre enn x måneder – 1
Grupper de to vilkårsradene:
Velg Neste.
Skriv inn et navn på masseslettingsjobben i tekstboksen Navn.
Velg en dato og et klokkeslett for starttidspunkt for jobben, helst et tidspunkt når brukeren ikke kommer til å arbeide i kundeengasjementsapper.
Merk av for Kjør denne jobben etter hver, og velg deretter hvor ofte du vil at jobben skal kjøres, i dager-listen.
Hvis du vil at en varselmelding skal sendes, merker du av for Send e-post til meg (myemail@domain.com) når denne jobben er fullført.
Velg Neste, se gjennom masseslettingsjobben, og velg deretter Send for å opprette den regelmessige jobben.
Redusere logglagringsplass
Microsoft overfører revisjonslogger til en ny lagringsplass. Miljøer der dataoverføringen er fullført, kan bruke den nye metoden for sletting av sporing av endringer. Du kan identifisere et miljø med fullført overføring med Sporing av endringer-kortet under miljødetaljene.
Metode 10: Slette logger for sporing av endringer - eldre prosess
Når du aktiverer sporing av endringer, oppretter kundeengasjementsapper logger for sporing av endringer for å lagre historikken for sporing av endringer for oppføringene. Du kan slette logger for sporing av endringer for å frigjøre plass når de ikke trengs lenger.
Advarsel!
Når du sletter en logg for sporing av endringer, kan du ikke lenger vise historikken for sporing av endringer for perioden som loggen dekker.
Velg Miljøer, velg et miljø fra listen, og velg deretter Åpne.
Øverst til høyre i en app velger du Innstillinger (
 ) >Avanserte innstillinger>Innstillinger>Sporing av endringer.
) >Avanserte innstillinger>Innstillinger>Sporing av endringer.Velg Administrasjon av logg for sporing av endringer i Spor endringer-området.
Velg den eldste loggen for sporing av endringer, og velg deretter Slett logger.
Velg OK i bekreftelsesmeldingen.
Merk
Du kan bare slette den eldste loggen for sporing av endringer som finnes på systemet. Hvis du vil slette flere logger for sporing av endringer, må du fortsette å slette den eldste loggen for sporing av endringer til du har slettet nok logger.
Metode 10: Slette logger for sporing av endringer – ny prosess
Notat
Det kan ta opptil 72 timer å oppdatere lagringsinformasjon for sletting av revisjonslogger. Når du har valgt å slette overvåkingslogger, anbefaler vi at du venter opptil 72 timer og overvåker lagringen for å se loggkapasitet som kan brukes.
Microsoft overfører revisjonslogger til en ny lagringsplass. Miljøer der dataoverføringen er fullført, kan bruke den nye opplevelsen for sletting av sporing av endringer.
Når du aktiverer sporing av endringer, oppretter kundeengasjementsapper logger for sporing av endringer for å lagre historikken for sporing av endringer for oppføringene. Du kan slette loggene for sporing av endringer for å frigjøre plass når de ikke trengs lenger.
Advarsel!
Når du sletter en logg for sporing av endringer, kan du ikke lenger vise historikken for sporing av endringer for perioden som loggen dekker.
Logg på Power Platform-administrasjonssenteret, og velg deretter et miljø.
Under Overvåking,Frigjør kapasitet Velg Slett logger for sporing av endringer.
Velg for å slette logger enten etter tabell, tilgangstype eller dato.
Innstilling Bekrivelse Systemjobbnavn Slette logger etter tabell Velg én eller flere tabeller du vil slette logger for sporing av endringer for. Som standard vises alle tabeller i miljøet enten de inneholder data for sporing av endringer eller ikke. Slett logger for [antall] tabeller. Slett tilgangslogger etter personer og systemer Slett alle tilgangslogger for alle brukere og systemer. Slett tilgangslogger. Slett alle logger til og med den valgte datoen Slett logger inkludert den valgte datoen. Slett alle logger frem til og med [tidsstempel]. Velg Slett, og bekreft deretter slettingene.
Alle data slettes i en asynkron bakgrunnssystemjobb som kan ta opptil 72 timer å planlegge å kjøre.
Hvis du vil overvåke statusen for slettingsjobber for sporing av endringer, kan du se i neste del.
Overvåk statusen for slettingsjobber for sporing av endringer i Power Platform-administrasjonssenteret
Velg et miljø i administrasjonssenteret for Power Platform.
Velg Innstillinger>Databehandling>Massesletting.
Se gjennom systemjobben ogkolonnen Statusårsak for mer informasjon om statusen for jobben.
Velg jobben for å se flere detaljer om resultatene av slettejobben.
Redusere databaselagring
Metode 1: Slette forekomster av masseutsendelse av e-post og arbeidsflyter ved å bruke en masseslettingsjobb
Advarsel!
Hvis du sletter disse dataene, kan du ikke lenger finne ut om en e-postmelding ble sendt via masseutsendelse av e-post, eller om en arbeidsflytregel ble kjørt mot en oppføring. E-postmeldingene som ble sendt, og handlingene som ble kjørt mot oppføringen i arbeidsflyten, beholdes.
Velg et miljø i administrasjonssenteret for Power Platform.
Velg Innstillinger>Databehandling>Massesletting. Velg Ny på menylinjen. Veiviseren for massesletting åpnes.
Velg Neste.
Velg Systemjobber i Søk etter-listen.
Legg til lignende vilkår i søkevilkårområdet, for eksempel:
Systemjobbtype – Lik – Masseutsendelse av e-post; Arbeidsflyt;
Statusårsak – Lik – Vellykket
Fullført den – eldre enn x måneder – 1
Grupper de tre vilkårsradene:
Velg Neste.
Skriv inn et navn på masseslettingsjobben i tekstboksen Navn.
Velg en dato og et klokkeslett for starttidspunkt for jobben, helst et tidspunkt når brukeren ikke kommer til å arbeide i kundeengasjementsapper.
Merk av for Kjør denne jobben etter hver, og velg deretter hvor ofte du vil at jobben skal kjøres, i dager-listen.
Hvis du vil at en varselmelding skal sendes, merker du av for Send e-post til meg (myemail@domain.com) når denne jobben er fullført.
Velg Neste, se gjennom masseslettingsjobben, og velg deretter Send for å opprette den regelmessige jobben.
Metode 2: Evaluere og slette deaktiverte arbeidsflyter
Enkelte arbeidsflyter vil gå til deaktivert status fordi det finnes en tilstand som ikke tilfredsstilles, eller en eller annen årsak som ikke vil tillate at arbeidsflyten fortsetter.
Advarsel!
Enkelte arbeidsflyter vil være deaktivert fordi de venter på en betingelse som ennå ikke er tilfredsstilt, men som forventes. En arbeidsflyt kan for eksempel vente på at en oppgave skal bli fullført.
Velg Miljøer, velg et miljø fra listen, og velg deretter Åpne.
I øvre høyre hjørne Velg Avansert søk (
 ).
).Velg Systemjobber i Søk etter-listen.
Legg til lignende vilkår i søkevilkårområdet, for eksempel:
Systemjobbtype – lik arbeidsflyt
Statusårsak – Lik – Venter
Grupper de to vilkårsradene:
Velg pilen ved siden av hver vilkårsrad, og velg deretter Velg rad.
Velg Grupper OG med alle begge radene valgt.
Velg Resultater.
I resultatvinduet kan du nå åpne hvert element for å avgjøre om arbeidsflyten kan slettes.
Metode 7: Fjerne jobber for masseregistrering av duplikater og tilknyttede kopier av duplikatoppføringer
Hver gang en duplikatsjekkjobb kjører, lagres det en kopi av hver duplikatoppføring i databasen som en del av duplikatsjekkjobben.
Hver gang du kjører en duplikatsjekkjobb som finner duplikater, enten det skjer manuelt eller regelmessig, lagres duplikatene. Hvis du for eksempel har 100 duplikatoppføringer, lagres disse 100 oppføringene i databasen under denne forekomsten av denne duplikatjobben til duplikatene flettes eller slettes eller til forekomsten av duplikatsjekkjobben slettes.
Velg et miljø i administrasjonssenteret for Power Platform.
Velg Innstillinger>Databehandling>Duplikatregistreringsjobber.
Velg forekomsten av duplikatregistreringsjobben som du vil slette, og velg deretter Slett (X).
For å unngå bortkastet lagringsplass bør du forsikre deg om at duplikatforekomster løses umiddelbart slik at de ikke rapporteres i flere duplikatsjekkjobber.
Metode 8: Slette forekomster av masseimport ved å bruke en masseslettingsjobb
Hver gang du utfører en masseimport, tilordnes det en systemjobb til importen. Systemjobben har detaljer som viser hvilke oppføringer som ble riktig importert, og hvilke som mislyktes.
Advarsel!
Når du har slettet disse masseimportjobbene, kan du ikke se hvilke data som ble importert, og du kan ikke rulle tilbake importen.
Velg et miljø i administrasjonssenteret for Power Platform.
Velg Innstillinger>Databehandling>Massesletting. Velg Ny på menylinjen. Veiviseren for massesletting åpnes.
Velg Neste.
Velg Systemjobber i Søk etter-listen.
Legg til lignende vilkår i søkevilkårområdet, for eksempel:
Systemjobbtype – er lik – import
Statusårsak – Lik – Vellykket
Fullført den – eldre enn x måneder – 1
Grupper de tre vilkårsradene:
Velg Neste.
Skriv inn et navn på masseslettingsjobben i tekstboksen Navn.
Velg en dato og et klokkeslett for starttidspunkt for jobben, helst et tidspunkt når brukeren ikke kommer til å arbeide i kundeengasjementsapper.
Merk av for Kjør denne jobben etter hver, og velg deretter hvor ofte du vil at jobben skal kjøres, i dager-listen.
Hvis du vil at en varselmelding skal sendes, merker du av for Send e-post til meg (myemail@domain.com) når denne jobben er fullført.
Velg Neste, se gjennom masseslettingsjobben, og velg deretter Send for å opprette den regelmessige jobben.
Metode 9: Slette forekomster av masseslettingsjobber ved å bruke en masseslettingsjobb
Når du massesletter data, opprettes det en masseslettingssystemjobb som kan slettes.
Advarsel!
Når du har slettet disse jobbene, mister du loggen for tidligere masseslettingsjobber du har kjørt.
Velg et miljø i administrasjonssenteret for Power Platform.
Velg Innstillinger>Databehandling>Massesletting. Velg Ny på menylinjen. Veiviseren for massesletting åpnes.
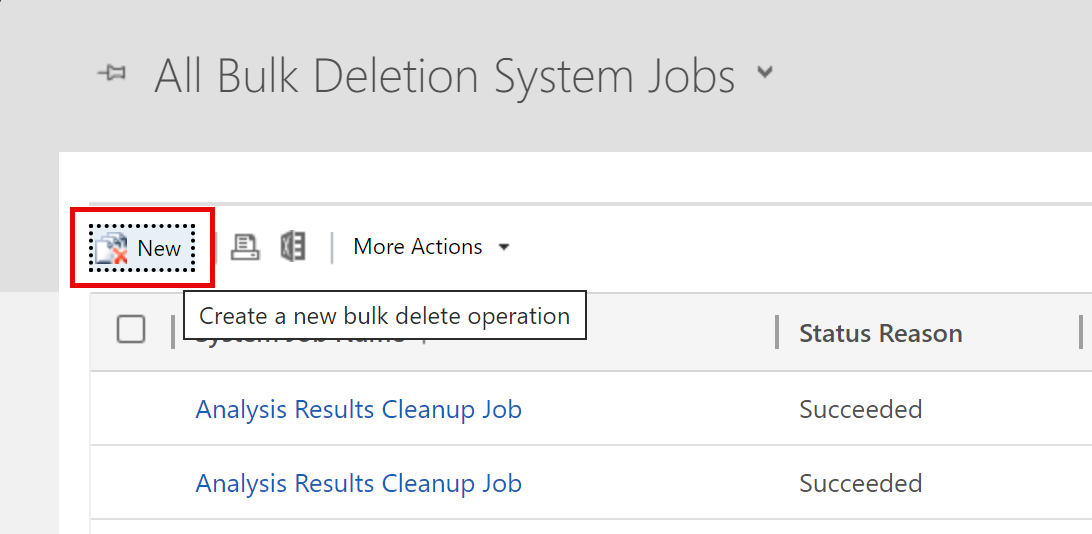
Velg Neste.
Velg Systemjobber i Søk etter-listen.
Legg til lignende vilkår i søkevilkårområdet, for eksempel:
Systemjobbtype – Lik – Massesletting
Statusårsak – Lik – Vellykket
Fullført den – eldre enn x måneder – 1
Merk
Du kan også slette jobber som har mislyktes eller har blitt avbrutt.
Grupper de tre vilkårsradene:
Velg Neste.
Skriv inn et navn på masseslettingsjobben i tekstboksen Navn.
Velg en dato og et klokkeslett for starttidspunkt for jobben, helst et tidspunkt når brukeren ikke kommer til å arbeide i kundeengasjementsapper.
Merk av for Kjør denne jobben etter hver, og velg deretter hvor ofte du vil at jobben skal kjøres, i dager-listen.
Hvis du vil at en varselmelding skal sendes, merker du av for Send e-post til meg (myemail@domain.com) når denne jobben er fullført.
Velg Neste, se gjennom masseslettingsjobben, og velg deretter Send for å opprette den regelmessige jobben.
Metode 11: Fjerne unnødvendige tabeller og kolonner fra Dataverse-søk
Tabeller og tabellfelter som er aktivert for Dataverse-søk, har innvirkning på lagringskapasiteten for databasen.
- Hvis du vil revidere listen over tabeller som er valgt for Dataverse-søkeresultater, kan du se Velge enheter for Dataverse-søk.
- Hvis du vil revidere listen over felt som er valgt for hver tabell for Dataverse-søkeresultater, kan du se Velge søkbare felt og filtre for hver tabell.
Metode 12: Fjerne unødvendige data fra aktivitetstabeller
Disse tabellene lagrer oppføringer for aktiviteter, for eksempel e-poster, avtaler, oppgaver, samtaler osv. Hvis du vil lære mer om hvilke data disse tabellene inneholder, kan du se Aktivitetsdatamodell og lagring.
Metode 13: Fjerne unødvendige oppføringer for aktivitetsfeeder
Disse tabellene lagrer innleggsrelaterte oppføringer for funksjonalitet for aktivitetsfeeder. Hvis du vil frigjøre plass, kan du slette innleggsoppføringer som ikke lenger er nødvendige.
Metode 14: Endre innstillinger for overvåking på elementnivå
Tabellen ExchangeSyncIdMappingBase inneholder referanser mellom Dynamics 365-oppføringer og de tilsvarende oppføringene i Microsoft Exchange. Denne tabellen brukes av funksjonen for synkronisering på serversiden, som gjør det mulig å synkronisere e-postmeldinger, avtaler, kontakter og oppgaver mellom Dynamics 365 og Microsoft Exchange.
Ekstra rader lagres i denne tabellen for å bidra til feilsøking av synkronisering av bestemte elementer. Hvis du vil ha mer informasjon, kan du se Feilsøke problemer med synkronisering på serversiden på elementnivå med Microsoft Dynamics 365. Denne artikkelen inneholder detaljer om hvordan du kan redusere standard varighet (tre dager) for hvor lenge disse feilsøkingsoppføringene finnes. Denne feilsøkingsfunksjonen kan også deaktiveres. Rader som ikke er relatert til denne funksjonen, kan ikke slettes, og de kreves for synkronisering av avtaler, kontakter og oppgaver.
Metode 15: Fjerne unødvendige varsler (sporingslogger)
Funksjonen for synkronisering på serversiden logger varsler når diverse hendelser inntreffer, for eksempel en postboks med feil eller advarsel. Det finnes også informasjonsvarsler som logges når du aktiverer en postboks. Du kan vise disse varslene når du viser en postboks eller en e-postserverprofil i området for konfigurasjon av e-post under Avanserte innstillinger. Selv om disse oppføringene vises i en kategori kalt Varsler, er de faktisk sporingsoppføringer. Hvis du vil frigjøre plass som brukes av disse varslene, kan du slette sporingsoppføringer som ikke lenger er nødvendige. Sporingsoppføringer kan slettes i kategorien Varsler for en e-postserverprofil eller postboksoppføring. De kan også slettes ved hjelp av Avansert søk eller en masseslettingsjobb.
Du kan også konfigurere hvilke nivåer av varsler som skal logges. Se Kategorien E-post i Systeminnstillinger.
Frigjør lagringsplass som brukes av flytgodkjenninger
Se Slette godkjenningslogg fra Power Automate.
Frigjør lagringsplass som brukes av tabellen SubscriptionTrackingDeletedObject
Se Tabell over slettet objekt for abonnementssporing.