Anbefalte fremgangsmåter når du arbeider med Power Query
Denne artikkelen inneholder noen tips og triks for å få mest mulig ut av dataopplevelsen i Power Query.
Velg høyre kobling
Power Query tilbyr et stort antall datakoblinger. Disse koblingene spenner fra datakilder som TXT-, CSV- og Excel-filer, til databaser som Microsoft SQL Server og populære SaaS-tjenester som Microsoft Dynamics 365 og Salesforce. Hvis du ikke ser datakilden oppført i Hent data-vinduet , kan du alltid bruke ODBC- eller OLEDB-koblingen til å koble til datakilden.
Hvis du bruker den beste koblingen for oppgaven, får du den beste opplevelsen og ytelsen. Hvis du for eksempel bruker SQL Server-koblingen i stedet for ODBC-koblingen når du kobler til en SQL Server-database, får du ikke bare en mye bedre Hent data-opplevelse , men SQL Server-koblingen gir deg også funksjoner som kan forbedre opplevelsen og ytelsen, for eksempel spørringsdelegering. Hvis du vil lese mer om spørringsdelegering, kan du gå til Oversikt over spørringsevaluering og spørringsdelegering i Power Query.
Hver datakobling følger en standardopplevelse som forklart i Hent data. Denne standardiserte opplevelsen har en fase kalt Forhåndsvisning av data. I dette stadiet får du et brukervennlig vindu for å velge dataene du vil hente fra datakilden, hvis koblingen tillater det, og en enkel forhåndsvisning av dataene. Du kan til og med velge flere datasett fra datakilden gjennom Navigator-vinduet , som vist i bildet nedenfor.
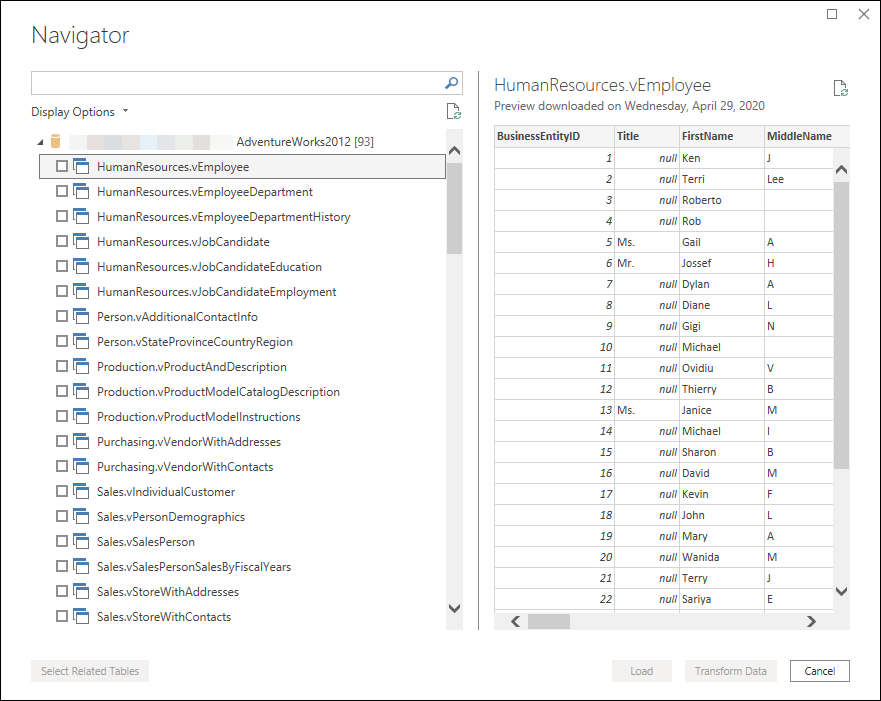
Merk
Hvis du vil se den fullstendige listen over tilgjengelige koblinger i Power Query, kan du gå til Koble til orer i Power Query.
Filtrer tidlig
Det anbefales alltid å filtrere dataene i de tidlige stadiene av spørringen eller så tidlig som mulig. Noen koblinger vil dra nytte av filtrene gjennom spørringsdelegering, som beskrevet i Oversikt over spørringsevaluering og spørringsdelegering i Power Query. Det er også en anbefalt fremgangsmåte å filtrere ut data som ikke er relevante for saken din. Dette gir deg bedre fokus på oppgaven ved å bare vise data som er relevante i delen forhåndsvisning av data.
Du kan bruke den automatiske filtermenyen som viser en distinkt liste over verdiene i kolonnen for å velge verdiene du vil beholde eller filtrere ut. Du kan også bruke søkefeltet til å hjelpe deg med å finne verdiene i kolonnen.
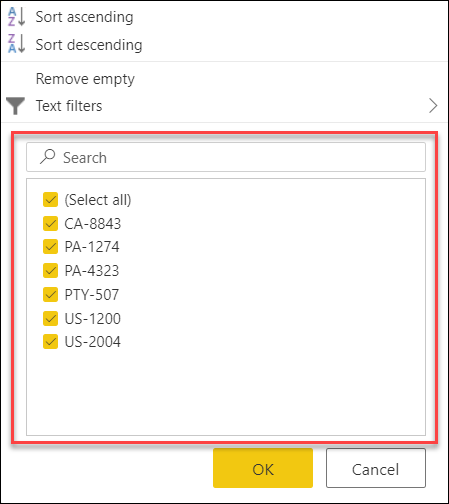
Du kan også dra nytte av de typespesifikke filtrene, for eksempel I forrige for en dato-, datetime- eller date timezone-kolonne.
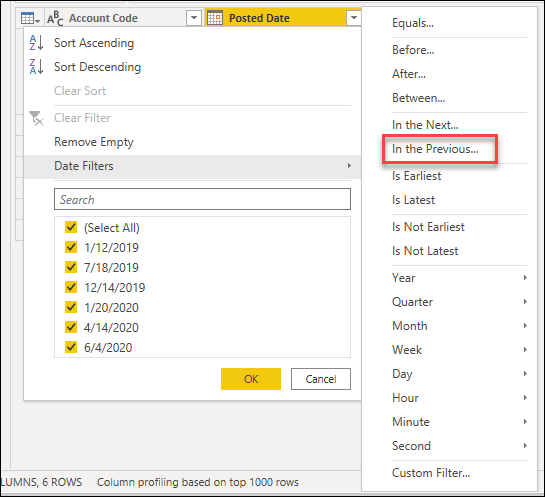
Disse typespesifikke filtrene kan hjelpe deg med å opprette et dynamisk filter som alltid henter data som er i forrige x antall sekunder, minutter, timer, dager, uker, måneder, kvartaler eller år, som vist i bildet nedenfor.
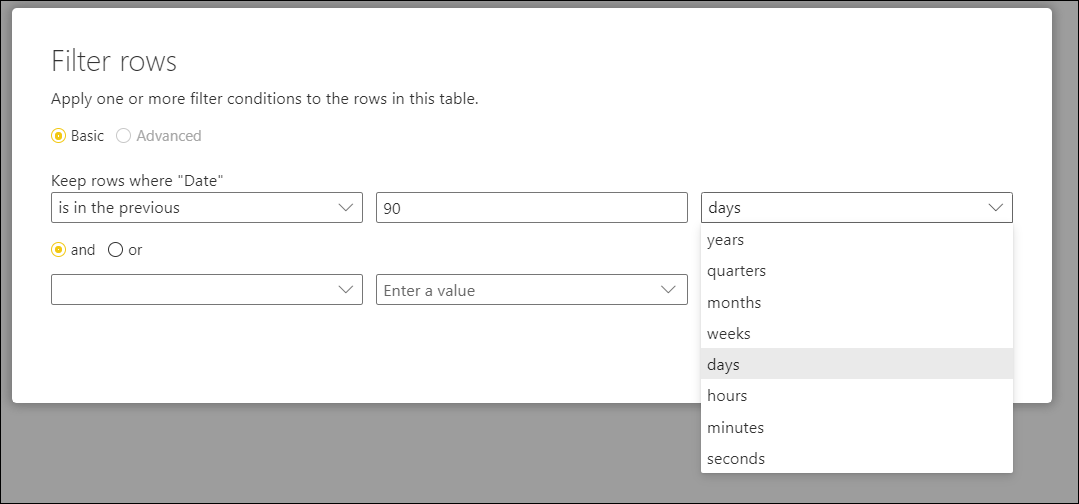
Merk
Hvis du vil lære mer om filtrering av dataene basert på verdier fra en kolonne, kan du gå til Filtrer etter verdier.
Gjør dyre operasjoner sist
Enkelte operasjoner krever at du leser hele datakilden for å returnere eventuelle resultater, og vil derfor være treg til å forhåndsvise i Power Query-redigering. Hvis du for eksempel utfører en sortering, er det mulig at de første sorterte radene er på slutten av kildedataene. Hvis du vil returnere eventuelle resultater, må sorteringsoperasjonen først lese alle radene.
Andre operasjoner (for eksempel filtre) trenger ikke å lese alle dataene før du returnerer noen resultater. I stedet opererer de over dataene på det som kalles en «streaming»-måte. Dataene "strømmer" etter, og resultatene returneres underveis. I Power Query-redigering trenger slike operasjoner bare å lese nok av kildedataene til å fylle ut forhåndsvisningen.
Når det er mulig, utfører du slike strømmingsoperasjoner først, og utfører eventuelle dyrere operasjoner sist. Dette bidrar til å minimere tiden du bruker på å vente på at forhåndsvisningen skal gjengis hver gang du legger til et nytt trinn i spørringen.
Arbeide midlertidig mot et delsett av dataene
Hvis du legger til nye trinn i spørringen i Power Query-redigering er tregt, bør du først vurdere å utføre operasjonen Behold første rader og begrense antall rader du arbeider mot. Når du har lagt til alle trinnene du trenger, fjerner du deretter trinnet Behold første rader.
Bruk de riktige datatypene
Noen funksjoner i Power Query er kontekstavhengige for datatypen for kolonnen som er valgt. Når du for eksempel velger en datokolonne, vil de tilgjengelige alternativene under kolonnegruppen Dato og klokkeslett i Legg til kolonne-menyen være tilgjengelig. Men hvis kolonnen ikke har et datatypesett, blir disse alternativene nedtonet.
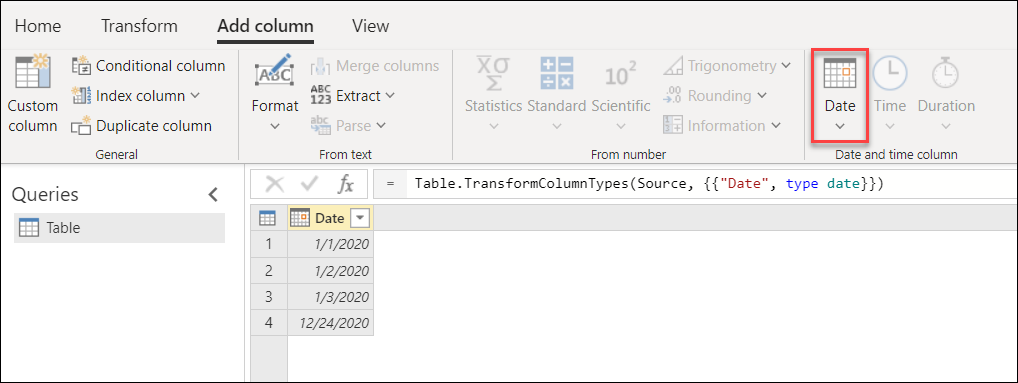
En lignende situasjon oppstår for de typespesifikke filtrene, siden de er spesifikke for bestemte datatyper. Hvis kolonnen ikke har den riktige datatypen definert, vil ikke disse typespesifikke filtrene være tilgjengelige.
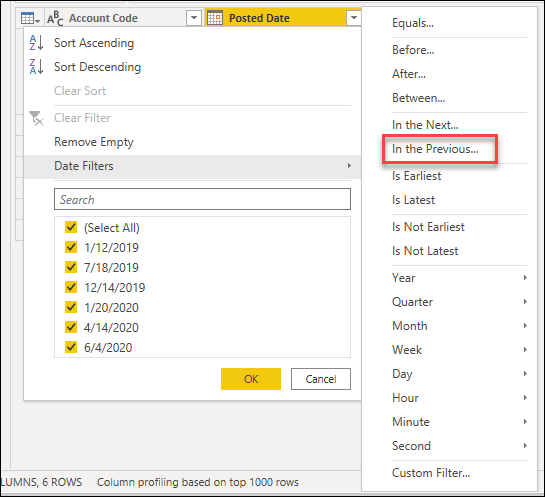
Det er viktig at du alltid arbeider med de riktige datatypene for kolonnene. Når du arbeider med strukturerte datakilder, for eksempel databaser, hentes datatypeinformasjonen fra tabellskjemaet som finnes i databasen. Men for ustrukturerte datakilder som TXT- og CSV-filer er det viktig at du angir de riktige datatypene for kolonnene som kommer fra datakilden. Power Query tilbyr som standard en automatisk datatypegjenkjenning for ustrukturerte datakilder. Du kan lese mer om denne funksjonen og hvordan den kan hjelpe deg i datatyper.
Merk
Hvis du vil lære mer om viktigheten av datatyper og hvordan du arbeider med dem, kan du se Datatyper.
Utforsk dataene dine
Før du begynner å klargjøre dataene og legge til nye transformasjonstrinn, anbefaler vi at du aktiverer verktøyene for dataprofilering i Power Query for enkelt å finne informasjon om dataene.
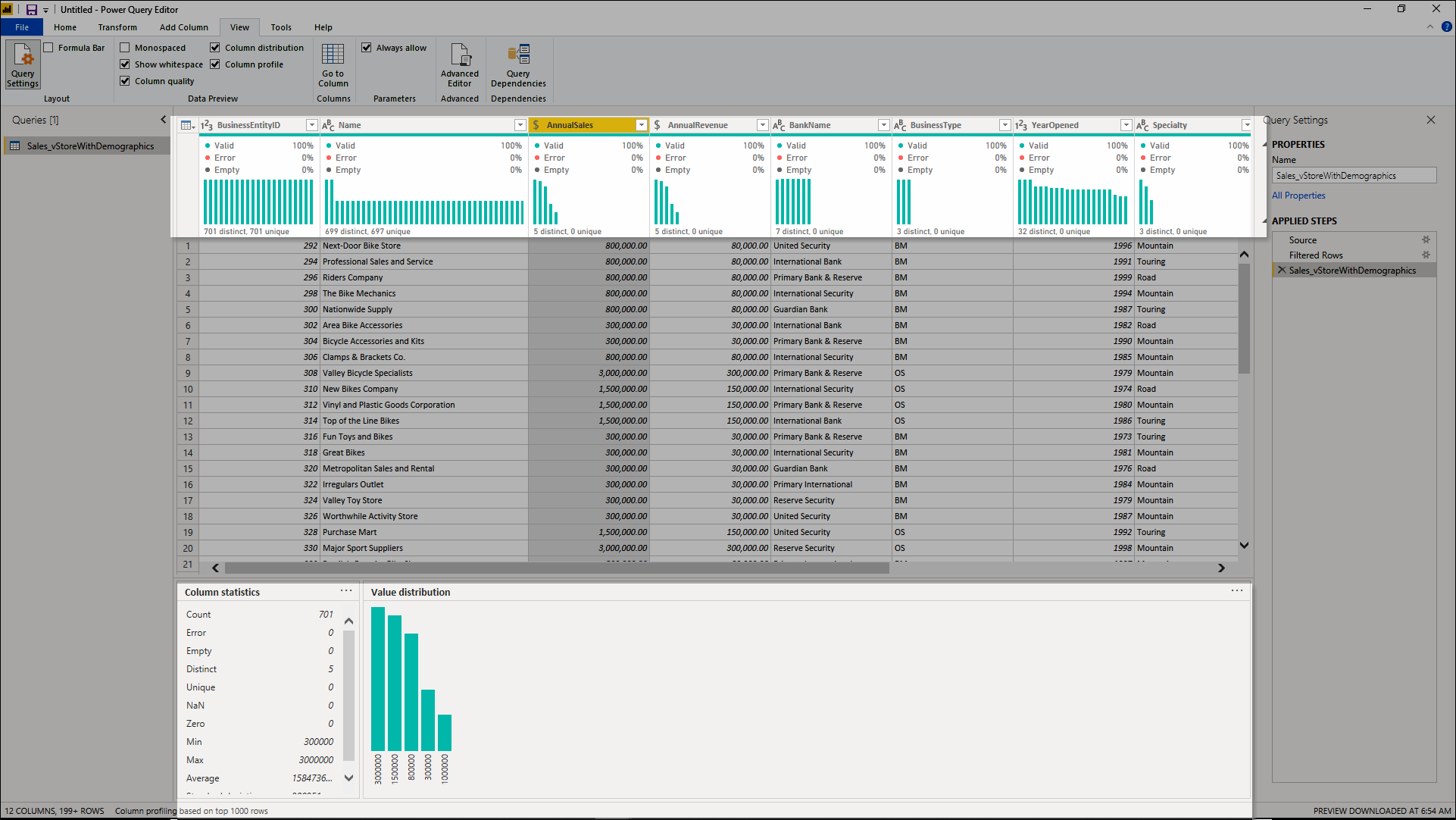
Disse verktøyene for dataprofilering hjelper deg med å forstå dataene bedre. Verktøyene gir deg små visualiseringer som viser deg informasjon per kolonne, for eksempel:
- Kolonnekvalitet – Gir et lite stolpediagram og tre indikatorer med representasjonen av hvor mange verdier i kolonnen som faller inn under kategoriene gyldige, feil eller tomme verdier.
- Kolonnedistribusjon – Inneholder et sett med visualobjekter under navnene på kolonnene som viser hyppigheten og fordelingen av verdiene i hver av kolonnene.
- Kolonneprofil – gir en grundigere visning av kolonnen og statistikken som er knyttet til den.
Du kan også samhandle med disse funksjonene, noe som hjelper deg med å klargjøre dataene.
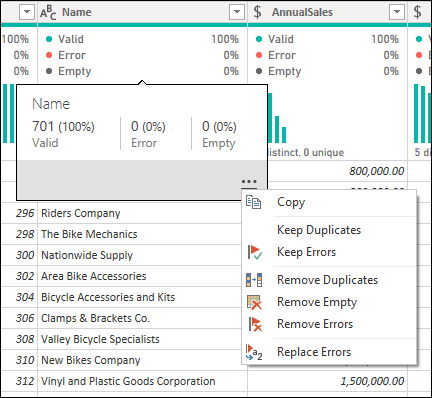
Merk
Hvis du vil ha mer informasjon om verktøyene for dataprofilering, kan du gå til verktøy for dataprofilering.
Dokumenter arbeidet ditt
Vi anbefaler at du dokumenterer spørringene dine ved å gi nytt navn til eller legge til en beskrivelse i trinnene, spørringene eller gruppene slik du ønsker.
Selv om Power Query automatisk oppretter et trinnnavn for deg i den brukte trinnruten, kan du også gi nytt navn til trinnene eller legge til en beskrivelse for noen av dem.
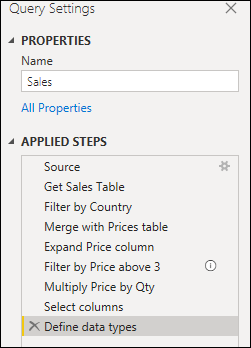
Merk
Hvis du vil ha mer informasjon om alle tilgjengelige funksjoner og komponenter som finnes i den brukte trinnruten, kan du gå til Listen Over brukte trinn.
Ta en modulær tilnærming
Det er fullt mulig å opprette én enkelt spørring som inneholder alle transformasjonene og beregningene du trenger. Men hvis spørringen inneholder et stort antall trinn, kan det være lurt å dele spørringen i flere spørringer, der én spørring refererer til den neste. Målet med denne tilnærmingen er å forenkle og koble transformasjonsfaser til mindre deler, slik at de er lettere å forstå.
La oss for eksempel si at du har en spørring med de ni trinnene som vises i bildet nedenfor.
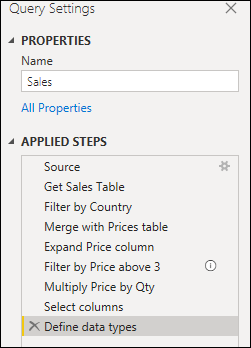
Du kan dele denne spørringen i to i tabelltrinnet Flett med priser . På denne måten er det enklere å forstå trinnene som ble brukt på salgsspørringen før flettingen. Hvis du vil utføre denne operasjonen, høyreklikker du trinnet Flett med priser og velger alternativet Pakk ut forrige .
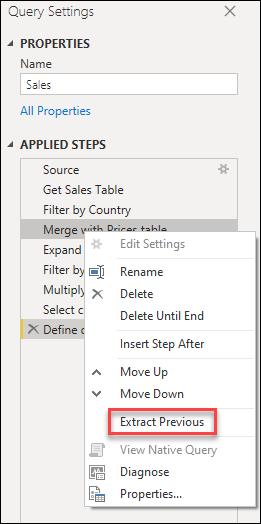
Du blir deretter bedt med en dialogboks om å gi den nye spørringen et navn. Dette vil effektivt dele spørringen i to spørringer. Én spørring har alle spørringene før flettingen. Den andre spørringen har et innledende trinn som refererer til den nye spørringen og resten av trinnene du hadde i den opprinnelige spørringen , fra trinnet flett med priser-tabellen nedover.
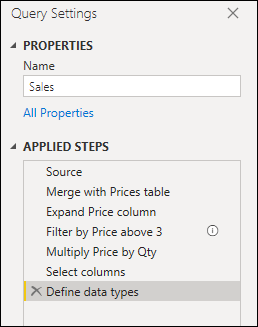
Du kan også dra nytte av bruken av spørringsreferanser slik du ønsker. Men det er lurt å holde spørringene på et nivå som ikke virker skremmende ved første øyekast med så mange trinn.
Merk
Hvis du vil lære mer om spørringsreferanser, kan du gå til Forstå spørringer-ruten.
Opprette grupper
En flott måte å holde arbeidet organisert på, er ved å utnytte bruken av grupper i spørringsruten.
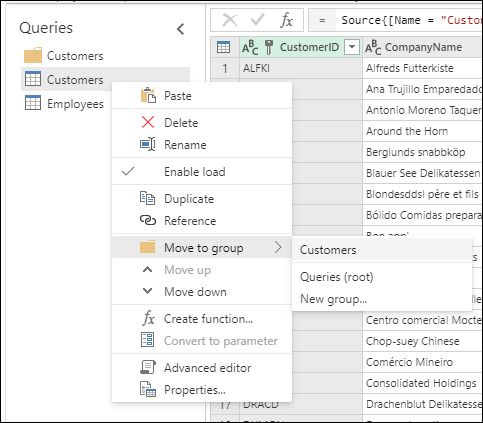
Det eneste formålet med grupper er å hjelpe deg med å holde arbeidet organisert ved å fungere som mapper for spørringene dine. Du kan opprette grupper i grupper hvis du trenger det. Det er like enkelt å flytte spørringer på tvers av grupper som dra og slippe.
Prøv å gi gruppene et meningsfylt navn som gir mening for deg og din sak.
Merk
Hvis du vil lære mer om alle tilgjengelige funksjoner og komponenter som finnes i spørringsruten, kan du gå til Forstå spørringer-ruten.
Fremtidige korrekturspørringer
Å sørge for at du oppretter en spørring som ikke har noen problemer under en fremtidig oppdatering, har høyeste prioritet. Det finnes flere funksjoner i Power Query for å gjøre spørringen robust for endringer og i stand til å oppdatere selv når noen komponenter i datakilden endres.
Det er en anbefalt fremgangsmåte å definere omfanget av spørringen om hva den skal gjøre og hva den skal gjøre rede for når det gjelder struktur, oppsett, kolonnenavn, datatyper og andre komponenter som du anser som relevante for omfanget.
Noen eksempler på transformasjoner som kan hjelpe deg med å gjøre spørringen motstandsdyktig mot endringer, er:
Hvis spørringen har et dynamisk antall rader med data, men et fast antall rader som fungerer som bunnteksten som skal fjernes, kan du bruke funksjonen Fjern nederste rader.
Merk
Hvis du vil lære mer om filtrering av dataene etter radplassering, kan du gå til Filtrer en tabell etter radplassering.
Hvis spørringen har et dynamisk antall kolonner, men du bare trenger å velge bestemte kolonner fra datasettet, kan du bruke funksjonen Velg kolonner .
Merk
Hvis du vil lære mer om å velge eller fjerne kolonner, kan du gå til Velg eller fjerne kolonner.
Hvis spørringen har et dynamisk antall kolonner og du trenger å oppheve opphevingen av bare et delsett av kolonnene, kan du bruke funksjonen for å oppheve bare valgte kolonner .
Merk
Hvis du vil lære mer om alternativene for å oppheve opphevingen av kolonnene, kan du gå til Opphev kolonnejustering.
Hvis spørringen har et trinn som endrer datatypen for en kolonne, men noen celler gir feil fordi verdiene ikke samsvarer med den ønskede datatypen, kan du fjerne radene som ga feilverdier.
Merk
Hvis du vil ha mer informasjon om hvordan du arbeider og håndterer feil, kan du gå til Håndtere feil.
Bruk parametere
Å opprette spørringer som er dynamiske og fleksible, er en anbefalt fremgangsmåte. Parametere i Power Query hjelper deg med å gjøre spørringene mer dynamiske og fleksible. En parameter fungerer som en måte å enkelt lagre og administrere en verdi som kan brukes på nytt på mange forskjellige måter. Men det brukes vanligvis i to scenarioer:
Trinnargument – Du kan bruke en parameter som argument for flere transformasjoner drevet fra brukergrensesnittet.
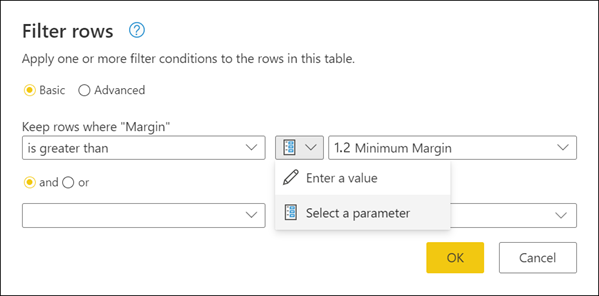
Egendefinert funksjon-argument – Du kan opprette en ny funksjon fra en spørring, og referere til parametere som argumentene for den egendefinerte funksjonen.
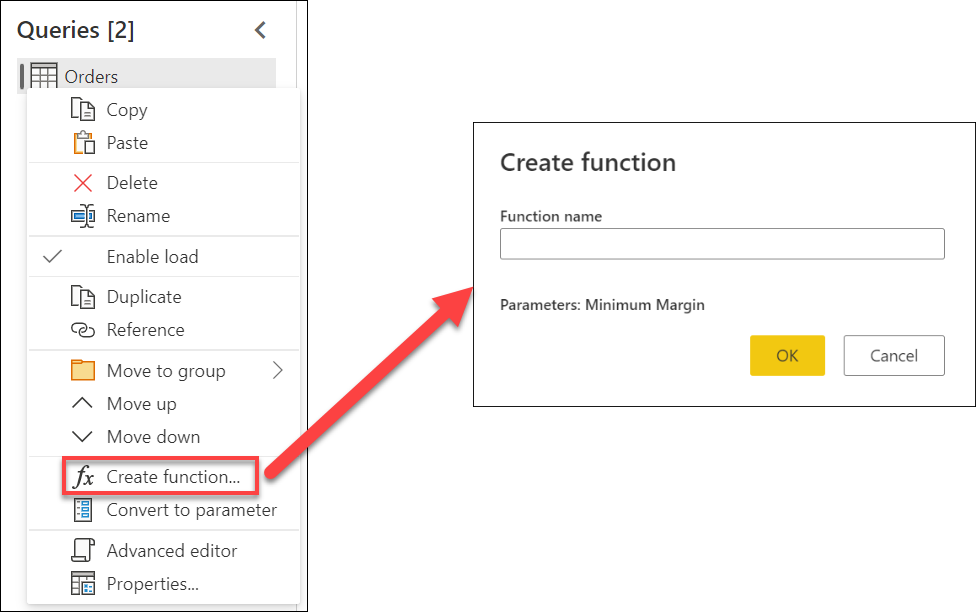
De viktigste fordelene ved å opprette og bruke parametere er:
Sentralisert visning av alle parameterne gjennom behandle parametere-vinduet .
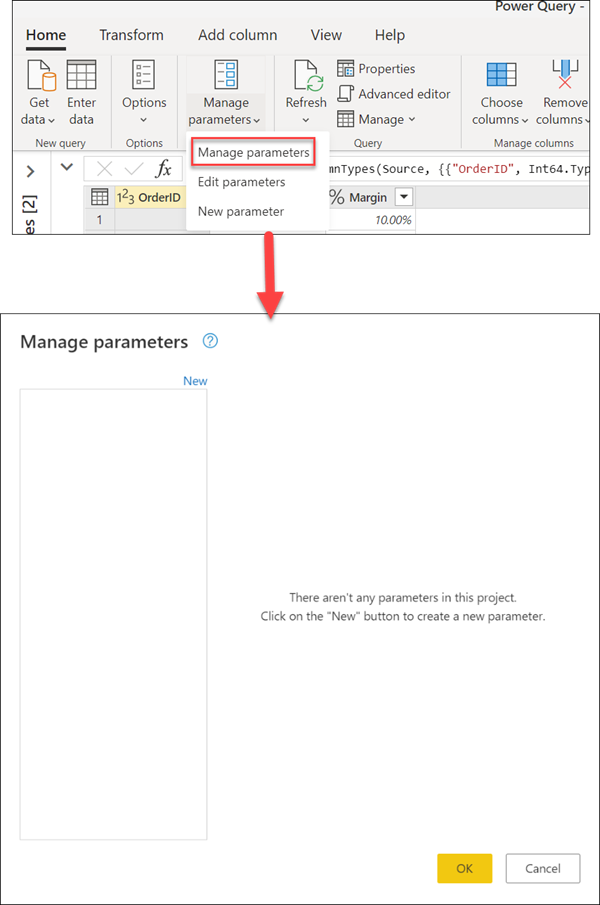
Gjenbruk av parameteren i flere trinn eller spørringer.
Gjør oppretting av egendefinerte funksjoner enkelt og enkelt.
Du kan også bruke parametere i noen av argumentene for datakoblingene. Du kan for eksempel opprette en parameter for servernavnet når du kobler til SQL Server-databasen. Deretter kan du bruke denne parameteren i dialogboksen SQL Server-database.
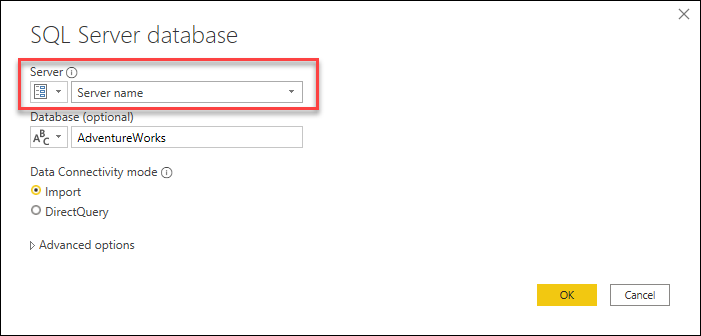
Hvis du endrer serverplasseringen, trenger du bare å oppdatere parameteren for servernavnet, og spørringene oppdateres.
Merk
Hvis du vil lære mer om hvordan du oppretter og bruker parametere, kan du gå til Bruk parametere.
Opprett gjenbrukbare funksjoner
Hvis du befinner deg i en situasjon der du må bruke det samme settet med transformasjoner på forskjellige spørringer eller verdier, kan det være nyttig å opprette en egendefinert Power Query-funksjon som kan brukes på nytt så mange ganger du trenger. En egendefinert Power Query-funksjon er en tilordning fra et sett med inndataverdier til én enkelt utdataverdi, og opprettes fra opprinnelige M-funksjoner og operatorer.
La oss for eksempel si at du har flere spørringer eller verdier som krever samme sett med transformasjoner. Du kan opprette en egendefinert funksjon som senere kan aktiveres mot spørringene eller verdiene du ønsker. Denne egendefinerte funksjonen sparer deg for tid og hjelper deg med å administrere settet med transformasjoner på en sentral plassering, som du kan endre når som helst.
Egendefinerte funksjoner i Power Query kan opprettes fra eksisterende spørringer og parametere. Tenk deg for eksempel en spørring som har flere koder som en tekststreng, og du vil opprette en funksjon som vil dekode disse verdiene.
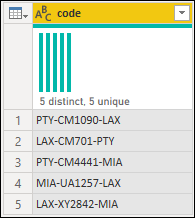
Du begynner med å ha en parameter som har en verdi som fungerer som et eksempel.
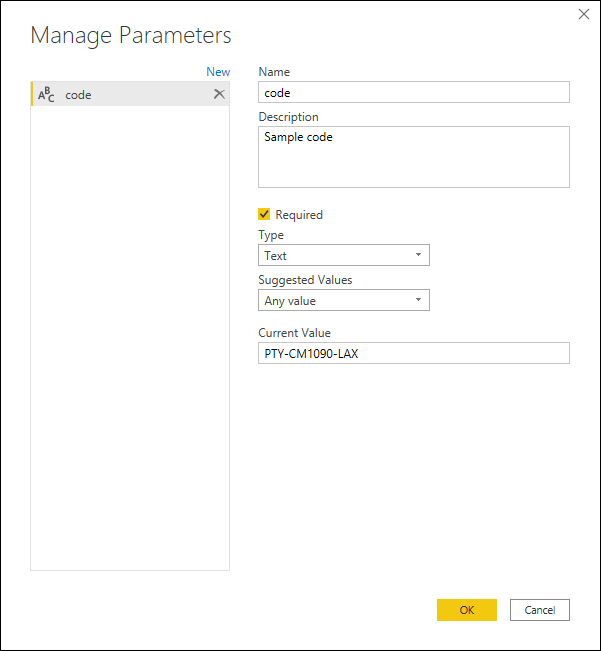
Fra denne parameteren oppretter du en ny spørring der du bruker transformasjonene du trenger. I dette tilfellet vil du dele koden PTY-CM1090-LAX i flere komponenter:
- Origin = PTY
- Mål = LAX
- Flyselskap = CM
- FlightID = 1090
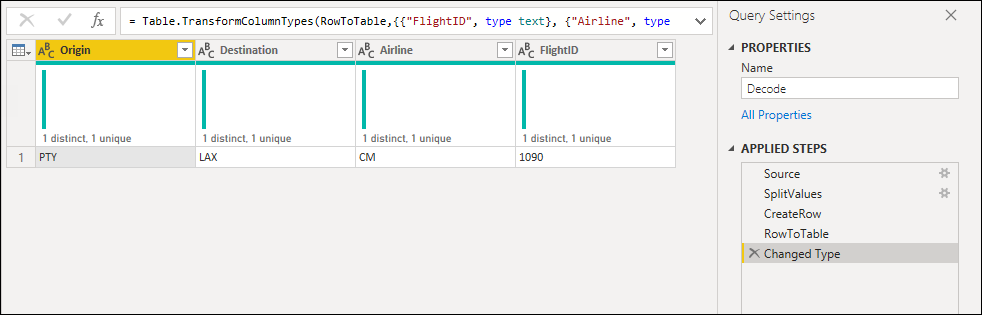
Deretter kan du transformere spørringen til en funksjon ved å høyreklikke på spørringen og velge Opprett funksjon. Til slutt kan du aktivere den egendefinerte funksjonen i alle spørringer eller verdier, som vist på bildet nedenfor.
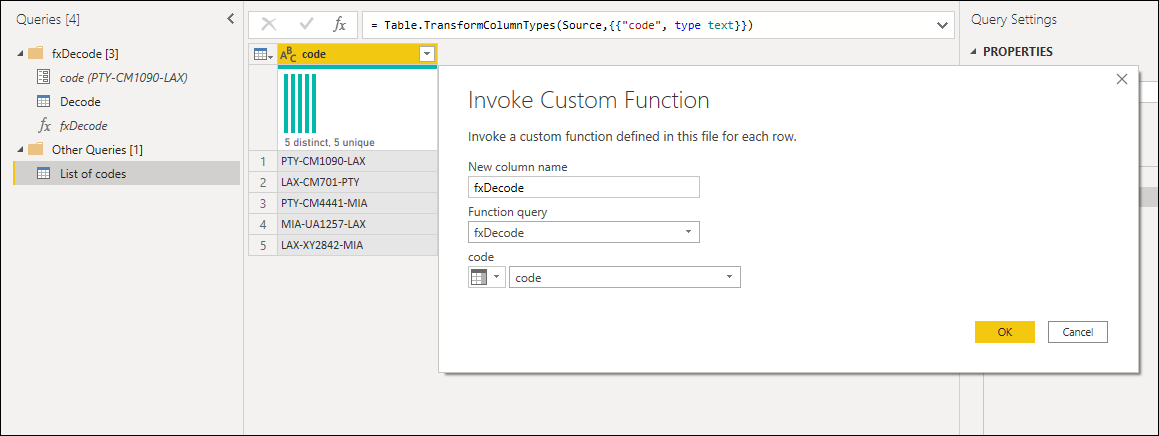
Etter noen flere transformasjoner kan du se at du har nådd ønsket utdata og utnyttet logikken for en slik transformasjon fra en egendefinert funksjon.
Merk
Hvis du vil lære mer om hvordan du oppretter og bruker egendefinerte funksjoner i Power Query fra artikkelen Egendefinerte funksjoner.
