Oracle Database
Sammendrag
| Element | Bekrivelse |
|---|---|
| Utgivelsestilstand | Generell tilgjengelighet |
| Produkter | Excel Power BI (semantiske modeller) Power BI (dataflyter) Stoff (Dataflyt gen2) Power Apps (dataflyter) Dynamics 365 Customer Insights Analysis Services |
| Godkjenningstyper som støttes | Windows (skrivebord/på nett) Database (skrivebord) Grunnleggende (på nettet) Microsoft-konto (skrivebord) |
| Funksjonsreferansedokumentasjon | Oracle.Database |
Merk
Noen funksjoner kan være til stede i ett produkt, men ikke andre på grunn av distribusjonsplaner og vertsspesifikke funksjoner.
Forutsetning
Støttede Oracle-versjoner:
- Oracle Database Server 12c (12.1.0.2) og nyere
- Oracle Autonomous Database – alle versjoner
Før du kan koble til en Oracle-database ved hjelp av Power Query, må du installere Oracle Client for Microsoft Tools (OCMT).
Hvis du vil koble til en Oracle-database med den lokale datagatewayen, må 64-biters OCMT være installert på datamaskinen som kjører gatewayen. Hvis du vil ha mer informasjon, kan du gå til Administrer datakilden – Oracle.
Funksjoner som støttes
- Importer
- DirectQuery (semantiske Modeller for Power BI)
- Avanserte alternativer
- Tidsavbrudd for kommando i minutter
- SQL statement
- Inkluder relasjonskolonner
- Naviger ved å bruke fullstendig hierarki
Last ned og installer Oracle Client for Microsoft Tools
Oracle Client for Microsoft Tools installerer og konfigurerer Oracle Data Provider for .NET (ODP.NET) til å støtte 32-biters og 64-biters Microsoft-verktøytilkoblinger med lokale Oracle- og skydatabaser, inkludert Oracle Autonomous Database (ADB). OCMT er et grafisk installasjonsprogram som automatiserer installasjonsprosessen for Oracle Database Client. Den støtter tilkobling med Power BI Desktop, Power Bi-tjeneste, Fabric (Dataflow Gen2), Excel, SQL Server Analysis Services, SQL Server Data Tools, SQL Server Integration Services, SQL Server Reporting Services og BizTalk Server.
OCMT er gratis programvare. Den kan lastes ned fra Oracle Client for Microsoft Tools-siden. Bruk 64-biters OCMT for 64-biters Power BI Desktop og Power Bi-tjeneste. Bruk 32-biters OCMT for 32-biters Power BI Desktop.
Selv om du allerede har en Oracle-klient eller ODP.NET installert på Power BI-klienten, anbefales det på det sterkeste at du bruker OCMT-installasjonsprogrammet til å fullføre alle konfigurasjonstrinnene Power BI krever for å arbeide med Oracle-databasen.
Koble til til en lokal Oracle-database fra Power Query Desktop
Hvis du vil opprette tilkoblingen, gjør du følgende:
Velg alternativet Oracle-database i det merkede området for koblingen.
Angi Oracle net service name/TNS alias eller Easy Koble til (Plus) tilkoblingsstreng du vil koble til i Server. Enkel Koble til er det enkleste å bruke ved å angi serververdien til Oracle Database Server Hostname/ServiceName, der ServiceName er det globale databasenavnet. Skjermbildet nedenfor bruker et nettjenestenavn.
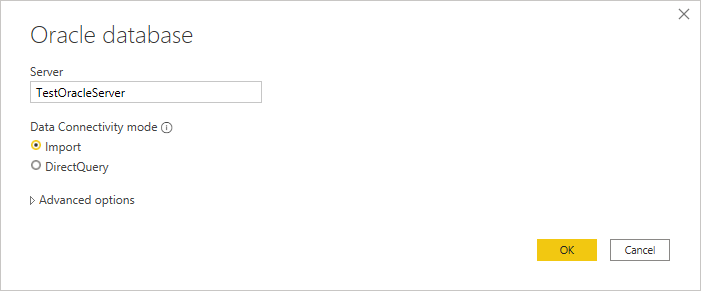
Hvis du kobler til fra Power BI Desktop, velger du enten import- eller DirectQuery-datatilkoblingsmodus . Resten av disse trinnene i eksemplet bruker modus for import av datatilkobling. Hvis du vil lære mer om DirectQuery, kan du gå til Bruk DirectQuery i Power BI Desktop.
Hvis du kobler til oracle-databasen for første gang, velger du godkjenningstypen du vil bruke, og deretter skriver du inn legitimasjonen. De tilgjengelige godkjenningstypene er:
- Windows (Windows-godkjenning)
- Database (brukernavn og passord)
- Microsoft-konto (Microsoft Entra ID)
Hvis du vil ha mer informasjon om godkjenning, kan du gå til Godkjenning med en datakilde.
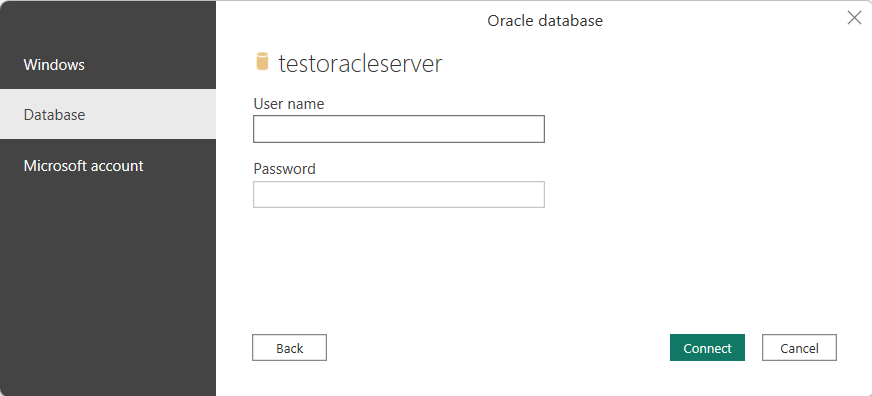
Velg dataene du trenger, i Navigator, og velg deretter Last inn for å laste inn dataene eller Transformer data for å transformere dataene.
Koble til til en lokal Oracle-database fra Power Query Online
Hvis du vil opprette tilkoblingen, gjør du følgende:
Velg Oracle-databasealternativet i datakildevalget fra Power Query Online.
Angi Oracle net service name/TNS alias, Easy Koble til Plus tilkoblingsstreng eller koble til beskrivelse for å koble til i Server i dialogboksen Oracle-database som vises.
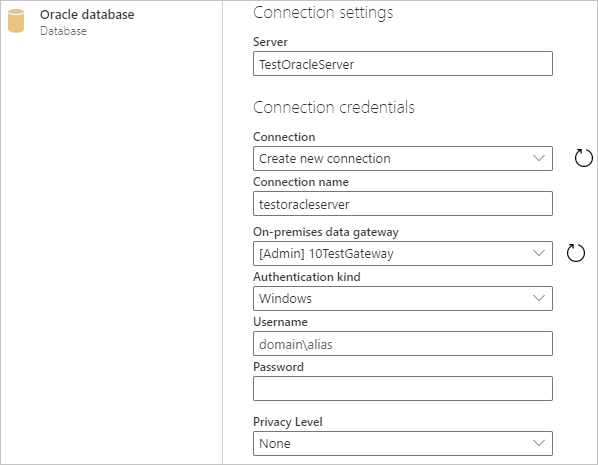
Angi et Koble til ionnavn, for eksempel "testoracleserver".
Velg navnet på den lokale datagatewayen.
Merk
Du må velge en lokal datagateway for denne koblingen, enten Oracle-databasen er på det lokale nettverket eller på et nettsted.
Hvis du kobler til denne Oracle-databasen for første gang, velger du legitimasjonstypen for tilkoblingen i godkjenningstypen. Velg Grunnleggende hvis du har tenkt å logge på med et Oracle-brukernavn og passord. Velg Windows når du bruker Windows-operativsystemgodkjenning og med både Oracle-klienten og serveren som kjører på Windows.
Angi legitimasjonen din.
Klikk Neste for å fortsette.
Velg dataene du trenger, i Navigator, og velg deretter Transformer data for å transformere dataene i Power Query-redigering.
Koble til til en oracle autonom database
Merk
For øyeblikket kan du koble til en oracle-autonom database fra Excel, Power BI Desktop, Power Bi-tjeneste, Fabric (Dataflow Gen2), Power Apps, SQL Server Analysis Services og BizTalk Server ved hjelp av prosedyrene i denne delen. Disse verktøyene bruker uadministrerte ODP.NET til å koble til. Andre Microsoft-verktøy, inkludert SQL Server Data Tools, SQL Server Integration Services og SQL Server Reporting Services, bruker administrerte ODP.NET til å koble til Oracle Autonomous Database ved hjelp av stort sett lignende prosedyrer.
Hvis du vil koble Power BI til en oracle-autonom database, trenger du følgende kontoer og apper:
- En Oracle.com-konto (Oracle.com kontopålogging)
- En Oracle Cloud-konto (Registrering av Oracle Cloud-konto)
- En oracle-autonom database (få en alltid gratis autonom database)
- Power BI Desktop (Få Power BI Desktop) eller Power Bi-tjeneste konto (lisensiering av Power Bi-tjeneste for brukere i organisasjonen)
- Lokal datagateway hvis du bruker Power Bi-tjeneste (Last ned og installer en standard gateway)
Last ned klientlegitimasjonen
Det første trinnet i konfigurasjonen av en tilkobling til Den autonome Oracle-databasen er å laste ned klientlegitimasjonen.
Slik laster du ned klientlegitimasjonen:
Velg DB-Koble til ion på siden For autonome databasedetaljer for Oracle.
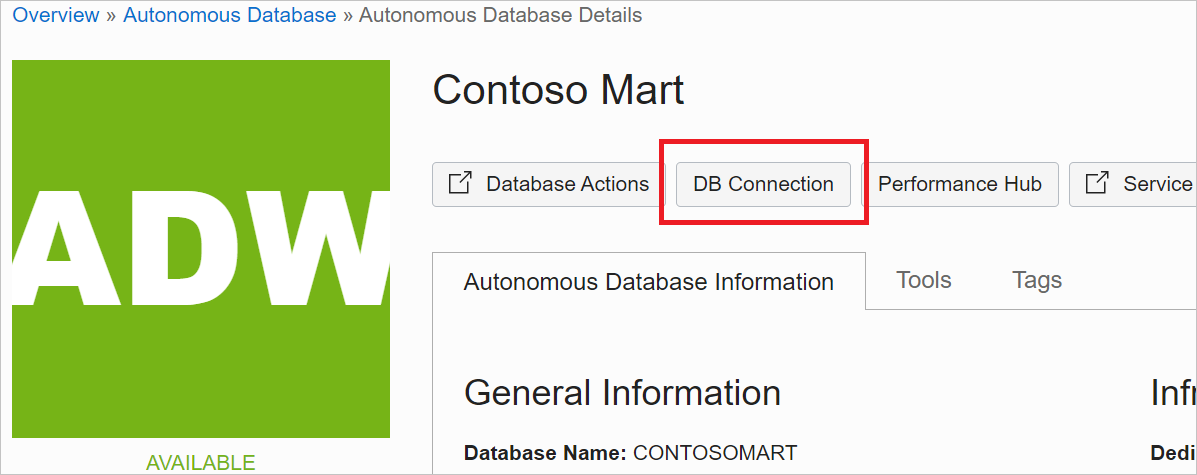
Velg Last ned lommebok på Koble til ion-siden for database.
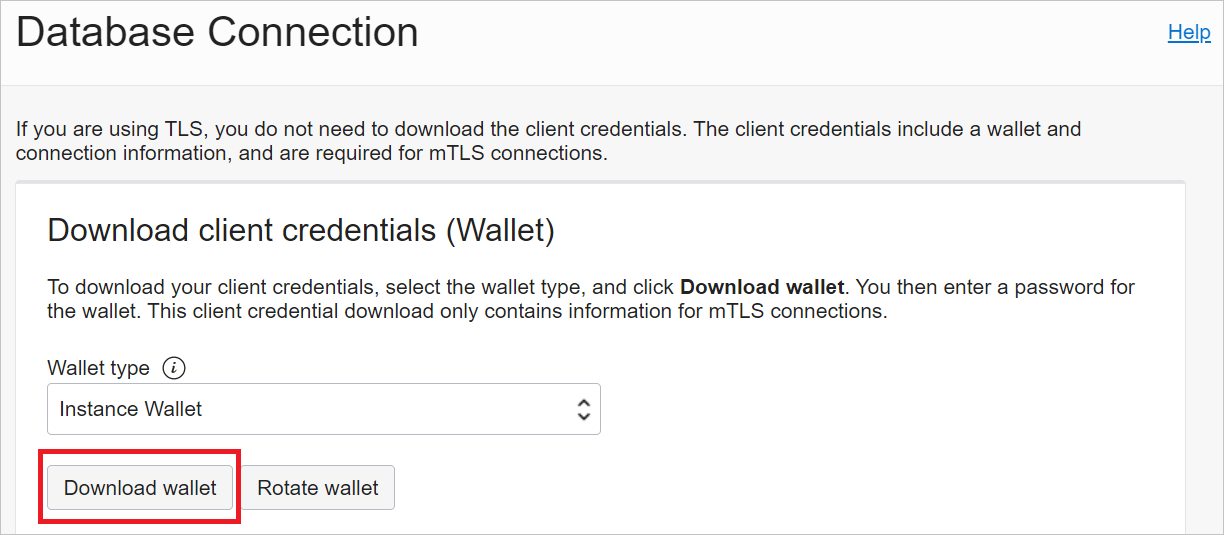
Skriv inn et passord du vil bruke med denne lommeboken, bekreft passordet, og velg deretter Last ned.
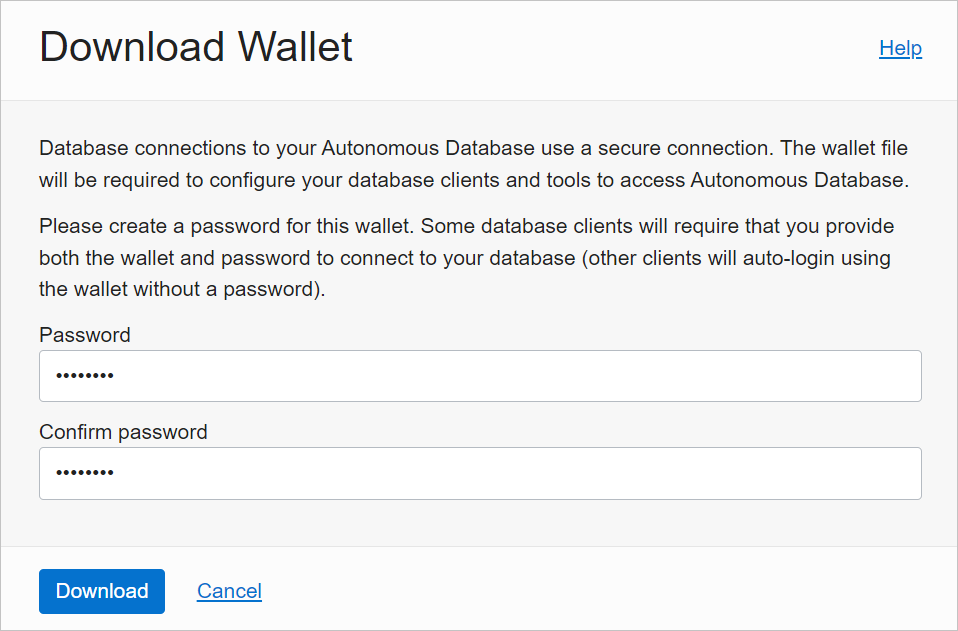
Konfigurer Oracle ADB-legitimasjon
Gå til mappen der du lastet ned Oracle ADB-legitimasjonen fra Last ned klientlegitimasjonen på Windows-maskinen.
Pakk ut legitimasjonen i katalogen du angav i OCMT som Oracle Configuration File Directory. I dette eksemplet trekkes legitimasjonen ut til c:\data\wallet\wallet_contosomart.
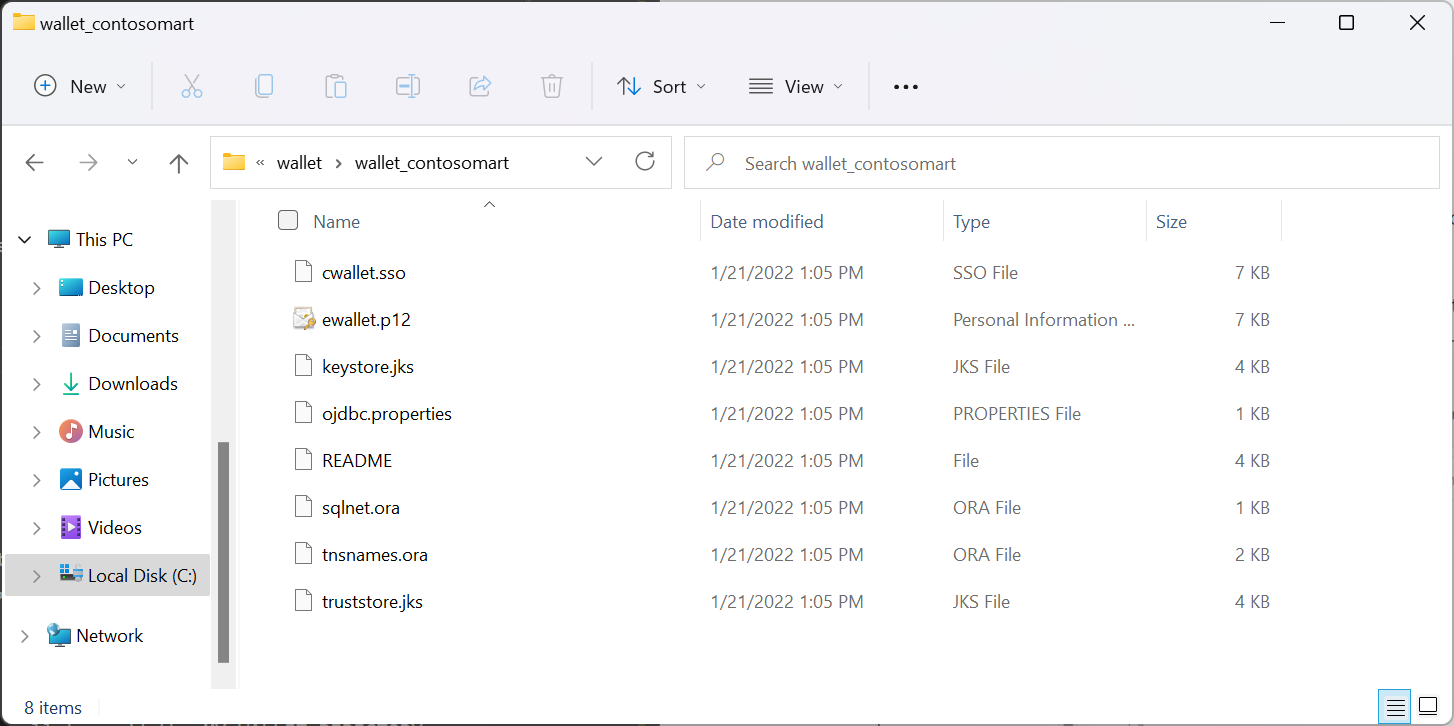
Merk
Filen tnsnames.ora definerer oracle-databaseadressen og tilkoblingsinformasjonen.
Åpne sqlnet.ora i et redigeringsprogram, for eksempel Notisblokk.
Endre banen til lommebokmappen under WALLET_LOCATION. I dette eksemplet:
WALLET_LOCATION = (SOURCE = (METHOD = file) (METHOD_DATA = (DIRECTORY=c:\data\wallet\Wallet_ContosoMart)))Lagre og lukk sqlnet.ora-filen.
Åpne tnsnames.ora-filen i mappen lommebøker. Filen inneholder en liste over nettjenestenavn for ADB som du kan koble til. I dette eksemplet er navnene contosomart_high, contosomart_low og contosomart_medium. ADB-nettjenestenavnene dine er forskjellige.
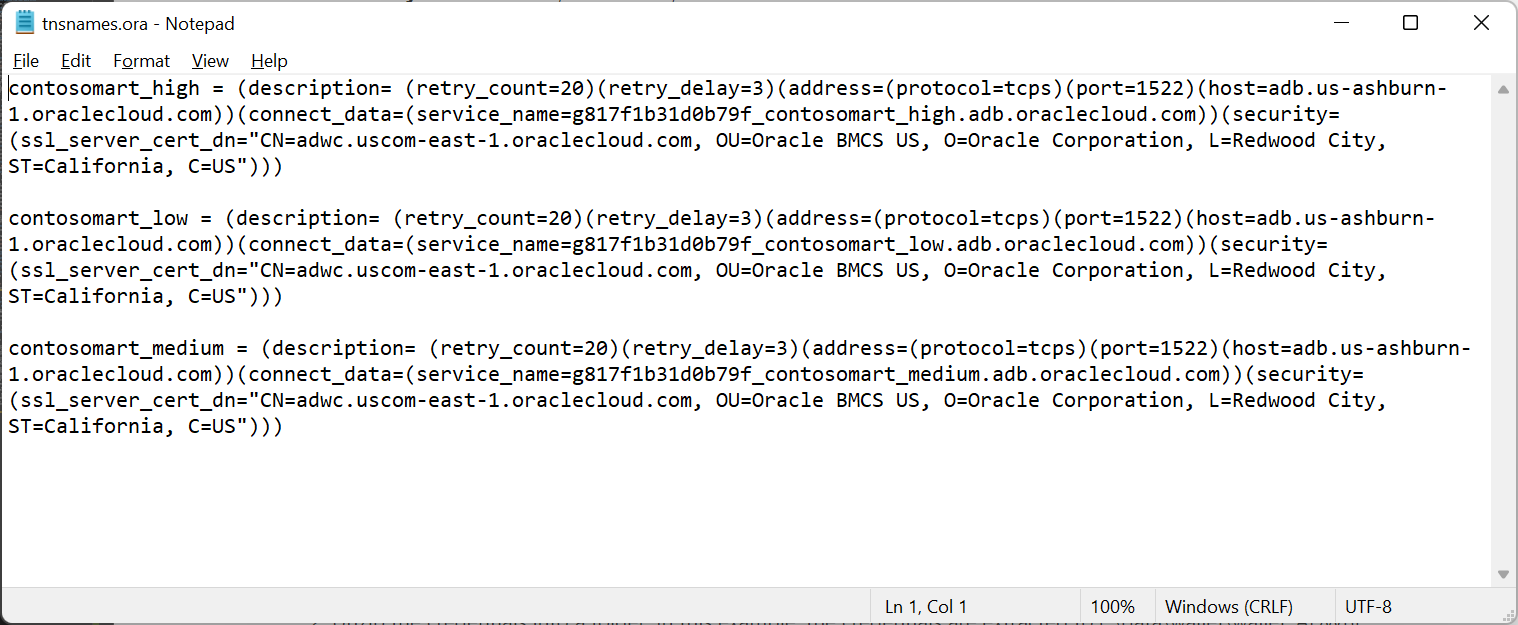
Koble til Power BI Desktop til Oracle ADB
Åpne Power BI Desktop.
Velg Hent data.
Velg Database>Oracle-database fra Hent data.
Skriv inn nettjenestenavnet for Oracle Autonomous Database-serveren du vil koble til. I dette eksemplet er serveren contosomart_high. Velg deretter OK.
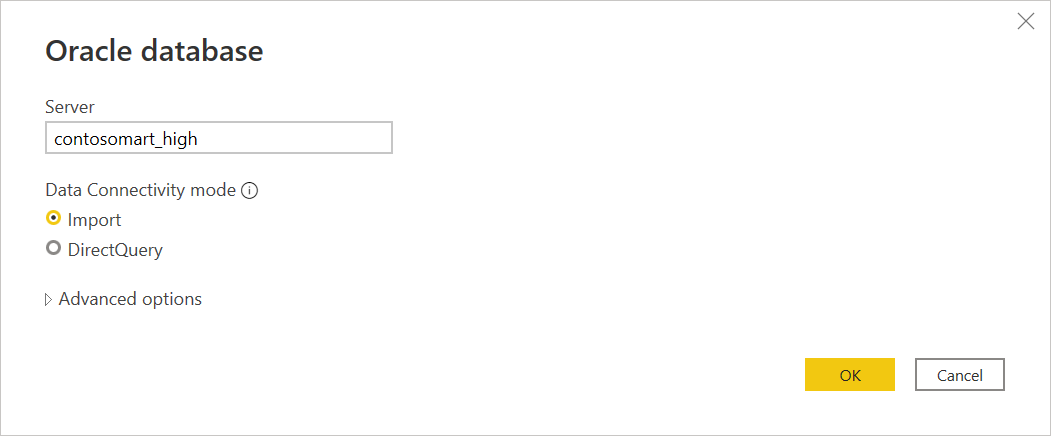
Hvis du logger på denne serveren fra Power BI Desktop for første gang, blir du bedt om å angi legitimasjonen din. Velg Database, og skriv deretter inn brukernavnet og passordet for Oracle-databasen. Legitimasjonen du angir her, er brukernavnet og passordet for den spesifikke oracle-autonome databasen du vil koble til. I dette eksemplet brukes databasens opprinnelige administratorbrukernavn og passord. Velg deretter Koble til.
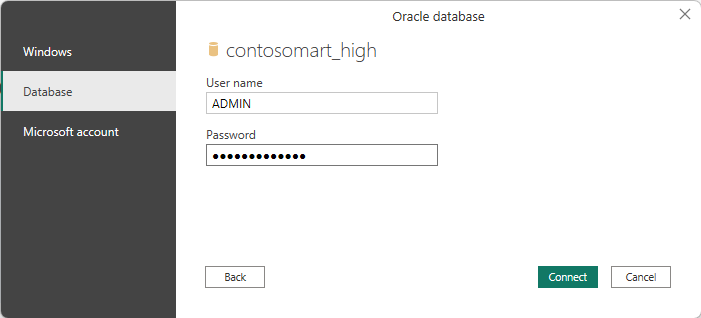
Merk
Du kan bruke Microsoft Entra ID-godkjenning til å logge på Oracle Autonomous Database via Microsoft-kontoalternativet.
På dette tidspunktet vises navigatøren og viser tilkoblingsdataene.
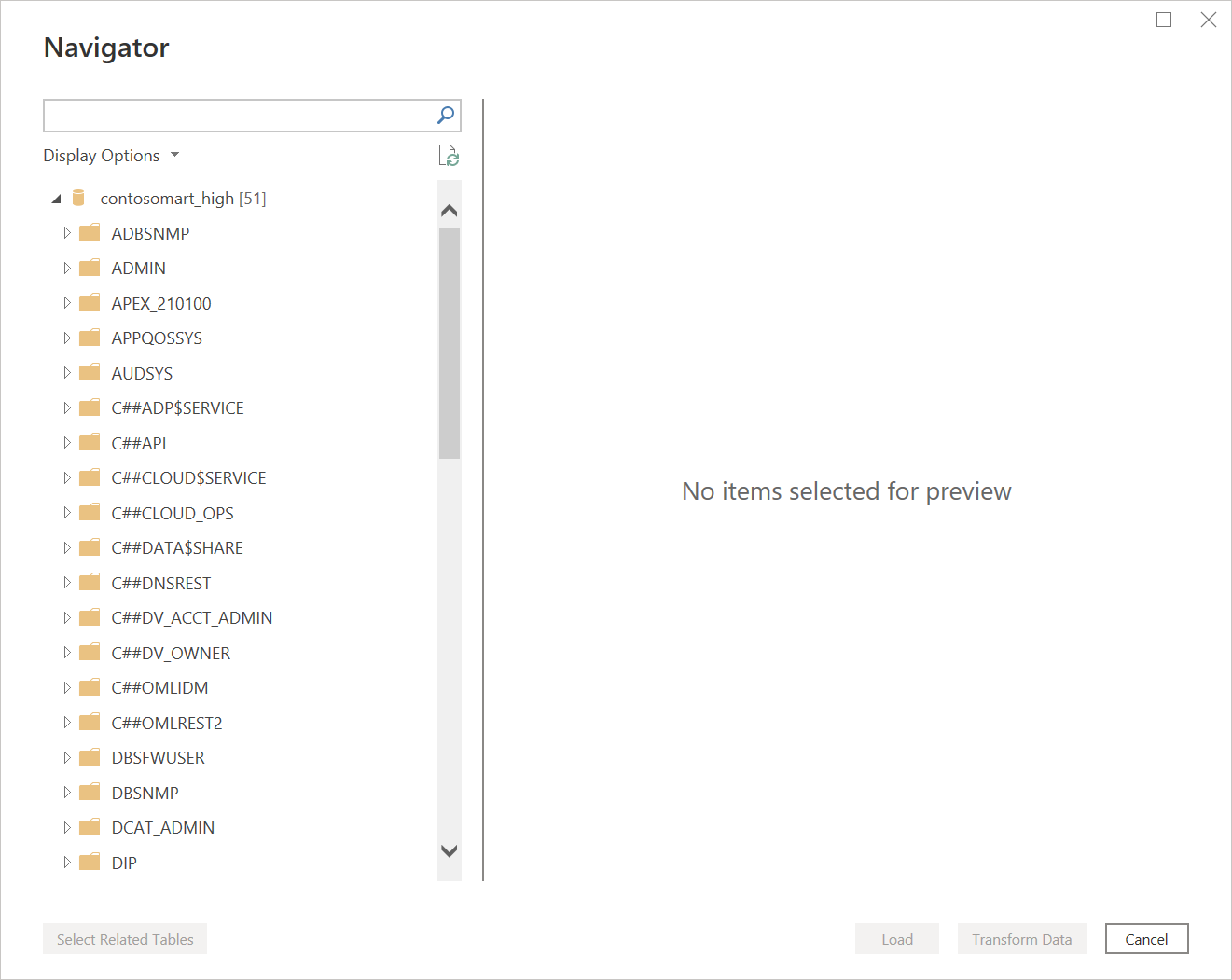
Du kan også komme over én av flere feil fordi konfigurasjonen ikke er riktig konfigurert. Disse feilene beskrives i feilsøking.
Én feil som kan oppstå i denne første testen, finner sted i Navigator, der databasen ser ut til å være tilkoblet, men inneholder ingen data. I stedet vises et Oracle: ORA-28759: Feil under åpning av filfeil i stedet for dataene.
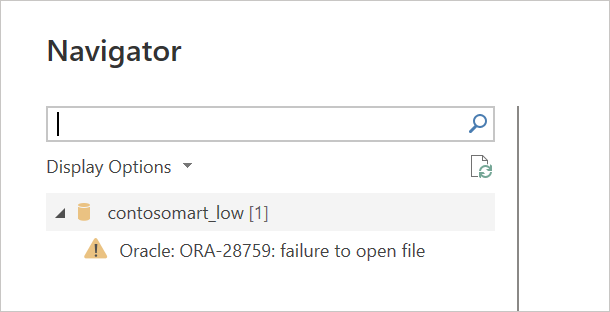
Hvis denne feilen oppstår, må du kontrollere at mappebanen for lommeboken du har angitt i sqlnet.ora, er den fullstendige og riktige banen til lommebokmappen.
Konfigurer gatewayen
Velg tannhjulikonet øverst til høyre i Power Bi-tjeneste, og velg deretter Administrer gatewayer.
Velg Legg til datakilder i Legg til datakilde for å bruke gatewayen.
Skriv inn navnet du vil bruke som datakildeinnstilling, i datakildenavn.
Velg Oracle i datakildetype.
Skriv inn nettjenestenavnet for Oracle Autonomous Database-serveren du vil koble til, i Server.
Velg Grunnleggende i Godkjenningsmetode.
Skriv inn brukernavnet og passordet for Oracle Autonomous Database. I dette eksemplet brukes standard brukernavn for databaseadministrator (ADMIN) og passord.
Velg Legg til.
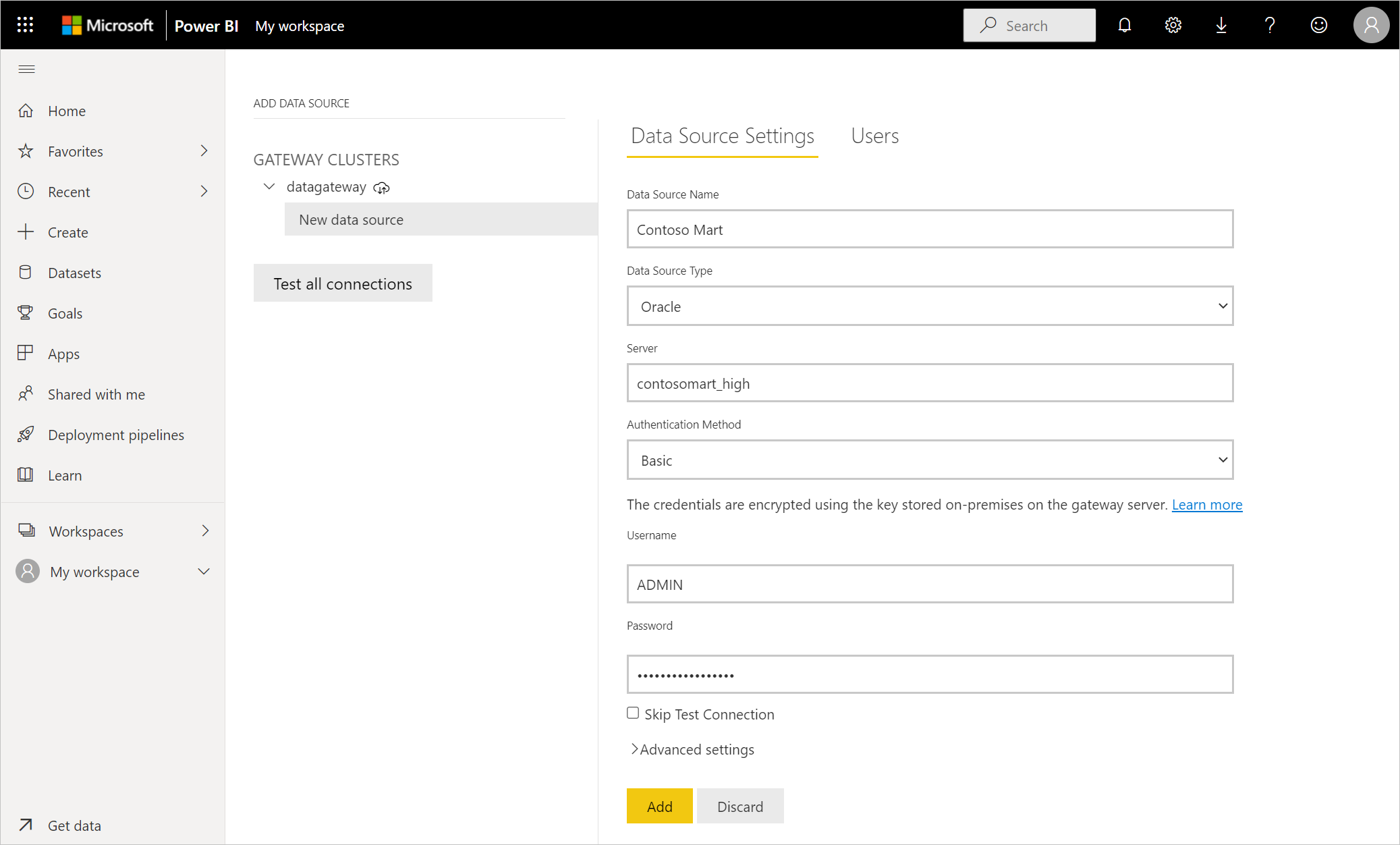
Hvis alt er installert og konfigurert riktig, vises en vellykket Koble til ion-melding. Du kan nå koble til Oracle Autonomous Database ved hjelp av de samme trinnene som er beskrevet i Koble til til en lokal Oracle-database fra Power Query Online.
Koble til ved hjelp av avanserte alternativer
Power Query Desktop og Power Query Online inneholder et sett med avanserte alternativer som du kan legge til i spørringen om nødvendig.
Tabellen nedenfor viser alle de avanserte alternativene du kan angi i Power Query Desktop og Power Query Online.
| Avansert alternativ | Bekrivelse |
|---|---|
| Tidsavbrudd for kommando i minutter | Hvis tilkoblingen varer lenger enn 10 minutter (standard tidsavbrudd), kan du angi en annen verdi i minutter for å holde tilkoblingen åpen lenger. Dette alternativet er bare tilgjengelig i Power Query Desktop. |
| SQL statement | Hvis du vil ha informasjon, kan du gå til Importer data fra en database ved hjelp av opprinnelig databasespørring. |
| Inkluder relasjonskolonner | Hvis merket, inkluderer kolonner som kan ha relasjoner til andre tabeller. Hvis denne boksen er fjernet, vises ikke disse kolonnene. |
| Naviger ved å bruke fullstendig hierarki | Hvis det er merket av for dette, viser navigatøren det fullstendige hierarkiet av tabeller i databasen du kobler til. Hvis den fjernes, viser navigatøren bare tabellene med kolonner og rader som inneholder data. |
Når du har valgt de avanserte alternativene du trenger, velger du OK i Power Query Desktop eller Neste i Power Query Online for å koble til Oracle-databasen.
Kjente problemer og begrensninger
Power BI-økter kan fortsatt være aktive i Oracle-databasen i omtrent 30 minutter etter at en semantisk modell oppdateres til Oracle-databasen. Først etter omtrent 30 minutter blir disse øktene inaktive/fjernet i Oracle-databasen. Denne virkemåten er i henhold til utformingen.
Feilsøking
Du kan komme over flere feil fra Oracle når navnesyntaksen enten er feil eller ikke riktig konfigurert:
- ORA-12154: TNS: Kan ikke løse tilkoblingsidentifikatoren som er angitt.
- ORA-12514: TNS: Lytteren vet for øyeblikket ikke om tjenesten som er forespurt i tilkoblingsbeskrivelsen.
- ORA-12541: TNS: ingen lytter.
- ORA-12170: TNS: tidsavbrudd for tilkobling oppstod.
- ORA-12504: TNS: lytteren ble ikke gitt SERVICE_NAME i CONNECT_DATA.
Disse feilene kan oppstå hvis Oracle tnsnames.ora-databasetilkoblingsbeskrivelsen er feilkonfigurert, det angitte nettjenestenavnet er feilstavet, eller Oracle-databaselytteobjektet kjører ikke eller kan ikke nås, for eksempel en brannmur som blokkerer lytteren eller databaseporten. Pass på at du oppfyller minimumskravene for installasjon. Mer informasjon: Forhåndskrav
Gå til hjelpeportalen for Oracle-databasefeil for å se gjennom vanlige årsaker og løsninger for den bestemte Oracle-feilen du støter på. Skriv inn Oracle-feilen i portalsøkefeltet.
Hvis du lastet ned Power BI Desktop fra Microsoft Store, kan det hende du ikke kan koble til Oracle-databaser på grunn av et Oracle-driverproblem. Hvis du kommer over dette problemet, er feilmeldingen som returneres: Objektreferanse ikke angitt. Gjør følgende for å løse problemet:
- Last ned Power BI Desktop fra Nedlastingssenter i stedet for Microsoft Store.
Hvis objektreferansen ikke angir en feilmelding i Power BI når du kobler til en Oracle-database ved hjelp av den lokale datagatewayen, følger du instruksjonene i Behandle datakilden – Oracle.
Hvis du bruker rapportserver for Power BI, kan du se veiledningen i artikkelen Oracle Koble til ion Type.
Neste trinn
Tilbakemeldinger
Kommer snart: Gjennom 2024 faser vi ut GitHub Issues som tilbakemeldingsmekanisme for innhold, og erstatter det med et nytt system for tilbakemeldinger. Hvis du vil ha mer informasjon, kan du se: https://aka.ms/ContentUserFeedback.
Send inn og vis tilbakemelding for

