Vanlige spørsmål
Microsoft Learn-opplæring er gratis og tilgjengelig for alle som er interessert i å lære om Microsoft-produkter.
Vi leverer rolle- og produktfokusert dokumentasjon, praktisk opplæring og sertifiseringer for å hjelpe deg med å få mest mulig ut av Microsoft-produkter.
Nei, profiloppretting kreves ikke. Hvis du ikke har en profil, kan du fortsatt få tilgang til og bruke alt innhold.
Fordelene ved å logge på er:
- Se tilpassede anbefalinger
- Lagre bokmerker
- Sporing av fremdrift i opplæringsaktiviteter
- Opprette og dele samlinger av moduler
- Avsette poeng og prestasjoner
- Bruk gratis Azure-ressurser og interaktive sandkasser
- Bli med i utfordringer
- Samhandle med Microsoft Q&A-fellesskap
- Registrer deg for sertifiseringseksamener
Læreprogrammer er samlinger av opplæringsmoduler som er ordnet rundt bestemte roller (blant annet utvikler, arkitekt og systemansvarlig) eller teknologier (blant annet Azure Web Apps, Power BI og Xamarin.Forms). Når du har fullført et læreprogram, har du lært om de ulike aspektene ved den aktuelle teknologien eller rollen. Du får også et prestasjonstrofé!
Du kan se en liste over alle innholdstypene for Learn og lære om hver i innholdstypene i Microsoft Learn.
Med samlinger kan du enkelt kuratere og organisere innholdssett og dele dem med hvem som helst. De kan inneholde alle typer innhold på nettstedet – dokumentasjon, moduler, læringsbaner, videoer osv. Selv om samlinger ikke vises i søkeresultater eller i den offentlige profilen din, kan alle som har nettadressen til en offentlig samling, få tilgang til den. En privat samling kan bare nås av eieren.
Prestasjoner er en anerkjennelse tildelt en bruker som har fullført en opplæringsmodul på Learn.microsoft.com. Kunnskapskontrollen nær slutten av hver opplæring bekrefter at du har forstått materialet i den bestemte modulen.
Når du oppnår en prestasjon, kan du vise et prestasjonsmerke for hver opplæring du har fullført på Learn-profilen. Logg på Microsoft Learn-nettstedet øverst til høyre på siden. Når du er logget på, vil du se profilikonet øverst til høyre, velge det og velge «Profil» for å finne Prestasjoner-fanen som viser alle prestasjonsmerkene dine for å fullføre opplæringsmoduler. (Url-adressen blir /learn.microsoft.com/users/<your name>/achievements, og erstatter <your name> det brukernavnet du har valgt).
Legitimasjon er en anerkjennelse som beviser at en bruker er dyktig i et bestemt sett med ferdigheter, lært gjennom fullføring av flere opplæringsmoduler eller læringsbaner. Legitimasjon gir målrettet validering for virkelige tekniske scenarier for å demonstrere ferdigheter i bestemte scenariobaserte kompetansesett. De er opptjent ved å bestå en vurdering (eller eksamen) for å bevise at du kjenner materialet og kan deles for å validere at du har den tekniske ferdigheten.
Når du har opptjent en legitimasjon, kan du få tilgang til legitimasjonsoppføringen på Learn-profilen din. Logg på Microsoft Learn-nettstedet øverst til høyre på siden. Når du er logget på, ser du profilikonet øverst til høyre, velger det og velger «Profil» for å finne Legitimasjon-fanen som viser alle sertifiseringslegitimasjonene dine. (Url-adressen blir /learn.microsoft.com/users/<your name>/credentials, og erstatter <your name> det brukernavnet du har valgt). Du kan dele legitimasjonsoppføringen med perspektivarbeidsgivere eller utdanningsinstitusjoner via en kobling, skrive ut eller legge den til i LinkedIn-profilen din.
Legitimasjonen er forskjellig fra prestasjoner på flere måter:
- Prestasjoner representerer fullføring av én enkelt opplæringsmodul. Legitimasjon representerer fullføring av en bredere scenariobasert kompetanse.
- Prestasjoner valideres av en kort og spesifikk kunnskapskontroll. Legitimasjon valideres av en mer robust kompetansevurderingseksamen som dekker en større bredde av materiale.
Bokmerker er flyttet til en ny “Favoritter”-samling. Du finner Favoritter-samlingen på Samlinger-fanen i profilen din. Du kan legge til nye favoritter ved å klikke på Lagre-knappen på en innholdsside og velge Favoritter-samlingen fra listen.
Læreprogrammene våre for opplæringsprodukter støtter følgende språk. Hvis ett av språkene ennå ikke er tilgjengelig for en gitt modul, vises innholdet på engelsk mens vi fortsetter å lokalisere.
Azure (17 språk): japansk, koreansk, tradisjonell kinesisk, forenklet kinesisk, russisk, tysk, spansk, fransk, italiensk, portugisisk (brasil), ungarsk, svensk, tsjekkisk, nederlandsk, portugisisk (forenklet), polsk, tyrkisk
Dynamics (4 språk): Japansk, tysk, spansk, fransk
PowerBI (23 språk): japansk, koreansk, tradisjonell kinesisk, forenklet kinesisk, russisk, tysk, spansk, fransk, italiensk, portugisisk (brasil), ungarsk, svensk, tsjekkisk, nederlandsk, portugisisk (engelsk), polsk, tyrkisk, dansk, gresk, slovakisk, finsk, thai, norsk
PowerApps, PowerAutomate (4 språk): japansk, tysk, spansk, fransk
SQL Server (10 språk): japansk, koreansk, tradisjonell kinesisk, forenklet kinesisk, russisk, tysk, spansk, fransk, italiensk, portugisisk (brasil)
Windows Developer (10 språk) japansk, koreansk, kinesisk (tradisjonell), kinesisk (forenklet), russisk, tysk, spansk, fransk, italiensk, portugisisk (Brasil)
.Net (13 språk): japansk, koreansk, tradisjonell kinesisk, forenklet kinesisk, russisk, tysk, spansk, fransk, italiensk, portugisisk (brasil), tsjekkisk, polsk, tyrkisk
Xamarin (13 språk): japansk, koreansk, tradisjonell kinesisk, forenklet kinesisk, russisk, tysk, spansk, fransk, italiensk, portugisisk (brasil), tsjekkisk, polsk, tyrkisk
M365 (10 språk): japansk, koreansk, tradisjonell kinesisk, forenklet kinesisk, russisk, tysk, spansk, fransk, italiensk, portugisisk (brasil)
Slik finner du samsvarsrapportene for tilgjengelighet for Microsoft Learn:
- Gå til: https://cloudblogs.microsoft.com/industry-blog/government/2018/09/11/accessibility-conformance-reports/
- Søk etter: DevRel – Doc-nettsteder og Åpne publisering
- Last ned ønsket rapport på ønsket språk
Ja. Katalog-API-en for Microsoft Learn gir en offentlig nett-API for å hente en liste over moduler, læringsforløp, instruktørledede kurs, eksamener og sertifiseringer, sammen med URL-ene som brukes for å få tilgang til hver av dem. Vi fortsetter å utvide API-tilbudene våre for å inkludere alle typer innhold på nettstedet.
Logg deg på Microsoft Learn for å få tilgang til profilsiden din. Hvis du ikke har opprettet en Microsoft Learn-profil, kan du logge på og opprette en.
Selv om profiloppretting ikke kreves for å få tilgang til innholdet på nettstedet, er fordelene ved å logge på med en profil:
- Se tilpassede anbefalinger
- Lagre bokmerker
- Sporing av fremdrift i opplæringsaktiviteter
- Opprette og dele samlinger av moduler
- Avsette poeng og prestasjoner
- Bruk gratis Azure-ressurser og interaktive sandkasser
- Bli med i utfordringer
- Samhandle med Microsoft Learn Q&A-fellesskapet
- Registrer deg for sertifiseringseksamener
- Vise, skrive ut og dele legitimasjonsposter
Ja, men bare hvis Microsoft Learn-profilen din har en personlig konto koblet til seg. Hvis bare jobb-/skolekontoen er koblet til profilen din og ansettelsesstatusen endres, noe som fører til at du mister tilgang til godkjenning med jobb-/skolekontoen, mister du tilgangen til Microsoft Learn-profilen din.
Hvis du vil ta med deg profilen uavhengig av ansettelsesstatusen din, må du koble den personlige kontoen til profilen din. Du kan legge til konto på siden profilinnstillinger.
Du kan koble opptil fem arbeids-/skolekontoer og en personlig konto til profilen din. Du kan bruke en koblet konto til å logge på og få tilgang til profilen din.
XP, eller erfaringspoeng, måler prestasjonene dine når du fullfører Microsoft Learn-opplæringsinnholdet. Du kan se hvor mange erfaringspoeng du har fått, ved siden av navnet på læreprogrammene, modulene og leksjonene.
Merker er prestasjoner som du får når du har fullført en modul. Disse premiene vises på profilen din, og du kan dele dem i sosiale medier eller andre kanaler.
Du får et trofé når du har fullført et læreprogram. De vises også på Learn-brukerprofilen din, og du kan dele dem i sosiale medier eller andre kanaler.
Du kan redigere profilen din på profilinnstillinger-siden i Microsoft Learn.
Når du oppretter en Microsoft Learn-profil, er den offentlig tilgjengelig på nettadressen https://learn.microsoft.com/users/<your-username>. Visningsnavnet ditt, prestasjoner (inkludert nivå, utmerkelser og troféer) og aktiviteter er synlig. Eventuelle samlinger du har opprettet er også offentlig synlig i nettadressen.
Du kan skjule profilen din for offentligheten ved å slå på privat modus på siden for profilinnstillinger.
Hvis du vil ha instruksjoner om hvordan du bytter profil til offentlig eller privat, kan du se delen Administrere personverninnstillingene for profilen din i artikkelen Behandle din Learn-profil .
Ja. Du kan gjøre det i delen «Last ned dataene dine» på siden for profilinnstillinger.
Hvis du vil ha instruksjoner om hvordan du laster ned Microsoft Learn-dataene, kan du se delen Last ned dataene dine i artikkelen Behandle learn-profil .
Hvis du vil slette alle brukerdataene i Microsoft Learn, fjernes den og kan ikke gjenopprettes. Sletting av brukerdata er en selvbetjent prosess, slettingen må startes av eieren av Learn-profilen mens du er logget på Microsoft Learn.
Du kan gjøre det i inndelingen Slett profilen din på siden profilinnstillinger. Slettingen sletter alle brukerdata som lagres av Microsoft Learn-plattformen (for eksempel legitimasjonen din – sertifiseringer og ferdigheter, læringshistorikk og prestasjoner, bidrag og aktiviteter for spørsmål og aktiviteter, utfordringer osv.).
Hvis du vil ha instruksjoner om hvordan du sletter Microsoft Learn-dataene, kan du se delen Slette Microsoft Learn-profilen din i artikkelen Behandle din Learn-profil .
Microsoft Learn administrerer ikke brukerpassord. Passordbehandling utføres ved hjelp av standard microsoft-kontoprosesser (MSA eller Microsoft Entra ID). Se denne veiledningen for informasjon hvis du trenger å endre Microsoft-kontopassordet.
Microsoft Learn administrerer ikke Learn-profiler på vegne av brukere. Nettgodkjenning via en Microsoft-konto (MSA eller Microsoft Entra ID) er den eneste metoden for å bekrefte eierskap og få tilgang til en Learn-profil. Hvis du har mistet tilgangen til kontoen som er knyttet til Learn-profilen og ikke lenger har tilgang til Learn-profilen, må du gjenopprette godkjenningskontoen gjennom gjenopprettingsprosessen for å få tilgang til Learn-profilen igjen.
Hvis du bare har en jobb-/skolekonto som er koblet til Learn-profilen, bør du også koble den personlige kontoen til Learn-profilen din hvis du bare har en jobb-/skolekonto koblet til Learn-profilen din. Du kan legge til konto på siden Forelegg profilinnstillinger .
Hvis du vil ha instruksjoner om hvordan du kobler flere kontoer til Microsoft Learn-profilen din, kan du se delen Koble andre kontoer til Microsoft Learn-profilen din i artikkelen Administrer din Learn-profil .
Ja! Anta at du har profil A og profil B, og at du kan slå sammen fullføringer og prestasjoner av profil B til profil A ved å klikke på «legg til konto» på siden for profilinnstillinger når du er logget på profil A. Når du har slått sammen kontoer, vil bare profil A eksistere ettersom begge profilenes læringslogg vil bli kombinert. Sammenslåingslogikken er som følger:
- Læringsloggen, sertifiseringsdata og prestasjoner slås sammen, med duplikater fjernet, fra profil B til profil A.
- Dine Q&A-bidrag og aktiviteter slås sammen, med duplikater fjernet, fra profil B til profil A.
- De koblede kontoene slås sammen fra profil B til profil A. Obs! Hvis grensen på «opptil fem skole- eller jobbkontoer og én personlig konto» overskrides under flettingsprosessen, avbrytes fletteforespørselen. Hvis dette skjer, må du løse dette problemet før du prøver på nytt.
- Lagrede elementer og sammenføyde utfordringer slås sammen, med duplikater fjernet, fra profil B til profil A.
- Privat profilmodus aktiveres hvis noen av de to profilene har denne innstillingen aktivert.
- Alle andre innstillinger forblir uendret i profil A og er når som helst redigerbare på profilinnstillinger-siden.
Tips
Se denne siden for brukerstøtte for Microsoft-kontoen din.
Microsoft Learn-profilen har en utskrift som du kan skrive ut eller dele digitalt med andre. Hvis du vil finne den, går du til Learn-profilsiden og velger Transkripsjon i den venstre kolonnen. Den inneholder informasjon om aktive sertifiseringer, bestått eksamener, legitimasjon for anvendte ferdigheter og opplæringsmoduler som er fullført.
Du finner koblingene til legitimasjonen din i Microsoft Learn-profilen din. Du kan få tilgang til dem ved å gå til Learn-profilsiden og velge Legitimasjon i den venstre kolonnen.
Hvis du vil vise sertifiseringene, velger du Sertifiseringer-fanen. Velg Vis sertifiseringsdetaljer på sertifiseringsposten for å vise detaljer for sertifiseringen.
Hvis du vil vise legitimasjonen for brukte ferdigheter, velger du Fanen Brukte ferdigheter . Velg Vis legitimasjonsdetaljer på legitimasjonsposten for å vise detaljer for den brukte kompetansen.
Hvis du ser et merke som sier «Online verifiserbar», kan du dele legitimasjonen via en rekke utsalgssteder, for eksempel Facebook, LinkedIn og så videre.
Hvis du vil ha mer støtteinformasjon om sertifiseringer og legitimasjon, kan du se vanlige spørsmål om sertifiseringer.
Microsoft Learn-profilen har en liste over alle Microsoft Learn-prestasjonene dine (merker, trofeer, XP). Hvis du vil finne den, går du til learn-profilsiden og velger Prestasjoner i den venstre kolonnen.
Kan arbeidsgiveren eller skolen min få tilgang til informasjon om opplærings- og legitimasjonsloggen min?
Du kontrollerer tilgangen til loggen. Hvis du velger å dele detaljer, har du flere alternativer:
Microsoft Learn-sandkassene er gratis miljøer som du kan bruke til å utforske Azure og andre produkter gjennom opplæringsmoduler for Microsoft Learn.
Det meste av Microsoft Learn-opplæringsinnholdet omfatter øvelsesleksjoner der elevene oppretter reelle ting i Azure, for eksempel virtuelle maskiner eller Azure-funksjoner, for å øve på det de lærer. Du bruker sandkassen til å fullføre disse leksjonene uten å ha et betalt Azure-abonnement. De fleste leksjonene krever ikke at du installerer utviklingsverktøy lokalt. Du kan utvikle apper som bruker Azure-tjenester, direkte i Microsoft Learn-sandkassen.
Nei. Du behøver bare en Microsoft-konto for å logge deg på. Hvis du ikke har en, kan du opprette en gratis.
Ja! Sandkassen fungerer uavhengig av de vanlige abonnementene dine. Du kan bruke sandkassen når du holder på med øvelser og opplæring med Microsoft Learn. Når du er klar til å opprette reelle ressurser, kan du bruke Azure-abonnementet ditt.
Sandkassen er tilgjengelig i alle moduler som inneholder praktiske Azure-øvelser. Hver leksjon har en melding øverst på siden som angir status for sandkassen. Til å begynne med ser den slik ut:
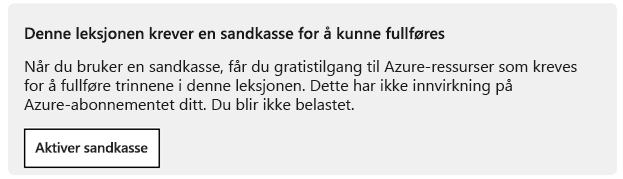
Velg Aktiver sandkasse for å starte aktiveringsprosessen. Hvis det er første gang du aktiverer en sandkasse i Microsoft Learn, får du ytterligere en melding om å godta lisensvilkårene. Du må logge deg på med Microsoft-kontoen din, for eksempel en Office 365- eller Outlook.com-konto, for å kunne godta vilkårene. Hvis du ikke har en, kan du opprette en gratis.
Systemet oppretter deretter en ny sandkasse til deg. Dette tar noen minutter.

Når sandkassen er aktivert, får du melding om at du har tilgang til en sandkasse.

Systemet skal opprette sandkassen i løpet av få minutter. Hvis det tar mer enn fem minutter, eller hvis du får en feil, kan du oppdatere nettlesersiden for å koble til på nytt.
Første gang du aktiverer en sandkasse og godtar vilkårene, blir Microsoft-kontoen din tilknyttet en ny Azure-katalog kalt Microsoft Learn Sandbox, og du blir lagt til i et spesialabonnement kalt Concierge Subscription.
Hver gang du aktiverer en sandkasse, blir det opprettet en enkelt ressursgruppe for deg. Du kan bruke den til å opprette og administrere alle ressursene (for eksempel virtuelle maskiner, lagringskontoer og apptjenester) som du trenger for en modul.
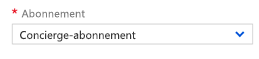
Nei. Microsoft Learn-sandkassene er ikke tilgjengelige på mobil, du kan ikke aktivere eller bruke sandkassen på mobil. Bruk skrivebordet for den beste brukeropplevelsen i sandkassen.
Du kan bruke ditt eget abonnement til å gå gjennom modulene, men da må du betale for ressursene du oppretter, og huske å rydde opp i dem når du er ferdig, slik at du unngår å bli belastet. Microsoft Learn kan i tillegg ikke bekrefte at du har fullført øvelsene, og du vil ikke motta kreditt. Vi anbefaler på det sterkeste at du bruker sandkassemiljøet.
Alle leksjoner som bruker Azure-portalen, har en kobling i instruksjonene for å sikre at du er i sandkassen. Du bør alltid bruke denne koblingen til å åpne portalen – da brukes korrekt katalog og abonnement. Når du blir bedt om å oppgi brukernavn og passord, må du bruke den samme kontoen som du brukte til å aktivere sandkassen.
Du kan finne ut om du er i sandkassen ved å se på katalogen som er oppført under navnet ditt øverst til høyre. Der skal det stå Microsoft Learn Sandbox.

Hvis du logger deg på portalen og er i ditt eget abonnement (eller hvis du logger deg på abonnementet ditt og havner i sandkassen), er det to ting som kan være feil. Enten har du ikke aktivert sandkassen, eller Azure-innstillingene plasserer deg i en standardkatalog. Du kan endre katalogen ved å velge filteret Directory + Subscription (Katalog og abonnement) på verktøylinjen øverst.

Når du velger knappen, åpnes en rullegardinliste der du kan velge korrekt katalog. Du kan også endre innstillingen for Set your default directory (Angi standardkatalogen) til katalogen du jobber med oftest.
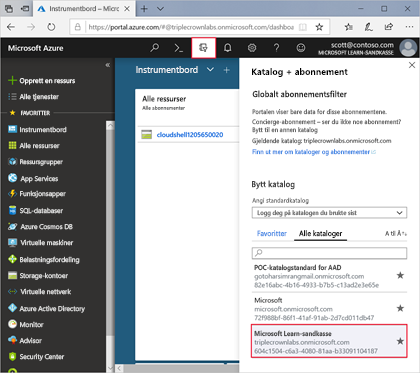
Når du aktiverer den nye sandkassen, blir det gamle sandkassemiljøet ødelagt, sammen med alle ressurser som ble opprettet i det.
Nei. Hver modul gir deg en ny sandkasse, slik at du alltid starter i et rent miljø. Systemet registrerer at du går fra en modul til neste, og du blir bedt om å aktivere en ny sandkasse. Meldingen ser slik ut:
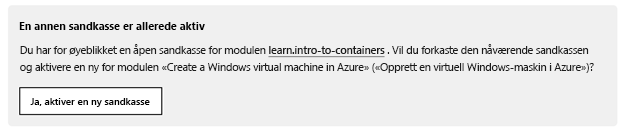
Det betyr at du ikke har aktivert sandkassen for den gjeldende modulen. Når du aktiverer sandkassemiljøet, blir disse plassholderne erstattet med navnet på ressursgruppen som blir opprettet for deg.
Sandkassemiljøet som blir opprettet for en modul, er tilgjengelig i fire timer, slik at du kan fullføre modulen. Microsoft Learn-øvelsene er ment for å bli fullført i løpet av én økt, og tar en time eller mindre.
Hvis sandkassen blir tidsavbrutt mens du er midt i leksjonen, mister du alt arbeidet frem til det punktet. Du må aktivere miljøet på nytt og gå tilbake til begynnelsen av modulen for å starte på nytt.
Ja, mange av modulene som er tilgjengelige i Microsoft Learn, fungerer med utviklerverktøy som Visual Studio. Disse verktøyene fungerer fint hvis du logger deg på med samme konto som du brukte til å aktivere sandkassen. Husk at sandkassen er ment for å bli brukt med opplæringsinnholdet i Microsoft Learn-portalen. Vi gir ikke støtte ved annen bruk.
Her er noen av begrensningene for hvordan du kan bruke sandkassen:
- Du kan bare opprette enkelte ressurser (basert på modulen du befinner deg i).
- Sandkassen er begrenset til spesifikke SKU-er for noen tjenester.
- Du kan bare bruke spesifikke områder (plasseringer).
Du kan heller ikke opprette ressursgrupper. I stedet gir sandkassen deg en enkelt ressursgruppe du kan jobbe med.
Nei, de er uavhengige av hverandre. Hvis du tilbakestiller Azure Cloud Shell ved hjelp av på/av-knappen øverst til venstre i vinduet, blir du koblet til lagringskontoen din på nytt, og loggen for terminaløktkommandoene blir slettet. Alle dataene og ressursene i sandkassen bevares.
Nei. Sandkassen er midlertidig og bare tilgjengelig i fire timer.
Se vanlige spørsmål om Microsoft Learn-sertifiseringer.
Gå til Feilsøking-delen for å finne løsninger på vanlige problemer. Hvis du fremdeles ikke kan løse problemet, kan du rapportere et problem for å varsle teamet vårt.
Gå til Feilsøking-delen for å finne løsninger på vanlige problemer. Hvis du fremdeles ikke kan løse problemet, kan du rapportere et problem for å varsle teamet vårt.
Gi teamet vårt beskjed ved å rapportere problemet.
Microsoft Learn Educator Center er en utvidelse av Microsoft Learn-plattformen, som gir lærere tilgang til faglig utvikling og teknisk kompetanseinnhold, slik at lærere er bedre forberedt med kunnskap om anbefalte fremgangsmåter for å bruke Microsofts produkter og tjenester i arbeidet med å forbedre elevenes resultater.
Ja, naviger microsoft learn for lærere og skoleledere modulen vil gi deg det viktigste for å bruke Microsoft Learn og gi en gateway til spennende profesjonelt utviklingsinnhold for lærerverktøy.
Hvis du vil bla gjennom alt innhold, går du til siden Bla gjennom alle.
Hvis du vil hjelpe deg med å finne innholdet du trenger, kan du filtrere etter lærersentrisk innhold ved å velge din rolle som «K-12-lærer», «Høyere lærer», «Skoleleder» eller «Foreldre og foresatt» under «Rolle»-filteret.
Tips
Du kan også finne innhold som er kuratert rundt bestemte emner og produkter for profesjonell utvikling i Learn Educator Center
Jeg var en Microsoft Educator Center (MEC)-bruker, men jeg ser ikke alt fra MEC-opplæringsloggen min i Learn-profilen min. Hvorfor?
For å sikre at læringsloggen og prestasjonene flyttes over, må du koble mec- og learn-profilene dine og godta tillatelser til å dele profilen din med Learn.
Slik gjør du det:
- Logg på Microsoft Learn med nøyaktig samme påloggingslegitimasjon som du brukte til å logge på MEC.
- Hvis du ennå ikke har en Learn-profil, må du opprette en først ved å følge dialogen og fullføre den nødvendige informasjonen.
- Når påloggingen eller profilen er fullført, vises en popup-modal. Godta tillatelser for å dele profilen din, og velg Overfør data til Learn.
- Nå skal du nå kunne se prestasjonene dine på Fanen Prestasjoner i Learn-profilen din i transkripsjonen.
- Fortsett læringen. Vi håper du liker den nye opplevelsen!
Hvis du tidligere samtykket på MEC og koblet til Learn-kontoen din, bør det ikke være nødvendig med ytterligere tiltak, og prestasjonene dine skal allerede være i Learn-profilen din.
For å effektivisere opplevelsen har vi overført sertifiseringsprofilen til en Learn-profil. Sertifiseringsprofilen er nå fjernet og finnes ikke lenger.
Jeg forstår at sertifiseringsprofilen min ble overført til en Learn-profil. Hvordan du logge på Learn-profilen min?
- Logg på Learn-profilen med den samme kontoen du brukte til å logge på sertifiseringsprofilen (personlig konto).
- Velg Legitimasjon fra menyen i profilen din.

- Velg Sertifiseringer for å se alle sertifiseringsdataene.

MCID var en unik ID for sertifiseringsprofilen. Da sertifiseringsprofilen ble trukket tilbake, trakk MCID seg også tilbake. Den unike identifikatoren for Learn-profilen din er Learn Username.
Du kontakter kundestøtte på samme måte som du gjorde: Sertifiseringer vanlige spørsmål. Be Learn-brukernavnet tilgjengelig.
- Logg på innstillingene for Learn-profilen.
- Du finner brukernavnet og nettadressen i Personlige opplysninger, brukernavn og NETTADRESSE. Teksten i tekstboksen er Learn Username (uthevet nedenfor).

Hvorfor skal jeg legge til en personlig konto (MSA) i Learn-profilen min? Hvordan kan jeg kontrollere at jeg har en personlig konto på Learn-profilen min?
Hvis du legger til en personlig konto (MSA) i Learn-profilen, sikrer du at læringsdataene forblir hos deg uavhengig av ansettelsesstatusen din. Hvis Learn-profilen bare har en jobbkonto, og du mister tilgang til jobbkontoen (for eksempel på grunn av en jobbendring), kan ikke Microsoft gjenopprette lærings- og legitimasjonsrelaterte data som er knyttet til arbeidskontoen.
Du kan kontrollere at du har en personlig konto på Learn-profilen din ved å
- Gå til innstillinger for Learn Profile.
 Se etter ikon ved siden av minst én av kontoene under Kontoadministrasjon.
Se etter ikon ved siden av minst én av kontoene under Kontoadministrasjon.

Hvis du vil lære mer om forskjellene mellom personlige kontoer og jobbkontoer, kan du se Hva er forskjellen mellom en Microsoft-konto og en jobb- eller skolekonto?.
Ja, du kan slå sammen Learn-profiler, og når du gjør det, slås alle de lærede dataene, inkludert sertifiseringsdataene, sammen. Mer informasjon ved fletting av læreprofiler.