Een pakketkernexemplaren wijzigen
Elke Azure Private 5G Core-site bevat een pakketkernexemplementatie, een cloudeigen implementatie van de 3GPP-standaarden gedefinieerde 5G Next Generation Core (5G NGC of 5GC). In deze handleiding leert u hoe u een pakketkernexemplaren kunt wijzigen met behulp van Azure Portal; Dit omvat het wijzigen van de aangepaste locatie van de pakketkern, het verbonden ASE-apparaat (Azure Stack Edge) en toegang tot de netwerkconfiguratie. U leert ook hoe u de gegevensnetwerken toevoegt, wijzigt en verwijdert die zijn gekoppeld aan het pakketkernexemplaren.
Als u de lokale toegangsconfiguratie van een pakketkernexemplaren wilt wijzigen, volgt u De configuratie voor lokale toegang op een site wijzigen.
Vereisten
Als u wijzigingen wilt aanbrengen in de pakketkernconfiguratie of het toegangsnetwerk, raadpleegt u Pakketkernconfiguratiewaarden verzamelen en toegangsnetwerkwaarden verzamelen om de nieuwe waarden te verzamelen en ervoor te zorgen dat ze de juiste indeling hebben. Als u UE-gebruiksbewaking wilt inschakelen, raadpleegt u Waarden voor het bijhouden van UE-gebruik verzamelen.
Notitie
U kunt het technologie- of versieveld van een pakketkernexemplaren niet bijwerken.
- Als u het technologietype wilt wijzigen, moet u de site verwijderen en opnieuw maken.
- Als u de versie wilt wijzigen, voert u een upgrade uit van het pakketkernexemplaren.
Als u wijzigingen wilt aanbrengen in de gekoppelde gegevensnetwerken, raadpleegt u Gegevensnetwerkwaarden verzamelen om de nieuwe waarden te verzamelen en ervoor te zorgen dat ze de juiste indeling hebben.
Zorg ervoor dat u zich kunt aanmelden bij Azure Portal met behulp van een account met toegang tot het actieve abonnement dat u hebt gebruikt om uw privé-mobiele netwerk te maken. Dit account moet de ingebouwde rol Inzender of Eigenaar hebben voor het abonnementsbereik.
Als u Microsoft Entra ID gebruikt om de toegang tot uw lokale bewakingshulpprogramma's te verifiëren en u een wijziging aanbrengt waarvoor een pakketkern opnieuw moet worden geïnstalleerd, moet u ervoor zorgen dat uw lokale computer kern-kubectl-toegang heeft tot het Kubernetes-cluster met Azure Arc. Hiervoor is een kubeconfig-kernbestand vereist dat u kunt verkrijgen door de toegang tot de Core-naamruimte te volgen.
Een onderhoudsvenster plannen
De volgende wijzigingen activeren onderdelen van de pakketkernsoftware om opnieuw op te starten, waarbij uw service ongeveer 8-12 minuten niet beschikbaar is:
- Een nieuw of bestaand gegevensnetwerk koppelen aan het pakketkernexemplaren.
- Wijzig de volgende configuratie in een gekoppeld gegevensnetwerk:
- Dynamische UE IP-adresgroepvoorvoegsels
- Statische UE IP-adresgroepvoorvoegsels
- Netwerkadres- en poortomzettingsparameters
- DNS-adressen
- Het wijzigen van de UE Maximum Transmission Unit (MTU) die wordt gesignaleerd door de pakketkern.
Met de volgende wijzigingen wordt de pakketkern opnieuw geïnstalleerd, waarbij uw service maximaal twee uur niet beschikbaar is:
- Los een gegevensnetwerk los van het pakketkernexemplaren.
- De aangepaste locatie van het pakketkernexemplaren wijzigen.
- Wijzig de interfaceconfiguratie N2, N3 of N6 in een gekoppeld gegevensnetwerk.
Voor de volgende wijzigingen moet u handmatig opnieuw installeren, waarbij uw service maximaal twee uur niet beschikbaar is voordat deze van kracht worden:
- De configuratie van het toegangsnetwerk wijzigen.
- UE-gebruik bewaken met Event Hubs inschakelen.
Als u een van deze wijzigingen aanbrengt in een gezond pakketkernexemplaren, raden we u aan dit proces uit te voeren tijdens een onderhoudsvenster om de impact op uw service te minimaliseren. Wijzigingen die hier niet worden vermeld, mogen geen serviceonderbreking activeren, maar we raden u aan een onderhoudsvenster te gebruiken in geval van onjuiste configuratie.
Back-up van implementatiegegevens
De volgende lijst bevat de gegevens die verloren gaan tijdens het opnieuw installeren van een pakketkern. Als u een wijziging aanbrengt waarvoor opnieuw moet worden geïnstalleerd, maakt u een back-up van alle informatie die u wilt behouden; na het opnieuw installeren kunt u deze informatie gebruiken om uw pakketkernexemplaren opnieuw te configureren. Als uw pakketkernexemplaren de status Verwijderen, Verwijderen of Mislukt hebben of als u voor het eerst verbinding maakt met een ASE-apparaat, kunt u deze stap overslaan en doorgaan met het selecteren van het pakketkernexemplaren die u wilt wijzigen.
- Afhankelijk van uw verificatiemethode bij het aanmelden bij de gedistribueerde tracering en pakketkerndashboards:
- Als u Microsoft Entra ID gebruikt, slaat u een kopie op van het YAML-bestand van het Kubernetes Secret Object dat u hebt gemaakt in Kubernetes Secret Objects maken.
- Als u lokale gebruikersnamen en wachtwoorden gebruikt en dezelfde referenties wilt blijven gebruiken, slaat u een kopie van de huidige wachtwoorden op een veilige locatie op.
- Alle traceringen worden verwijderd tijdens de upgrade en kunnen niet worden opgehaald. Als u traceringen wilt bewaren, exporteert en slaat u deze veilig op voordat u doorgaat.
- Alle aanpassingen die zijn aangebracht aan de dashboards voor pakketkernen, worden niet opnieuw geïnstalleerd. Raadpleeg Het exporteren van een dashboard in de Grafana-documentatie om een back-upkopie van uw dashboards op te slaan.
- De meeste UE's registreren automatisch opnieuw en maken eventuele sessies opnieuw nadat het opnieuw installeren is voltooid. Als u speciale apparaten hebt waarvoor handmatige bewerkingen nodig zijn om te herstellen na een storing in een pakketkern, verzamelt u een lijst met deze UE's en de bijbehorende herstelstappen.
Selecteer het pakketkernexemplaren om te wijzigen
In deze stap gaat u naar de resource pakketkernbesturingsvlak die uw pakketkernexemplaren vertegenwoordigt.
Meld u aan bij het Azure-portaal.
Zoek en selecteer de resource Mobile Network die het privé-mobiele netwerk vertegenwoordigt.
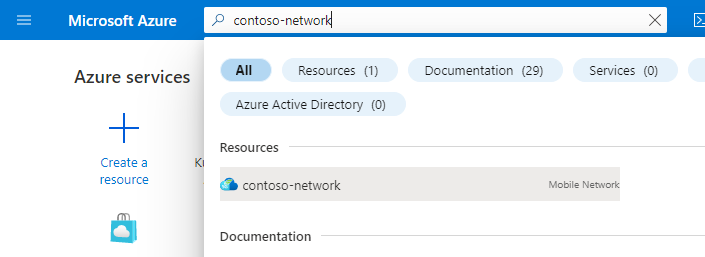
Selecteer Sites in het menu Resource.
Selecteer de site met het pakketkernexemplaren dat u wilt wijzigen.
Selecteer onder de kop Netwerkfunctie de naam van de resource Pakketkernbesturingsvlak naast Pakketkern.
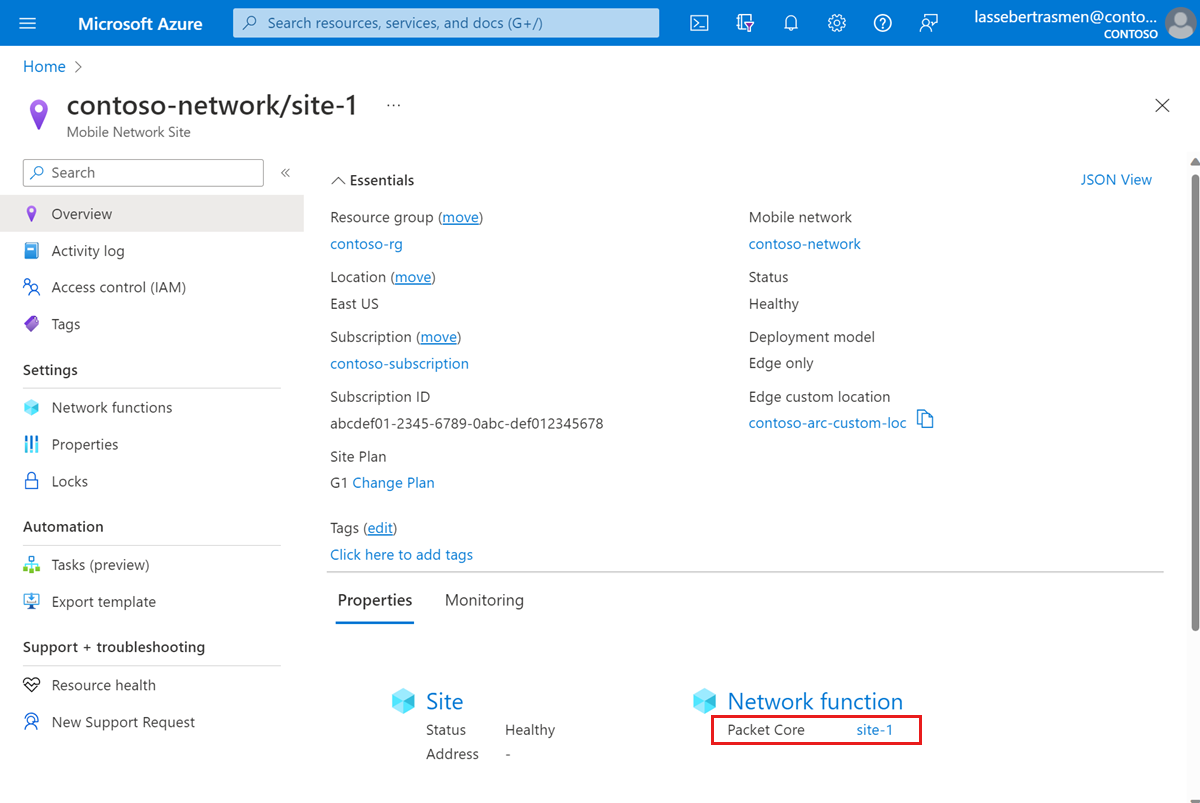
Controleer of het systeem in orde is voordat u wijzigingen aanbrengt.
- Selecteer Resource Health onder de Sectie Help aan de linkerkant.
- Controleer of de resource in orde is en er geen onverwachte waarschuwingen zijn.
- Als er onverwachte waarschuwingen zijn, volgt u de aanbevolen stappen om het systeem te herstellen.
- Zie het overzicht van Resource Health voor meer informatie over status en de statustypen die kunnen worden weergegeven.
Selecteer Pakketkern wijzigen.
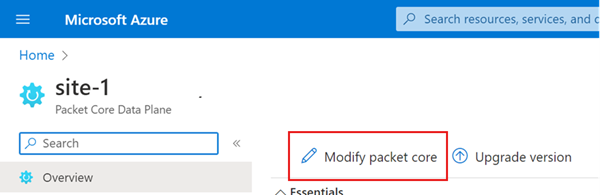
Als u een wijziging aanbrengt waarvoor een pakketkern opnieuw moet worden geïnstalleerd, schakelt u de wisselknop Inschakelen in voor de configuratie waarvoor opnieuw installeren is vereist.
Kies de volgende stap:
- Als u wijzigingen wilt aanbrengen in de pakketkernconfiguratie of netwerkwaarden wilt openen, gaat u naar De configuratie van de pakketkern wijzigen.
- Als u een nieuw of bestaand gegevensnetwerk wilt configureren en wilt koppelen aan het pakketkernexemplaren, gaat u naar Een gegevensnetwerk koppelen.
- Als u wijzigingen wilt aanbrengen in een gegevensnetwerk dat al is gekoppeld aan het pakketkernexemplaren, gaat u naar De configuratie van het gekoppelde gegevensnetwerk wijzigen.
De configuratie van de pakketkern wijzigen
De pakketkern en/of toegang tot de netwerkconfiguratie wijzigen:
Als u dat nog niet hebt gedaan, selecteert u het pakketkernexemplaren dat u wilt wijzigen.
Vul op het tabblad Configuratie de velden in met eventuele nieuwe waarden.
- Gebruik de informatie die u hebt verzameld in pakketkernconfiguratiewaarden verzamelen voor de configuratiewaarden op het hoogste niveau.
- Gebruik de informatie die u hebt verzameld in De waarden van het toegangsnetwerk verzamelen voor de configuratiewaarden onder Access-netwerk.
- Als u UE-gebruikscontrole wilt inschakelen, gebruikt u de gegevens die worden verzameld in Het bijhouden van UE-waarden verzamelen om de Azure Event Hub-naamruimte, de Event Hub-naam en de door de gebruiker toegewezen beheerde identiteit in te vullen.
Kies de volgende stap:
- Als u klaar bent met het wijzigen van het pakketkernexemplaren, gaat u naar Verzenden en controleert u de wijzigingen.
- Als u een nieuw of bestaand gegevensnetwerk wilt configureren en wilt koppelen aan het pakketkernexemplaren, gaat u naar Een gegevensnetwerk koppelen.
- Als u wijzigingen wilt aanbrengen in een gegevensnetwerk dat al is gekoppeld aan het pakketkernexemplaren, gaat u naar De configuratie van het gekoppelde gegevensnetwerk wijzigen.
Een gegevensnetwerk koppelen
Belangrijk
U moet het ASE-apparaat configureren met interfaces die overeenkomen met de gegevensnetwerken voordat u ze aan de pakketkern kunt koppelen. Zie Het wijzigen van de ASE-configuratie na de implementatie.
Een nieuw of bestaand gegevensnetwerk configureren en koppelen aan uw pakketkernexemplaren:
Als u dat nog niet hebt gedaan, selecteert u het pakketkernexemplaren dat u wilt wijzigen.
Selecteer het tabblad Gegevensnetwerken .
Selecteer Gegevensnetwerk bijvoegen.
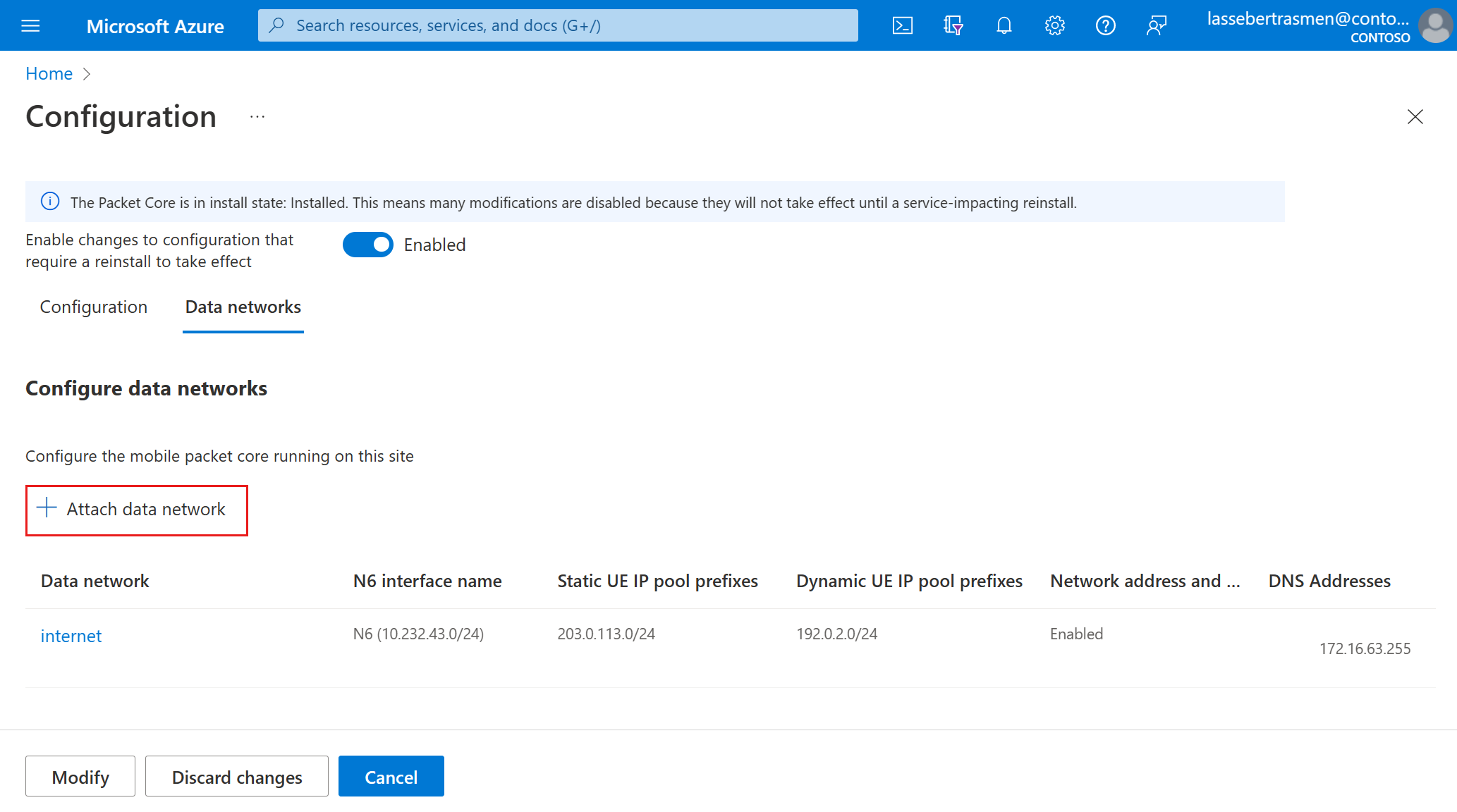
Kies in het veld Gegevensnetwerk een bestaand gegevensnetwerk in de vervolgkeuzelijst of selecteer Nieuw maken om een nieuw netwerk te maken. Gebruik de gegevens die u hebt verzameld in Gegevensnetwerkwaarden verzamelen om de resterende velden in te vullen.
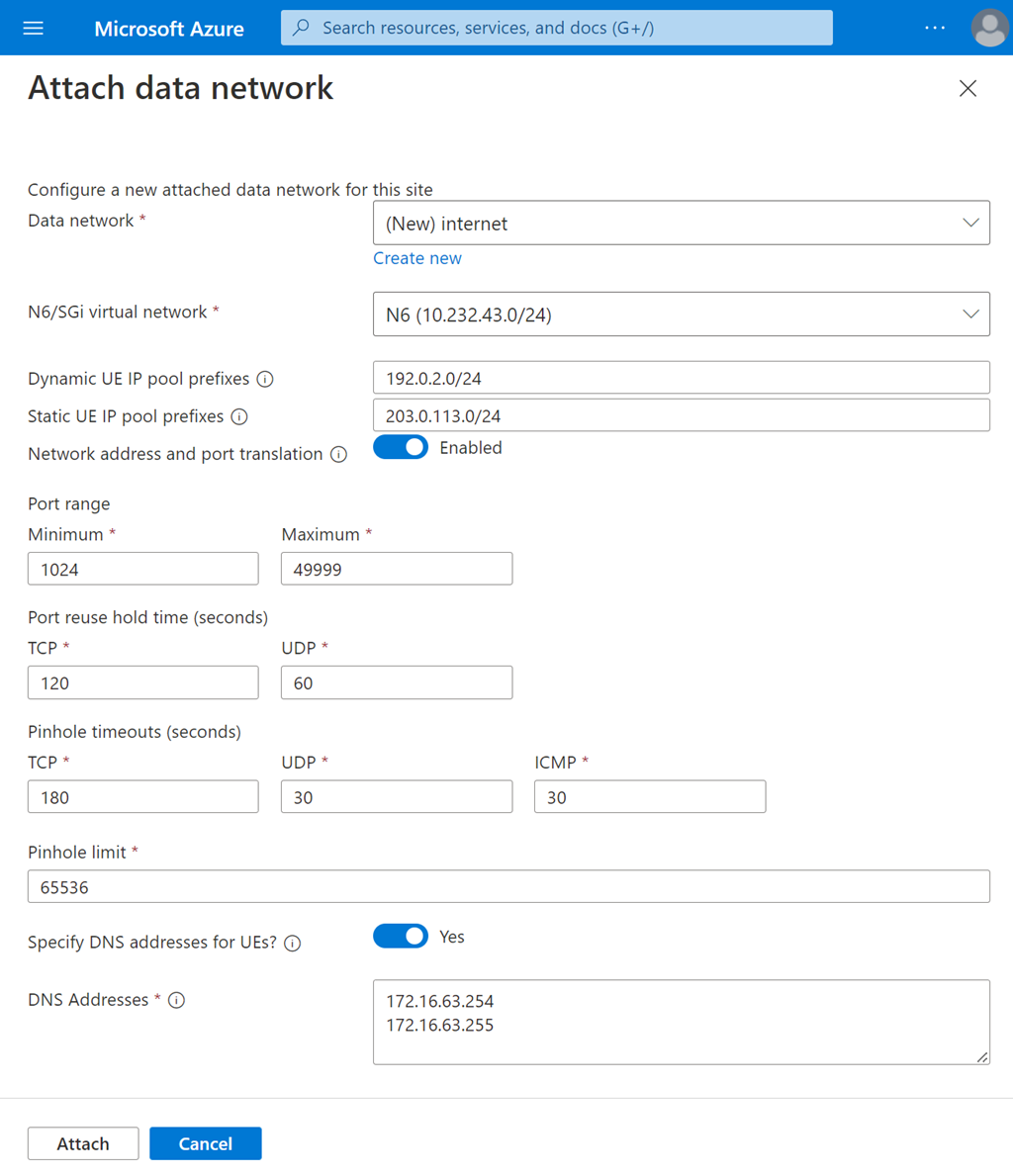
Selecteer Vastmaken.
Herhaal de bovenstaande stappen voor elk extra gegevensnetwerk dat u wilt configureren.
Kies de volgende stap:
- Als u klaar bent met het wijzigen van het pakketkernexemplaren, gaat u naar Verzenden en controleert u de wijzigingen.
- Als u wijzigingen wilt aanbrengen in een gegevensnetwerk dat al is gekoppeld aan het pakketkernexemplaren, gaat u naar De configuratie van het gekoppelde gegevensnetwerk wijzigen.
Gekoppelde gegevensnetwerkconfiguratie wijzigen
Als u wijzigingen wilt aanbrengen in een gegevensnetwerk dat is gekoppeld aan uw pakketkernexemplaren:
Als u dat nog niet hebt gedaan, selecteert u het pakketkernexemplaren dat u wilt wijzigen.
Selecteer het tabblad Gegevensnetwerken .
Selecteer het gegevensnetwerk dat u wilt wijzigen.
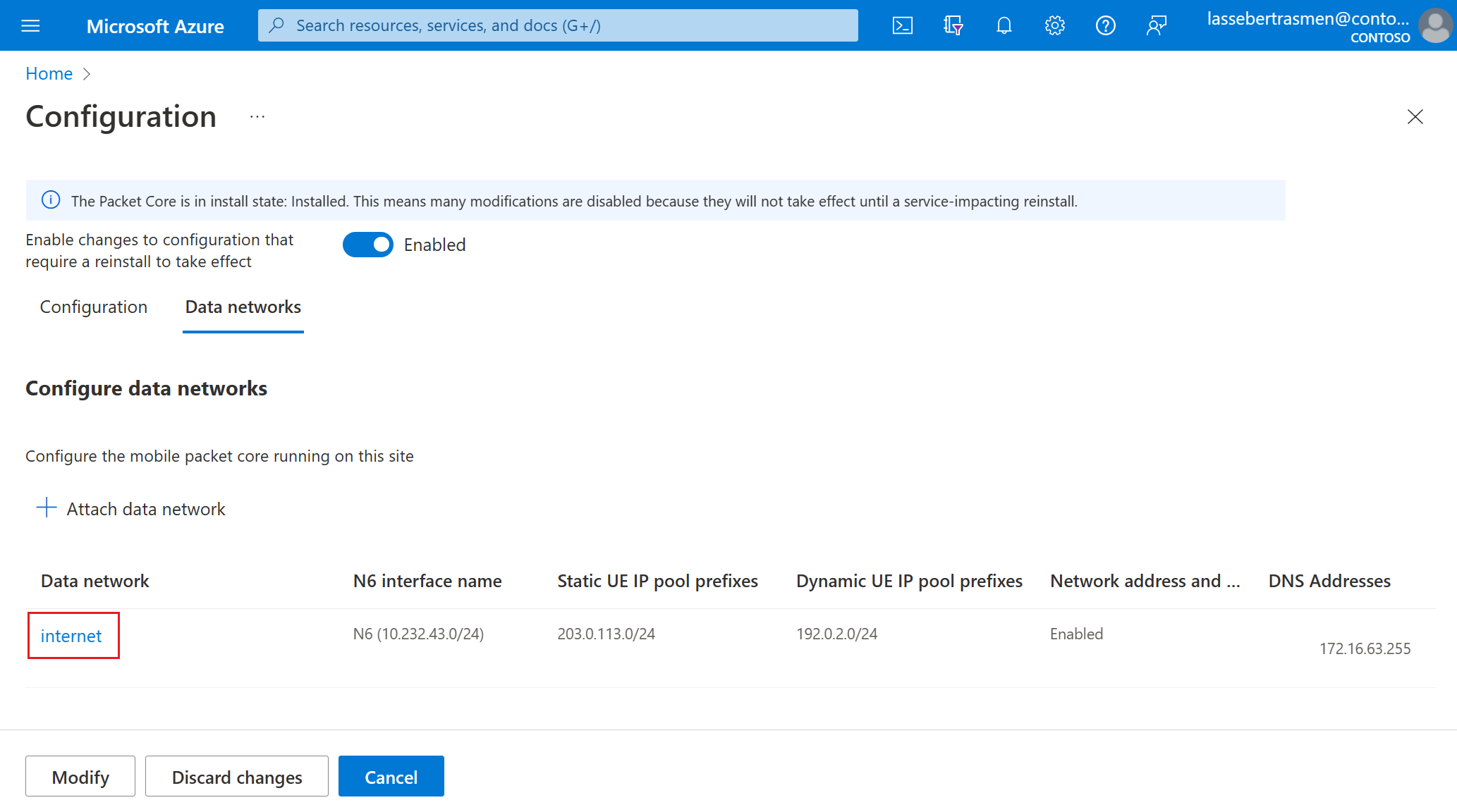
Gebruik de gegevens die u hebt verzameld in Gegevensnetwerkwaarden verzamelen om de velden in te vullen in het venster Gekoppelde gegevensnetwerk wijzigen.
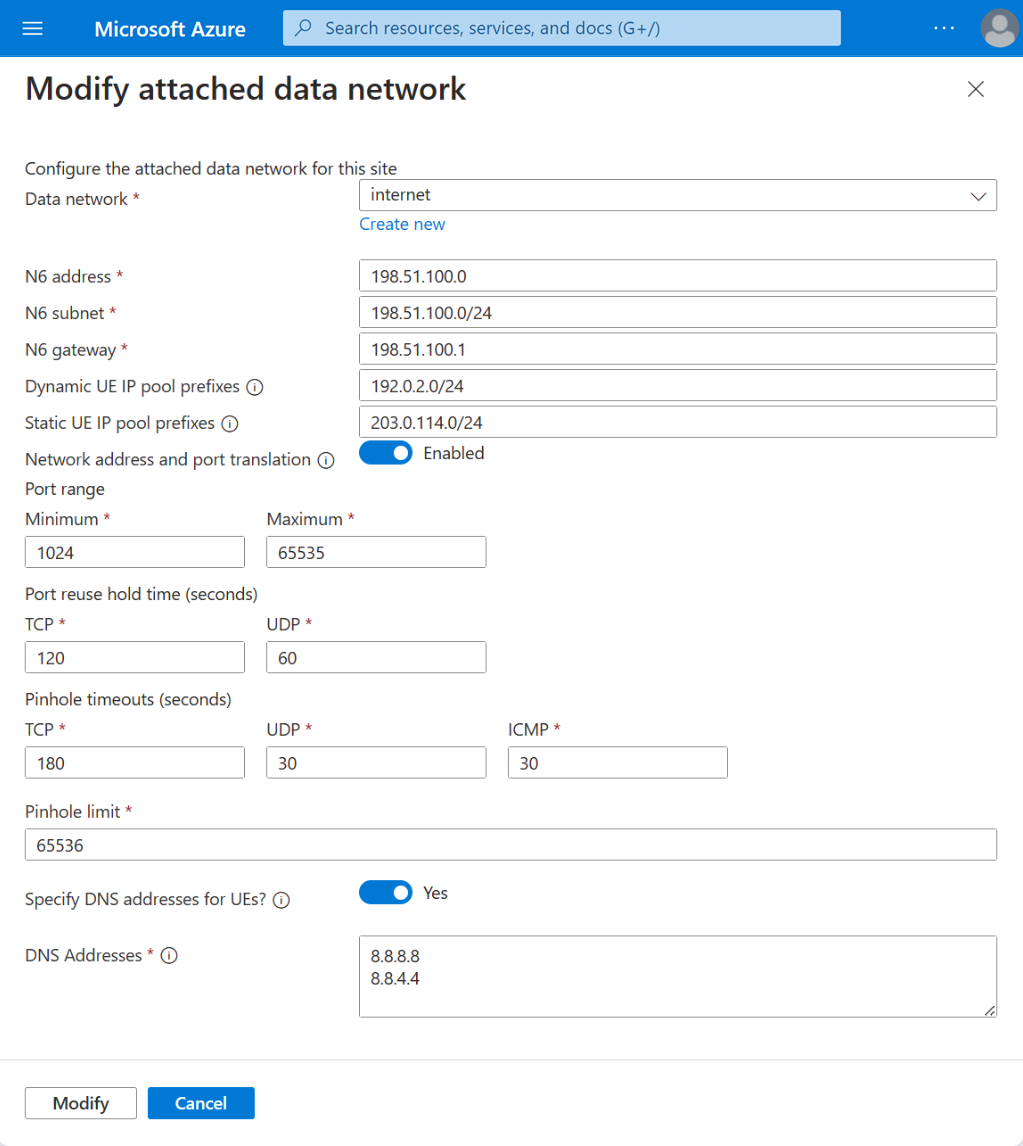
Selecteer Wijzigen. U ziet de wijzigingen op het tabblad Gegevensnetwerken .
Een gekoppeld gegevensnetwerk verwijderen
Een gegevensnetwerk verwijderen dat is gekoppeld aan de pakketkern:
- Schakel het selectievakje in voor het gegevensnetwerk dat u wilt verwijderen.
- Selecteer Verwijderen.
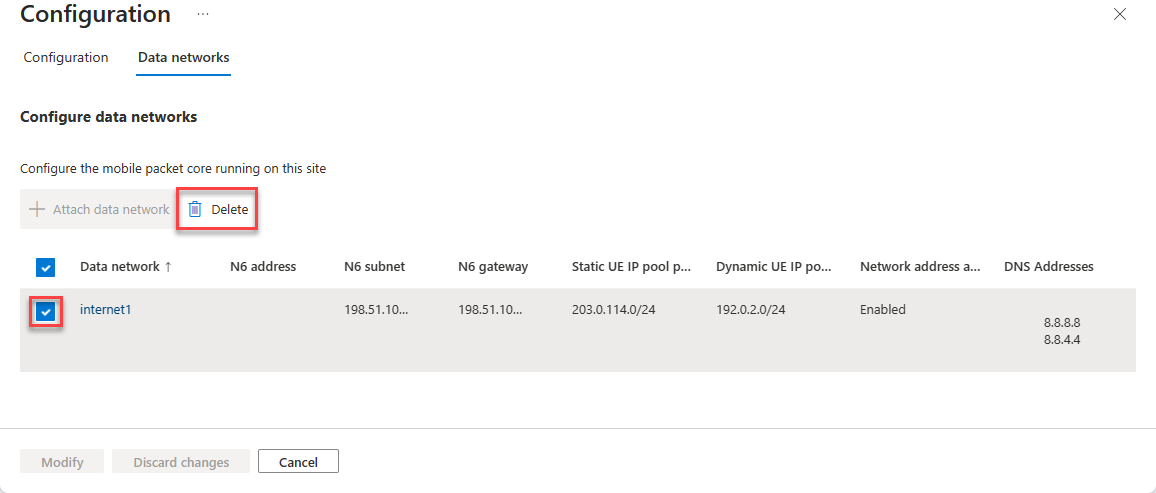
Voor deze wijziging moet een handmatige pakketkern opnieuw worden geïnstalleerd. Zie Volgende stappen.
Wijzigingen verzenden en verifiëren
Selecteer Wijzigen.
Azure implementeert nu het pakketkernexemplaren opnieuw met de nieuwe configuratie. In Azure Portal wordt het volgende bevestigingsscherm weergegeven wanneer deze implementatie is voltooid.
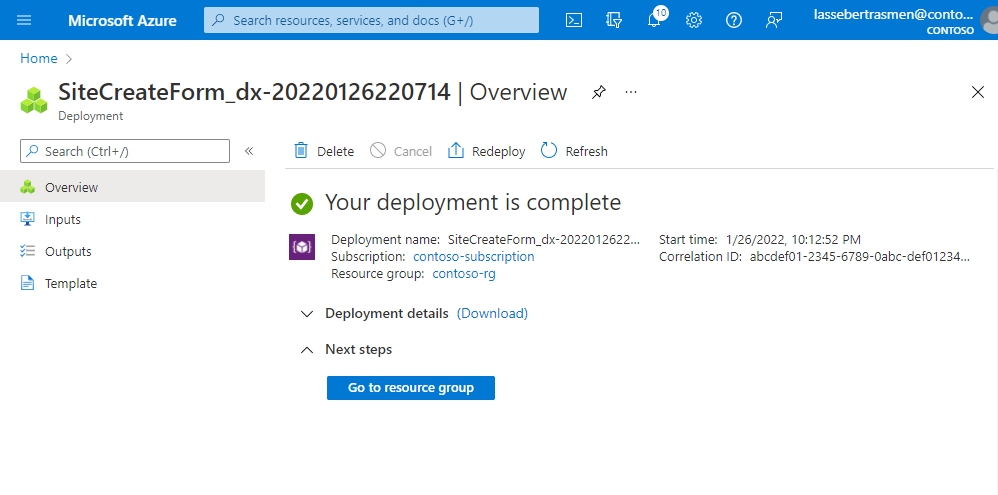
Navigeer naar de resource pakketkernbesturingsvlak , zoals beschreven in Selecteer het pakketkernexemplaren om te wijzigen.
- Als u wijzigingen hebt aangebracht in de configuratie van de pakketkern, controleert u of de velden onder Verbinding maken ed ASE-apparaat, aangepaste azure Arc-locatie en toegangsnetwerk de bijgewerkte informatie bevatten.
- Als u wijzigingen hebt aangebracht in de gekoppelde gegevensnetwerken, controleert u of de velden onder Gegevensnetwerken de bijgewerkte informatie bevatten.
Selecteer Resource Health onder de Sectie Help aan de linkerkant.
- Controleer of de resource in orde is en er geen onverwachte waarschuwingen zijn.
- Als er onverwachte waarschuwingen zijn, volgt u de aanbevolen stappen om het systeem te herstellen.
- Zie het overzicht van Resource Health voor meer informatie over status en de statustypen die kunnen worden weergegeven.
Gegevensnetwerkresource verwijderen
Als u een gekoppeld gegevensnetwerk hebt verwijderd uit de pakketkern en het niet meer is gekoppeld aan pakketkernen of waarnaar wordt verwezen door een SIM-beleid, kunt u het gegevensnetwerk uit de resourcegroep verwijderen:
Notitie
Aan het gegevensnetwerk dat u wilt verwijderen, moet er geen SIM-beleid aan zijn gekoppeld. Als het gegevensnetwerk een of meer gekoppelde SIM-beleidsregels heeft, wordt het verwijderen van gegevensnetwerk voorkomen.
- Als u het gegevensnetwerk wilt verwijderen uit de configuratie van een SIM-beleid:
Navigeer naar de SIM-beleidsresource .
Selecteer SIM-beleid wijzigen.
Ofwel:
- Selecteer de knop Verwijderen voor het netwerksegment met het bijbehorende gegevensnetwerk.
- Of
- Selecteer de knop Bewerken voor het netwerksegment met het bijbehorende gegevensnetwerk.
- Selecteer een nieuw gegevensnetwerk dat moet worden gekoppeld aan het netwerksegment.
- Selecteer Wijzigen.
Selecteer Controleren en wijzigen.
Selecteer Wijzigen.
- Navigeer naar de resourcegroep met uw AP5GC-resources.
- Schakel het selectievakje in voor de gegevensnetwerkresource die u wilt verwijderen.
- Selecteer Verwijderen.
Implementatiegegevens terugzetten waarvan een back-up is gemaakt
Als u wijzigingen hebt aangebracht die een pakketkern opnieuw hebben geactiveerd, configureert u de implementatie opnieuw met behulp van de informatie die u hebt verzameld in back-upimplementatiegegevens.
Afhankelijk van uw verificatiemethode bij het aanmelden bij de gedistribueerde tracering en pakketkerndashboards:
- Als u Microsoft Entra ID gebruikt, past u het geheime object opnieuw toe voor gedistribueerde tracering en de pakketkerndashboards.
- Als u lokale gebruikersnamen en wachtwoorden gebruikt, volgt u de web-GUI voor gedistribueerde tracering en opent u de pakketkerndashboards om de toegang tot uw lokale bewakingshulpprogramma's te herstellen.
Als u een back-up hebt gemaakt van pakketkerndashboards, volgt u het importeren van een dashboard in de Grafana-documentatie om deze te herstellen.
Als u UE's hebt waarvoor handmatige bewerkingen nodig zijn om te herstellen na een storing in een pakketkern, volgt u de herstelstappen.
Volgende stappen
- Als u een configuratiewijziging hebt aangebracht waarvoor u pakketkernen handmatig opnieuw moet installeren, volgt u Het pakketkernexemplaren opnieuw installeren op een site.
- Gebruik Azure Monitor of de pakketkerndashboards om te bevestigen dat uw pakketkernexemplaren normaal werken nadat u het hebt gewijzigd.