Implementeren - Handleiding voor verbonden cloud
Nu u alles hebt geconfigureerd, kunt u apparaten distribueren. Het is nu echter het moment waarop u uw installatie voor het eerst moet valideren. Eerst moet het Microsoft Entra-join- en MDM-inschrijvingsproces worden gevalideerd, gevolgd door te controleren of een Remote Assist-oproep kan worden geplaatst.
Validatie van inschrijving
Nu alles goed is geconfigureerd voor Microsoft Entra ID en MDM-inschrijving, moet de rest nu een module zijn. U hebt een Wi-Fi-verbinding en het HoloLens-apparaat nodig en een van de eerder geconfigureerde Microsoft Entra-gebruikersaccounts.
Als uw apparaat momenteel niet in de fabrieksinstellingen staat, is het nu een goed moment om het apparaat opnieuw te .
- Zodra uw apparaat zich in OOBE bevindt, moet u beginnen met communiceren en de aanwijzingen volgen.
- De kritieke prompt is wanneer u wordt gevraagd wie eigenaar is van deze HoloLens? Selecteer Mijn werk of school eigenaar is van het en voer de referenties van uw Microsoft Entra-account in.
- Wanneer de inschrijving is geslaagd, wordt u gevraagd een pincode in te stellen. Deze pincode is uniek voor dit apparaat voor deze gebruiker. U wordt ook gevraagd om irisscans, spraakgegevens en telemetrie-instellingen en tot slot kunt u leren hoe u het startmenu opent en OOBE voltooit.
- Zodra u in de Mixed Reality Home bent terechtgekomen, opent u het startmenu met behulp van de startbeweging u zojuist hebt geleerd.
- Selecteer de -app Instellingen en selecteer System. Het eerste stukje informatie dat u ziet, is uw apparaatnaam, die voor uw HoloLens 2-apparaat 'HOLOLENS' wordt gevolgd door een tekenreeks van zes tekens.
- Noteer deze naam.
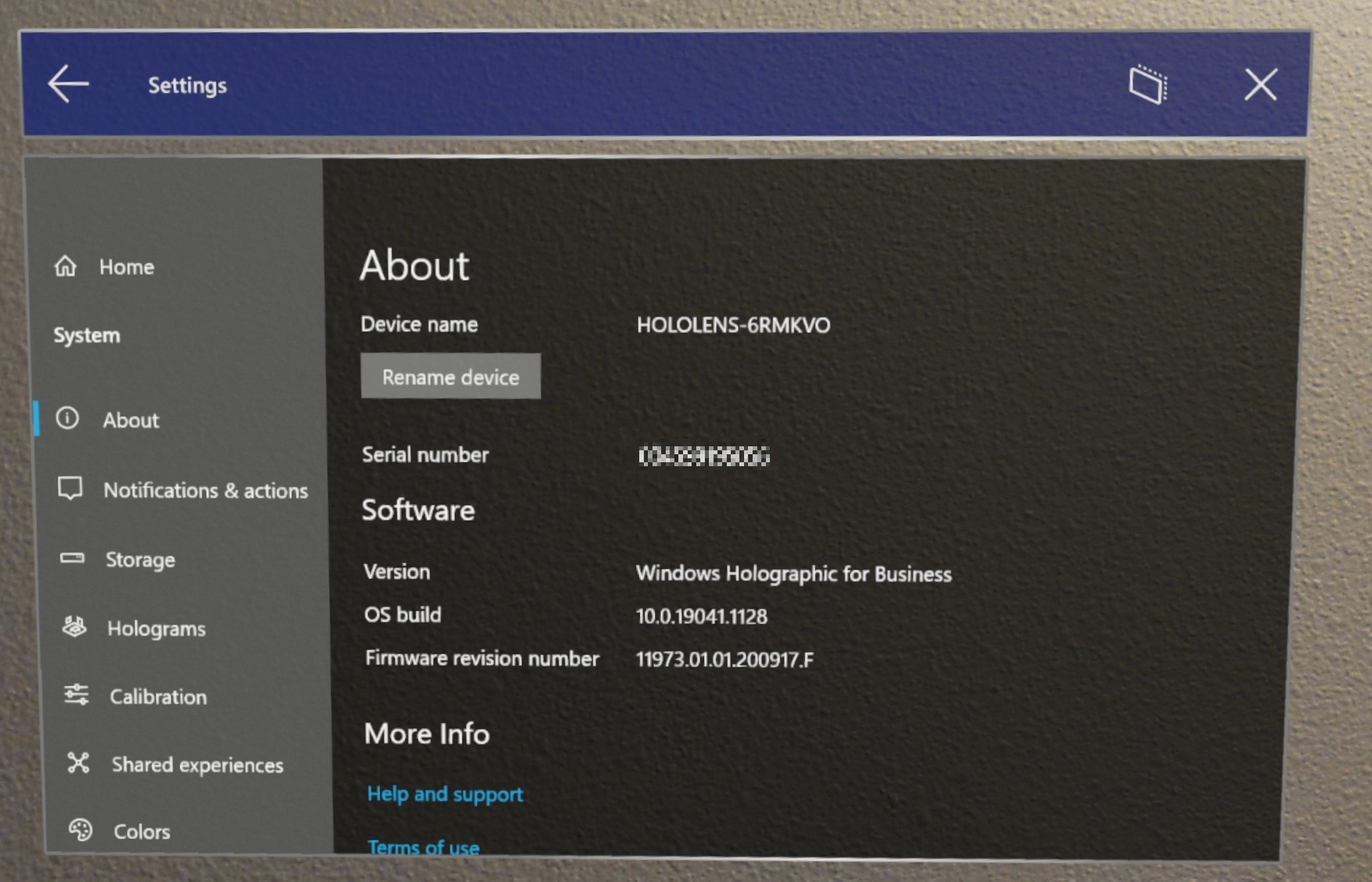
- U kunt controleren of uw apparaat is ingeschreven bij de Microsoft Entra-id in de app Instellingen. Selecteer in InstellingenAccounts ->Toegang tot werk- of school-. In dit scherm kunt u controleren of u bent ingeschreven door 'Verbonden met naamvanAAD'Microsoft Entra ID' te zien. Verbonden door uwusername@naamvanAAD.onmicrosoft.com".
Als u wilt controleren of microsoft Entra is toegevoegd aan het apparaat, kunt u de Microsoft Entra-id controleren vanuit de Azure-portal ->Microsoft Entra ID ->Apparaten ->Alle apparatenen de naam van het apparaat doorzoeken. U kunt zien dat het apparaat deel uitmaakt van Microsoft Entra.
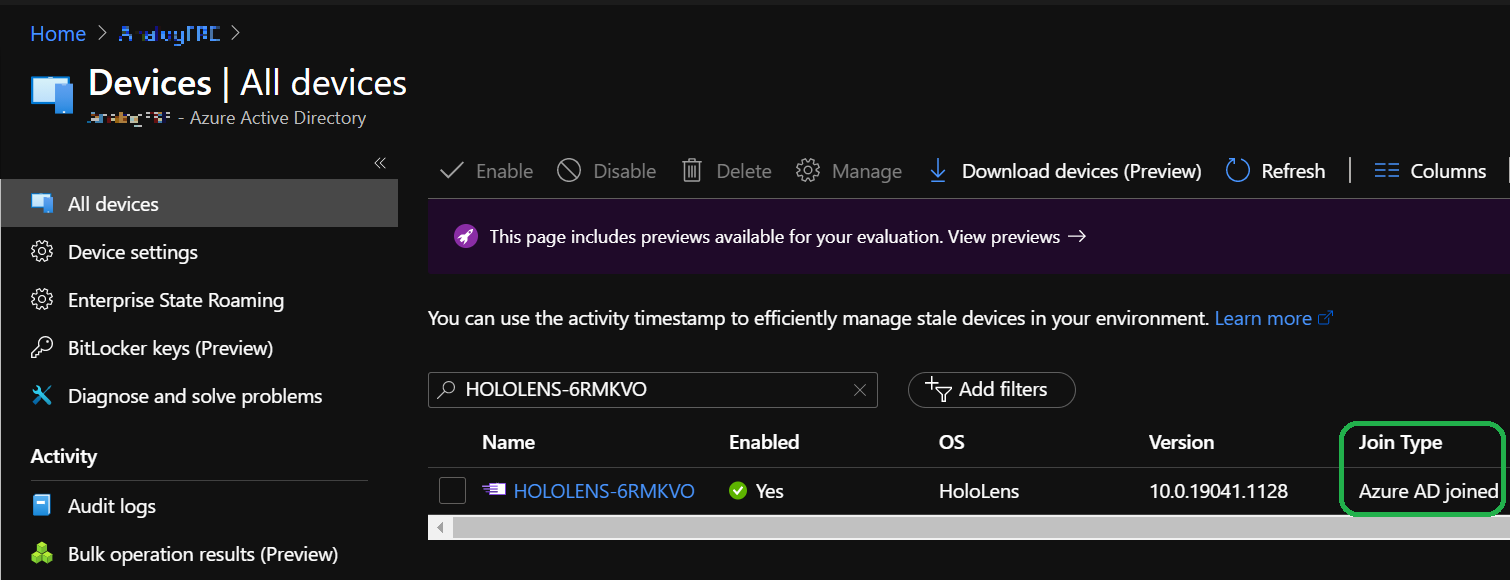
Vervolgens moet u zich aanmelden bij het Microsoft Endpoint Manager-beheercentrum. Meld u aan en selecteer Apparaten en Alle apparaten. Hier kunt u de naam van uw HoloLens-apparaat doorzoeken. U moet uw HoloLens kunnen zien in Intune.

Remote Assist-aanroepvalidatie
Nadat u hebt gecontroleerd of uw apparaat is ingeschreven bij zowel uw Microsoft Entra-id als MDM, is het tijd om een test-Remote Assist-aanroep te plaatsen. Voor deze validatie moet u het HoloLens-apparaat en een Windows 10-pc en een tweede Microsoft Entra-gebruikersaccount voor de pc hebben.
Bij deze validatiestap wordt ervan uitgegaan dat u de laatste validatiestap eerder hebt voltooid en dat uw apparaat is ingeschreven en dat uw Microsoft Entra-gebruiker zich op het apparaat bevindt.
- Als u Microsoft Teams nog niet op uw pc hebt geïnstalleerd, kunt u Teams hier downloaden.
- Meld u aan bij Teams met het tweede Microsoft Entra-gebruikersaccount dan het account dat momenteel is aangemeld bij uw HoloLens. Zodra u zich op uw pc hebt aangemeld, kunt u de oproep ontvangen.
- Ontgrendel uw HoloLens en meld u aan.
- Als u de Remote Assist-app wilt starten, opent u het Startmenu en selecteert u Remote Assist-. Remote Assist is niet alleen gebundeld als een Postvak IN-app, maar is vastgemaakt aan het startmenu van HoloLens 2. Als u deze niet ziet vastgemaakt aan het menu Start, opent u de Alle apps lijst om ernaar te zoeken.
- Zodra Remote Assist is gestart, moet deze de gebruiker van het apparaat identificeren via SSO- en zich aanmelden bij de app.
- Selecteer in de app Zoeken en zoek de tweede gebruiker op de pc. Selecteer de gebruiker om het gesprek te starten.
- Beantwoord de oproep vanaf uw pc.
Gefeliciteerd, u hebt verbinding gemaakt en bevindt zich in uw externe hulpoproep. Zorg ervoor dat u specifieke functies voor externe hulp probeert, zoals het gebruik van:
- aantekeningen handschriften
- een bestand delen en weergeven in mixed reality
- Hulp krijgen in een andere HoloLens-app
Volgende stap
cloud-verbonden implementatie : onderhouden