Microsoft 365-apps toevoegen aan Windows 10/11-apparaten met Microsoft Intune
Voordat u apps kunt toewijzen, bewaken, configureren of beveiligen, moet u ze toevoegen aan Intune. Een van de beschikbare app-typen is Microsoft 365-apps voor windows 10/11-apparaten. Door dit app-type te selecteren in Intune, kunt u Microsoft 365-apps toewijzen en installeren op apparaten die u beheert waarop Windows 10/11 wordt uitgevoerd. U kunt ook apps toewijzen en installeren voor de Microsoft Project Online-bureaubladclient en Microsoft Visio Online Abonnement 2, als u hiervoor licenties hebt. De beschikbare Microsoft 365-apps worden weergegeven als één vermelding in de lijst met apps in het Microsoft Intune-beheercentrum.
Opmerking
de naam van Microsoft Office 365 ProPlus is gewijzigd in Microsoft 365-apps voor ondernemingen. In onze documentatie verwijzen we er meestal naar als Microsoft 365-apps.
U moet Microsoft 365-apps licenties gebruiken om Microsoft 365-apps apps te activeren die zijn geïmplementeerd via Microsoft Intune. Microsoft 365-apps voor bedrijven editie wordt ondersteund door Intune, maar u moet de app-suite van de Microsoft 365-apps voor bedrijven-editie configureren met behulp van XML-gegevens. Zie App-suite configureren met XML-gegevens voor meer informatie.
Het office-implementatieprogramma (ODT) gebruiken om OneDrive te installeren via Intune wordt niet ondersteund. OneDrive wordt echter geïnstalleerd als onderdeel van sommige Microsoft 365-app-installaties. Zie Configuratieopties voor het Office-implementatieprogramma voor gerelateerde informatie.
Voordat u van start gaat
Belangrijk
Als er .msi Microsoft 365-apps op het apparaat van de eindgebruiker staan, moet u de functie MSI verwijderen gebruiken om deze apps veilig te verwijderen. Anders kan de Intune geleverde Microsoft 365-apps niet worden geïnstalleerd.
Meerdere vereiste of beschikbare app-toewijzingen zijn niet additief. Een latere app-toewijzing overschrijft bestaande geïnstalleerde app-toewijzingen.
- Op apparaten waarop u deze apps implementeert, moet de windows 10/11-makersupdate of hoger worden uitgevoerd.
- Intune ondersteunt alleen het toevoegen van Microsoft 365-apps vanuit de Microsoft 365-apps suite.
- Als er Microsoft 365-apps zijn geopend wanneer Intune de app-suite installeert, kan de installatie mislukken en kunnen gebruikers gegevens kwijtraken uit niet-opgeslagen bestanden.
- Deze installatiemethode wordt niet ondersteund op Apparaten met Windows Home, Windows Team, Windows Holographic of Windows Holographic for Business.
- Intune biedt geen ondersteuning voor het installeren van Microsoft 365-bureaublad-apps uit de Microsoft Store (ook wel Office Centennial-apps genoemd) op een apparaat waarop u microsoft 365-apps al hebt geïmplementeerd met Intune. Als u deze configuratie installeert, kan dit leiden tot gegevensverlies of beschadiging.
- Meerdere vereiste of beschikbare app-toewijzingen zijn niet additief. Een latere app-toewijzing overschrijft bestaande geïnstalleerde app-toewijzingen. Als de eerste set Microsoft 365-apps bijvoorbeeld Word bevat en de latere niet, wordt Word verwijderd. Deze voorwaarde is niet van toepassing op Visio- of Project-toepassingen.
- Meerdere Microsoft 365-implementaties worden momenteel niet ondersteund. Er wordt slechts één implementatie op het apparaat geleverd.
- Office-versie : kies of u de 32-bits of 64-bits versie van Office wilt toewijzen. U kunt de 32-bits versie installeren op zowel 32-bits als 64-bits apparaten, maar u kunt de 64-bits versie alleen installeren op 64-bits apparaten.
- MSI verwijderen van apparaten van eindgebruikers : kies of u bestaande Office .MSI-apps wilt verwijderen van apparaten van eindgebruikers. De installatie slaagt niet als er al .MSI-apps op apparaten van eindgebruikers zijn. De apps die moeten worden verwijderd, zijn niet beperkt tot de apps die zijn geselecteerd voor installatie in App Suite configureren, omdat hiermee alle Office-apps (MSI) worden verwijderd van het apparaat van de eindgebruiker. Zie Bestaande MSI-versies van Office verwijderen bij het upgraden naar Microsoft 365-apps voor meer informatie. Wanneer Intune Office opnieuw installeert op de computers van uw eindgebruiker, krijgen eindgebruikers automatisch dezelfde taalpakketten als bij eerdere .MSI Office-installaties.
- Als apparaten zijn ingericht met Autopilot en u van plan bent om Microsoft 365-apps te implementeren als een bijgehouden app tijdens het esp-proces (registratiestatuspagina), is het raadzaam om Microsoft 365-apps te implementeren als een Win32-app. In tegenstelling tot Win32-apps in Intune, wordt de installatie van het app-type Microsoft 365-apps (Windows 10 en hoger) niet beheerd door de Intune Management Extension (IME). Het installeren van een Microsoft 365-apps-app tijdens ESP kan een gelijktijdigheidsprobleem met de installatie veroorzaken, waarbij de Microsoft 365-apps app wordt geïnstalleerd terwijl er een lopende installatie van een Win32-app is (ook bijgehouden tijdens ESP), waardoor de ESP mislukt.
Selecteer Microsoft 365-apps
- Meld je aan bij het Microsoft Intune-beheercentrum.
- Selecteer Apps>Alle apps>maken.
- Selecteer Windows 10 en hoger in de sectie Microsoft 365-apps van het deelvenster App-type selecteren.
- Klik op Selecteren. De stappen Microsoft 365-apps toevoegen worden weergegeven.
Stap 1: app-suitegegevens
In deze stap geeft u informatie op over de app-suite. Deze informatie helpt u bij het identificeren van het app-pakket in Intune en helpt gebruikers om de app-suite te vinden in de bedrijfsportal.
- Op de pagina App-suitegegevens kunt u de standaardwaarden bevestigen of wijzigen:
- Suitenaam: voer de naam in van het app-pakket zoals deze wordt weergegeven in de bedrijfsportal. Zorg ervoor dat alle suitenamen die u gebruikt uniek zijn. Als dezelfde naam van dezelfde app-suite twee keer voorkomt, wordt slechts één van de apps weergegeven voor gebruikers in de bedrijfsportal.
- Beschrijving van de suite: voer een beschrijving in voor de app-suite. U kunt bijvoorbeeld de apps vermelden die u hebt geselecteerd om op te nemen.
- Uitgever: Microsoft wordt weergegeven als de uitgever.
- Categorie: selecteer optioneel een of meer van de ingebouwde app-categorieën of een categorie die u hebt gemaakt. Met deze instelling kunnen gebruikers het app-pakket gemakkelijker vinden wanneer ze door de bedrijfsportal bladeren.
- Deze weergeven als een aanbevolen app in de Bedrijfsportal: selecteer deze optie om het app-pakket prominent weer te geven op de hoofdpagina van de bedrijfsportal wanneer gebruikers naar apps bladeren.
- Informatie-URL: voer desgewenst de URL in van een website die informatie over deze app bevat. De URL wordt weergegeven voor gebruikers in de bedrijfsportal.
- Privacy-URL: voer optioneel de URL in van een website die privacyinformatie voor deze app bevat. De URL wordt weergegeven voor gebruikers in de bedrijfsportal.
- Ontwikkelaar: Microsoft wordt weergegeven als de ontwikkelaar.
- Eigenaar: Microsoft wordt weergegeven als de eigenaar.
- Notities: voer eventuele notities in die u aan deze app wilt koppelen.
- Klik op Volgende om de pagina App-suite configureren weer te geven.
Stap 2: (optie 1) App-suite configureren met behulp van de configuratieontwerper
U kunt een methode voor het configureren van de app-instelling kiezen door een indeling voor configuratie-instellingen te selecteren. Opties voor de instellingsindeling zijn onder andere:
- Configuratieontwerper
- XML-gegevens invoeren
Wanneer u Configuration Designer kiest, wordt het deelvenster App toevoegen gewijzigd in drie extra instellingen:
- App-suite configureren
- Informatie over app-suite
- Eigenschappen
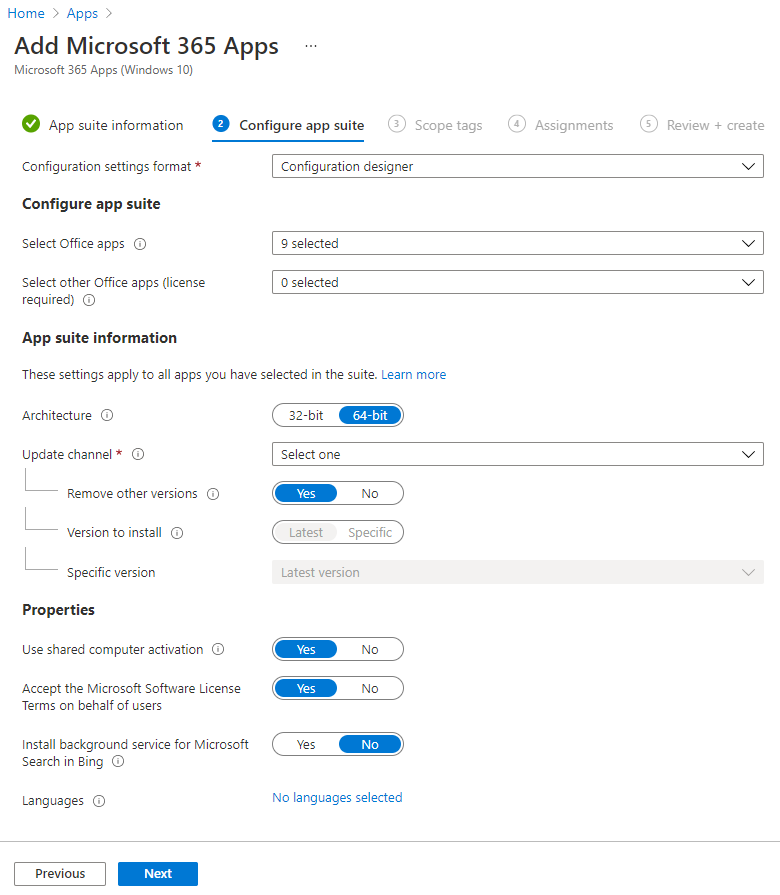
- Kies op de pagina Configuratie-app-suitede optie Configuratieontwerper.
Office-apps selecteren: selecteer de standaard Microsoft 365-apps die u wilt toewijzen aan apparaten door de apps in de vervolgkeuzelijst te kiezen.
Andere Office-apps selecteren (licentie vereist): selecteer aanvullende Microsoft 365-apps die u wilt toewijzen aan apparaten en waarvoor u licenties hebt door de apps in de vervolgkeuzelijst te kiezen. Deze apps omvatten gelicentieerde apps, zoals Microsoft Project Online desktopclient en Microsoft Visio Online Abonnement 2.
Architectuur: kies of u de 32-bits of 64-bits versie van Microsoft 365-apps wilt toewijzen. U kunt de 32-bits versie installeren op zowel 32-bits als 64-bits apparaten, maar u kunt de 64-bits versie alleen installeren op 64-bits apparaten.
Standaardbestandsindeling: kies of u Office Open Document Format of Office Open XML Format wilt gebruiken.
Updatekanaal: kies hoe Office wordt bijgewerkt op apparaten. Zie Overzicht van updatekanalen voor Microsoft 365-apps voor ondernemingen voor meer informatie over de verschillende updatekanalen. Kies uit:
- Maandelijks
- Maandelijks (gericht)
- Halfjaarlijks
- Halfjaarlijks (gericht)
Nadat u een kanaal hebt gekozen, kunt u het volgende kiezen:
Andere versies verwijderen: kies Ja om andere versies van Office (MSI) van gebruikersapparaten te verwijderen. Kies deze optie als u bestaande Office-.MSI-apps van apparaten van eindgebruikers wilt verwijderen. De installatie slaagt niet als er al .MSI-apps op apparaten van eindgebruikers zijn. De apps die moeten worden verwijderd, zijn niet beperkt tot de apps die zijn geselecteerd voor installatie in App Suite configureren, omdat hiermee alle Office-apps (MSI) worden verwijderd van het apparaat van de eindgebruiker. Zie Bestaande MSI-versies van Office verwijderen bij het upgraden naar Microsoft 365-apps voor meer informatie. Wanneer Intune Office opnieuw installeert op de computers van uw eindgebruiker, krijgen eindgebruikers automatisch dezelfde taalpakketten als bij eerdere .MSI Office-installaties.
Te installeren versie: kies de versie van Office die moet worden geïnstalleerd.
Specifieke versie: als u Specifiek hebt gekozen als de versie die u wilt installeren in de bovenstaande instelling, kunt u ervoor kiezen om een specifieke versie van Office voor het geselecteerde kanaal te installeren op apparaten van eindgebruikers.
De beschikbare versies veranderen na verloop van tijd. Daarom zijn bij het maken van een nieuwe implementatie de beschikbare versies mogelijk nieuwer en zijn bepaalde oudere versies mogelijk niet beschikbaar. Huidige implementaties blijven de oudere versie implementeren, maar de lijst met versies wordt voortdurend per kanaal bijgewerkt.
Voor apparaten die hun vastgemaakte versie bijwerken (of andere eigenschappen bijwerken) en die zijn geïmplementeerd als beschikbaar, wordt de rapportagestatus weergegeven als Geïnstalleerd als ze de vorige versie hebben geïnstalleerd totdat het apparaat wordt ingecheckt. Wanneer het apparaat wordt ingecheckt, verandert de status tijdelijk in Onbekend, maar wordt deze niet weergegeven aan de gebruiker. Wanneer de gebruiker de installatie voor de nieuwere beschikbare versie start, ziet de gebruiker de status gewijzigd in Geïnstalleerd.
Zie Overzicht van updatekanalen voor Microsoft 365-apps voor meer informatie.
Activering van gedeelde computers gebruiken: selecteer deze optie wanneer meerdere gebruikers een computer delen. Raadpleeg het Overzicht van activering van gedeelde computers voor Microsoft 365-apps voor meer informatie.
De gebruiksrechtovereenkomst voor eindgebruikers van de app automatisch accepteren: selecteer deze optie als u niet vereist dat eindgebruikers de gebruiksrechtovereenkomst accepteren. Intune accepteert vervolgens automatisch de overeenkomst.
Talen: Office wordt automatisch geïnstalleerd in een van de ondersteunde talen die met Windows zijn geïnstalleerd op het apparaat van de eindgebruiker. Selecteer deze optie als u extra talen wilt installeren met de app-suite.
U kunt extra talen implementeren voor Microsoft 365-apps die worden beheerd via Intune. De lijst met beschikbare talen bevat het type taalpakket (kern, gedeeltelijk en controle). Selecteer in de portal Microsoft Intune>Apps>Alle apps>maken. Selecteer in de lijst App-type van het deelvenster App toevoegende optie Windows 10 en later onder Microsoft 365-apps. Selecteer Talen in het deelvenster Instellingen van app-suite . Zie Overzicht van het implementeren van talen in Microsoft 365-apps voor meer informatie.
- Klik op Volgende om de pagina Bereiktags weer te geven.
Stap 2: (optie 2) App-suite configureren met BEHULP van XML-gegevens
Als u de optie XML-gegevens invoeren hebt geselecteerd in de vervolgkeuzelijst Instellingsindeling op de pagina App-suite configureren , kunt u de Office-app-suite configureren met behulp van een aangepast configuratiebestand.
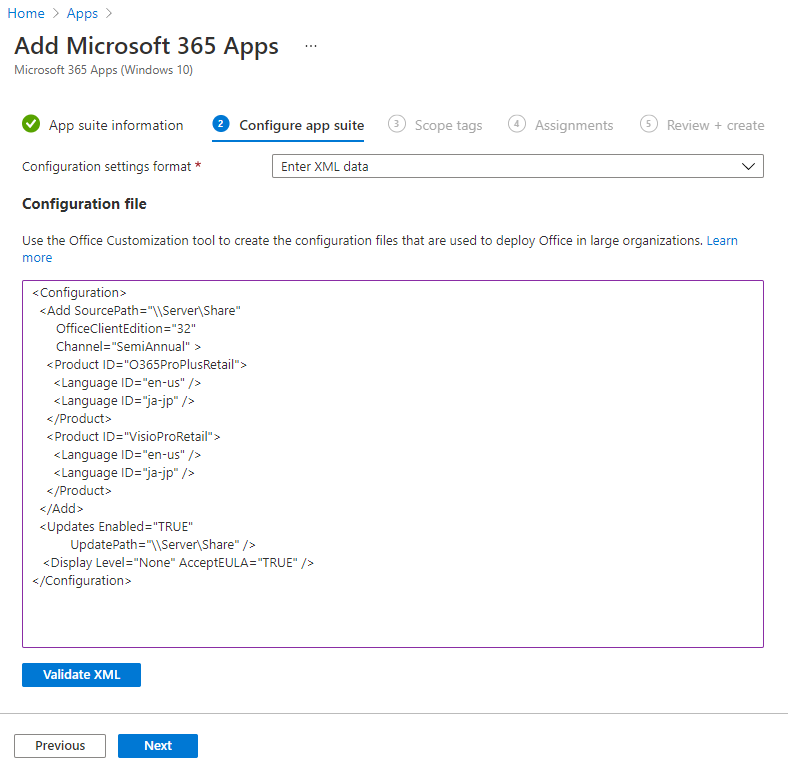
Uw configuratie-XML is toegevoegd.
Opmerking
De product-id kan Zakelijk (
O365BusinessRetail) of Proplus (O365ProPlusRetail) zijn. U kunt echter alleen de app-suite van de Microsoft 365-apps voor bedrijven-editie configureren met behulp van XML-gegevens. De naam van Microsoft Office 365 ProPlus is gewijzigd in Microsoft 365-apps voor ondernemingen.Klik op Volgende om de pagina Bereiktags weer te geven.
Zie Configuratieopties voor het Office-implementatieprogramma voor meer informatie over het invoeren van XML-gegevens.
Stap 3: bereiktags selecteren (optioneel)
U kunt bereiktags gebruiken om te bepalen wie de client-app-informatie in Intune kan zien. Zie Op rollen gebaseerd toegangsbeheer en bereiktags gebruiken voor gedistribueerde IT voor meer informatie over bereiktags.
- Klik op Bereiktags selecteren om optioneel bereiktags toe te voegen voor de app-suite.
- Klik op Volgende om de pagina Instellingen weer te geven.
Stap 4- Toewijzingen
- Selecteer de groepstoewijzingen Vereist, Beschikbaar voor ingeschreven apparaten of Verwijderen voor de app-suite. Zie Groepen toevoegen om gebruikers en apparaten te organiseren enApps toewijzen aan groepen met Microsoft Intune voor meer informatie.
- Klik op Volgende om de pagina Controleren en maken weer te geven.
Stap 5: Controleren en maken
Controleer de waarden en instellingen die u hebt ingevoerd voor de app-suite.
Wanneer u klaar bent, klikt u op Maken om de app toe te voegen aan Intune.
De blade Overzicht wordt weergegeven.
Implementatiedetails
Zodra het implementatiebeleid van Intune is toegewezen aan de doelcomputers via Office Configuration Service Provider (CSP), downloadt het eindapparaat het installatiepakket automatisch van de officecdn.microsoft.com locatie. U ziet twee mappen die worden weergegeven in de map Program Files :
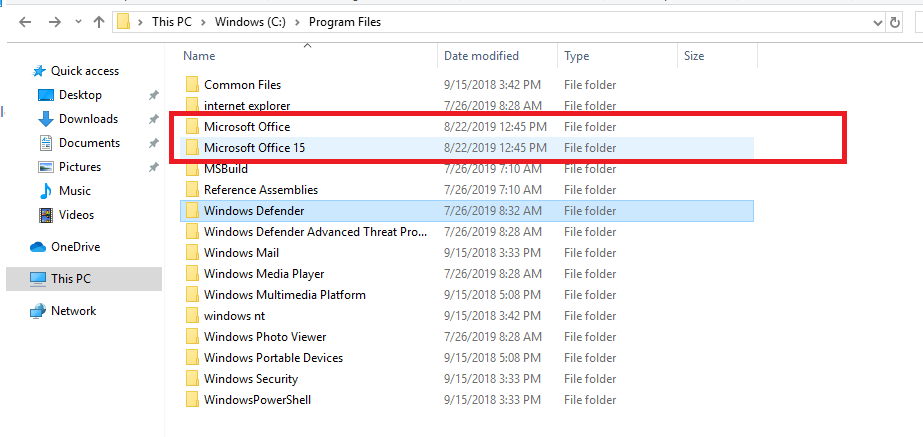
Onder de Microsoft Office-map wordt een nieuwe map gemaakt waarin de installatiebestanden worden opgeslagen:
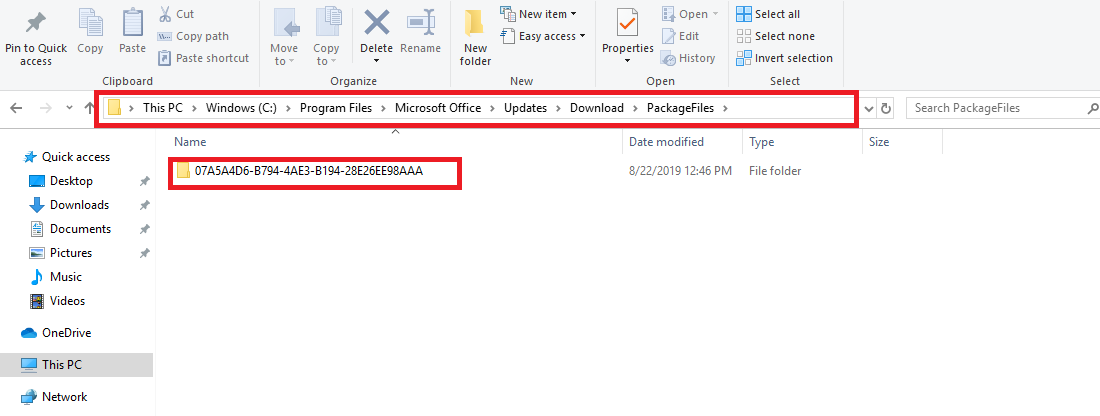
In de map Microsoft Office 15 worden de office klik-en-klaar-installatiestartbestanden opgeslagen. De installatie wordt automatisch gestart als het toewijzingstype vereist is:
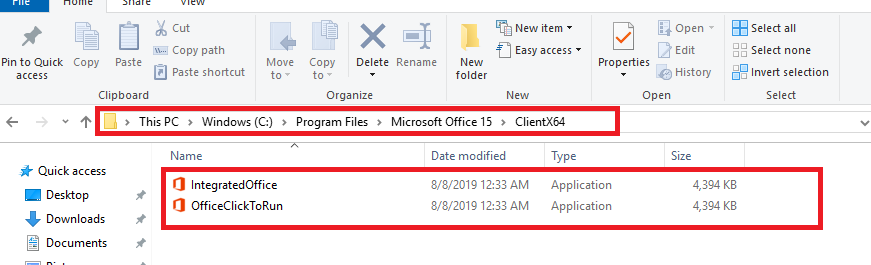
De installatie wordt in de stille modus uitgevoerd als de toewijzing van Microsoft 365 is geconfigureerd zoals vereist. De gedownloade installatiebestanden worden verwijderd zodra de installatie is voltooid. Als de toewijzing is geconfigureerd als Beschikbaar, worden de Office-toepassingen weergegeven in de Bedrijfsportal-toepassing, zodat eindgebruikers de installatie handmatig kunnen activeren.
Problemen oplossen
Intune gebruikt het Office-implementatieprogramma om Microsoft 365-apps te downloaden en te implementeren op uw clientcomputers met behulp van de Office 365 CDN. Raadpleeg de best practices die worden beschreven in Office 365-eindpunten beheren om ervoor te zorgen dat uw netwerkconfiguratie clients rechtstreeks toegang biedt tot het CDN in plaats van CDN-verkeer te routeren via centrale proxy's om onnodige latentie te voorkomen.
Belangrijk
Voor aangepaste XML-installaties van office-implementatieprogramma's geeft de installatiestatus alleen het resultaat van de installatiepoging aan. De installatiestatus geeft niet aan of de app momenteel op de computer is geïnstalleerd.
Voer de Microsoft Ondersteuning en Herstelassistent voor Microsoft 365 uit op een doelapparaat als u installatie- of runtimeproblemen ondervindt.
Aanvullende details voor probleemoplossing
Wanneer u de Microsoft 365-apps niet op een apparaat kunt installeren, moet u vaststellen of het probleem te maken heeft met Intune of met het besturingssysteem/Office. Als u de twee mappen Microsoft Office en Microsoft Office 15 ziet verschijnen in de map Program Files van het apparaat, kunt u controleren of Intune de implementatie heeft gestart. Als de twee mappen niet worden weergegeven onder Programmabestanden, moet u de onderstaande gevallen bevestigen:
Het apparaat is correct ingeschreven bij Microsoft Intune.
Er is een actieve netwerkverbinding op het apparaat. Als het apparaat zich in de vliegtuigstand bevindt, is uitgeschakeld of zich op een locatie zonder service bevindt, wordt het beleid pas toegepast als de netwerkverbinding tot stand is gebracht.
Aan zowel Intune- als Microsoft 365-netwerkvereisten wordt voldaan en de gerelateerde IP-bereiken zijn toegankelijk op basis van de volgende artikelen:
Aan de juiste groepen is de Microsoft 365-app-suite toegewezen.
Controleer bovendien de grootte van de map C:\Program Files\Microsoft Office\Updates\Download. Het installatiepakket dat is gedownload van de Intune cloud, wordt op deze locatie opgeslagen. Als de grootte niet of slechts heel langzaam toeneemt, is het raadzaam om de netwerkverbinding en bandbreedte te controleren.
Zodra u kunt concluderen dat zowel Intune als de netwerkinfrastructuur werken zoals verwacht, moet u het probleem verder analyseren vanuit het perspectief van het besturingssysteem. Houd rekening met de volgende voorwaarden:
- Het doelapparaat moet worden uitgevoerd op windows 10/11-makersupdate of hoger.
- Er worden geen bestaande Microsoft 365-apps geopend terwijl Intune de toepassingen implementeert.
- Bestaande MSI-versies van Office zijn correct van het apparaat verwijderd. Intune maakt gebruik van Office Klik-en-Klaar dat niet compatibel is met Office MSI. Dit gedrag wordt verder beschreven in dit document:
Office geïnstalleerd met Klik-en-Klaar en Windows Installer op dezelfde computer wordt niet ondersteund - De aanmeldingsgebruiker moet gemachtigd zijn om toepassingen op het apparaat te installeren.
- Controleer of er geen problemen zijn op basis van het Windows-Logboeken-logboek van Windows-logboekentoepassingen>.
- Leg uitgebreide office-installatielogboeken vast tijdens de installatie. Ga hiervoor als volgt te werk:
- Activeer uitgebreide logboekregistratie voor office-installatie op de doelcomputers. Voer hiervoor de volgende opdracht uit om het register te wijzigen:
reg add HKLM\SOFTWARE\Microsoft\ClickToRun\OverRide /v LogLevel /t REG_DWORD /d 3 - Implementeer de Microsoft 365-apps opnieuw op de doelapparaten.
- Wacht ongeveer 15 tot 20 minuten en ga naar de map %temp% en de map %windir%\temp , sorteer op wijzigingsdatum, kies de {Machinenaam}-{TimeStamp}.log bestanden die zijn gewijzigd op basis van uw reprotijd.
- Voer de volgende opdracht uit om uitgebreid logboek uit te schakelen:
reg delete HKLM\SOFTWARE\Microsoft\ClickToRun\OverRide /v LogLevel /f
De uitgebreide logboeken kunnen meer gedetailleerde informatie bieden over het installatieproces.
- Activeer uitgebreide logboekregistratie voor office-installatie op de doelcomputers. Voer hiervoor de volgende opdracht uit om het register te wijzigen:
Fouten tijdens de installatie van het app-pakket
Zie Logboekregistratie van Microsoft 365-apps ULS inschakelen voor informatie over het weergeven van uitgebreide installatielogboeken.
De volgende tabellen bevatten veelvoorkomende foutcodes die u kunt tegenkomen en hun betekenis.
Status voor Office CSP
| Status | Fase | Beschrijving |
|---|---|---|
| 1460 (ERROR_TIMEOUT) | Downloaden | Kan het Office-implementatieprogramma niet downloaden |
| 13 (ERROR_INVALID_DATA) | - | Kan de handtekening van het gedownloade Office-implementatieprogramma niet controleren |
| Foutcode van CertVerifyCertificateChainPolicy | - | Certificeringscontrole voor het gedownloade Office-implementatieprogramma is mislukt |
| 997 | OHW | Installeren |
| 0 | Na de installatie | De installatie is voltooid |
| 1603 (ERROR_INSTALL_FAILURE) | - | Een controle van vereisten is mislukt, zoals:SxS (geprobeerd te installeren wanneer 2016 MSI is geïnstalleerd)Versie komt niet overeenOverigeen |
| 0x8000ffff (E_UNEXPECTED) | - | Er is geprobeerd om te verwijderen wanneer er geen Klik-en-Klaar Office op de computer is |
| 17002 | - | Kan het scenario niet voltooien (installeren). Mogelijke redenen:Installatie geannuleerd door gebruikerInstallatie geannuleerd door een andere installatieUitval van schijfruimte tijdens installatie Onbekend taal-id |
| 17004 | - | Onbekende SKU's |
Foutcodes voor Office Deployment Tool
| Scenario | Retourcode | GEBRUIKERSINTERFACE | Opmerking |
|---|---|---|---|
| Verwijderpoging wanneer er geen actieve Klik-en-Klaar-installatie is | -2147418113, 0x8000ffff of 2147549183 | Foutcode: 30088-1008Foutcode: 30125-1011 (404) | Office-implementatiehulpprogramma |
| Installeren wanneer er een MSI-versie is geïnstalleerd | 1603 | - | Office-implementatiehulpprogramma |
| Installatie geannuleerd door gebruiker of door een andere installatie | 17002 | - | Klik-en-klaar |
| Probeer 64-bits te installeren op een apparaat waarop 32-bits is geïnstalleerd. | 1603 | - | Retourcode office-implementatieprogramma |
| Probeer een onbekende SKU te installeren (geen legitieme use-case voor Office CSP omdat we alleen geldige SKU's mogen doorgeven) | 17004 | - | Klik-en-klaar |
| Gebrek aan ruimte | 17002 | - | Klik-en-klaar |
| De Klik-en-Klaar-client kan niet worden gestart (onverwacht) | 17000 | - | Klik-en-klaar |
| Het scenario klik-en-klaar-client kan niet in de wachtrij worden geplaatst (onverwacht) | 17001 | - | Klik-en-klaar |
Volgende stappen
- Zie Apps toewijzen aan groepen om de app-suite toe te wijzen aan extra groepen.