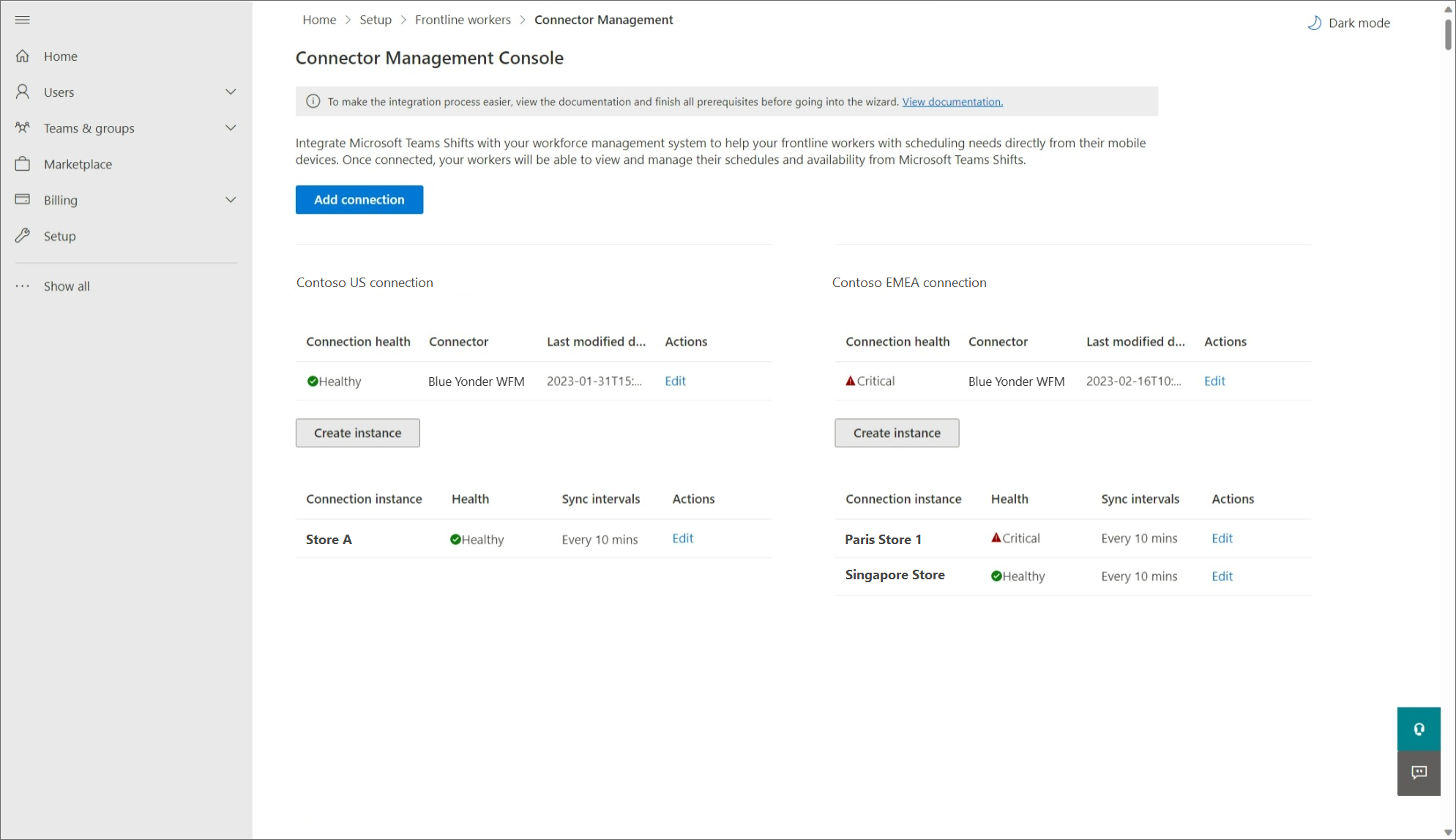Gebruik de Microsoft 365-beheercentrum om uw Shifts-verbinding met Blue Yonder te beheren Workforce Management
Overzicht
De Microsoft Teams Shifts-connector voor Blue Yonder stelt u in staat om de Shifts-app in Microsoft Teams te integreren met Blue Yonder-personeelsbeheer (Blue Yonder WFM). Uw frontlijnmedewerkers kunnen hun planningen in Blue Yonder naadloos bekijken en beheren WFM vanuit Shifts.
U kunt de wizard Shifts-connector in de Microsoft 365-beheercentrum of PowerShell gebruiken om een verbinding en verbindingsexemplaren te maken. Nadat ze zijn ingesteld, kunt u ze beheren in de Microsoft 365-beheercentrum.
Op de pagina Connectorbeheerconsole worden alle verbindings- en verbindingsexemplaren vermeld die u hebt ingesteld, samen met informatie zoals status en details van het synchronisatie-interval. U kunt ook toegang krijgen tot de wizard om een nieuwe verbinding en verbindingsexemplaren te maken of wijzigingen aan te brengen in een van uw bestaande exemplaren. Selecteer de naam van een verbindingsexemplaren om de details van eventuele fouten weer te geven.
Opmerking
U kunt ook PowerShell gebruiken om een verbinding te beheren. U kunt bijvoorbeeld een foutenrapport weergeven, verbindingsinstellingen wijzigen en synchronisatie uitschakelen. Zie PowerShell gebruiken voor het beheren van uw Shifts-verbinding met Blue Yonder Workforce Management voor meer informatie.
Beheren
Kies in de linkernavigatiebalk van de Microsoft 365-beheercentrumDe optie Instellen en selecteer vervolgens onder Aanbevolen verzamelingende optie Frontlinemedewerkers.
Selecteer Connectorbeheerconsole.
Hier ziet u een lijst met alle verbindingen en verbindingsexemplaren als u deze al hebt ingesteld via de wizard of PowerShell, samen met informatie over elke verbinding.
Uw verbinding beheren
- Als u een nieuwe verbinding wilt maken, selecteert u Verbinding toevoegen bovenaan de pagina.
- Als u de verbindingsinstellingen wilt bijwerken, kiest u Bewerken naast een bestaande verbinding. U ziet het deelvenster Verbindingsinstellingen, waar u de gewenste instellingen kunt bijwerken.
Uw verbindingsexemplaren beheren
Belangrijk
Voordat u een Blue Yonder-WFM-exemplaar toe wijst aan een team in Teams, controleert u of het team planningsentiteiten heeft, zoals diensten of verlof. Als het team een bestaande planning met planningsentiteiten heeft, verwijdert u de planningsentiteiten uit het team voordat u er een Blue Yonder-WFM-exemplaar aan toe wijst. Als u planningsentiteiten niet verwijdert voordat u de toewijzing hebt gemaakt, ziet u dubbele diensten.
Als u een nieuw verbindingsexemplaren wilt maken, selecteert u Exemplaar maken. U gaat naar de wizard, waar u uw instellingen kunt kiezen en toewijzingen kunt maken.
Als u een bestaand verbindingsexemplaren wilt wijzigen, selecteert u onder Actiesde optie Bewerken. U gaat naar de wizard, waar u de instellingen en toewijzingen kunt bijwerken.
Als u een bestaand verbindingsexemplaren wilt verwijderen, selecteert u verwijderen onder Acties. U kunt deze actie niet ongedaan maken.
Als u meer informatie over een bestaand verbindingsexemplaren wilt weergeven, selecteert u de naam ervan. Op de detailpagina ziet u statusinformatie, inclusief lopende fouten (indien van toepassing) en toewijzingen. U kunt ook Bewerken kiezen om instellingen bij te werken in de wizard of Terug om terug te keren naar de pagina Connectorbeheerconsole.
Zie Lijst met foutberichten verderop in dit artikel voor een volledige lijst met foutberichten en hoe u deze kunt oplossen.
Verbindingsexemplaren bewerken
Als u de instellingen van uw verbindingsexemplaren wilt bewerken, kiest u de gegevens die uw Shifts-gebruikers kunnen zien en wijzigen. U hebt de volgende opties voor deze instellingen:
- Shifts-gebruikers zien geen providergegevens: gegevens worden niet gesynchroniseerd tussen Blue Yonder WFM en Shifts.
- Shifts-gebruikers kunnen providergegevens zien: gegevenssynchronisatie is unidirectioneel van Blue Yonder WFM naar Shifts.
- Shifts-gebruikers kunnen providergegevens zien en wijzigen: gegevenssynchronisatie vindt plaats in twee richtingen tussen Blue Yonder WFM en Shifts.
Belangrijk
Voordat u een functie uitschakelt door de optie Shifts-gebruikers zien geen providergegevens te selecteren, moet u rekening houden met het volgende:
- Als de instelling Planningen, groepen, diensten en activiteiten is uitgeschakeld, worden alle andere instellingen, zoals verlof en beschikbaarheid van werknemers, ook uitgeschakeld.
- Als de instelling Shift openen is uitgeschakeld, wordt De open-dienstaanvraag ook uitgeschakeld.
- Als de instelling Verlof is uitgeschakeld, wordt Verlofaanvraag ook uitgeschakeld.
Belangrijk
Als u een van de volgende opties hebt gekozen om open diensten, openstaande dienstaanvragen, wisselaanvragen of verlofaanvragen uit te schakelen, moet u nog een stap doen om de mogelijkheid in Shifts te verbergen.
- Shifts openen: Shifts-gebruikers zien geen providergegevens
- Aanvragen wisselen: Shifts-gebruikers zien geen providergegevens
- Verlofaanvragen: Shifts-gebruikers zien geen providergegevens
Nadat u uw instellingen hebt bewerkt, moet u de stappen volgen om het openen van diensten, het openen van dienstenaanvragen, het wisselen van aanvragen en verlofaanvragen uit te schakelen.
Als u de toewijzingen van uw verbindingsexemplaren wilt bewerken, kunt u het volgende doen:
- Voeg nieuwe toewijzingen toe door hetzelfde proces te volgen als wanneer u voor het eerst uw verbindingsexemplaren maakt. Zie Blue Yonder-WFM-exemplaren toewijzen aan teams
- Bewerk bestaande toewijzingen om het team in Teams bij te werken waarmee een Blue Yonder-WFM-exemplaar is verbonden. Als u in Teams toegeeft aan teams die eerder Shifts hebben gebruikt, moet u planningsentiteiten verwijderen uit teams die u wilt toewijzen.
- Verwijder actieve toewijzingen door het selectievakje van de toegewezen Blue Yonder WFM instantie uit te schakelen of door het CSV-bestand te uploaden terwijl de toewijzingsrijen zijn verwijderd.
Lijst met foutberichten
Hier volgt de lijst met foutberichten die u kunt tegenkomen en informatie om u te helpen deze op te lossen.
| Fouttype | Foutdetails | Oplossing |
|---|---|---|
| Kan het personeelsbeheersysteem niet verifiëren. | De accountreferenties voor het personeelsbeheersysteem die u hebt opgegeven, zijn ongeldig of dit account heeft niet de vereiste machtigingen. | Werk uw WFM serviceaccountreferenties bij op de pagina verbindingsinstellingen. Ga hiervoor naar uw Microsoft 365-beheercentrum en kies Bewerken naast de verbinding op de pagina Connectorbeheerconsole. |
| Kan Graph niet verifiëren. | Verificatie is mislukt. Zorg ervoor dat u geldige referenties hebt ingevoerd voor de aangewezen actor en over de vereiste machtigingen beschikt. | Zorg ervoor dat uw Microsoft 365-systeemaccount (ook wel aangeduid als aangewezen actor) is toegevoegd als teameigenaar. Of werk uw Microsoft 365-systeemaccount bij naar de juiste teameigenaar. Hiervoor kiest u in de Microsoft 365-beheercentrum bewerken naast het verbindingsexemplaren op de pagina Connectorbeheerconsole. U wordt omgeleid naar de wizard en op de pagina Synchronisatie-instellingen kunt u het Microsoft 365-systeemaccount bijwerken. |
| Sommige gebruikers zijn niet correct toegewezen | Toewijzing is mislukt voor sommige gebruikers: <X> is geslaagd, <X> is mislukt Microsoft Entra gebruikers en <gebruikers van X-personeelsbeheersysteem>. | Gebruik de cmdlet Get-CsTeamsShiftsConnectionSyncResult of dit PowerShell-script om de gebruikers te identificeren voor wie de toewijzing is mislukt. Zorg ervoor dat de gebruikers in het toegewezen team overeenkomen met de gebruikers in het WFM exemplaar. |
| Kan een team of teams in deze batch niet toewijzen | Dit aangewezen actorprofiel heeft geen bevoegdheden voor teameigendom. | Zorg ervoor dat uw Microsoft 365-systeemaccount (ook wel aangeduid als aangewezen actor) is toegevoegd als teameigenaar. Of werk uw Microsoft 365-systeemaccount bij naar de juiste teameigenaar. Hiervoor kiest u in de Microsoft 365-beheercentrum bewerken naast het verbindingsexemplaren op de pagina Connectorbeheerconsole. U wordt omgeleid naar de wizard en op de pagina Synchronisatie-instellingen kunt u het Microsoft 365-systeemaccount bijwerken. |
| Dit team is al toegewezen aan een bestaand verbindingsexemplaren. | Maak de toewijzen van het team van het bestaande verbindingsexemplaren ongedaan met behulp van de cmdlet Remove-CsTeamsShiftsConnectionTeamMap . Of maak een nieuwe verbinding om het team opnieuw toe te kennen. | |
| Deze tijdzone is ongeldig. De doorgegeven tijdzone gebruikt geen tz-database-indeling. | Zorg ervoor dat de tijdzone juist is en wijs het team vervolgens opnieuw toe. | |
| Dit verbindingsexemplaren kunnen niet worden gevonden. | Wijs het team toe aan een bestaand verbindingsexemplaren. | |
| Dit Microsoft Entra team kan niet worden gevonden. | Zorg ervoor dat het team bestaat of maak een nieuw team. |
Verwante artikelen
- Diensten-connectors
- Gebruik de Shifts-connector om Shifts te verbinden met Blue Yonder Workforce Management
- PowerShell gebruiken om Diensten te verbinden met Blue Yonder-personeelsbeheer
- PowerShell gebruiken om je Diensten-verbinding met Blue Yonder Workforce Management te beheren
- De Diensten-app beheren
Feedback
Binnenkort beschikbaar: In de loop van 2024 zullen we GitHub-problemen geleidelijk uitfaseren als het feedbackmechanisme voor inhoud en deze vervangen door een nieuw feedbacksysteem. Zie voor meer informatie: https://aka.ms/ContentUserFeedback.
Feedback verzenden en weergeven voor