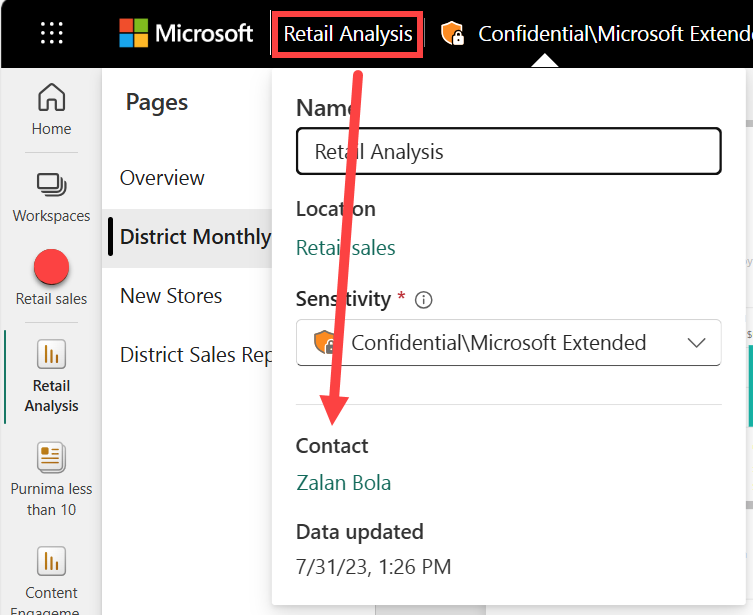Wijzigen hoe een grafiek wordt gesorteerd in een Power BI-rapport
VAN TOEPASSING OP: Power BI-service voor zakelijke gebruikers
Power BI-service voor ontwerpers en ontwikkelaars
van Power BI Desktop
vereist Een Pro- of Premium-licentie
Belangrijk
Dit artikel is bedoeld voor Power BI-service gebruikers die geen bewerkingsmachtigingen hebben voor een rapport of semantisch model. Als u een rapportontwerper, beheerder of eigenaar bent, raadpleegt u De ene kolom sorteren op een andere kolom in Power BI voor informatie die relevanter voor u is.
In de Power BI-service kunt u belangrijke informatie in een visual markeren door gegevensvelden te sorteren. Sommige velden bevatten numerieke gegevens (zoals verkoopcijfers) en sommige velden bevatten tekstgegevens (zoals provincienamen). Nadat u een visual hebt gesorteerd, kunt u een persoonlijke versie van uw wijzigingen opslaan. Het Power BI-service biedt flexibiliteit en snelle menu's waarmee u uw visuals efficiënt kunt sorteren.
In een Power BI-rapport kunt u de meeste visuals sorteren op één en soms op twee velden. Maar sommige visuals kunnen niet worden gesorteerd, zoals treemaps, choropletenkaarten, spreidingsdiagrammen, meterdiagrammen, watervalgrafieken, kaarten en visuals op een dashboard.
Aan de slag
Als u een sorteeroptie wilt kiezen, opent u een rapport dat u hebt gemaakt of dat met u wordt gedeeld. Selecteer een visual die kan worden gesorteerd en kies Meer opties (...). Afhankelijk van het type visual zijn de sorteeropties aflopend sorteren, oplopend sorteren, sorteren op en sorteren op as.
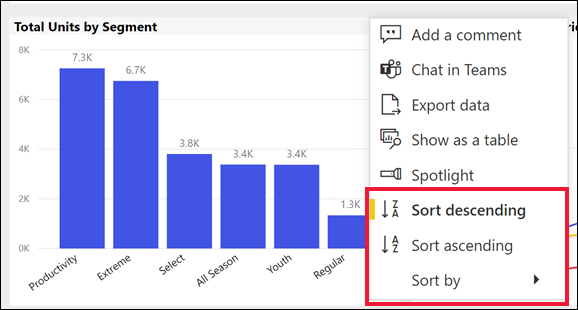
Alfabetisch of numeriek sorteren
Visuals kunnen alfabetisch of numeriek worden gesorteerd. Als de inhoud tekst is, sorteert u alfabetisch van Z naar A. Als de inhoud getallen is, sorteert u laag naar hoog. In de Y-as van deze grafiek wordt bijvoorbeeld de tekst verkoopfase gesorteerd op alfabetische volgorde van A naar Z.
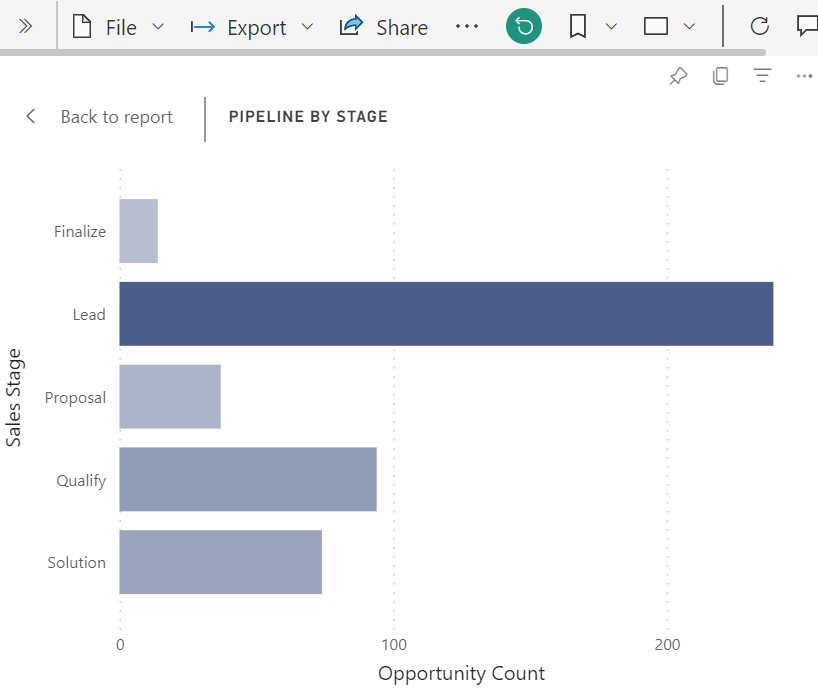
Als u de sorteervolgorde wilt wijzigen, selecteert u Oplopend sorteren of Aflopend sorteren. In het volgende voorbeeld ziet u de visual gesorteerd op Aantal verkoopkansen in oplopende volgorde. Het veld en de volgorde die zijn gesorteerd, worden aangegeven met een vinkje.
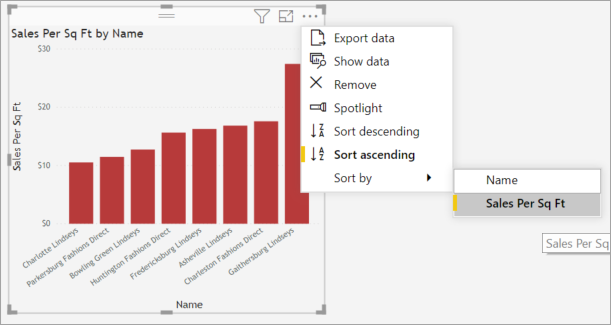
Sorteren op meerdere kolommen
Bepaalde typen visualisaties kunnen worden gesorteerd op meer dan één kolom. De volgorde die u selecteert voor de kolommen bepaalt de sorteerprioriteit.
De gegevens in deze tabel worden gesorteerd op aantal klanten. De kleine pijl in de kolomkop geeft aan dat de kolom is gesorteerd. De pijl wijst omlaag omdat de kolom in aflopende volgorde wordt gesorteerd.
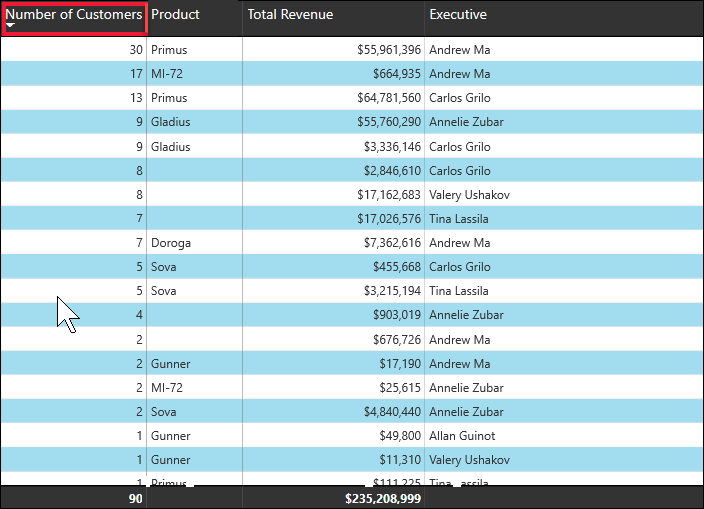
U kunt meerdere kolommen sorteren om een sorteervolgorde te maken. Als u meer kolommen wilt toevoegen aan de sorteervolgorde, selecteert u de Shift-toets terwijl u ook de kolomkop selecteert die u vervolgens in de sorteervolgorde wilt toevoegen. Als u bijvoorbeeld Aantal klanten selecteert en vervolgens Shift en Totale omzet selecteert, wordt de tabel eerst gesorteerd op klanten, vervolgens op omzet. De rode contouren geven gebieden weer waarin de sorteervolgorde is gewijzigd.
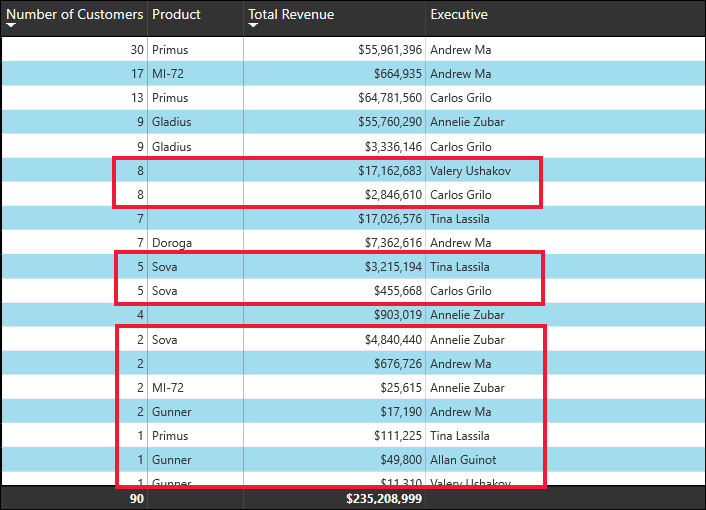
Als u Shift selecteert en vervolgens een tweede keer dezelfde kolom selecteert, wordt de sorteerrichting (oplopend of aflopend) gewijzigd. Als u Shift selecteert en een kolom selecteert die u eerder hebt toegevoegd aan de sorteervolgorde, wordt die kolom naar de achterkant van de sorteervolgorde verplaatst.
Wijzigingen in de sorteervolgorde opslaan
Power BI-rapporten behouden de wijzigingen in de filters, slicers, sortering en andere wijzigingen in de gegevensweergave die u aanbrengt, zelfs als u in de leesweergave werkt. Dus als u weg navigeert van een rapport en later terugkeert, worden uw sorteerwijzigingen opgeslagen. Als u de wijzigingen wilt terugzetten naar de instellingen van de rapportontwerper, selecteert u Standaardinstelling herstellen in het bovenste menu op de rapportpagina.

De rapportontwerper kan voorkomen dat wijzigingen worden opgeslagen. Als dat het gebeurt, wordt de standaardknop Opnieuw instellen grijs weergegeven.
U kunt uw wijzigingen ook opslaan met bladwijzers als de rapportontwerper de visuele functie Aanpassen voor het rapport inschakelt. U kunt de sorteervolgorde van een visual wijzigen en opslaan als bladwijzer. Als u het pictogram ![]() visual aanpassen ziet in de koptekst van de visual, is deze functie ingeschakeld. U hebt geen bewerkingsmachtigingen nodig om deze functie te kunnen gebruiken.
visual aanpassen ziet in de koptekst van de visual, is deze functie ingeschakeld. U hebt geen bewerkingsmachtigingen nodig om deze functie te kunnen gebruiken.
Zie Visuals personaliseren in een rapport voor meer informatie.
Sorteren op andere criteria
Soms wilt u uw gegevens sorteren met behulp van een veld dat niet in de visual is opgenomen. U wilt bijvoorbeeld sorteren op maand in opeenvolgende volgorde (en niet in alfabetische volgorde) of u wilt sorteren op hele getallen in plaats van op cijfer (bijvoorbeeld 0, 1, 9, 20 en niet op 0, 1, 20, 20, 9).
Zie De ene kolom sorteren op een ander veld in het semantische model voor informatie over het sorteren op een andere kolom in Power BI. Als u deze functie wilt gebruiken, moet u bewerkingsmachtigingen voor het rapport hebben.
Vraag de rapportontwerper om nieuwe kolommen in het semantische model te maken om sorteerproblemen op te lossen. De contactgegevens van de ontwerper worden weergegeven in het menu van de rapporttitel.