Tabelontwerper in Azure Data Studio
Van toepassing op: SQL Server
Azure SQL Database
Azure SQL Managed Instance
Table Designer in Azure Data Studio biedt een visuele editor-ervaring naast de Transact-SQL-editor voor het maken en bewerken van tabelstructuur, inclusief tabelspecifieke programmeerobjecten, voor SQL Server-databases.
Waarom Ontwerpfunctie voor tabellen?
De tabelontwerper in Azure Data Studio biedt gebruikers een eenvoudige manier om databasetabellen, primaire en refererende sleutels, indexen en beperkingen rechtstreeks op de grafische gebruikersinterface (GUI) te configureren en beheren zonder Transact-SQL-instructies te hoeven schrijven.
Overzicht van de ontwerpfunctie voor tabellen
De tabelontwerper bestaat uit een venster dat is gesplitst in drie afzonderlijke deelvensters. Het eerste deelvenster is het deelvenster Overzicht/Algemeen van het tabelontwerp. Dit bestaat uit tabbladen voor de kolommen, primaire en refererende sleutels, controlebeperkingen, indexen en een algemeen tabblad. Het tweede deelvenster wordt gebruikt voor het definiëren van de eigenschappen van uw tabel. Ten slotte is het derde deelvenster het scriptvenster voor het alleen-lezen T-SQL-script waarin acties worden weergegeven die in realtime zijn uitgevoerd op de gui van de tabelontwerper, evenals eventuele geslaagde of foutberichten die zijn gekoppeld aan acties die zijn uitgevoerd in de ontwerpfunctie voor tabellen. De grootte van deze deelvensters kan worden aangepast aan voorkeur door de muis te slepen.
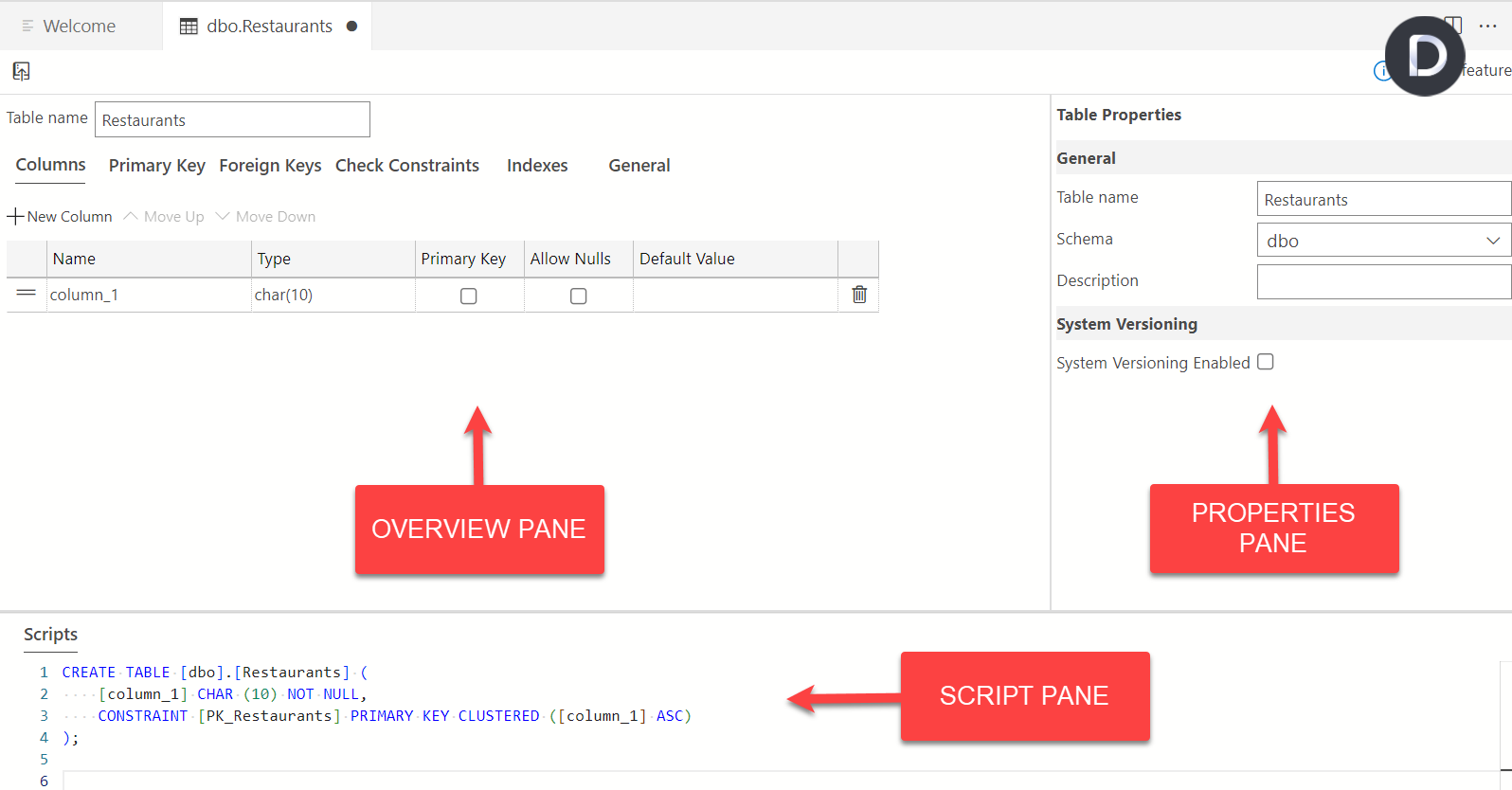
Databasetabellen maken en bijwerken met de tabelontwerper
De SQL Server-verbinding waarin uw database zich bevindt, moet actief zijn om tabellen te kunnen maken. Dit wordt aangegeven door de groene stip in de rechterbenedenhoek van het serververbindingspictogram in de objectverkenner (hieronder). Als rood (dit betekent dat de verbinding inactief is), selecteert u de naam van de serververbinding in de objectverkenner om de verbinding te activeren. Voor een zelfstudie over het maken van verbinding met SQL Server raadpleegt u het zelfstudieartikel Azure Data Studio gebruiken om verbinding te maken en query's uit te voeren op SQL Server.
Voor dit artikel is de AdventureWorks2022 voorbeelddatabase vereist, die u kunt downloaden van de startpagina van Microsoft SQL Server Samples en Community Projects .
Een tabel maken
Klik met de rechtermuisknop op de map Tabellen in de
AdventureWorks2022vervolgkeuzelijst Database en selecteer Nieuwe tabel: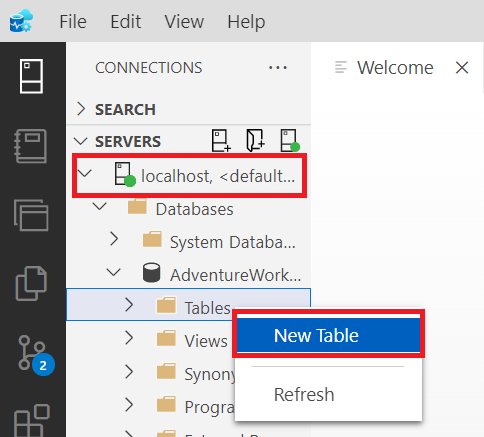
Wijzig de waarde in het veld Tabelnaam van de standaardwaarde NewTable in City. Voeg in het veld Tabeleigenschappen een beschrijving toe voor deze tabel.
Wijzig in het raster Naamkolom de opgegeven standaardwaarde van column_1 in id. Schakel het selectievakje in de kolom primaire sleutel in om deze als primaire sleutel voor de tabel te maken. Raadpleeg deze SQL Server-documentatie over primaire sleutels voor meer informatie over primaire sleutels.
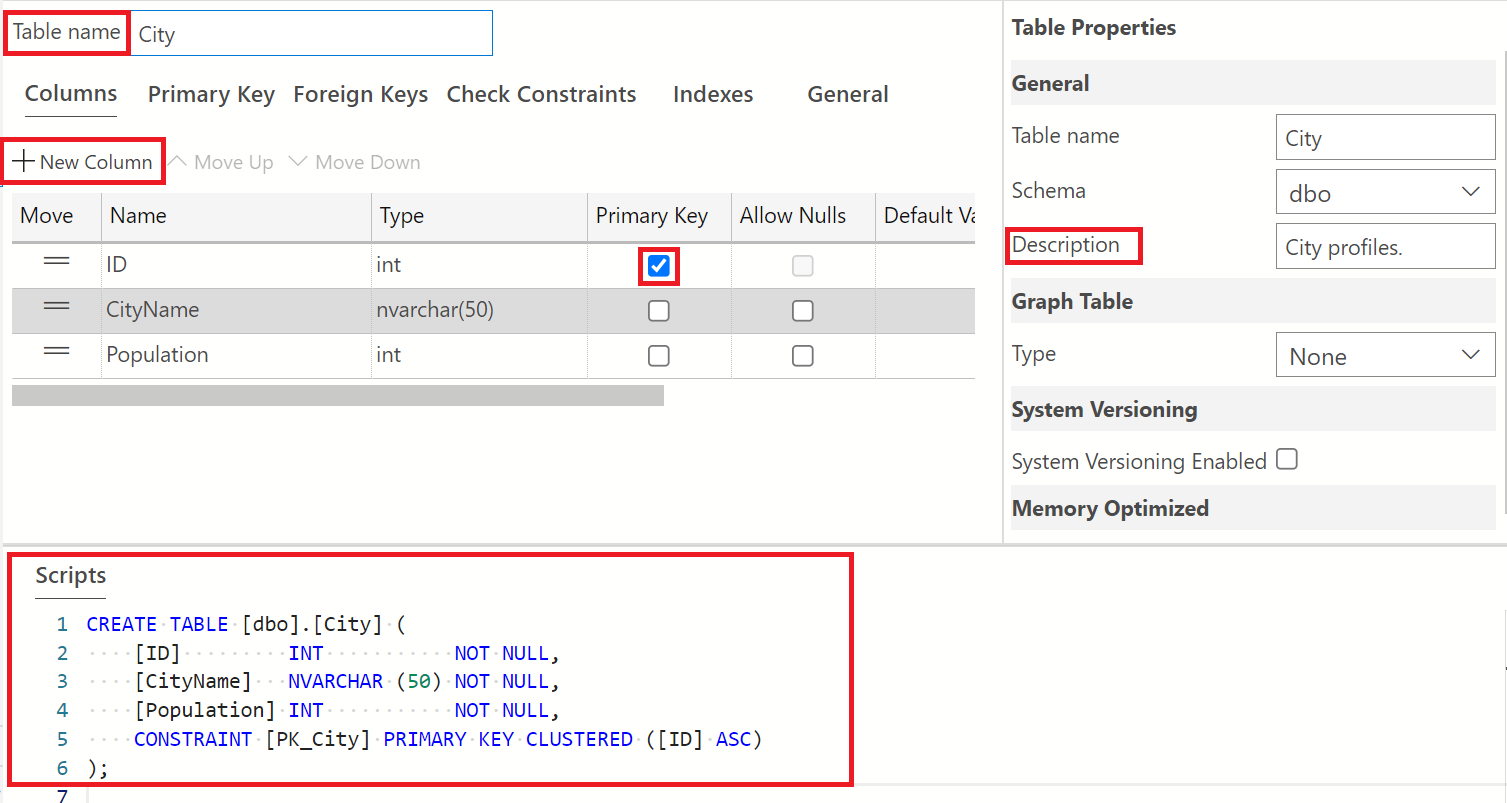
Herhaal stap 3 om twee nieuwe kolommen, CityName en Population toe te voegen. Schakel de selectievakjes Primaire sleutel en Nulls toestaan uit voor deze twee nieuwe kolommen. Houd er rekening mee dat kolommen opnieuw kunnen worden gerangschikt op gebruikersvoorkeur door de cursor in de kolom Verplaatsen en de muis te slepen.
Notitie
Let op de wijzigingen in de alleen-lezen Transact-SQL-code die wordt gegenereerd wanneer wijzigingen worden aangebracht in de standaardtabel.
Nu het ontwerp voor de nieuwe tabel is voltooid, moeten we deze wijziging publiceren in de
AdventureWorks2022database. Hiervoor selecteert u het pictogram Publiceren, zoals hieronder wordt weergegeven. Publiceren kan ook worden uitgevoerd met behulp van de opdrachtsnelkoppeling opslaan op uw lokale apparaat.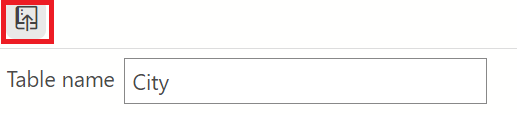
Zodra dit pictogram is geselecteerd, wordt er een voorbeelddialoogvenster weergegeven met alle acties die zijn uitgevoerd bij het maken van een tabel. Het biedt ook de mogelijkheid om de wijzigingen rechtstreeks in de
AdventureWorks2022database te publiceren of het bewerkbare SQL-script te genereren in een query-editor die lokaal kan worden opgeslagen als een bestand of kan worden uitgevoerd om dit script naar de database te publiceren.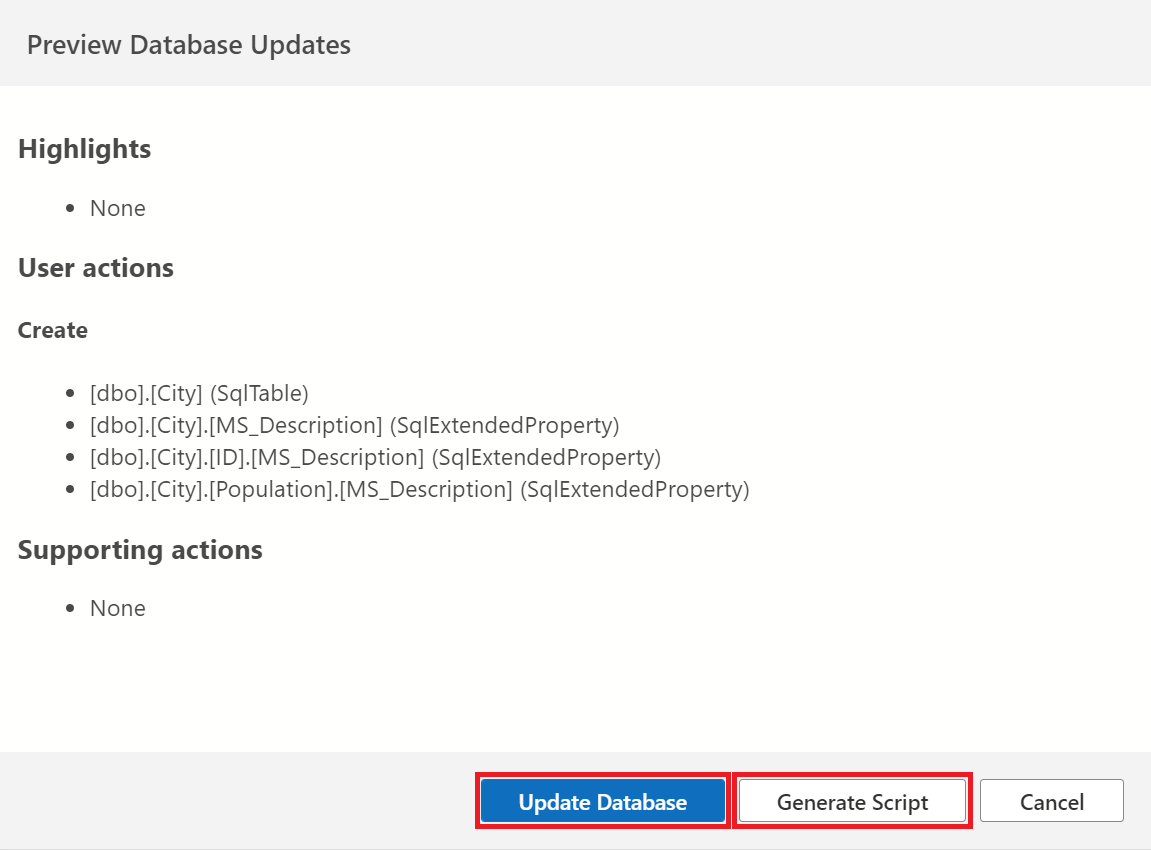
Het uitvoeren van het T-SQL-script in de queryeditor wordt uitgevoerd door de knop Uitvoeren te selecteren, zoals hieronder wordt weergegeven:
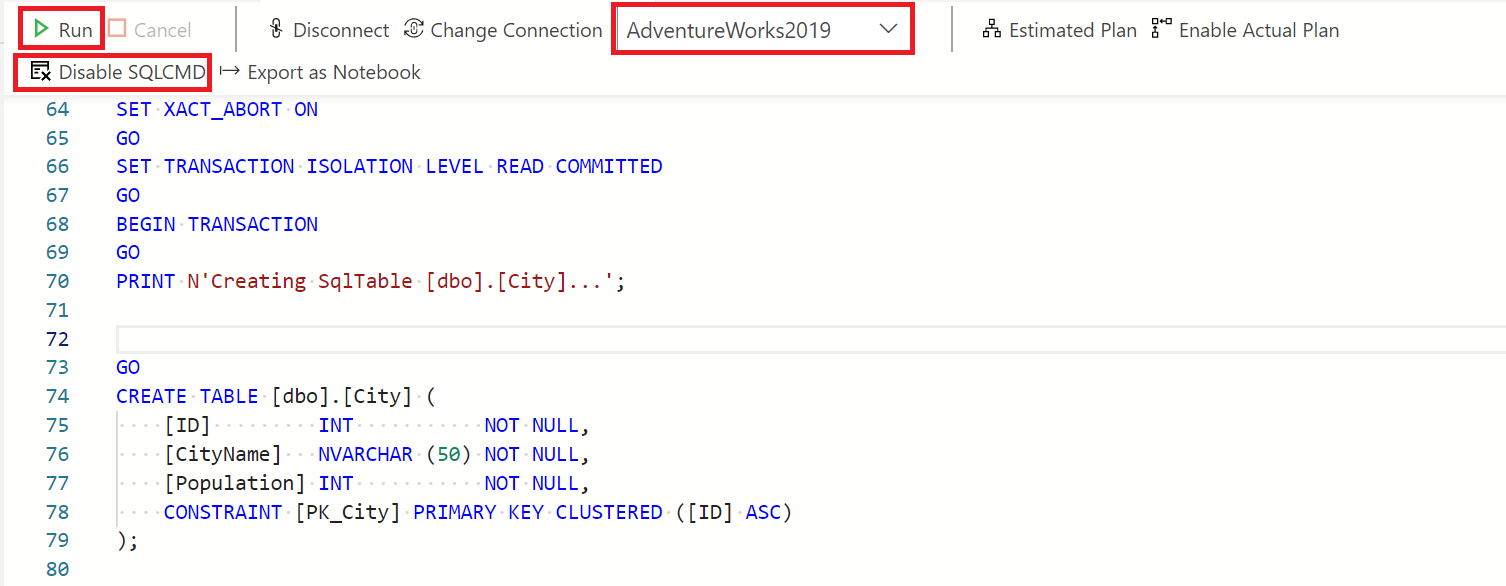
Zorg ervoor dat de query-editor is verbonden met de database waarop het script moet worden uitgevoerd. Dit wordt gedaan door de knop Verbinding maken te selecteren in het venster van de queryeditor. Hiermee opent u het verbindingsdialoogvenster waarin u de referenties kunt invoeren voor de server waarop u het databasescript uitvoert.
Notitie
Houd er rekening mee dat wijzigingen in het tabelontwerp handmatig kunnen worden aangebracht in de queryeditor door het T-SQL-script te bewerken. De SQLCMD-modus moet zijn ingeschakeld om Transact-SQL-scripts uit te voeren. Dit wordt gedaan door deze knop in te schakelen, zoals wordt weergegeven in de bovenstaande afbeelding (dit is al ingeschakeld, daarom wordt SQLCMD uitschakelen weergegeven). Raadpleeg de documentatie van het SQLCMD-hulpprogramma voor meer informatie hierover.
Vergeet niet om wijzigingen op te slaan die zijn aangebracht in de ontwerpfunctie voor tabellen. Niet-opgeslagen wijzigingen worden aangegeven door de zwarte gearceerde stip, zoals hieronder wordt weergegeven:
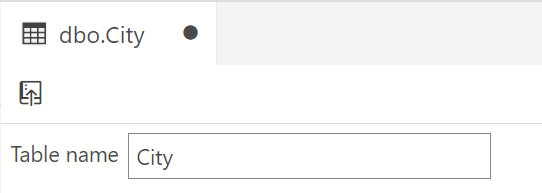
In deze onderstaande afbeelding ziet u werk dat is opgeslagen zoals aangegeven door afwezigheid van de zwarte stip.
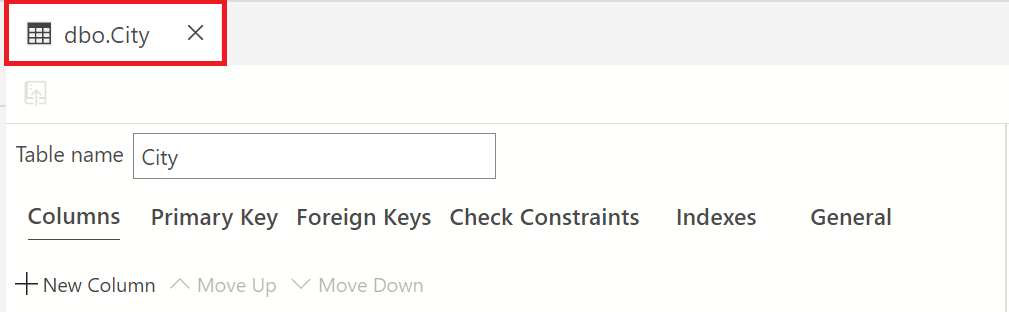
Notitie
Let op eventuele waarschuwingen in het publicatiedialoogvenster, omdat het betrekking heeft op het maken en migreren van tabellen. Deze worden verstrekt om te helpen bij mogelijk gegevensverlies of systeem downtime, met name bij het werken met grotere gegevenssets.
Zodra de tabel is gepubliceerd, klikt u met de rechtermuisknop op de map Tabellen* en selecteert u Vernieuwen. Hiermee wordt de map opnieuw ingevuld met de nieuwe tabel.
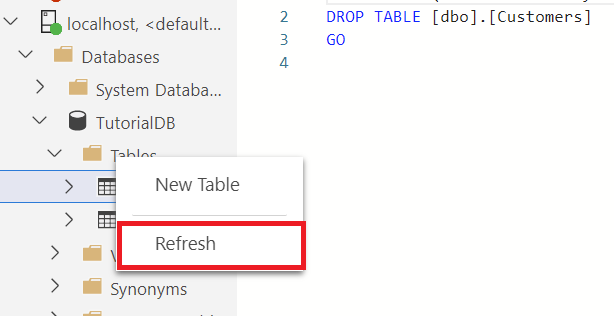
Een bestaande tabel bewerken
Als u een bestaande tabel in De ontwerpfunctie voor tabellen wilt bewerken, klikt u met de rechtermuisknop op de tabel in de objectverkenner en selecteert u 'Ontwerpen' in het menu. Hiermee opent u de ontwerpweergave voor tabellen, zodat u waar nodig wijzigingen kunt aanbrengen. Zie hieronder:
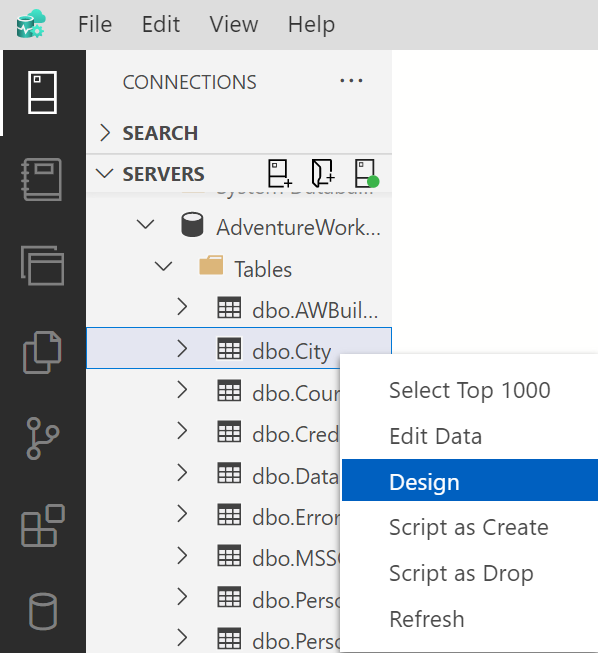
U kunt kolomeigenschappen wijzigen in het hoofdvenster zoals hierboven of in het eigenschappenvenster. Als u het eigenschappenvenster voor een kolom wilt weergeven, selecteert u de kolom (bijvoorbeeld CityName), zoals hieronder wordt weergegeven. In het deelvenster Eigenschappen worden vervolgens de eigenschappen weergegeven die specifiek zijn voor de kolom CityName . Vergeet niet om uw wijzigingen op te slaan en te publiceren.
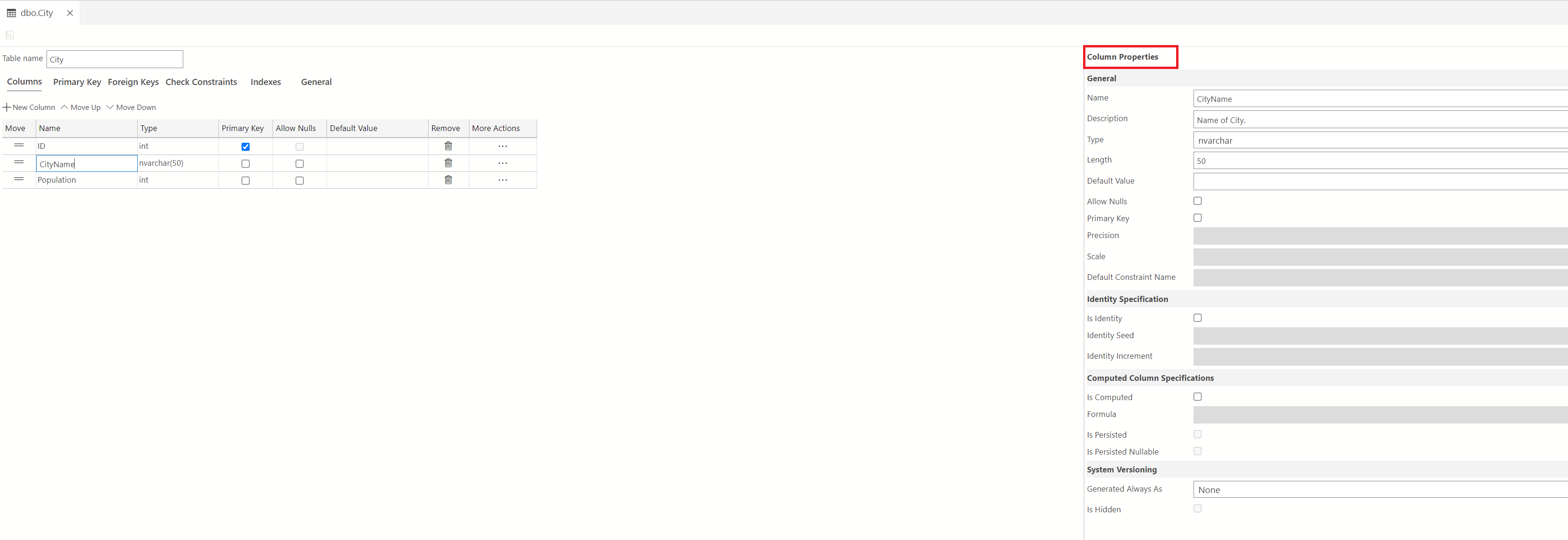
Een tabel verwijderen
Als u een tabel wilt verwijderen, klikt u met de rechtermuisknop op de tabelmap in de objectverkenner. Wanneer de tabel zich bevindt, klikt u met de rechtermuisknop op de tabel en selecteert u Script als Neerzetten. Hiermee opent u vervolgens het venster van de queryeditor met het script waarmee de tabel wordt verwijderd wanneer deze wordt uitgevoerd. Selecteer Uitvoeren om de tabel te verwijderen.
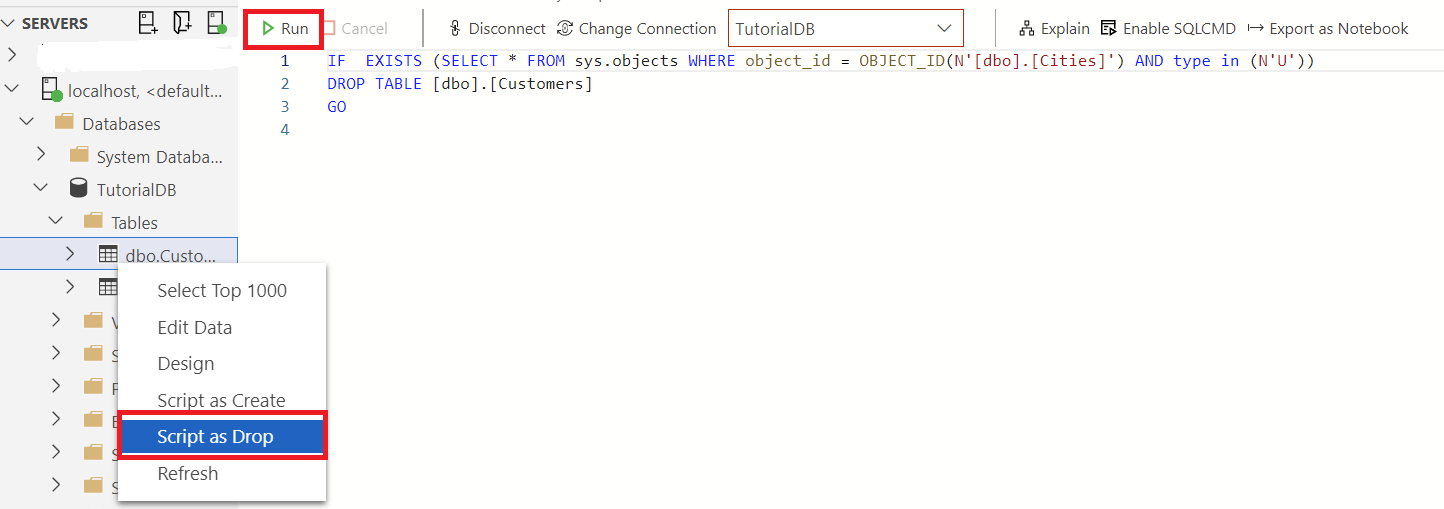
Beperkingen controleren
Controlebeperkingen worden gebruikt om het waardebereik te beperken dat in een kolom kan worden geplaatst. Als u een controlebeperking voor een kolom definieert, worden alleen bepaalde waarden voor deze kolom toegestaan. In dit voorbeeld laten we zien hoe u een controlebeperking toevoegt aan de kolom Populatie , zodat vermeldingen kleiner dan 0 niet zijn toegestaan.
Selecteer in de tabel Plaats het tabblad Beperkingen controleren en selecteer +Nieuwe controlebeperking.
Hiermee wordt een tabel gevuld waarin u de naam en expressie kunt definiëren voor de beperking die u wilt toevoegen. Standaardnamen en expressies worden opgegeven. Schakel in het veld Naam deze standaardnaam uit en typ Populatie. Schakel in het veld Expressie de standaardexpressie uit en typ de expressie [Population]>=(0). Vergeet niet deze controlebeperking naar uw database te publiceren.
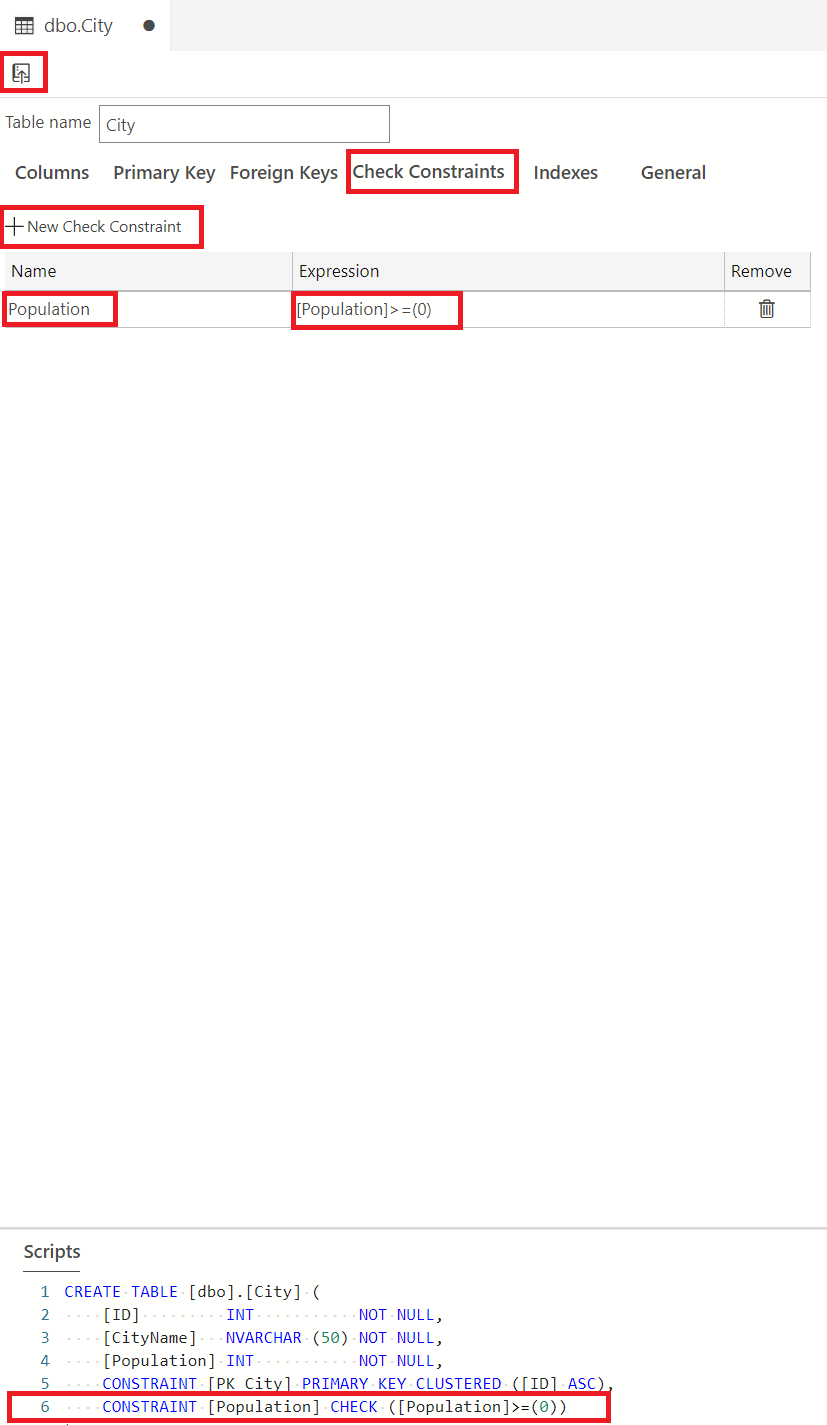
U kunt zo weinig of zo veel beperkingen toevoegen als nodig is, afhankelijk van de aard van de tabellen in uw database. Raadpleeg de documentatie over controlebeperkingen voor meer informatie over controlebeperkingen.
Notitie
Vergeet niet om de objectverkenner op tabelniveau te vernieuwen om het verwijderen van de tabel te bevestigen.
Refererende sleutels
Refererende sleutels worden gebruikt om een koppeling tussen gegevens in tabellen tot stand te brengen en af te dwingen. Raadpleeg deze documentatie over beperkingen voor primaire en refererende sleutels voor meer informatie over refererende sleutels. In dit voorbeeld maken we een andere tabel met de naam PersonProfile en wijzen we deze tabel toe aan de tabel Plaats met behulp van een refererende sleutel.
Maak een tabel met de naam PersonProfile met drie kolommen, ID(int, primaire sleutel), Name(nvarchar(50)) en Age(int). Stel de kolom Naam en Leeftijd zo in dat ze niet null-baar zijn.
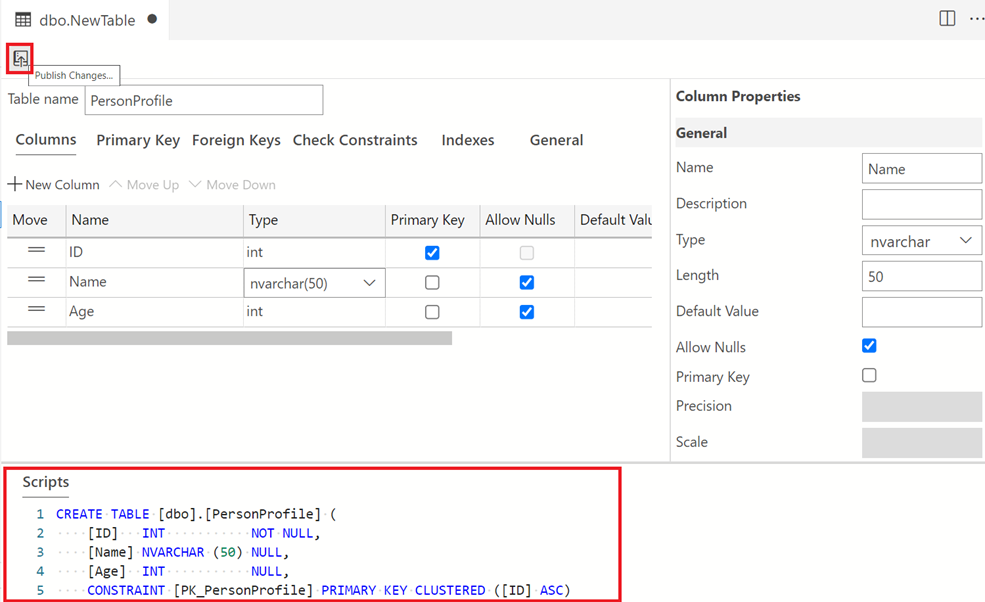
Selecteer het tabblad Refererende sleutel en selecteer +Nieuwe refererende sleutel. Omdat we de tabel PersonProfile toewijzen aan de tabel Plaats met behulp van hun id's, selecteert u de vervolgkeuzelijst Refererende tabel en selecteert u dbo. Plaats. Selecteer vervolgens in het venster Eigenschappen van refererende sleutel onder +Nieuwe kolomtoewijzing de vervolgkeuzelijst Refererende kolom en selecteer id. Dit is de id van de tabel Plaats. Vergeet niet om naar uw database te publiceren.
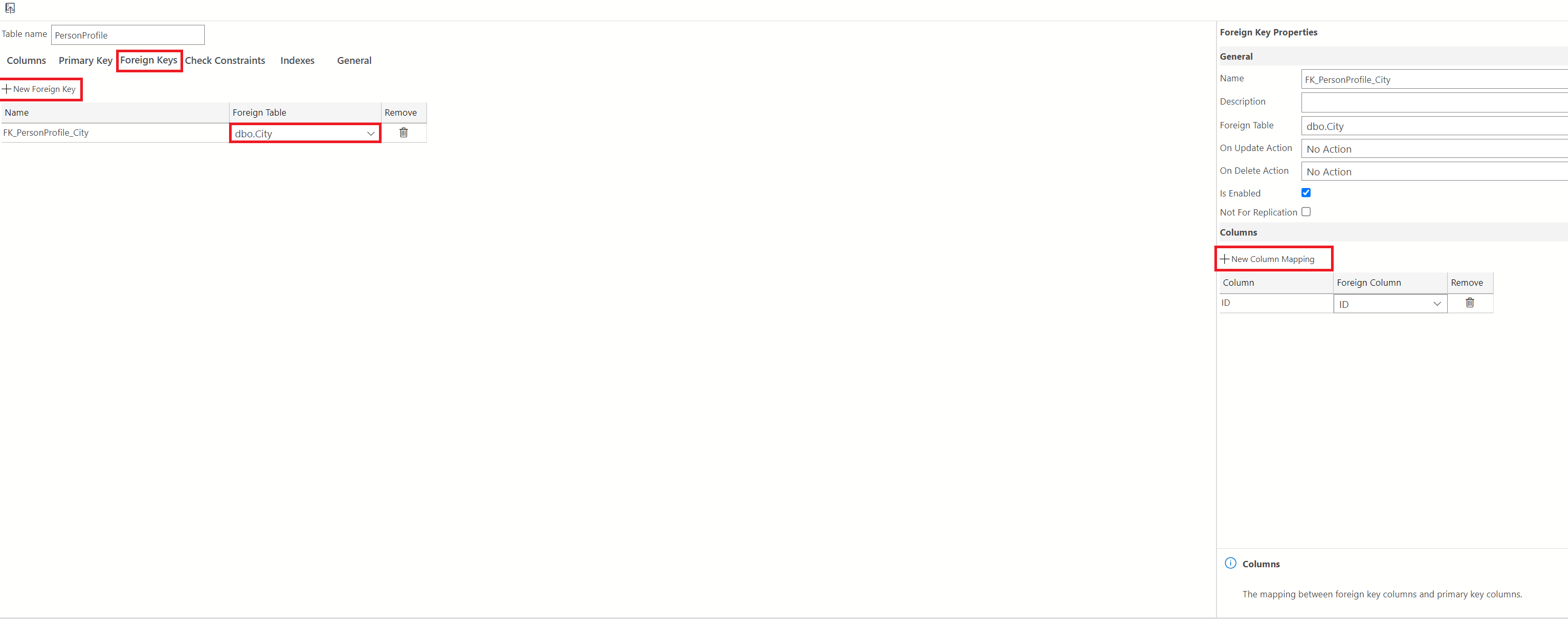
Volgende stappen
- Azure Data Studio downloaden
- Wijzigingen in een databasetabel maken en implementeren met behulp van SQL Projects
- Meer informatie over het maken van een grafiektabel met de tabelontwerper
- Meer informatie over het maken van een tabel die is geoptimaliseerd voor geheugen met de ontwerpfunctie voor tabellen
- Meer informatie over het maken van tabellen met systeemversies met de ontwerpfunctie voor tabellen