Zelfstudie voor het configureren van Nevis met Azure Active Directory B2C voor verificatie zonder wachtwoord
In deze zelfstudie leert u hoe u verificatie zonder wachtwoord kunt inschakelen in Azure Active Directory B2C (Azure AD B2C) met de Nevis Access-app om klantverificatie in te schakelen en te voldoen aan de transactievereisten van Payment Services Directive 2 (PSD2). PSD2 is een richtlijn van de Europese Unie (EU), beheerd door de Europese Commissie (Directoraat-generaal Interne Markt) om betalingsdiensten en betalingsdienstaanbieders in de hele EU en de Europese Economische Ruimte (EER) te reguleren.
Vereisten
U hebt u het volgende nodig om aan de slag te gaan:
- Een Nevis-demo-account
- Ga naar nevis.net voor Nevis + Microsoft Azure AD B2C om een account aan te vragen
Een Azure-abonnement
- Als u nog geen account hebt, kunt u een gratis Azure-account krijgen.
- Een Azure AD B2C-tenant die is gekoppeld aan uw Azure-abonnement
Notitie
Als u Nevis wilt integreren in uw registratiebeleidsstroom, configureert u de Azure AD B2C-omgeving voor het gebruik van aangepaste beleidsregels.
Zie Zelfstudie: Gebruikersstromen en aangepast beleid maken in Azure Active Directory B2C.
Scenariobeschrijving
Voeg de Access-app met het merk toe aan uw back-endtoepassing voor verificatie zonder wachtwoord. De oplossing bestaat uit de volgende onderdelen:
- Azure AD B2C-tenant met een gecombineerd aanmeldings- en registratiebeleid voor uw back-end
- Nevis-exemplaar en de bijbehorende REST API om Azure AD B2C te verbeteren
- Uw Merk Access-app
In het diagram ziet u de implementatie.
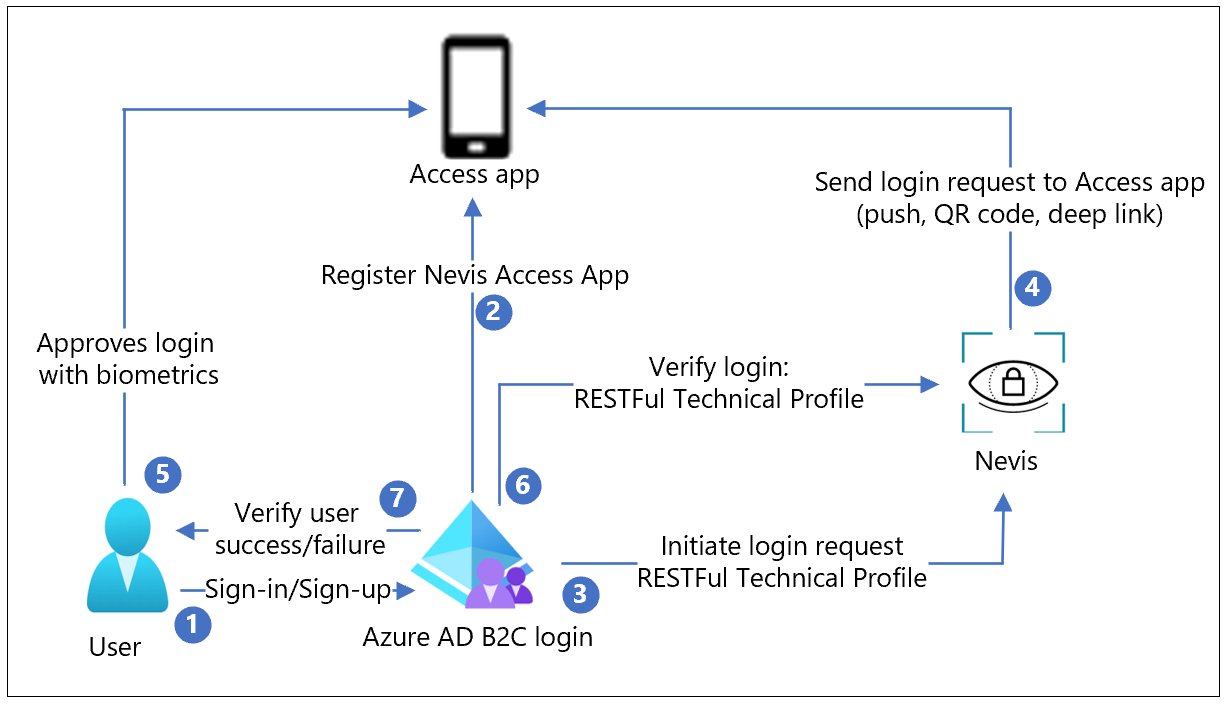
- Een gebruiker probeert zich aan te melden bij of zich aan te melden bij een toepassing met Azure AD B2C-beleid.
- Tijdens de registratie wordt de toegang geregistreerd bij het gebruikersapparaat met behulp van een QR-code. Er wordt een persoonlijke sleutel gegenereerd op het gebruikersapparaat en deze wordt gebruikt om gebruikersaanvragen te ondertekenen.
- Azure AD B2C gebruikt een technisch RESTful-profiel om aanmelding met de Nevis-oplossing te starten.
- De aanmeldingsaanvraag gaat naar Access, als een pushbericht, QR-code of een dieptekoppeling.
- De gebruiker keurt de aanmeldingspoging goed met hun biometrische gegevens. Er wordt een bericht verzonden naar Nevis, waarmee de aanmelding wordt gecontroleerd met de opgeslagen openbare sleutel.
- Azure AD B2C een aanvraag naar Nevis verzendt om te bevestigen dat de aanmelding is voltooid.
- De gebruiker wordt toegang tot de toepassing verleend of geweigerd met een Azure AD B2C-bericht geslaagd of mislukt.
Uw Azure AD B2C-tenant integreren
Een Nevis-account aanvragen
- Ga naar nevis.net voor Nevis + Microsoft Azure AD B2C.
- Gebruik het formulier om een account aan te vragen.
- Er komen twee e-mailberichten binnen:
- Melding beheeraccount
- Uitnodiging voor mobiele app
Uw Azure AD B2C-tenant toevoegen aan uw Nevis-account
- Kopieer uw beheersleutel vanuit het e-mailadres voor de evaluatieversie van het beheeraccount.
- Open https://console.nevis.cloud/in een browser .
- Gebruik de beheersleutel om u aan te melden bij de beheerconsole.
- Selecteer Exemplaar toevoegen.
- Selecteer het gemaakte exemplaar.
- Selecteer Aangepaste integraties in de zijnavigatie.
- Selecteer Aangepaste integratie toevoegen.
- Voer bij Integratienaam de naam van uw Azure AD B2C-tenant in.
- Voer bij URL/Domein in
https://yourtenant.onmicrosoft.com. - Selecteer Volgende
- Selecteer Gereed.
Notitie
U hebt het Nevis-toegangstoken later nodig.
Nevis Access installeren op uw telefoon
- Open in de uitnodigingsmail voor de mobiele Nevis-app de app-uitnodiging Test Flight .
- Installeer de app.
Azure AD B2C integreren met Nevis
- Meld u aan bij de Azure-portal.
- Schakel over naar uw Azure AD B2C-tenant. Opmerking: de Azure AD B2C-tenant bevindt zich meestal in een afzonderlijke tenant.
- Selecteer Identity Experience Framework (IEF) in het menu.
- Selecteer Beleidssleutels.
- Selecteer Toevoegen.
- Maak een nieuwe sleutel.
- Bij Opties selecteert u Handmatig.
- Selecteer bij Naamde optie AuthCloudAccessToken.
- Plak voor Geheim het opgeslagen Nevis-toegangstoken.
- Bij Sleutelgebruik selecteert u Versleuteling.
- Selecteer Maken.
De nevis.html configureren en uploaden naar Azure Blob Storage
- Ga in uw Identiteitsomgeving (IDE) naar de map /master/samples/Nevis/policy .
- Open in /samples/Nevis/policy/nevis.html het bestand nevis.html.
- Vervang de authentication_cloud_url door de URL
https://<instance_id>.mauth.nevis.cloudvan de Nevis Beheer console . - Selecteer Opslaan.
- Maak een Azure Blob Storage-account.
- Upload het nevis.html-bestand naar uw Azure Blob Storage.
- CORS configureren.
- Schakel CORS (Cross-Origin Resource Sharing) in voor het bestand.
- Selecteer het nevis.html-bestand in de lijst.
- Selecteer op het tabblad Overzicht naast de URL het pictogram koppeling kopiëren .
- Open de koppeling in een nieuw browsertabblad om te bevestigen dat er een grijs vak wordt weergegeven.
Notitie
U hebt de blobkoppeling later nodig.
TrustFrameworkBase.xml aanpassen
- Ga in uw IDE naar de map /samples/Nevis/policy .
- Open TrustFrameworkBase.xml.
- Vervang uw tenant door de naam van uw Azure-tenantaccount in TenantId.
- Vervang uw tenant door de naam van uw Azure-tenantaccount in PublicPolicyURI.
- Vervang alle authentication_cloud_url exemplaren door de URL van de Nevis Beheer-console.
- Selecteer Opslaan.
TrustFrameworkExtensions.xml aanpassen
- Ga in uw IDE naar de map /samples/Nevis/policy .
- Open TrustFrameworkExtensions.xml.
- Vervang uw tenant door de naam van uw Azure-tenantaccount in TenantId.
- Vervang uw tenant door de naam van uw Azure-tenantaccount in PublicPolicyURI.
- Vervang onder BasePolicy in de TenantIduw tenant door de naam van uw Azure-tenantaccount.
- Vervang onder BuildingBlocksloaduri door de URL van de nevis.html blobkoppeling in uw blob-opslagaccount.
- Selecteer Opslaan.
SignUpOrSignin.xml aanpassen
- Ga in uw IDE naar de map /samples/Nevis/policy .
- Open het SignUpOrSignin.xml-bestand .
- Vervang uw tenant door de naam van uw Azure-tenantaccount in TenantId.
- Vervang uw tenant door de naam van uw Azure-tenantaccount in PublicPolicyUri.
- Vervang onder BasePolicy in TenantIduw tenant door de naam van uw Azure-tenantaccount.
- Selecteer Opslaan.
Aangepast beleid uploaden naar Azure AD B2C
- Open in de Azure Portal uw Azure AD B2C-tenant.
- Selecteer Identity Experience Framework.
- Selecteer Aangepast beleid uploaden.
- Selecteer het TrustFrameworkBase.xml bestand dat u hebt gewijzigd.
- Schakel het selectievakje Het aangepaste beleid overschrijven als het al bestaat in.
- Selecteer Uploaden.
- Herhaal stap 5 en 6 voor TrustFrameworkExtensions.xml.
- Herhaal stap 5 en 6 voor SignUpOrSignin.xml.
De gebruikersstroom testen
Het maken van accounts en het instellen van Toegang testen
- Open in de Azure Portal uw Azure AD B2C-tenant.
- Selecteer Identity Experience Framework.
- Schuif omlaag naar Aangepast beleid en selecteer B2C_1A_signup_signin.
- Selecteer Nu uitvoeren.
- Selecteer Nu registreren in het venster.
- Voeg uw e-mailadres toe.
- Selecteer Verificatiecode verzenden.
- Kopieer de verificatiecode uit het e-mailbericht.
- Selecteer Verifiëren.
- Vul het formulier in met uw nieuwe wachtwoord en weergavenaam.
- Selecteer Maken.
- De scanpagina van de QR-code wordt weergegeven.
- Open de Nevis Access-app op uw telefoon.
- Selecteer Face ID.
- Het scherm Authenticator-registratie is geslaagd wordt weergegeven.
- Selecteer Doorgaan.
- Verifieer op uw telefoon met uw gezicht.
- De jwt.ms welkomstpagina wordt weergegeven met de details van uw gedecodeerde token.
Aanmelden zonder wachtwoord testen
- Selecteer onder Identity Experience Framework de B2C_1A_signup_signin.
- Selecteer Nu uitvoeren.
- Selecteer in het venster Verificatie zonder wachtwoord.
- Voer uw e-mailadres in.
- Selecteer Doorgaan.
- Selecteer op uw telefoon in Meldingen de optie Melding van Nevis Access-app.
- Verifieer met uw gezicht.
- De jwt.ms welkomstpagina wordt weergegeven met uw tokens.