Telefonisch registratie en aanmelding instellen voor gebruikersstromen
Naast e-mail en gebruikersnaam kunt u een telefoonnummer inschakelen als registratieoptie voor de hele tenant door telefonische registratie en aanmelding toe te voegen aan de id-provider van uw lokale account. Nadat u de telefonische registratie en aanmelding voor lokale accounts hebt ingeschakeld, kunt u telefonische registratie toevoegen aan uw gebruikersstromen.
Het instellen van telefonische registratie en aanmelding in een gebruikersstroom omvat de volgende stappen:
Configureer telefonische registratie en aanmelding voor de hele tenant in de id-provider van uw lokale account om een telefoonnummer als identiteit van een gebruiker te accepteren.
Voeg telefonische registratie toe aan uw gebruikersstroom om gebruikers in staat te stellen zich te registreren voor uw toepassing met hun telefoonnummer.
Schakel de prompt voor herstel-e-mail (preview) in zodat gebruikers een e-mailadres kunnen opgeven dat kan worden gebruikt om hun account te herstellen wanneer ze hun telefoon niet hebben.
Geef toestemmingsgegevens weer voor de gebruiker tijdens de registratie- of aanmeldingsstroom. U kunt de standaardtoestemmingsgegevens weergeven of uw eigen toestemmingsgegevens aanpassen.
Meervoudige verificatie (MFA) is standaard uitgeschakeld wanneer u een gebruikersstroom configureert met telefoonaanmelding. U kunt MFA inschakelen in gebruikersstromen met registratie via telefoon, maar omdat een telefoonnummer wordt gebruikt als primaire id, is een eenmalige wachtwoordcode de enige optie beschikbaar voor de tweede verificatiefactor.
Telefonische registratie en aanmelding voor de hele tenant configureren
Registreren met e-mailadres staat standaard ingeschakeld in de instellingen van de id-provider voor uw lokale account. U kunt de identiteitstypen die u in uw tenant ondersteunt wijzigen door e-mailaanmelding, gebruikersnaam of telefoonnummer te selecteren of te deselecteren.
Meld u aan bij de Azure-portal.
Als u toegang hebt tot meerdere tenants, selecteert u het pictogram Instellingen in het bovenste menu om over te schakelen naar uw Azure AD B2C-tenant in het menu Mappen en abonnementen.
Kies Alle services linksboven in de Azure Portal, zoek Azure AD B2C en selecteer deze.
Onder Beheren selecteert u Id-providers.
In de lijst met id-providers selecteert u Lokaal account.
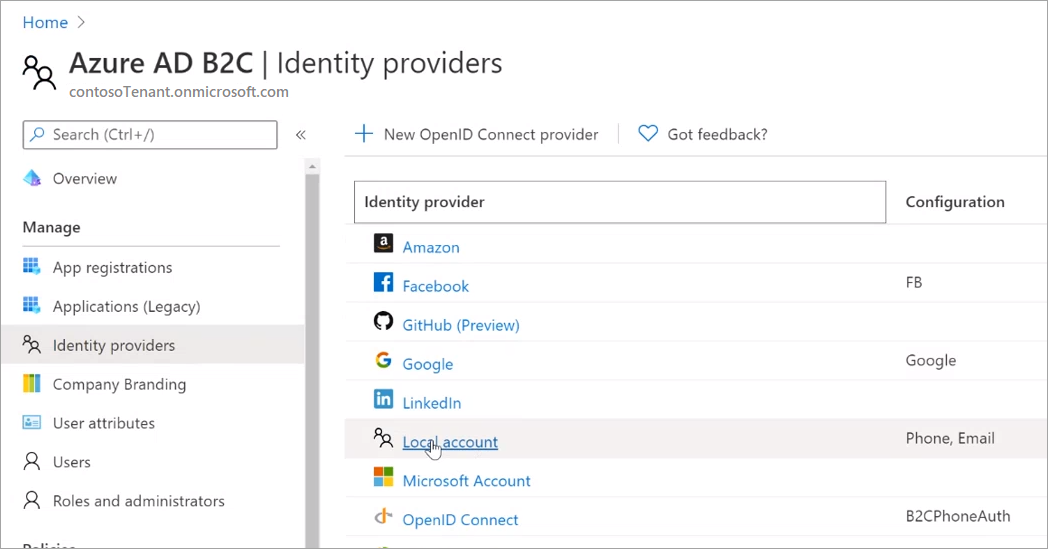
Controleer op de pagina Lokale IDP configureren of Telefoon is geselecteerd als een van de toegestane identiteitstypen die consumenten kunnen gebruiken om hun lokale accounts te maken in uw Azure AD B2C-tenant.

Selecteer Opslaan.
Telefonische registratie toevoegen aan een gebruikersstroom
Nadat u telefonische registratie hebt toegevoegd als identiteitsoptie voor lokale accounts, kunt u deze toevoegen aan gebruikersstromen zolang ze de meest recente Aanbevolen gebruikersstroomversies zijn. Hier volgt een voorbeeld van het toevoegen van telefonische registratie aan nieuwe gebruikersstromen. Maar u kunt telefonische registratie ook toevoegen aan bestaande gebruikersstromen van de aanbevolen versie (selecteer Gebruikersstromen>naam gebruikersstroom>Id-providers>Telefonische registratie lokaal account).
Hier volgt een voorbeeld van het toevoegen van telefonische registratie aan een nieuwe gebruikersstroom.
Meld u aan bij de Azure-portal.
Als u toegang hebt tot meerdere tenants, selecteert u het pictogram Instellingen in het bovenste menu om over te schakelen naar uw Azure AD B2C-tenant in het menu Mappen en abonnementen.
Zoek en selecteer Azure AD B2C in de Azure-portal.
Selecteer onder Beleid de optie Gebruikersstromen en selecteer vervolgens Nieuwe gebruikersstroom.

Selecteer op de pagina Een gebruikersstroom maken de gebruikersstroom Registreren en aanmelden.

Onder Selecteer een versie selecteert u Aanbevolen en vervolgens Maken. (Meer informatie over gebruikersstroomversies.)

Voer een Naam in voor de gebruikersstroom, zoals signupsignin1.
Selecteer in de sectie Id-providers onder Lokale accountsde optie Telefonische registratie.

Selecteer onder Sociale id-providers alle andere id-providers die u wilt toestaan voor deze gebruikersstroom.
Notitie
Meervoudige verificatie (MFA) is standaard uitgeschakeld voor de gebruikersstromen voor registratie. U kunt MFA inschakelen voor een gebruikersstroom met telefonische registratie, maar omdat een telefoonnummer wordt gebruikt als primaire id, zijn een eenmalige wachtwoordcode per e-mail en de Authenticator-app - TOTP (preview) de enige beschikbare opties voor de tweede verificatiefactor.
Kies in de sectie Gebruikerskenmerken en tokenclaims de claims en kenmerken van de gebruiker die u tijdens de registratie wilt verzamelen en verzenden. Selecteer bijvoorbeeld Meer weergeven en kies vervolgens kenmerken en claims voor Land/regio, Weergavenaam en Postcode. Selecteer OK.
Selecteer Maken om de gebruikersstroom toe te voegen. Het voorvoegsel B2C_1 wordt automatisch voor de naam geplaatst.
De prompt voor e-mailadres voor herstel inschakelen (preview)
Als u telefonisch aanmelden en registreren hebt ingeschakeld uw gebruikersstromen, doet u er verstandig aan om ook uw e-mailadres voor herstel in te schakelen. Met deze functie kunnen gebruikers een e-mailadres opgeven dat kan worden gebruikt om hun account te herstellen wanneer ze hun telefoon niet bij de hand hebben. Dit e-mailadres wordt alleen gebruikt voor accountherstel. Het kan niet worden gebruikt om u aan te melden.
Wanneer de prompt voor het e-mailadres voor herstel is ingeschakeld, wordt aan een gebruiker die zich voor het eerst registreert gevraagd om een back-up-e-mail te verifiëren. Een gebruiker die nog geen e-mailadres voor herstel heeft opgegeven, wordt gevraagd een back-up-e-mail te verifiëren tijdens de volgende aanmelding.
Wanneer het e-mailadres voor herstel is uitgeschakeld, wordt er geen prompt voor het e-mailadres weergegeven wanneer een gebruiker zich registreert of zich aanmeldt.
U kunt de prompt voor e-mailadres voor herstel inschakelen in de eigenschappen van de gebruikersstroom.
Notitie
Voordat u begint, moet u ervoor zorgen dat u telefonische registratie hebt toegevoegd aan uw gebruikersstroom, zoals hierboven wordt beschreven.
De prompt voor e-mailadres voor herstel inschakelen
Meld u aan bij de Azure-portal.
Als u toegang hebt tot meerdere tenants, selecteert u het pictogram Instellingen in het bovenste menu om over te schakelen naar uw Azure AD B2C-tenant in het menu Mappen en abonnementen.
Zoek en selecteer Azure AD B2C in de Azure-portal.
Selecteer in Azure AD B2C onder Beleid de optie Gebruikersstromen.
Selecteer de gebruikersstroom uit de lijst.
Selecteer onder Alle instellingen de optie Eigenschappen.
Naast Prompt voor e-mailadres voor herstel voor telefonische registratie en aanmelding inschakelen (preview) selecteert u:
- Ingeschakeld om de prompt voor e-mailadres voor herstel weer te geven tijdens zowel de registratie als de aanmelding.
- Uitgeschakeld om de prompt voor e-mailadres voor herstel te verbergen.

Selecteer Opslaan.
De prompt voor e-mailadres voor herstel testen
Nadat u telefonische registratie en aanmelding hebt ingeschakeld en u zich hebt aangemeld en de prompt voor e-mailadres voor herstel in uw gebruikersstroom hebt ingeschakeld, kunt u de Gebruikersstroom uitvoeren om de gebruikerservaring te testen.
Selecteer Beleid>Gebruikersstromen en selecteer vervolgens de gebruikersstroom die u hebt gemaakt. Op de overzichtspagina van de gebruikersstroom selecteert u Gebruikersstroom uitvoeren.
Voor Toepassing selecteert u de webtoepassing die u in stap 1 hebt geregistreerd. De antwoord-URL moet
https://jwt.msweergeven.Selecteer Gebruikersstroom uitvoeren en controleer het volgende gedrag:
- Een gebruiker die zich voor de eerste keer registreert, wordt gevraagd een e-mailadres voor herstel op te geven.
- Een gebruiker die zich al heeft geregistreerd, maar geen e-mailadres voor herstel heeft opgegeven, wordt bij het aanmelden gevraagd om er een op te geven.
Voer een e-mailadres in en selecteer Verificatiecode verzenden. Controleer of er een code wordt verzonden naar het Postvak IN van het e-mailbericht dat u hebt opgegeven. Haal de code op en voer deze in het vak Verificatiecode in. Selecteer vervolgens Code verifiëren.
Toestemmingsgegevens inschakelen
Het wordt ten zeerste aanbevolen om toestemmingsgegevens op te nemen in uw registratie- en aanmeldingsstroom. Er wordt voorbeeldtekst opgegeven. Raadpleeg het Short Code Monitoring Handbook op de website van CTIA en neem contact op met uw eigen juridische of nalevingsexperts voor hulp bij uw uiteindelijke tekst en functieconfiguratie om te voldoen aan uw eigen nalevingsbehoeften:
Als u uw telefoonnummer opgeeft, gaat u akkoord met het ontvangen van een eenmalige wachtwoordcode via sms zodat u zich kunt aanmelden bij <invoegen: de naam van uw toepassing>. Mogelijk zijn er standaard tarieven voor berichten en data van toepassing.
<invoegen: een koppeling naar uw privacyverklaring>
<invoegen: een koppeling naar uw Servicevoorwaarden>
Toestemmingsgegevens inschakelen
Meld u aan bij de Azure-portal.
Als u toegang hebt tot meerdere tenants, selecteert u het pictogram Instellingen in het bovenste menu om over te schakelen naar uw Azure AD B2C-tenant in het menu Mappen en abonnementen.
Zoek en selecteer Azure AD B2C in de Azure-portal.
Selecteer in Azure AD B2C onder Beleid de optie Gebruikersstromen.
Selecteer de gebruikersstroom uit de lijst.
Selecteer Talen onder Aanpassen.
Als u toestemmingstekst wilt weergeven, selecteert u Taalaanpassing inschakelen.
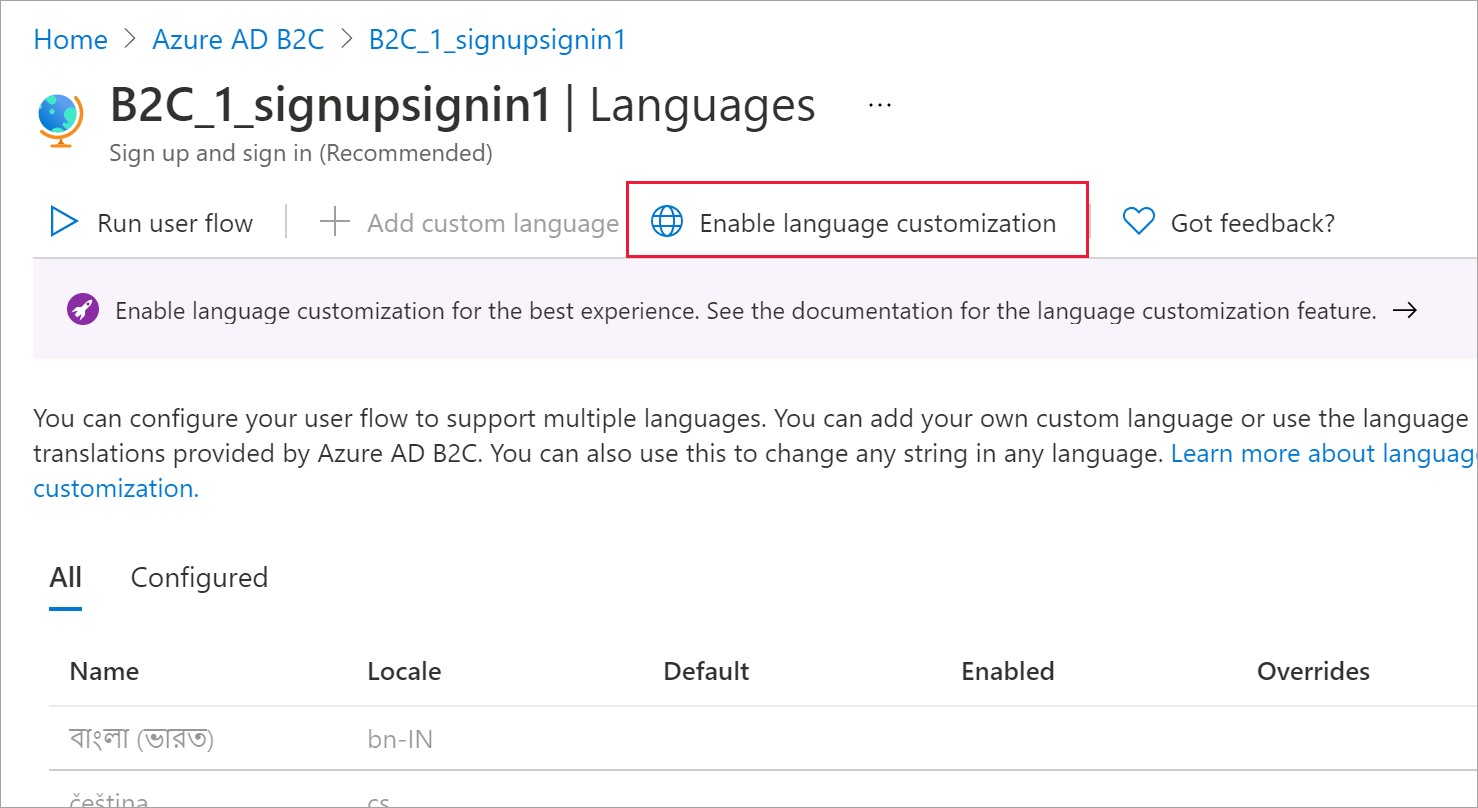
Als u de toestemmingsgegevens wilt aanpassen, selecteert u een taal in de lijst.
Selecteer in het taalvenster de pagina Telefonische registratie.
Selecteer Standaardwaarden downloaden.

Open het gedownloade JSON-bestand. Zoek de volgende tekst en pas deze aan:
disclaimer_link_1_url: wijzig overschrijven in 'true' en voeg de URL voor uw privacygegevens toe.
disclaimer_link_2_url: wijzig overschrijven in 'true' en voeg de URL voor uw gebruiksvoorwaarden toe.
disclaimer_msg_intro: wijzig overschrijven in 'true' en wijzig de waarde in de gewenste disclaimertekenreeksen.
Sla het bestand op. Blader onder Nieuwe overschrijvingen uploaden naar het bestand en selecteer het. Controleer of u de melding 'Geslaagde overschrijvingen' ziet.
Selecteer de pagina Telefonische registratie en herhaal stap 10 tot en met 12.
Het telefoonnummer van een gebruiker in uw adreslijst ophalen
Voer de volgende aanvraag uit in Graph Explorer:
GET https://graph.microsoft.com/v1.0/users/{object_id}?$select=identitiesZoek de eigenschap
issuerAssignedIdin het geretourneerde antwoord:"identities": [ { "signInType": "phoneNumber", "issuer": "contoso.onmicrosoft.com", "issuerAssignedId": "+11231231234" } ]
Volgende stappen
Feedback
Binnenkort beschikbaar: In de loop van 2024 zullen we GitHub-problemen geleidelijk uitfaseren als het feedbackmechanisme voor inhoud en deze vervangen door een nieuw feedbacksysteem. Zie voor meer informatie: https://aka.ms/ContentUserFeedback.
Feedback verzenden en weergeven voor