Aan de slag met Microsoft Entra Verbinding maken met behulp van snelle instellingen
Als u een topologie met één forest hebt en wachtwoord-hashsynchronisatie gebruikt voor verificatie, is snelle instellingen een goede optie om te gebruiken wanneer u Microsoft Entra Verbinding maken installeert. Express-instellingen is de standaardoptie voor het installeren van Microsoft Entra Verbinding maken en wordt gebruikt voor het meest geïmplementeerde scenario. Het is slechts een paar korte stappen om uw on-premises directory uit te breiden naar de cloud.
Voordat u Microsoft Entra Verbinding maken installeert, downloadt u Microsoft Entra Verbinding maken en moet u de vereiste stappen in Microsoft Entra Verbinding maken: Hardware en vereisten voltooien.
Als de installatie van snelle instellingen niet overeenkomt met uw topologie, raadpleegt u verwante artikelen voor informatie over andere scenario's.
Snelle installatie van Microsoft Entra Verbinding maken
Meld u aan als Lokale Beheer istrator op de server waarop u Microsoft Entra Verbinding maken wilt installeren.
De server waarop u zich aanmeldt, is de synchronisatieserver.
Ga naar AzureAD Verbinding maken.msi en dubbelklik om het installatiebestand te openen.
Schakel in Welkom het selectievakje in om akkoord te gaan met de licentievoorwaarden en selecteer Vervolgens Doorgaan.
Selecteer Express-instellingen gebruiken in Express-instellingen.
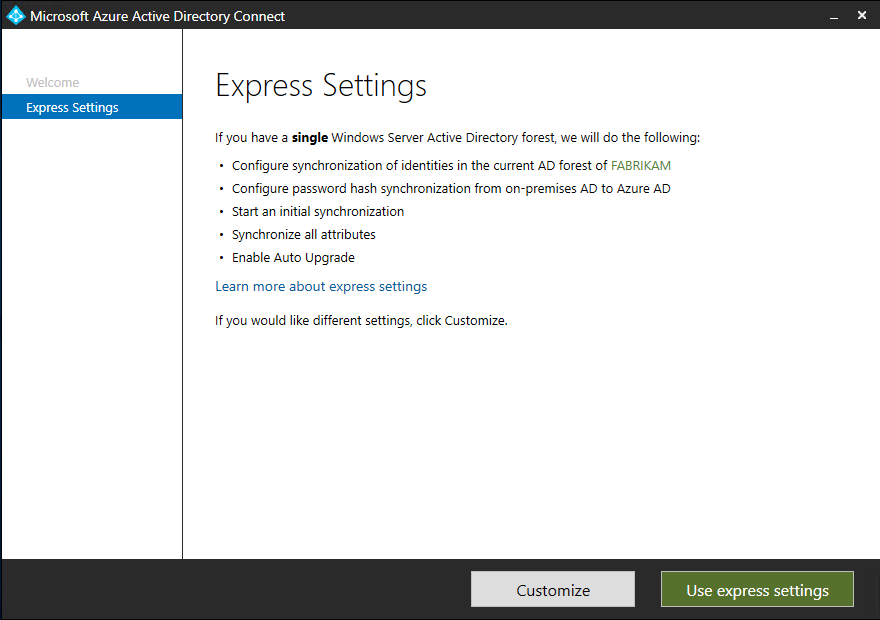
Voer in Verbinding maken naar Microsoft Entra-id de gebruikersnaam en het wachtwoord van het account voor hybride identiteit Beheer istrator in en selecteer vervolgens Volgende.
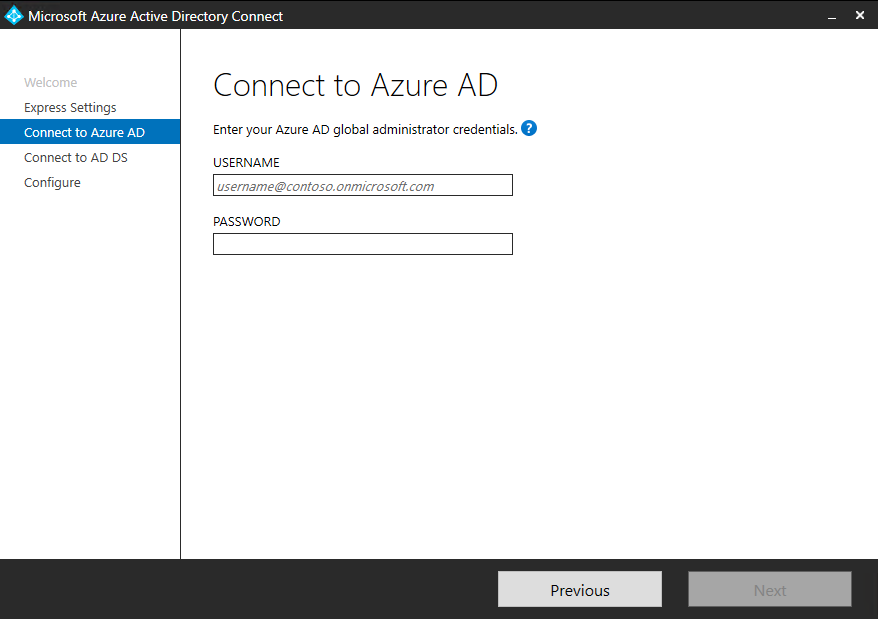
Als er een foutbericht wordt weergegeven of als er problemen zijn met de connectiviteit, raadpleegt u Verbindingsproblemen oplossen.
Voer in Verbinding maken naar AD DS de gebruikersnaam en het wachtwoord voor een Enterprise Beheer-account in. U kunt het domeinonderdeel invoeren in netBIOS- of FQDN-indeling, zoals
FABRIKAM\administratoroffabrikam.com\administrator. Selecteer Volgende.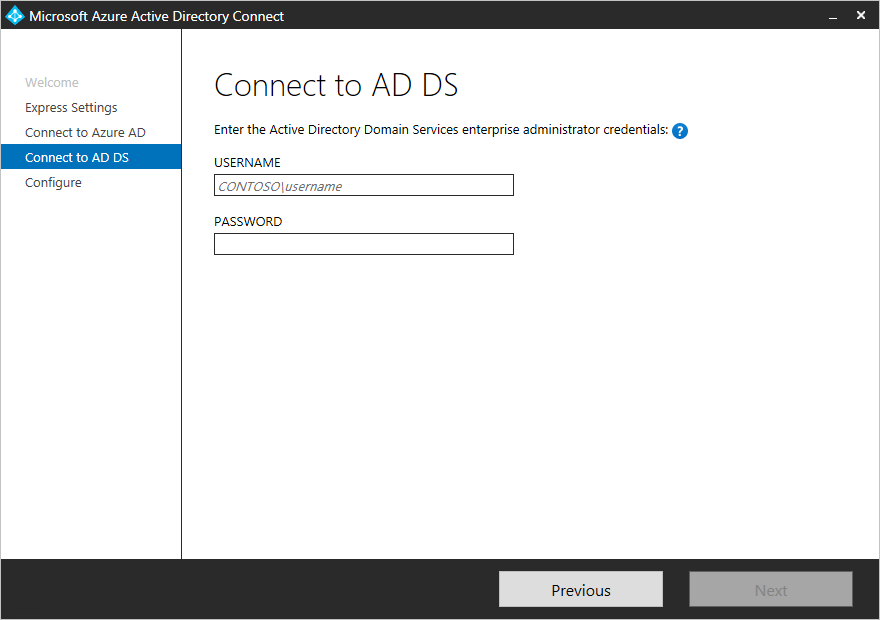
De aanmeldingsconfiguratiepagina van Microsoft Entra wordt alleen weergegeven als u de stap niet hebt voltooid om uw domeinen in de vereisten te verifiëren.
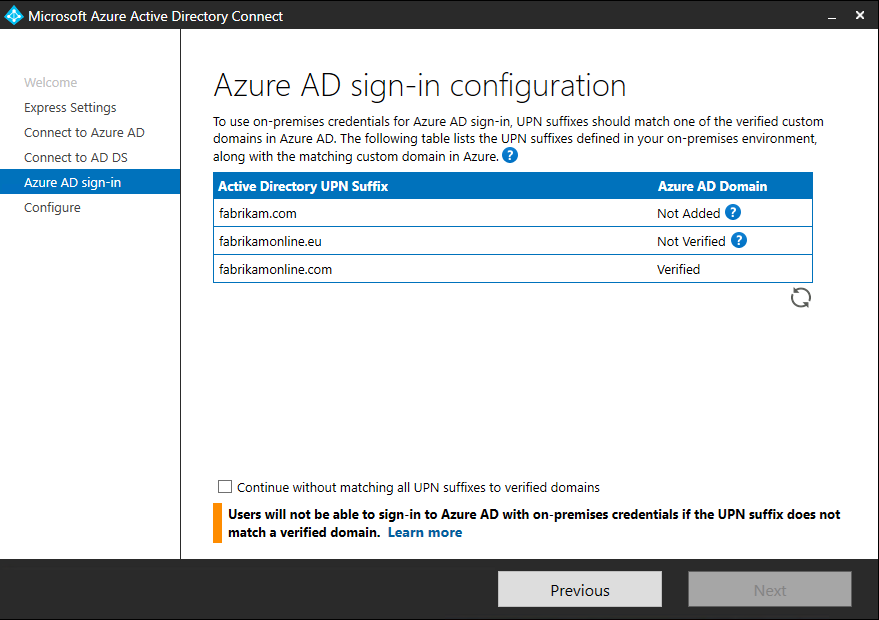
Als u deze pagina ziet, controleert u elk domein dat is gemarkeerd als Niet toegevoegd of Niet geverifieerd. Zorg ervoor dat deze domeinen zijn geverifieerd in Microsoft Entra-id. Wanneer u uw domeinen hebt geverifieerd, selecteert u het pictogram Vernieuwen .
Selecteer Installeren in Gereed om te configureren.
U kunt desgewenst in Gereed om te configureren het synchronisatieproces uitschakelen zodra de configuratie is voltooid. Schakel dit selectievakje uit als u meer configuratie wilt uitvoeren, bijvoorbeeld om filters toe te voegen. Als u deze optie uitschakelt, configureert de wizard synchronisatie, maar blijft de planner uitgeschakeld. De scheduler wordt pas uitgevoerd als u deze handmatig inschakelt door de installatiewizard opnieuw uit te voeren.
Als u het synchronisatieproces starten verlaat wanneer de configuratie is ingeschakeld, wordt een volledige synchronisatie van alle gebruikers, groepen en contactpersonen met Microsoft Entra ID onmiddellijk gestart.
Als u Exchange hebt in uw exemplaar van Windows Server Active Directory, hebt u ook de mogelijkheid om hybride implementatie van Exchange in te schakelen. Schakel deze optie in als u van plan bent Exchange-postvakken tegelijkertijd in de cloud en on-premises te gebruiken.
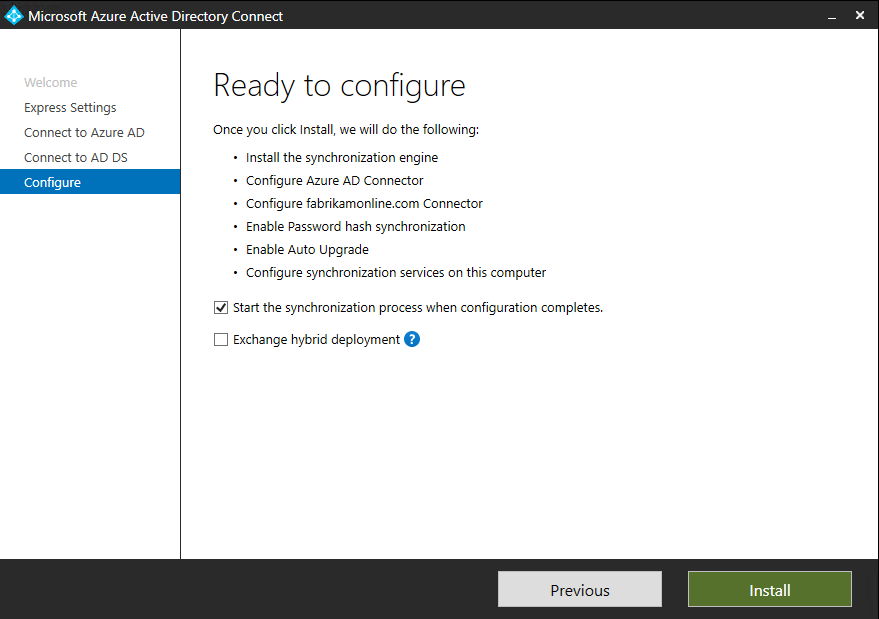
Wanneer de installatie is voltooid, selecteert u Afsluiten.
Voordat u Synchronization Service Manager of Synchronization Rule Editor gebruikt, meldt u zich af en meldt u zich opnieuw aan.
Verwante artikelen
Zie de volgende artikelen voor meer informatie over Microsoft Entra Verbinding maken:
| Onderwerp | Koppeling |
|---|---|
| Overzicht van Microsoft Entra Verbinding maken | Uw on-premises mappen integreren met Microsoft Entra ID |
| Installeren met behulp van aangepaste instellingen | Aangepaste installatie van Microsoft Entra Connect |
| Upgraden van DirSync | Upgrade uitvoeren van azure AD Sync-hulpprogramma (DirSync) |
| Accounts die worden gebruikt voor installatie | Meer informatie over Microsoft Entra Verbinding maken referenties en machtigingen |
Volgende stappen
- Nu u Microsoft Entra Verbinding maken geïnstalleerd, kunt u de installatie controleren en licenties toewijzen.
- Meer informatie over deze functies, die zijn ingeschakeld met de installatie: Automatische upgrade, onbedoelde verwijderingen voorkomen en Microsoft Entra Verbinding maken Health.
- Meer informatie over de scheduler en het activeren van synchronisatie.
- Meer informatie over het integreren van uw on-premises identiteiten met Microsoft Entra ID.
Feedback
Binnenkort beschikbaar: In de loop van 2024 zullen we GitHub-problemen geleidelijk uitfaseren als het feedbackmechanisme voor inhoud en deze vervangen door een nieuw feedbacksysteem. Zie voor meer informatie: https://aka.ms/ContentUserFeedback.
Feedback verzenden en weergeven voor