Zelfstudie: Kenmerk terugschrijven van Microsoft Entra-id configureren naar SAP SuccessFactors
Het doel van deze zelfstudie is om de stappen weer te geven voor het terugschrijven van kenmerken van Microsoft Entra ID naar SAP SuccessFactors Employee Central.
Overzicht
U kunt de SAP SuccessFactors Writeback-app configureren voor het schrijven van specifieke kenmerken van Microsoft Entra-id naar SAP SuccessFactors Employee Central. De inrichtings-app voor write-back van SuccessFactors ondersteunt het toewijzen van waarden aan de volgende centrale kenmerken van Employee Central:
- Werk-e-mailadres
- Username
- Zakelijk telefoonnummer (inclusief landnummer, netnummer, nummer en toestelnummer)
- Primaire markering van zakelijk telefoonnummer
- Mobiel telefoonnummer (inclusief landnummer, netnummer, nummer)
- Primaire markering van mobiele telefoon
- Kenmerken custom01-custom15 van gebruiker
- Kenmerk loginMethod
Notitie
Deze app is niet afhankelijk van de inrichtingsintegratie-apps voor inkomende gebruikers van SuccessFactors. U kunt deze onafhankelijk van SuccessFactors configureren voor on-premises AD-inrichtings-app of SuccessFactors voor de inrichtings-app van Microsoft Entra ID .
Raadpleeg de sectie Writeback-scenario's van de naslaghandleiding voor SAP SuccessFactors-integratie voor meer informatie over de ondersteunde scenario's, bekende problemen en beperkingen.
Voor wie is deze oplossing voor het inrichten van gebruikers het meest geschikt?
Deze oplossing voor gebruikersinrichting van SuccessFactors Writeback is het meest geschikt voor:
- Organisaties die Microsoft 365 gebruiken om gezaghebbende kenmerken die door IT worden beheerd (zoals e-mailadres, telefoonnummer, gebruikersnaam), terug te schrijven naar SuccessFactors Employee Central.
SuccessFactors configureren voor de integratie
Alle inrichtingsconnectors van SuccessFactors vereisen referenties van een SuccessFactors-account met de juiste machtigingen om de OData-API's van Employee Central aan te roepen. In deze sectie worden de stappen beschreven voor het maken van het serviceaccount in SuccessFactors en het verlenen van de juiste machtigingen.
- API-gebruikersaccount maken/identificeren in SuccessFactors
- Een API-machtigingenrol maken
- Een machtigingsgroep maken voor de API-gebruiker
- Machtigingsrol verlenen aan de machtigingsgroep
API-gebruikersaccount maken/identificeren in SuccessFactors
Werk samen met uw beheerders van SuccessFactors of uw implementatiepartner om een gebruikersaccount in SuccessFactors te maken of te identificeren dat wordt gebruikt om de OData-API's aan te roepen. De gebruikersnaam en wachtwoordreferenties van dit account zijn vereist bij het configureren van de inrichtings-apps in Microsoft Entra-id.
Een API-machtigingenrol maken
Meld u aan bij SAP SuccessFactors met een gebruikersaccount dat toegang heeft tot het Admin Center.
Zoek naar Manage Permission Roles en selecteer Manage Permission Roles in de zoekresultaten.

Klik in de lijst met machtigingsrollen op Nieuwe maken.
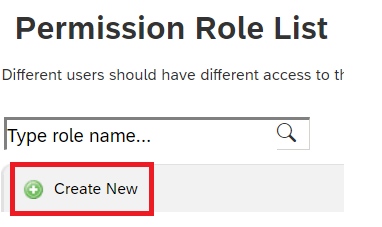
Geef waarden op voor Role Name en Description voor de nieuwe machtigingsrol. De naam en beschrijving moeten aangeven dat de rol bestemd is voor API-gebruiksmachtigingen.
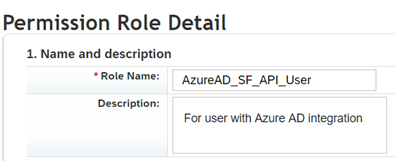
Klik onder Permission settings op Permission..., schuif vervolgens omlaag in de lijst met machtigingen en klik op Manage Integration Tools. Schakel het selectievakje van Allow Admin to Access to OData API through Basic Authentication in.
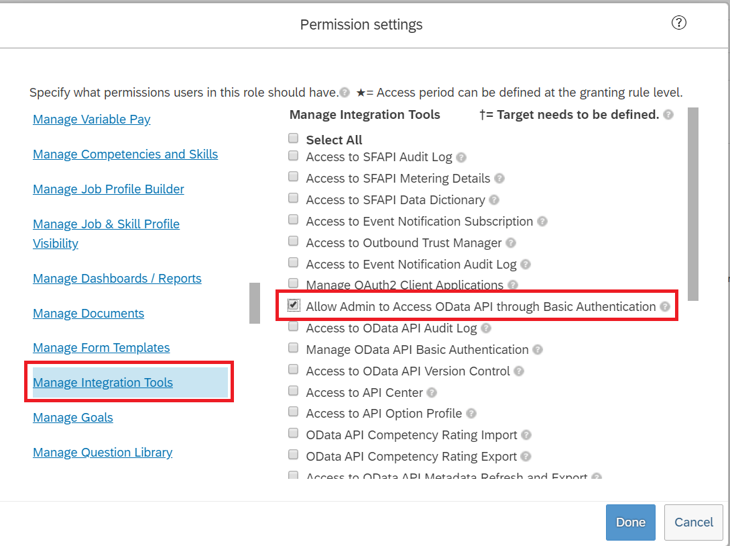
Schuif omlaag in dezelfde lijst en selecteer Employee Central-API. Voeg machtigingen toe, zoals hieronder wordt weergegeven, voor meer informatie over het gebruik van ODATA-API en bewerken met de ODATA-API. Selecteer de optie bewerken als u hetzelfde account wilt gebruiken voor het scenario voor write-back naar SuccessFactors.
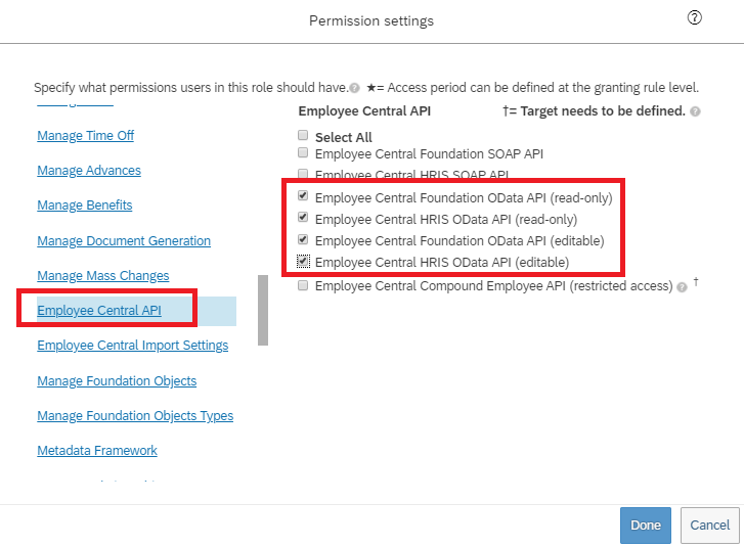
Klik op Done. Klik op Save Changes (Wijzigingen opslaan).
Een machtigingsgroep maken voor de API-gebruiker
Zoek in het SuccessFactors Admin Center naar Manage Permission Groups en selecteer vervolgens Manage Permission Groups in de zoekresultaten.
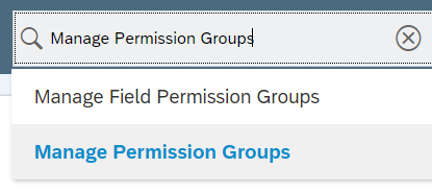
Klik in het venster Manage Permission Groups op Create New.
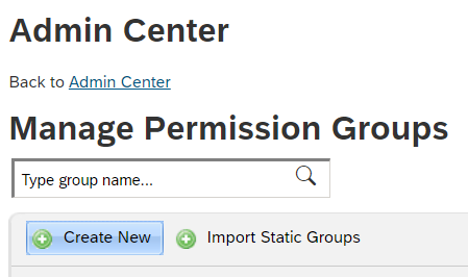
Een groepsnaam voor de nieuwe groep toevoegen. De groepsnaam moet aangeven dat de groep voor API-gebruikers is.
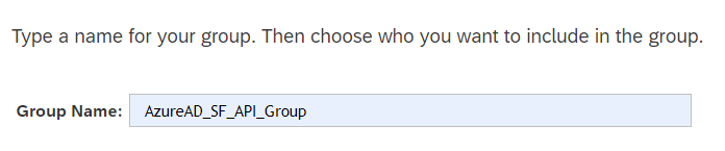
Voeg leden toe aan de groep. U kunt bijvoorbeeld Username selecteren in de vervolgkeuzelijst People Pool en vervolgens de gebruikersnaam invoeren van het API-account dat wordt gebruikt voor de integratie.
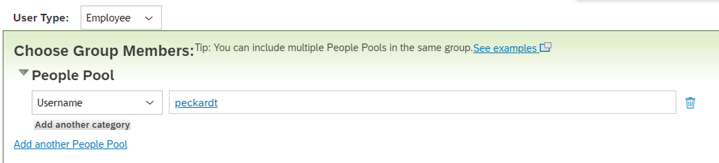
Klik op Done om de machtigingsgroep te maken.
Machtigingsrol verlenen aan de machtigingsgroep
Zoek in het SuccessFactors Admin Center naar Manage Permission Roles en selecteer vervolgens Manage Permission Roles in de zoekresultaten.
Selecteer bij Permission Role List de rol die u hebt gemaakt voor de machtigingen voor API-gebruik.
Klik onder Deze rol verlenen aan... op Toevoegen... Knop.
Selecteer Permission Group... in de vervolgkeuzelijst en klik vervolgens op Select... om het venster Groups te openen en de hierboven gemaakte groep te selecteren.
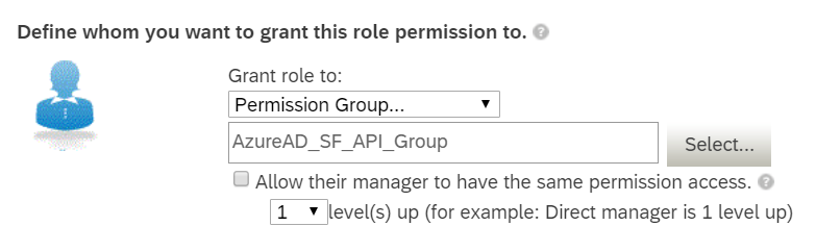
Beoordeel het verlenen van de Machtigingsrol aan de Machtigingsgroep.
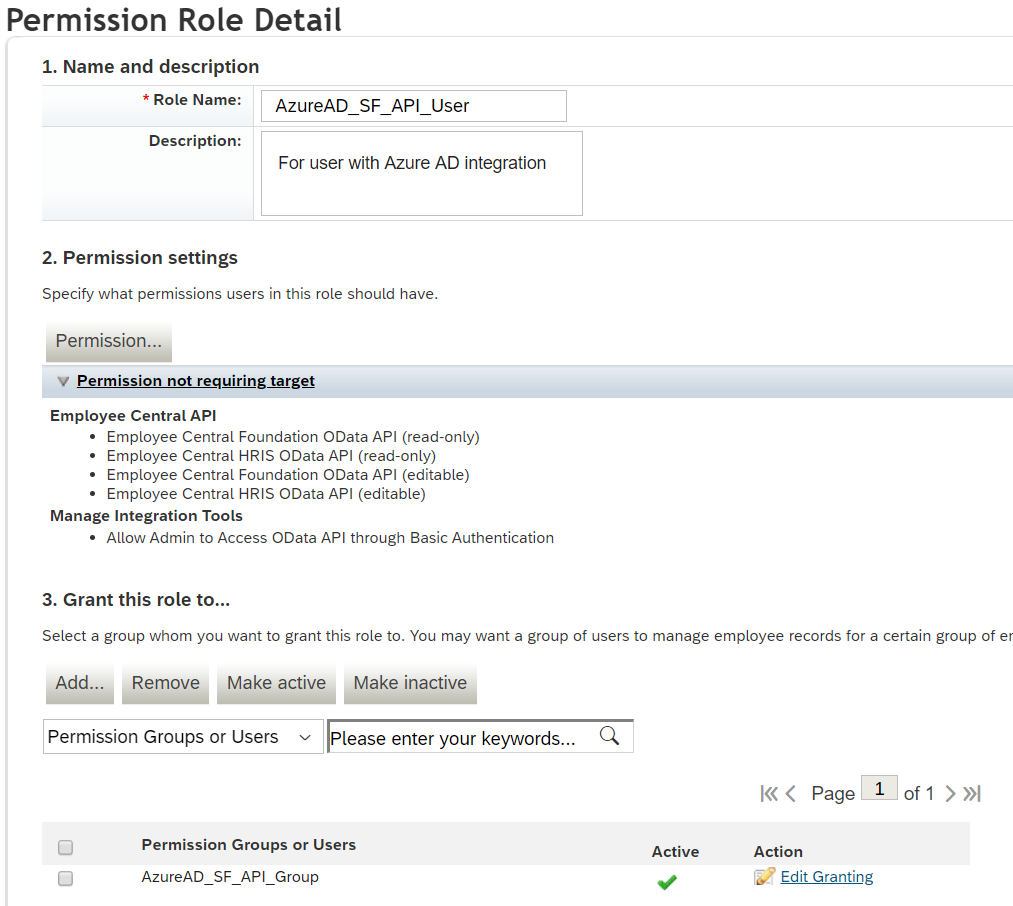
Klik op Save Changes (Wijzigingen opslaan).
Voorbereiden op SuccessFactors Writeback
De inrichtings-app van SuccessFactors Writeback gebruikt bepaalde code waarden voor het instellen van e-mail en telefoonnummers in Employee Central. Deze codewaarden worden ingesteld als constante waarden in de kenmerktoewijzingstabel en zijn voor elk SuccessFactors-exemplaar anders. In deze sectie vindt u de stappen voor het vastleggen van deze codewaarden.
Notitie
Zorg dat u uw SuccessFactors-beheerder erbij betrekt om de stappen in deze sectie te voltooien.
Namen van selectielijsten voor E-mail en Telefoonnummers identificeren
In SAP SuccessFactors is een selectielijst een configureerbare set opties waaruit een gebruiker een selectie kan maken. De verschillende typen e-mail en telefoonnummers (zoals zakelijk, persoonlijk en ander) worden weergegeven met behulp van een selectielijst. In deze stap bepalen we de selectielijsten die in de SuccessFactors-tenant zijn geconfigureerd voor het opslaan van de waarden voor e-mailadressen en telefoonnummers.
Zoek in het beheercentrum van SuccessFactors naar Bedrijfsconfiguratie beheren.
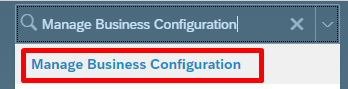
Selecteer onder HRIS-elementenemailInfo en klik op de Details voor het veld e-mail-type.
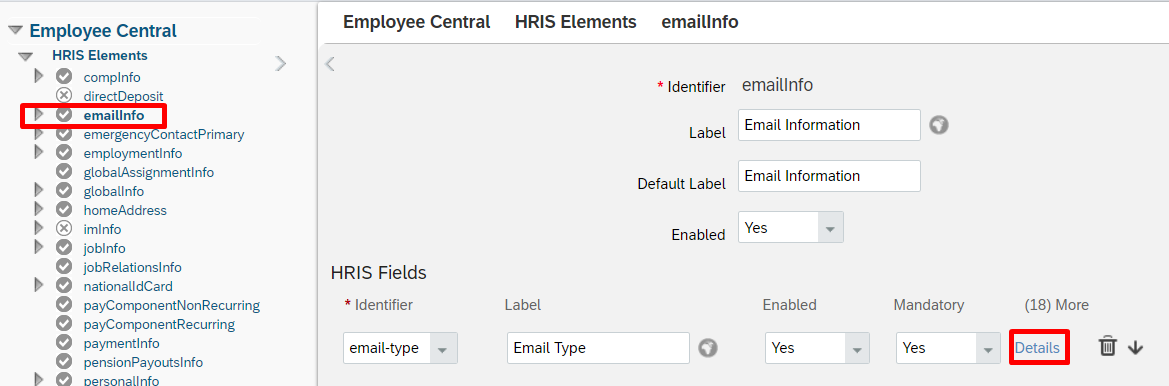
Noteer op de detailpagina e-mail-type de naam van de selectielijst die aan dit veld is gekoppeld. Dit is standaard ecEmailType. Het kan echter anders zijn in uw tenant.
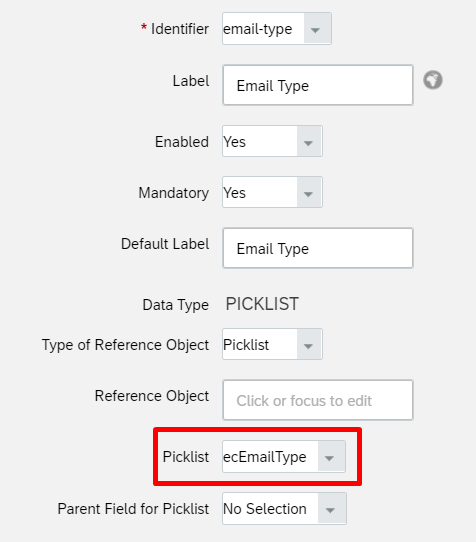
Selecteer onder HRIS-elementenphoneInfo en klik op de Details voor het veld telefoonnummer-type.
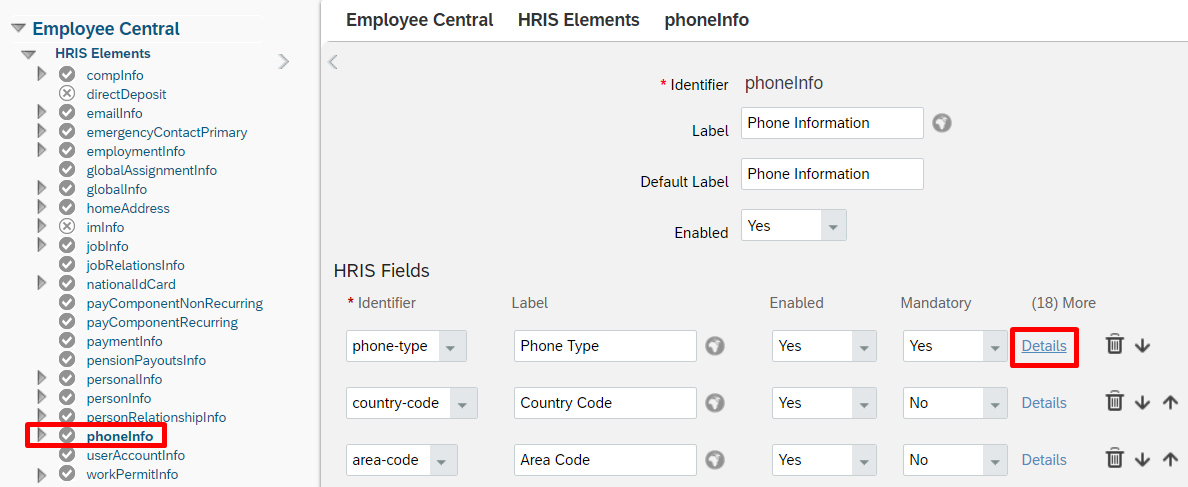
Noteer op de detailpagina telefoonnummer-type de naam van de selectielijst die aan dit veld is gekoppeld. Dit is standaard ecPhoneType. Het kan echter anders zijn in uw tenant.
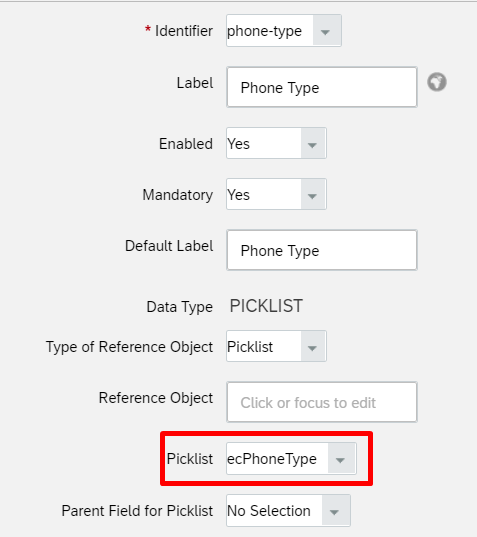
Constante waarde ophalen voor emailType
Zoek en open Selectielijstcentrum in het beheercentrum van SuccessFactors.
Gebruik de naam van de e-mailkiezerlijst die is vastgelegd in de vorige sectie (zoals ecEmailType) om de e-mailkiezerlijst te vinden.
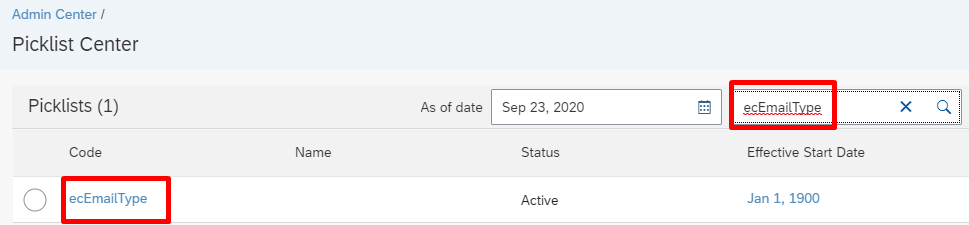
Open de selectielijst voor actieve e-mail.
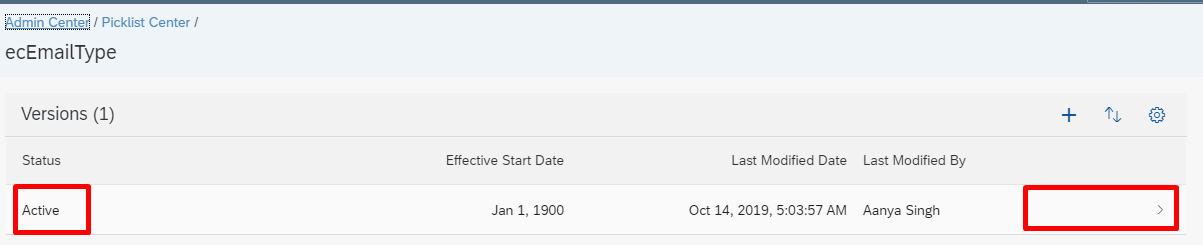
Selecteer op de pagina selectielijst van e-mail-type het e-mail-typeZakelijk.
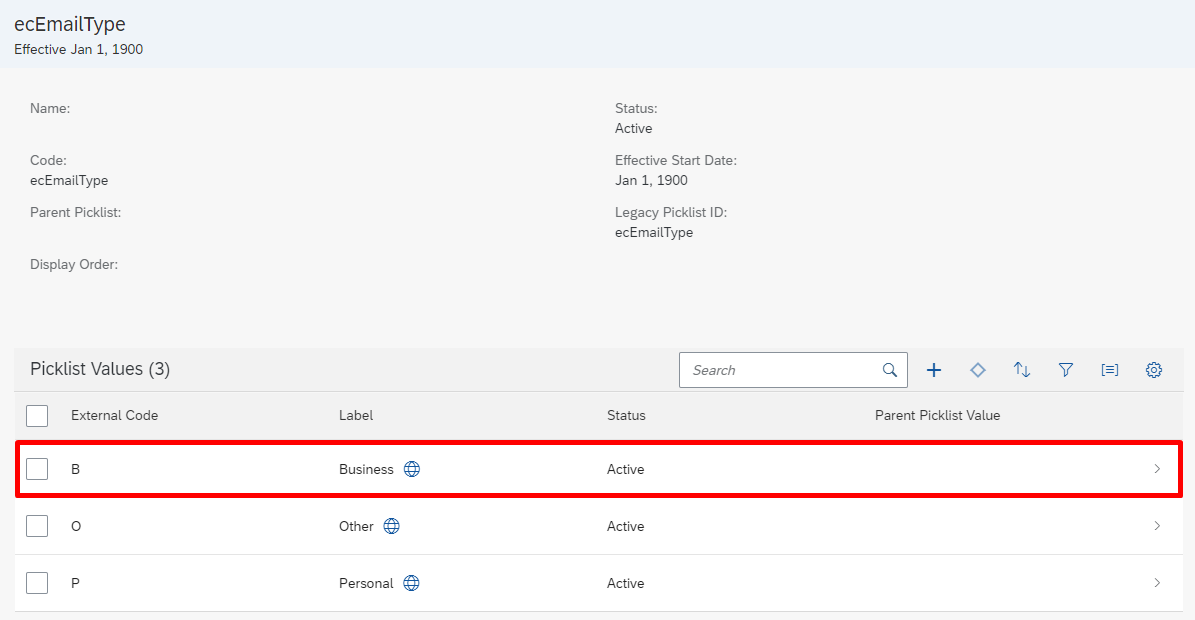
Noteer de Optie-ID die is gekoppeld aan de Zakelijke e-mail. Dit is de code die we gaan gebruiken met emailType in de kenmerktoewijzingstabel.
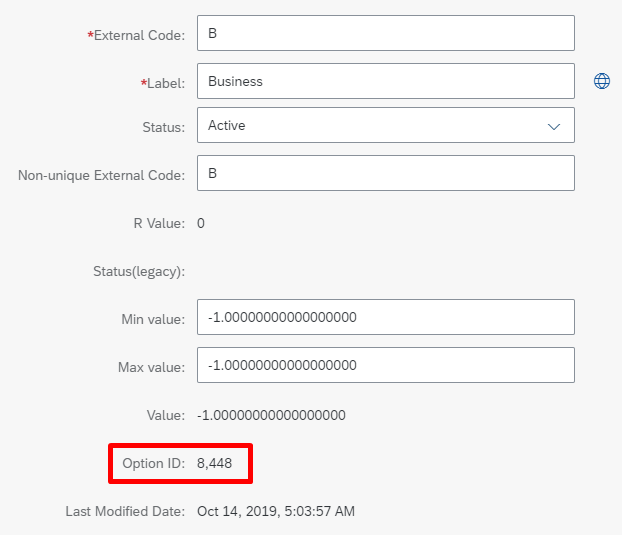
Notitie
Verwijder het kommateken wanneer u de waarde kopieert. Als de waarde van de optie-id bijvoorbeeld 8.448 is, stelt u het emailType in Microsoft Entra-id in op het constante getal 8448 (zonder het kommateken).
Constante waarde ophalen voor phoneType
Zoek en open Selectielijstcentrum in het beheercentrum van SuccessFactors.
Gebruik de naam van de in de vorige sectie vastgelegde telefoonnummer-selectielijst om de telefoonnummer-selectielijst te vinden.
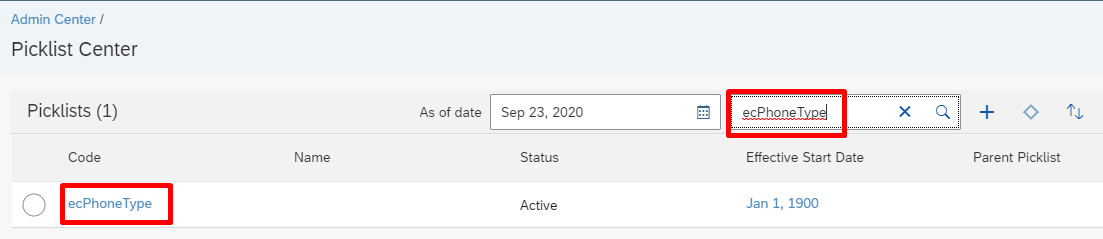
De actieve selectielijst voor telefoonnummers openen.
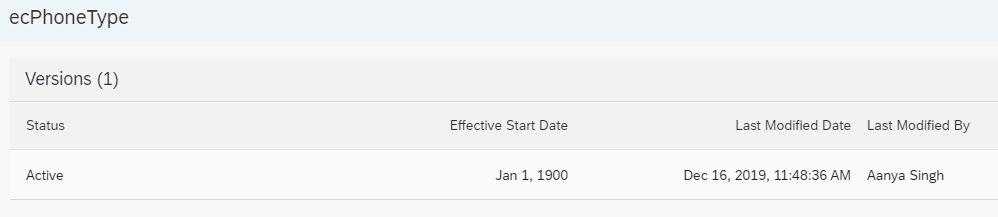
Controleer op de pagina van de selectielijst voor het telefoonnummertype de verschillende typen telefoonnummers onder Waarden selectielijst.
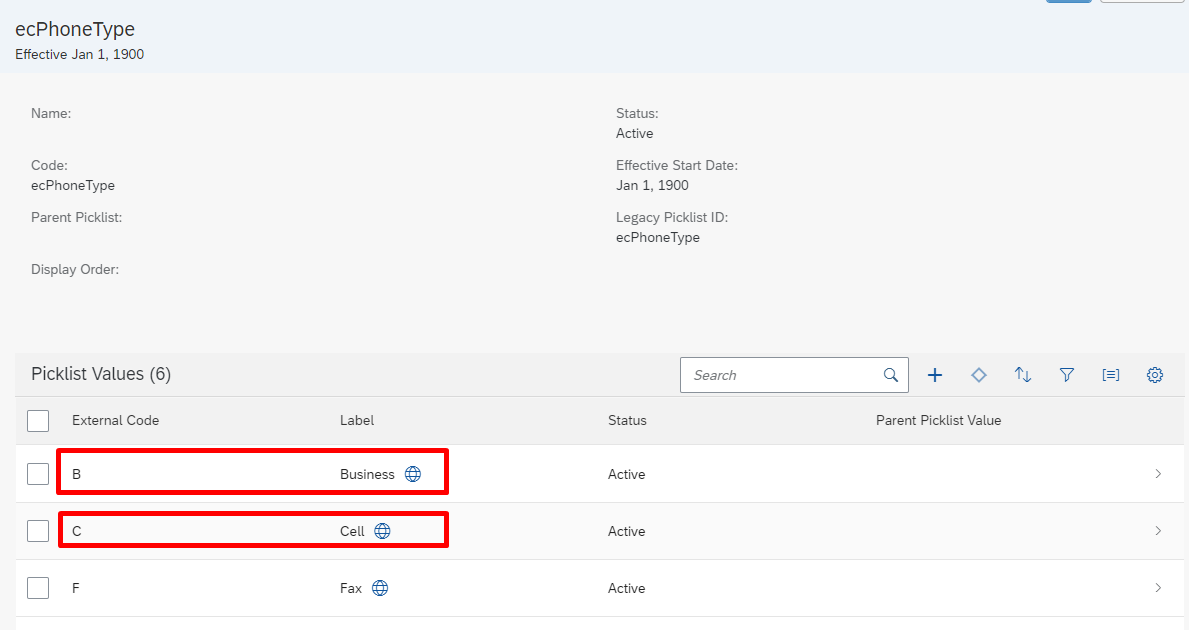
Noteer de Optie-ID die is gekoppeld aan het Zakelijke telefoonnummer. Dit is de code die we gaan gebruiken met businessPhoneType in de kenmerktoewijzingstabel.
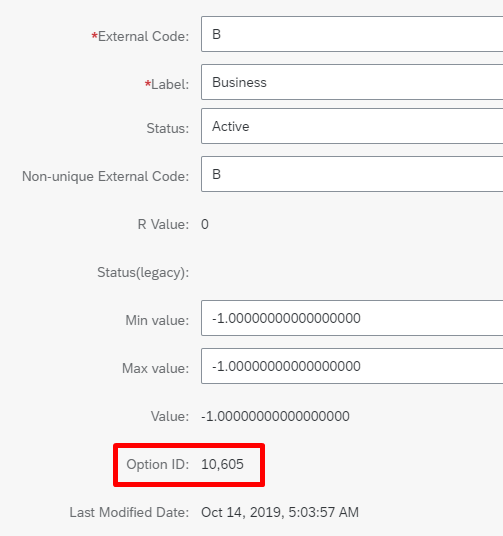
Noteer de Optie-ID die is gekoppeld aan het Mobiele telefoonnummer. Dit is de code die we gaan gebruiken met cellPhoneType in de kenmerktoewijzingstabel.
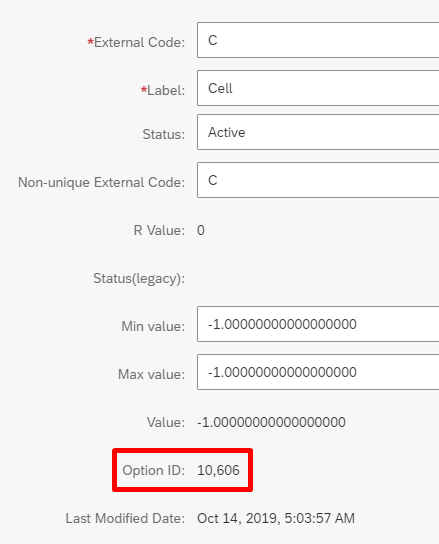
Notitie
Verwijder het kommateken wanneer u de waarde kopieert. Als de waarde van de optie-id bijvoorbeeld 10.606 is, stelt u de cel Telefoon Type in Microsoft Entra-id in op het constante getal 10606 (zonder het kommateken).
De SuccessFactors Writeback-app configureren
Deze sectie bevat stappen voor
- De inrichtingsconnector-app toevoegen en connectiviteit configureren voor SuccessFactors
- Kenmerktoewijzingen configureren
- Gebruikersinrichting inschakelen en starten
Deel 1: De app voor de inrichtingsconnector toevoegen en connectiviteit met SuccessFactors configureren
Voor het configureren van SuccessFactors Writeback:
Meld u aan bij het Microsoft Entra-beheercentrum als ten minste een cloudtoepassing Beheer istrator.
Blader naar Bedrijfstoepassingen voor identiteitstoepassingen>>>Nieuwe toepassing.
Zoek naar SuccessFactors Writeback en voeg die app toe vanuit de galerie.
Nadat de app is toegevoegd en het scherm met details van de app wordt weergegeven, selecteert u Inrichten.
Stel Inrichtingsmodus in op Automatisch.
Ga als volgt te werk om de sectie Referenties voor beheerders af te ronden:
Gebruikersnaam van beheerder - Voer de gebruikersnaam van de gebruikersaccount van de SuccessFactors-API in, waarbij de bedrijfs-ID is toegevoegd. Deze heeft de volgende indeling: gebruikersnaam@companyID
Beheerderswachtwoord - Voer het wachtwoord in van het gebruikersaccount van de SuccessFactors-API.
Tenant-URL - Voer de naam in van het SuccessFactors OData-API-service-eindpunt. Voer alleen de hostnaam van de server in, dus zonder http of https. De waarde moet er als volgt uitzien:
api4.successfactors.com.E-mailmelding: voer uw e-mailadres in en zet een vinkje in het selectievakje 'E-mail verzenden als er een fout is opgetreden'.
Notitie
De Microsoft Entra-inrichtingsservice verzendt een e-mailmelding als de inrichtingstaak in quarantaine gaat.
- Klik op de knop Verbinding testen. Als de verbindingstest is gelukt, klikt u bovenaan op de knop Opslaan. Als de test mislukt, controleert u nogmaals of de SuccessFactors-referenties en -URL geldig zijn.
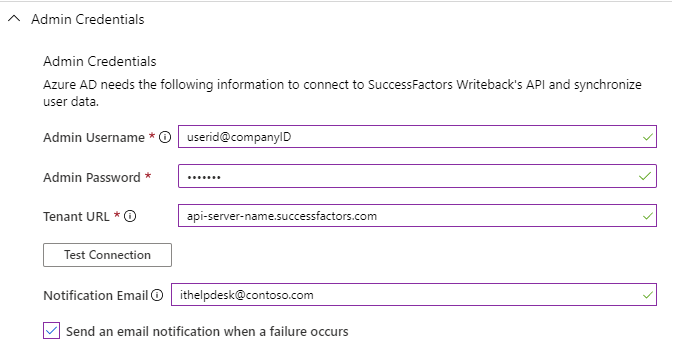
- Zodra de referenties zijn opgeslagen, wordt de standaardtoewijzing weergegeven in de sectie Toewijzingen. Vernieuw de pagina als de kenmerktoewijzingen niet zichtbaar zijn.
Deel 2: Kenmerktoewijzingen configureren
In deze sectie configureert u hoe gebruikersgegevens stromen van SuccessFactors naar Active Directory.
Klik op het tabblad Inrichten onder Toewijzingen op Microsoft Entra-gebruikers inrichten.
In het veld Bereik van bronobject kunt u selecteren welke sets gebruikers in Microsoft Entra ID moeten worden overwogen voor write-back, door een set op kenmerken gebaseerde filters te definiëren. Het standaardbereik is 'alle gebruikers in Microsoft Entra ID'.
Tip
Wanneer u de inrichtings-app voor de eerste keer configureert, moet u de kenmerktoewijzingen en expressies testen en controleren om ervoor te zorgen dat u het gewenste resultaat krijgt. Microsoft raadt u aan de bereikfilters onder Bereik van bronobject te gebruiken om uw toewijzingen te testen met een paar testgebruikers van Microsoft Entra ID. Wanneer u hebt gecontroleerd of de toewijzingen werken, kunt u het filter verwijderen of het geleidelijk uitbreiden met meer gebruikers.
Het veld met Acties voor het doelobject ondersteunt alleen de bewerking Update.
In de toewijzingstabel onder de sectie Kenmerktoewijzingen kunt u de volgende Microsoft Entra-kenmerken toewijzen aan SuccessFactors. De volgende tabel bevat richtlijnen voor het toewijzen van de kenmerken voor write-back.
# Microsoft Entra-kenmerk SuccessFactors-kenmerk Opmerkingen 1 employeeId personIdExternal Dit kenmerk is standaard de overeenkomende id. In plaats van employeeId kunt u elk ander Microsoft Entra-kenmerk gebruiken dat de waarde kan opslaan die gelijk is aan personIdExternal in SuccessFactors. 2 e-mail e-mailadres Bron van e-mailkenmerk toewijzen. Voor testdoeleinden kunt u userPrincipalName toewijzen aan een e-mailadres. 3 8448 emailType Deze constante waarde is de SuccessFactors-id-waarde die aan een zakelijk e-mailadres is gekoppeld. Werk deze waarde bij zodat deze overeenkomt met uw SuccessFactors-omgeving. Zie de sectie Constante waarde ophalen voor emailType voor stappen om deze waarde in te stellen. 4 true emailIsPrimary Gebruik dit kenmerk om zakelijke e-mail in te stellen als primair in SuccessFactors. Als zakelijke e-mail niet primair is, stelt u deze markering in op onwaar. 5 userPrincipalName [custom01 – custom15] Met Nieuwe toewijzing toevoegen kunt u optioneel userPrincipalName of een Microsoft Entra-kenmerk schrijven naar een aangepast kenmerk dat beschikbaar is in het object SuccessFactors User. 6 On Prem SamAccountName gebruikersnaam Met Nieuwe toewijzing toevoegen kunt u optioneel een on-premises samAccountName toewijzen aan het gebruikersnaamkenmerk van SuccessFactors. Gebruik Microsoft Entra Verbinding maken Sync: Directory-extensies om samAccountName te synchroniseren met Microsoft Entra-id. Deze wordt weergegeven in de vervolgkeuzelijst bron als extension_yourTenantGUID_samAccountName 7 SSO loginMethod Als de SuccessFactors-tenant is ingesteld voor gedeeltelijke eenmalige aanmelding (SSO) dan kunt u vervolgens eventueel met Nieuwe toewijzing toevoegen loginMethod instellen op een constante waarde van 'SSO' of 'PW '. 8 telephoneNumber businessPhoneNumber Gebruik deze toewijzing om telephoneNumber van Microsoft Entra ID te laten stromen naar het zakelijke/zakelijke telefoonnummer van SuccessFactors. 9 10605 businessPhoneType Deze constante waarde is de SuccessFactors-id-waarde die aan een zakelijk telefoonnummer is gekoppeld. Werk deze waarde bij zodat deze overeenkomt met uw SuccessFactors-omgeving. Zie de sectie Constante waarde ophalen voor phoneType voor stappen om deze waarde in te stellen. 10 true businessPhoneIsPrimary Gebruik dit kenmerk om de primaire markering voor zakelijk telefoonnummer in te stellen. De geldige waarden zijn waar of onwaar. 11 mobiele apparaten cellPhoneNumber Gebruik deze toewijzing om telephoneNumber van Microsoft Entra ID te laten stromen naar het zakelijke/zakelijke telefoonnummer van SuccessFactors. 12 10606 cellPhoneType Deze constante waarde is de SuccessFactors-id-waarde die aan een mobiel telefoonnummer is gekoppeld. Werk deze waarde bij zodat deze overeenkomt met uw SuccessFactors-omgeving. Zie de sectie Constante waarde ophalen voor phoneType voor stappen om deze waarde in te stellen. 13 false cellPhoneIsPrimary Gebruik dit kenmerk om de primaire markering voor mobiel telefoonnummer in te stellen. De geldige waarden zijn waar of onwaar. 14 [extensionAttribute1-15] userId Gebruik deze toewijzing om ervoor te zorgen dat de actieve record in SuccessFactors wordt bijgewerkt wanneer er meerdere werkgelegenheidsrecords voor dezelfde gebruiker zijn. Zie Writeback inschakelen met UserID voor meer informatie Valideer en controleer uw kenmerktoewijzingen.
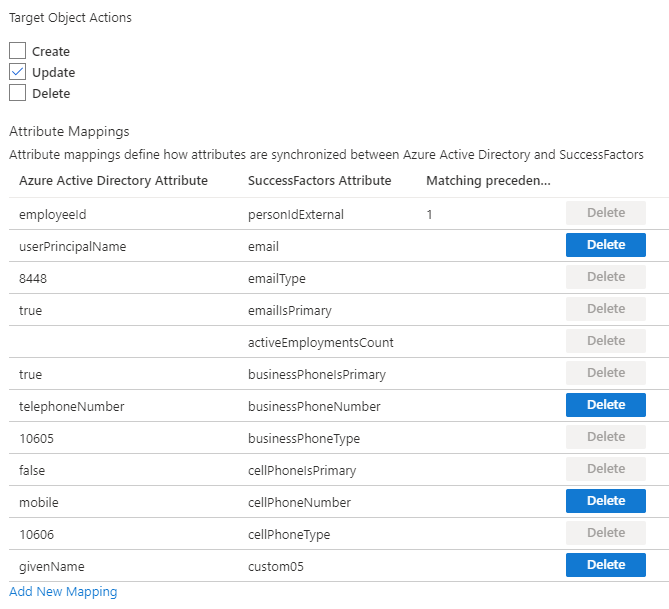
Klik op Opslaan om de toewijzingen op te slaan. Vervolgens worden de API-expressies voor het JSON-pad bijgewerkt om de phoneType-codes in uw SuccessFactors-exemplaar te gebruiken.
Selecteer Geavanceerde opties weergeven.
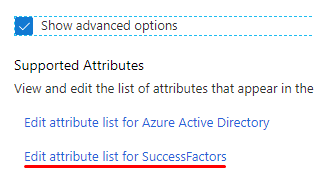
Klik op Kenmerkenlijst bewerken voor SuccessFactors.
Notitie
Als de optie Kenmerkenlijst bewerken voor SuccessFactors niet wordt weergegeven in de Azure-portal, gebruikt u de URL https://portal.azure.com/?Microsoft_AAD_IAM_forceSchemaEditorEnabled=true om toegang te krijgen tot de pagina.
In de kolom API-expressie in deze weergave worden de JSON-padexpressies weergegeven die worden gebruikt door de connector.
Werk de JSON-padexpressies voor zakelijk telefoonnummer en mobiel telefoonnummer bij om de id-waarde (businessPhoneType en cellPhoneType) te gebruiken die overeenkomt met uw omgeving.
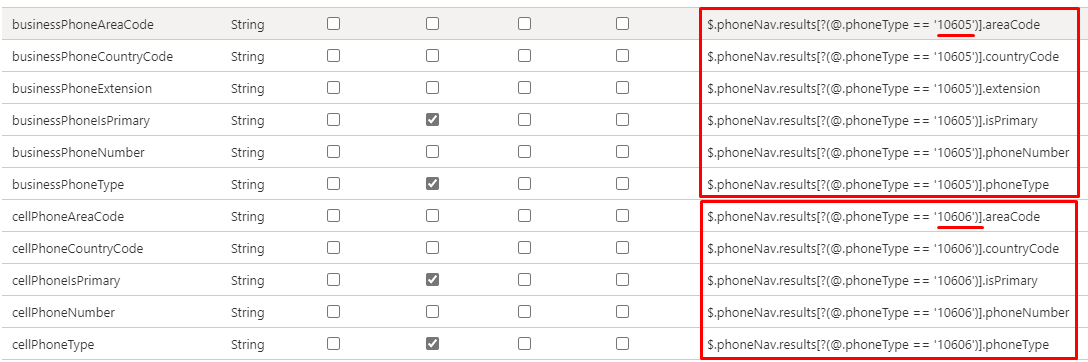
Klik op Opslaan om de toewijzingen op te slaan.
Gebruikersinrichting inschakelen en starten
Zodra de configuraties van de SuccessFactors-inrichtings-app zijn voltooid, kunt u de inrichtingsservice inschakelen.
Tip
Wanneer u de inrichtingsservice inschakelt, worden er standaard inrichtingsbewerkingen gestart voor alle gebruikers binnen het bereik. Als er fouten zijn opgetreden in de toewijzing of problemen zijn met gegevens, kan de inrichtingstaak mislukken en gaat u naar de quarantaine-status. Om dit te voorkomen, raden we u als best practice aan om het filter Bereik van bronobject te configureren en uw kenmerktoewijzingen te testen met enkele testgebruikers voordat u de volledige synchronisatie voor alle gebruikers start. Wanneer u hebt gecontroleerd of de toewijzingen werken en de gewenste resultaten opleveren, kunt u het filter verwijderen of het geleidelijk uitbreiden met meer gebruikers.
Stel op het tabblad Inrichten de optie Inrichtingsstatus in op Aan.
Selecteer Bereik. U kunt uit een van de volgende opties kiezen:
- Alle gebruikers en groepen synchroniseren: selecteer deze optie als u van plan bent toegewezen kenmerken van alle gebruikers van Microsoft Entra-id terug te schrijven naar SuccessFactors, afhankelijk van de bereikregels die zijn gedefinieerd onder Toewijzingen ->Bronobjectbereik.
- Alleen toegewezen gebruikers en groepen synchroniseren: selecteer deze optie als u van plan bent toegewezen kenmerken terug te schrijven van alleen gebruikers die u aan deze toepassing hebt toegewezen in de menuoptie Application ->Manage ->Users and groups . Deze gebruikers zijn ook onderworpen aan de bereikregels die zijn gedefinieerd onder Toewijzingen -> Bronobjectbereik.

Notitie
SuccessFactors Writeback-inrichtingsapps die zijn gemaakt na 12-okt-2022 ondersteunen de functie 'groepstoewijzing'. Als u de app hebt gemaakt vóór 12 oktober 2022, heeft deze alleen ondersteuning voor 'gebruikerstoewijzing'. Als u de functie 'groepstoewijzing' wilt gebruiken, maakt u een nieuw exemplaar van de SuccessFactors Writeback-toepassing en verplaatst u uw bestaande toewijzingsconfiguraties naar deze app.
Klik op Opslaan.
Met deze bewerking wordt de eerste synchronisatie gestart. Dit kan een variabel aantal uren duren, afhankelijk van het aantal gebruikers in de Microsoft Entra-tenant en het bereik dat is gedefinieerd voor de bewerking. U kunt de voortgangsbalk controleren om de voortgang van de synchronisatiecyclus bij te houden.
Controleer op elk gewenst moment het tabblad Inrichtingslogboeken in de Azure Portal om te zien welke acties de inrichtingsservice heeft uitgevoerd. In de inrichtingslogboeken worden alle afzonderlijke synchronisatiegebeurtenissen vermeld die worden uitgevoerd door de inrichtingsservice.
Zodra de eerste synchronisatie is voltooid, wordt er een rapport met een overzicht van de controle weergegeven op het tabblad Inrichten, zoals u hieronder kunt zien.
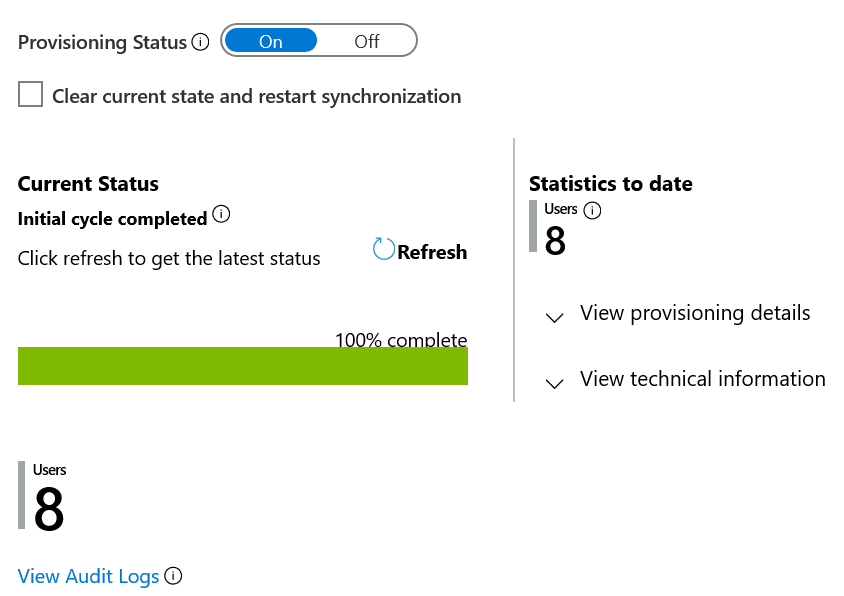
Volgende stappen
- Uitgebreide informatie over Microsoft Entra ID en SAP SuccessFactors-integratiereferentie
- Meer informatie over het controleren van logboeken en het ophalen van rapporten over de inrichtingsactiviteit
- Ontdek hoe u eenmalige aanmelding configureert tussen SuccessFactors en Microsoft Entra ID
- Meer informatie over het integreren van andere SaaS-toepassingen met Microsoft Entra ID
- Meer informatie over het exporteren en importeren van uw inrichtingsconfiguraties