Aan de slag met het hulpprogramma Document Intelligence-voorbeeldlabels
Deze inhoud is van toepassing op:![]() v2.1.
v2.1.
Tip
- Voor een verbeterde ervaring en geavanceerde modelkwaliteit kunt u Document Intelligence v3.0 Studio gebruiken.
- V3.0 Studio ondersteunt elk model dat is getraind met v2.1 gelabelde gegevens.
- Raadpleeg de API-migratiehandleiding voor gedetailleerde informatie over het migreren van v2.1 naar v3.0.
- Bekijk onze quickstarts voor REST API of C#, Java, JavaScript of Python SDK om aan de slag te gaan met de versie v3.0.
Het hulpprogramma Azure AI Document Intelligence Sample Labeling is een opensource-hulpprogramma waarmee u de nieuwste functies van OCR-services (Document Intelligence en Optical Character Recognition) kunt testen:
Documenten analyseren met de indelings-API. Probeer de Indelings-API om tekst, tabellen, selectiemarkeringen en structuur uit documenten te extraheren.
Analyseer documenten met behulp van een vooraf samengesteld model. Begin met een vooraf samengesteld model om gegevens te extraheren uit facturen, ontvangstbewijzen, identiteitsdocumenten of visitekaartjes.
Een aangepast formulier trainen en analyseren. Gebruik een aangepast model om gegevens te extraheren uit documenten die specifiek zijn voor afzonderlijke zakelijke gegevens en gebruiksvoorbeelden.
Vereisten
U hebt het volgende nodig om aan de slag te gaan:
Een Azure-abonnement: u kunt er gratis een maken
Een Azure AI-services of Document Intelligence-resource. Zodra u uw Azure-abonnement hebt, maakt u een documentinformatieresource met één service of meerdere services in Azure Portal om uw sleutel en eindpunt op te halen. U kunt de gratis prijscategorie (
F0) gebruiken om de service uit te proberen, en later upgraden naar een betaalde laag voor productie.Tip
Maak een Azure AI-servicesresource als u van plan bent om toegang te krijgen tot meerdere Azure AI-services onder één eindpunt/sleutel. Voor alleen toegang tot Document Intelligence maakt u een Document Intelligence-resource. Houd er rekening mee dat u een resource met één service nodig hebt als u Microsoft Entra-verificatie wilt gebruiken.
Een Document Intelligence-resource maken
Ga naar Azure Portal en maak een nieuwe Document Intelligence-resource . Geef in het deelvenster Maken de volgende gegevens op:
| Projectdetails | Beschrijving |
|---|---|
| Abonnement | Selecteer het Azure-abonnement waaraan toegang is verleend. |
| Resourcegroep | De Azure-resourcegroep die uw resource bevat. U kunt een nieuwe groep maken of deze toevoegen aan een bestaande groep. |
| Regio | De locatie van uw Azure AI-servicesresource. Verschillende locaties kunnen latentie veroorzaken, maar deze hebben geen invloed op de beschikbaarheid van de runtime van uw resource. |
| Naam | Een beschrijvende naam voor de resource. U kunt het beste een beschrijvende naam gebruiken, bijvoorbeeld MyNameFormRecognizer. |
| Prijscategorie | De kosten van uw resource zijn afhankelijk van de prijscategorie die u kiest en van uw gebruik. Zie Prijsopgaven voor API's voor meer informatie. |
| Beoordelen en maken | Selecteer de knop Beoordelen en maken om uw resource te implementeren in Azure Portal. |
De sleutel en het eindpunt ophalen
Wanneer uw Document Intelligence-resource is geïmplementeerd, zoekt en selecteert u deze in de lijst Alle resources in de portal. Uw sleutel en eindpunt bevinden zich op de pagina Sleutel en eindpunt van de resource, onder Resourcebeheer. Sla beide op een tijdelijke locatie op voordat u verdergaat.
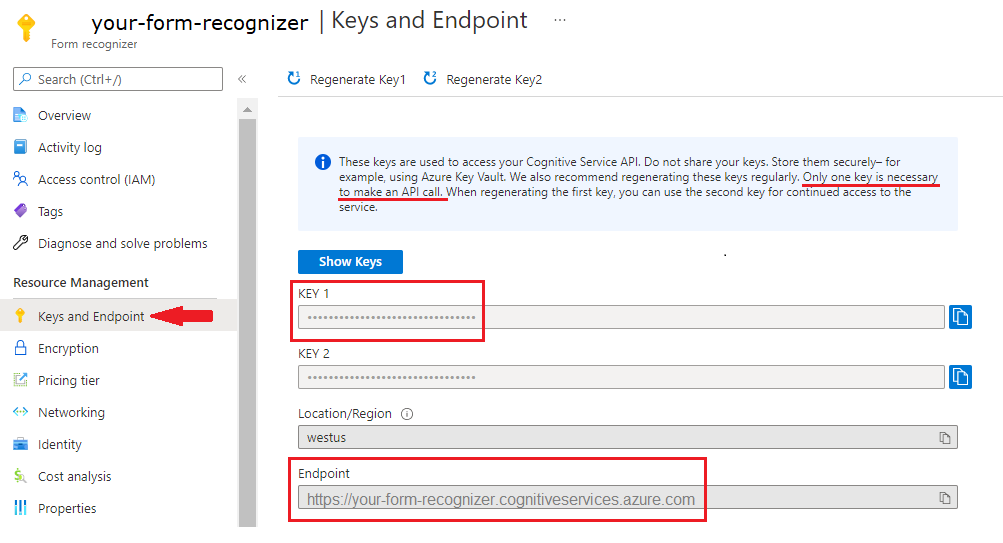
Analyseren met behulp van een vooraf samengesteld model
Document Intelligence biedt verschillende vooraf samengestelde modellen waaruit u kunt kiezen. Elk model heeft een eigen set ondersteunde velden. Het model dat voor de Analyze bewerking moet worden gebruikt, is afhankelijk van het type document dat moet worden geanalyseerd. Dit zijn de vooraf gedefinieerde modellen die momenteel worden ondersteund door de Document Intelligence-service:
- Factuur: extraheert tekst, selectiemarkeringen, tabellen, sleutel-waardeparen en sleutelgegevens uit facturen.
- Ontvangstbewijs: extraheert tekst en belangrijke informatie uit ontvangstbevestigingen.
- Id-document: extraheert tekst en belangrijke informatie uit rijbewijs en internationale paspoorten.
- Visitekaartje: extraheert tekst en belangrijke informatie uit visitekaartjes.
Navigeer naar het voorbeeldprogramma documentinformatie.
Selecteer op de startpagina van het voorbeeldhulpprogramma het vooraf samengestelde model gebruiken om de gegevenstegel op te halen.
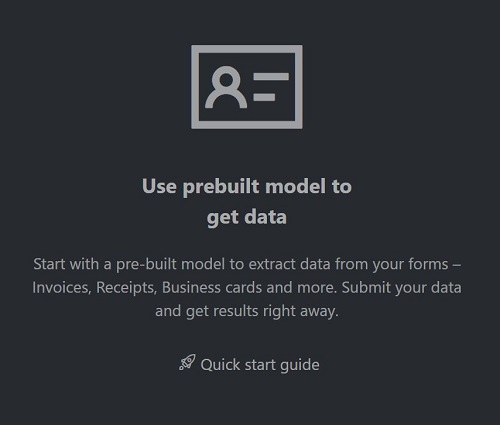
Selecteer het formuliertype dat u wilt analyseren in de vervolgkeuzelijst.
Kies een URL voor het bestand dat u wilt analyseren uit de onderstaande opties:
Selecteer in het veld Bron de URL in de vervolgkeuzelijst, plak de geselecteerde URL en selecteer de knop Ophalen.
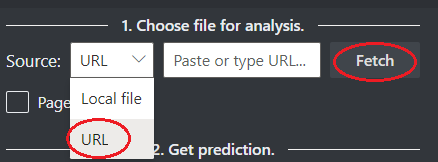
Plak in het veld Eindpunt van de Document Intelligence-service het eindpunt dat u hebt verkregen met uw Document Intelligence-abonnement.
Plak in het sleutelveld de sleutel die u hebt verkregen uit uw Document Intelligence-resource.
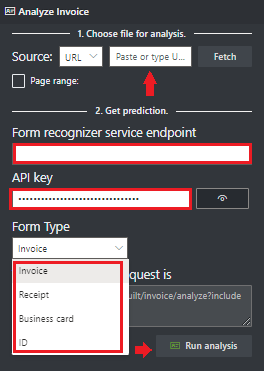
Selecteer Analyse uitvoeren. Met het hulpprogramma Document Intelligence-voorbeeldlabels wordt de vooraf samengestelde API analyseren aangeroepen en het document geanalyseerd.
Bekijk de resultaten: bekijk de sleutel-waardeparen die zijn geëxtraheerd, regelitems, gemarkeerde tekst geëxtraheerd en tabellen gedetecteerd.
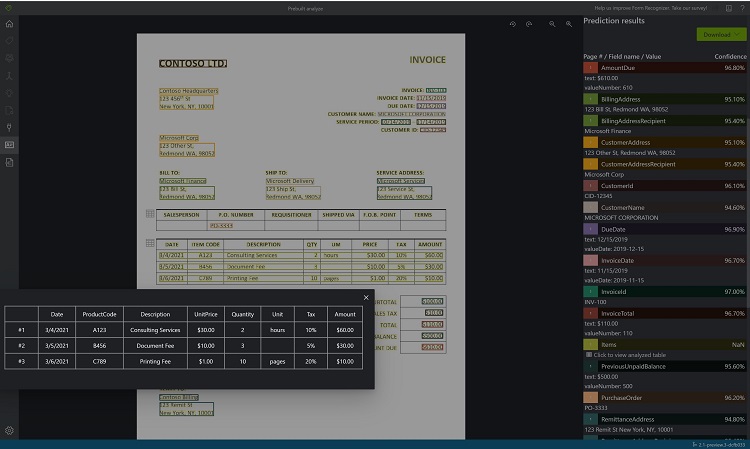
Download het JSON-uitvoerbestand om de gedetailleerde resultaten weer te geven.
- Het knooppunt readResults bevat elke tekstregel met de bijbehorende plaatsing van het begrenzingsvak op de pagina.
- Het knooppunt selectionMarks toont elk selectieteken (selectievakje, keuzerondje) en of de status wel
selectedofunselectedniet. - De sectie pageResults bevat de geëxtraheerde tabellen. Voor elke tabel worden de tekst, rij- en kolomindex, rij- en kolomspanning, begrenzingsvak en meer geëxtraheerd.
- Het veld documentResults bevat informatie over sleutel-waardeparen en regelitems voor de meest relevante onderdelen van het document.
Indeling analyseren
De Document Intelligence Layout-API extraheert tekst, tabellen, selectiemarkeringen en structuurgegevens uit documenten (PDF, TIFF) en afbeeldingen (JPG, PNG, BMP).
Navigeer naar het voorbeeldprogramma documentinformatie.
Selecteer Op de startpagina van het voorbeeldhulpprogramma de optie Indeling gebruiken om tekst, tabellen en selectiemarkeringen op te halen.
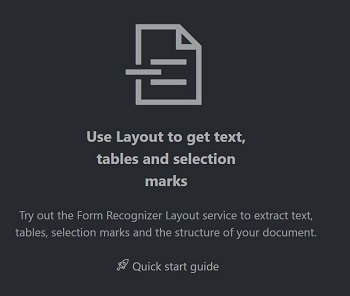
Plak in het veld Eindpunt van de Document Intelligence-service het eindpunt dat u hebt verkregen met uw Document Intelligence-abonnement.
Plak in het sleutelveld de sleutel die u hebt verkregen uit uw Document Intelligence-resource.
Selecteer in het veld Bron de URL in het vervolgkeuzemenu, plak de volgende URL
https://raw.githubusercontent.com/Azure-Samples/cognitive-services-REST-api-samples/master/curl/form-recognizer/layout-page-001.jpgen selecteer de knop Ophalen.Selecteer Indeling uitvoeren. Het hulpprogramma Document Intelligence-voorbeeldlabels roept het document aan
Analyze Layout APIen analyseert het.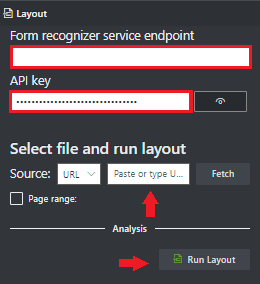
Bekijk de resultaten: zie de gemarkeerde tekst geëxtraheerd, selectiemarkeringen gedetecteerd en tabellen gedetecteerd.
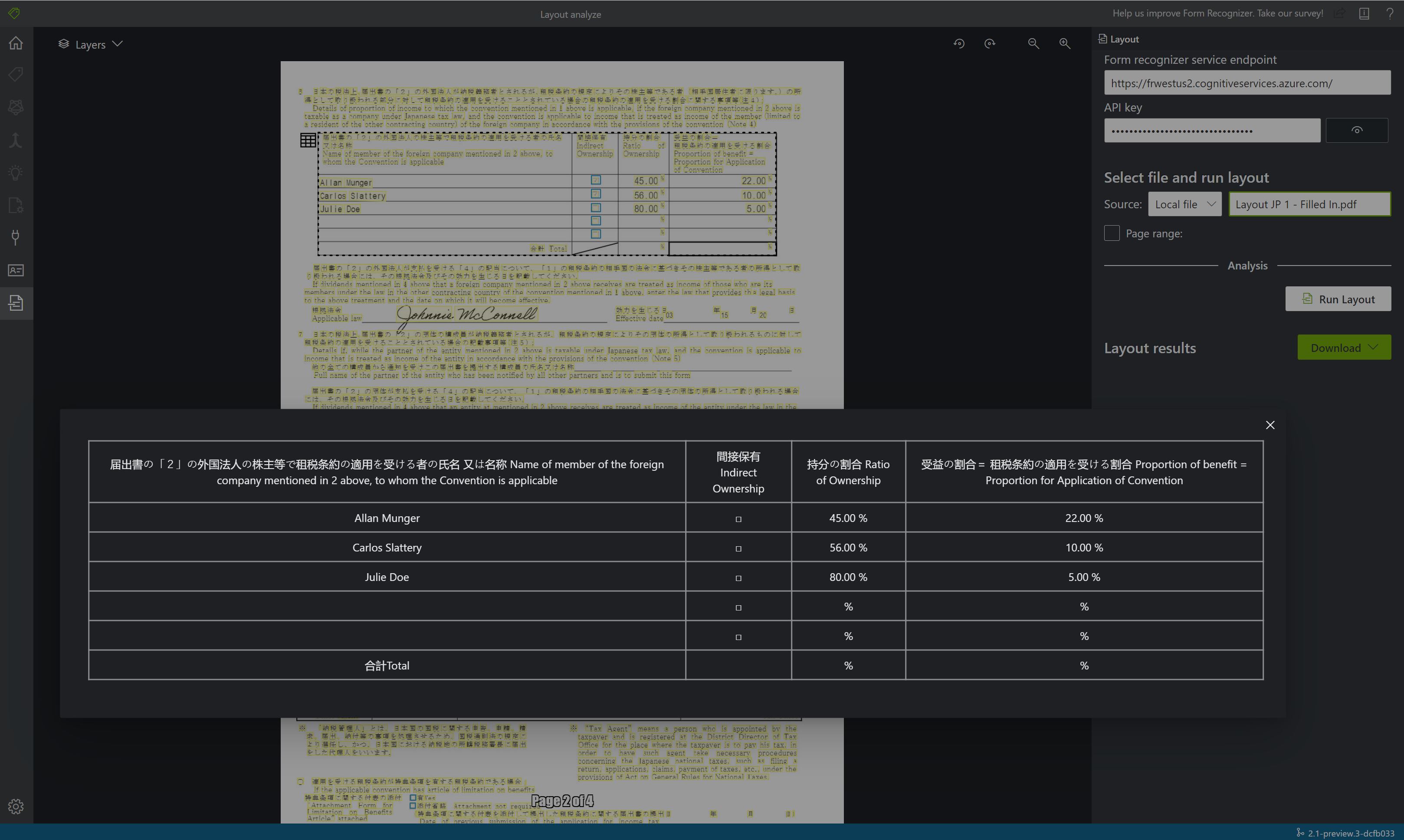
Download het JSON-uitvoerbestand om de gedetailleerde indelingsresultaten weer te geven.
- Het knooppunt
readResultsbevat elke tekstregel met het bijbehorende begrenzingsvak op de pagina. - Het
selectionMarksknooppunt toont elk selectieteken (selectievakje, keuzerondje) en of de status welselectedofunselectedniet is. - De
pageResultssectie bevat de geëxtraheerde tabellen. Voor elke tabel worden de tekst, rij- en kolomindex, rij- en kolomspanning, begrenzingsvak en meer geëxtraheerd.
- Het knooppunt
Een aangepast formuliermodel trainen
Train een aangepast model om gegevens te analyseren en te extraheren uit formulieren en documenten die specifiek zijn voor uw bedrijf. De API is een machine learning-programma dat is getraind om formuliervelden binnen uw afzonderlijke inhoud te herkennen en sleutel-waardeparen en tabelgegevens te extraheren. U hebt ten minste vijf voorbeelden van hetzelfde formuliertype nodig om aan de slag te gaan en uw aangepaste model kan worden getraind met of zonder gelabelde gegevenssets.
Vereisten voor het trainen van een aangepast formuliermodel
Een Azure Storage-blobcontainer die een set trainingsgegevens bevat. Zorg ervoor dat alle trainingsdocumenten dezelfde indeling hebben. Als u formulieren in meerdere indelingen hebt, kunt u deze op basis van hun gemeenschappelijke indeling in submappen ordenen. Voor dit project kunt u onze voorbeeldgegevensset gebruiken.
Als u niet weet hoe u een Azure-opslagaccount met een container maakt, volgt u de quickstart voor Azure Storage voor Azure Portal.
CORS configureren
CORS (Cross Origin Resource Sharing) moet worden geconfigureerd in uw Azure-opslagaccount, zodat deze toegankelijk is vanuit Document Intelligence Studio. Als u CORS wilt configureren in Azure Portal, hebt u toegang nodig tot het CORS-tabblad van uw opslagaccount.
Selecteer het CORS-tabblad voor het opslagaccount.
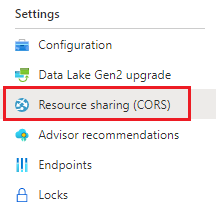
Begin met het maken van een nieuwe CORS-vermelding in de Blob-service.
Stel de toegestane oorsprongen in op
https://fott-2-1.azurewebsites.net.
Tip
U kunt het jokerteken '*' gebruiken in plaats van een opgegeven domein om alle oorspronkelijke domeinen toe te staan aanvragen te doen via CORS.
Selecteer alle beschikbare 8 opties voor toegestane methoden.
Alle toegestane headers en weergegeven headers goedkeuren door een * in elk veld in te voeren.
Stel de maximale leeftijd in op 120 seconden of een acceptabele waarde.
Selecteer de knop Opslaan boven aan de pagina en sla de wijzigingen op.
Het hulpprogramma Voorbeeldlabeling gebruiken
Navigeer naar het voorbeeldprogramma documentinformatie.
Selecteer Op de startpagina van het voorbeeldhulpprogramma aangepast formulier gebruiken om een model met labels te trainen en sleutel-waardeparen op te halen.
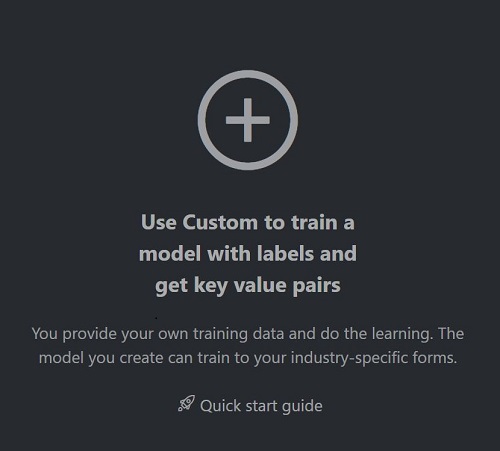
Nieuw project selecteren
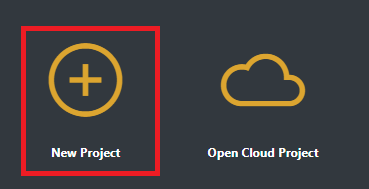
Een nieuw project maken
Configureer de velden project Instellingen met de volgende waarden:
Weergavenaam. Geef uw project een naam.
Beveiligingstoken. Elk project maakt automatisch een beveiligingstoken dat kan worden gebruikt voor het versleutelen/ontsleutelen van gevoelige projectinstellingen. U vindt beveiligingstokens in de toepassings-Instellingen door het tandwielpictogram onderaan de linkernavigatiebalk te selecteren.
Bronverbinding. Het hulpprogramma Voorbeeldlabeling maakt verbinding met een bron (uw oorspronkelijke geüploade formulieren) en een doel (gemaakte labels en uitvoergegevens). Verbindingen kunnen worden projectbreed worden ingesteld en gedeeld. Ze maken gebruik van een uitbreidbaar providermodel, zodat u eenvoudig nieuwe bron-/doelproviders kunt toevoegen.
- Maak een nieuwe verbinding en selecteer de knop Verbinding maken ion toevoegen. Vul de velden in met de volgende waarden:
- Weergavenaam. Geef de verbinding een naam.
- Beschrijving. Voeg een korte beschrijving toe.
- SAS-URL. Plak de SAS-URL (Shared Access Signature) voor uw Azure Blob Storage-container.
Als u de SAS-URL voor uw aangepaste modeltrainingsgegevens wilt ophalen, gaat u naar uw opslagresource in Azure Portal en selecteert u het tabblad Storage Explorer . Navigeer naar uw container, klik met de rechtermuisknop en selecteer Handtekening voor gedeelde toegang ophalen. Het is belangrijk dat u de SAS voor uw container ophaalt, niet voor het opslagaccount zelf. Zorg ervoor dat de machtigingen Lezen, Schrijven, Verwijderen en Lijst zijn ingeschakeld en selecteer Maken. Kopieer vervolgens de waarde in de sectie URL naar een tijdelijke locatie. Deze moet de notatie
https://<storage account>.blob.core.windows.net/<container name>?<SAS value>hebben.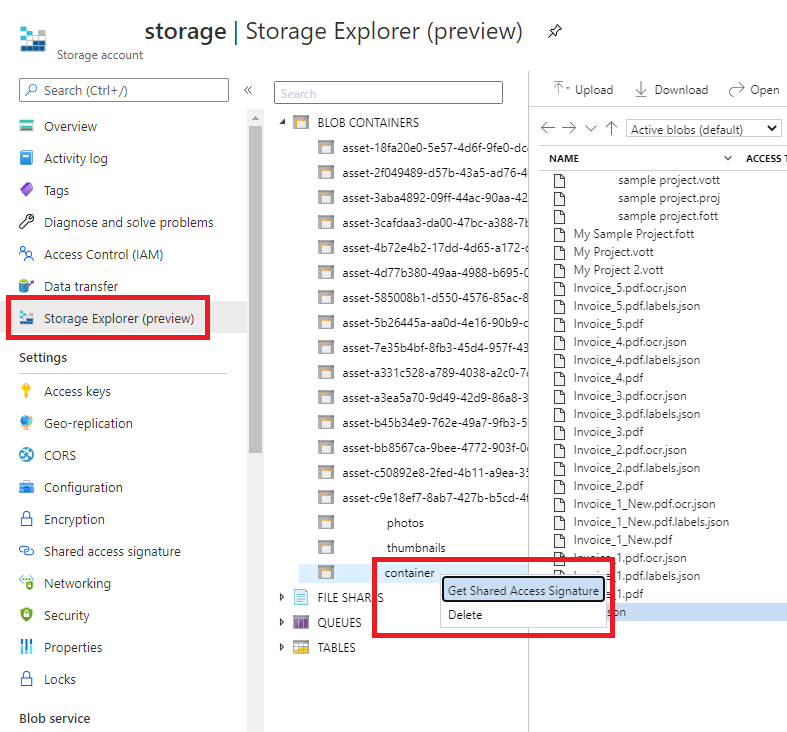
Mappad (optioneel). Als uw bronformulieren zich in een map in de blobcontainer bevinden, geeft u de mapnaam op.
Document Intelligence Service-URI : de URL van uw Document Intelligence-eindpunt.
Sleutel. Uw Document Intelligence-sleutel.
API-versie. Behoud de waarde v2.1 (standaard).
Beschrijving (optioneel). Beschrijf uw project.
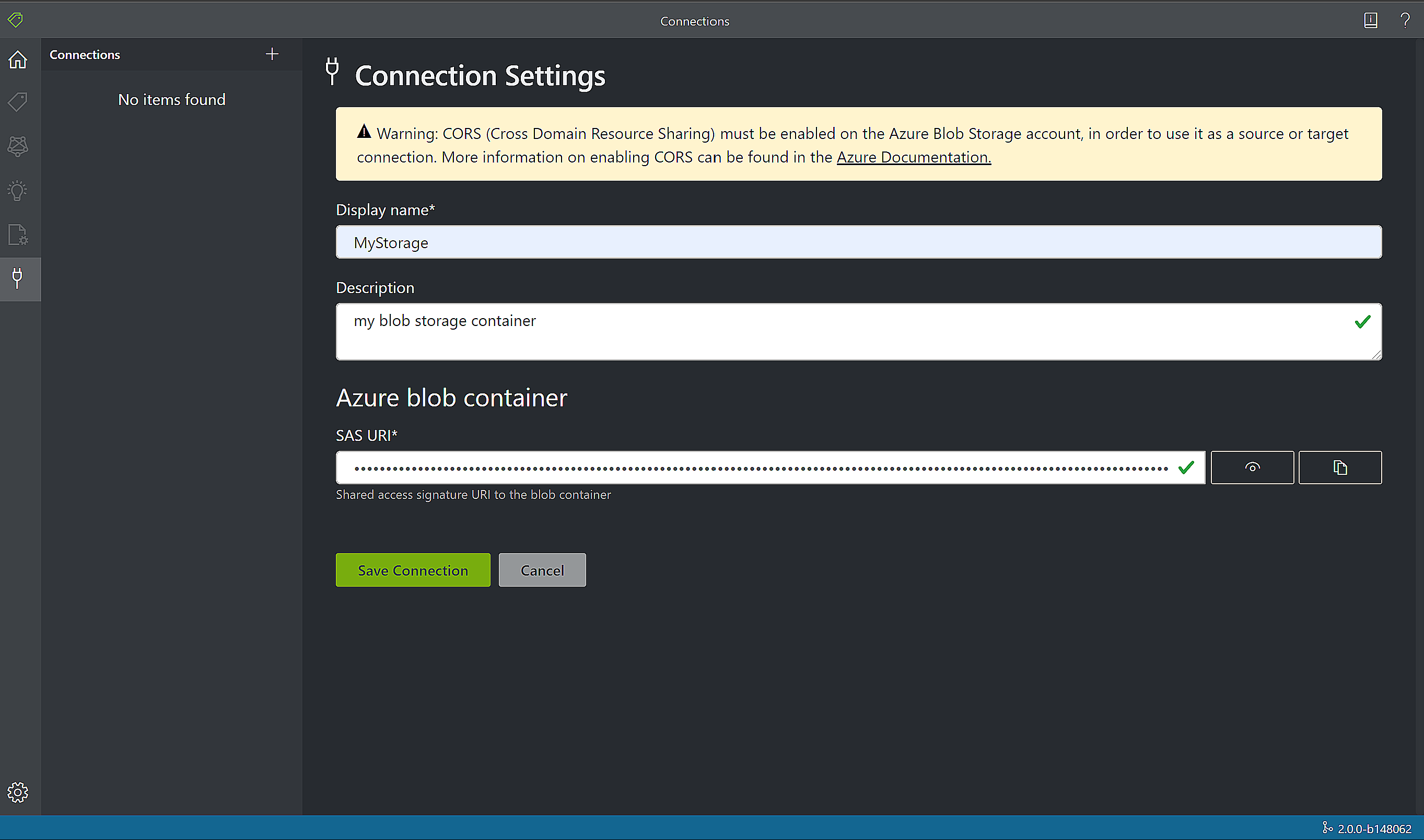
Formulieren labelen
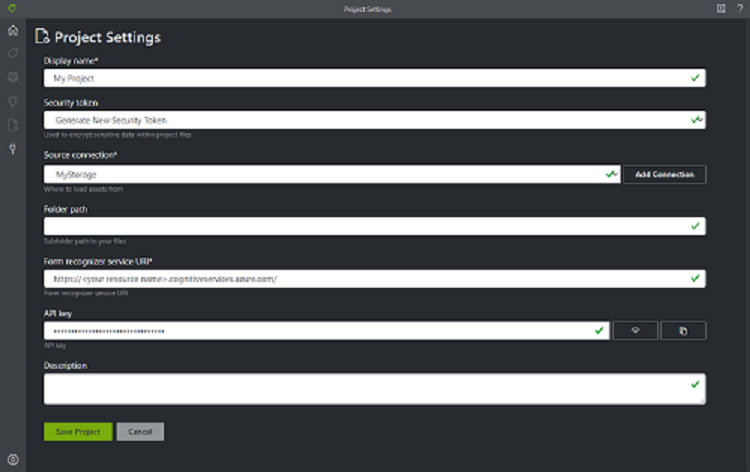
Wanneer u een project maakt of opent, wordt hoofdvenster van de tageditor geopend. De tageditor bestaat uit drie delen:
- Een voorbeeldvenster met een verstelbaar formaat dat een te scrollen lijst met formulieren van de bronverbinding bevat.
- Het hoofdvenster van de tageditor waarmee u labels kunt toepassen.
- Het deelvenster van de tageditor waarmee gebruikers labels kunnen wijzigen, vergrendelen, opnieuw ordenen en verwijderen.
Tekst en tabellen identificeren
Selecteer Indeling uitvoeren voor niet-bekeken documenten in het linkerdeelvenster om de tekst- en tabelindelingsgegevens voor elk document op te halen. Met het labelprogramma worden begrenzingsvakken rond elk tekstelement tekend.
Het hulpprogramma voor labelen toont ook welke tabellen automatisch zijn geëxtraheerd. Selecteer het tabel-/rasterpictogram aan de linkerkant van het document en bekijk de geëxtraheerde tabel. Omdat de inhoud van de tabel automatisch wordt geëxtraheerd, labelen we de inhoud van de tabel niet, maar vertrouwen we op de geautomatiseerde extractie.
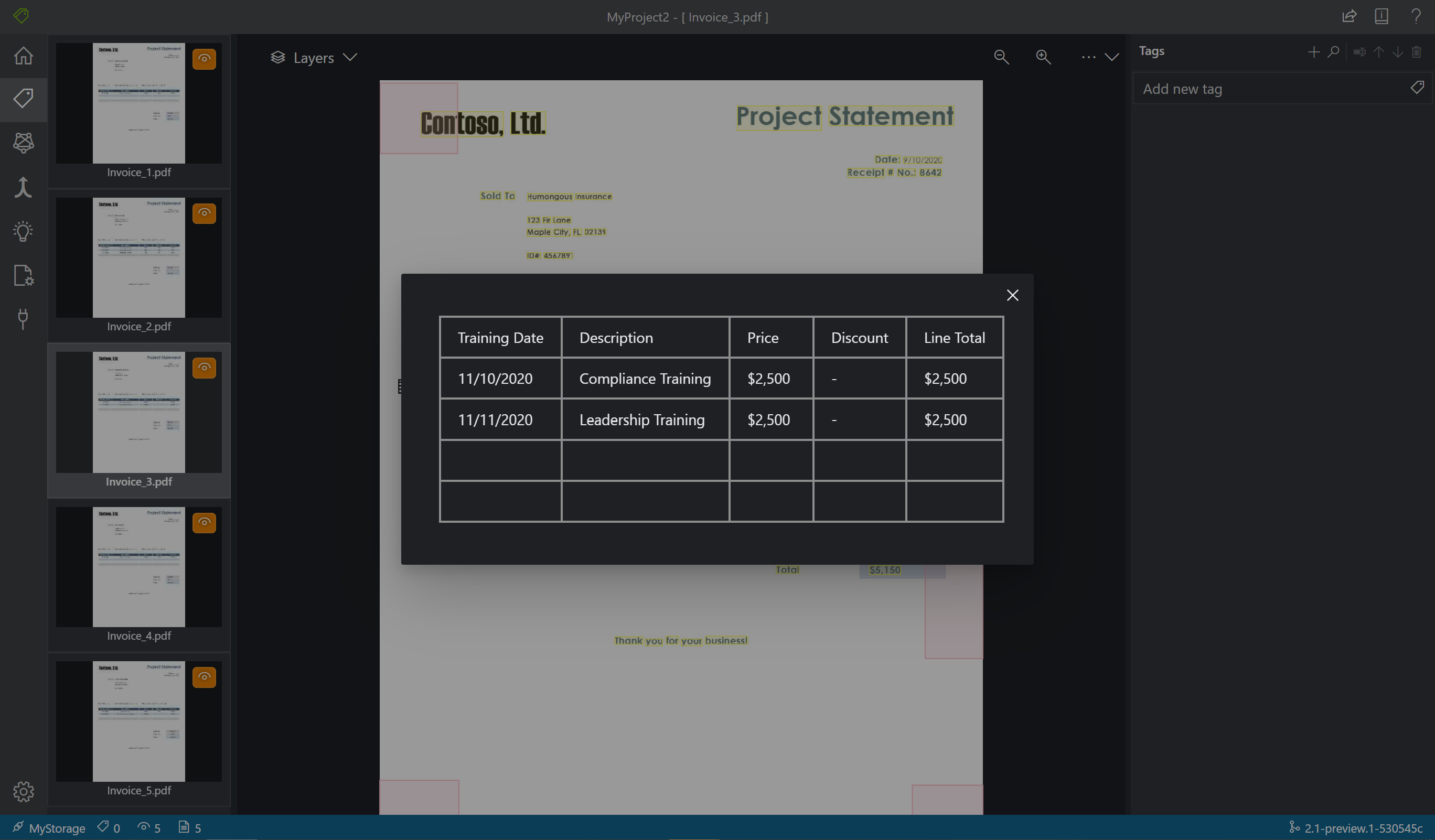
Labels op tekst toepassen
Vervolgens maakt u tags (labels) en past u deze toe op de tekstelementen die u wilt analyseren in het model. Let op: de gegevensset Voorbeeldlabel bevat al gelabelde velden; we voegen nog een veld toe.
Gebruik het deelvenster Tags-editor om een nieuwe tag te maken die u wilt identificeren:
Selecteer + het plusteken om een nieuwe tag te maken.
Voer de naam 'Totaal' in.
Selecteer Enter om de tag op te slaan.
Selecteer in de hoofdeditor de totale waarde van de gemarkeerde tekstelementen.
Selecteer de tag Totaal dat u wilt toepassen op de waarde of druk op de bijbehorende toetsenbordtoets. De numerieke toetsen zijn toegewezen als sneltoetsen voor de eerste tien labels. U kunt de volgorde van de labels wijzigen met behulp van de pijlen omhoog en omlaag in het tageditorvenster. Volg deze stappen om alle vijf de formulieren in de voorbeeldgegevensset te labelen:
Tip
Houd rekening met de volgende tips wanneer u uw formulieren labelt:
U kunt slechts één label per geselecteerd tekstelement toepassen.
Elk label kan slechts eenmaal per pagina worden toegepast. Als een waarde meerdere keren op hetzelfde formulier wordt weergegeven, maakt u voor elk exemplaar verschillende labels. Bijvoorbeeld: factuur 1, factuur 2, enzovoort.
Een label kan niet op meerdere pagina's worden toegepast.
De labelwaarden zijn zoals ze op het formulier worden weergegeven. Splits geen waarde in twee delen met twee verschillende labels. Zo moet bijvoorbeeld een adresveld met één label worden gelabeld, ook als het meerdere regels omvat.
Neem geen sleutels op in uw getagde velden, alleen de waarden.
Tabelgegevens moeten automatisch worden gedetecteerd en zijn beschikbaar in het uiteindelijke JSON-uitvoerbestand in de sectie pageResults. Als het model echter niet alle tabelgegevens kan detecteren, kunt u ook een model labelen en trainen om tabellen te detecteren. Zie Een aangepast model trainen | Uw formulieren labelen
Gebruik de knoppen rechts van de + om uw labels te zoeken, een nieuwe naam te geven, opnieuw in te delen en te verwijderen.
Als u een toegepast label wilt verwijderen zonder het label zelf te verwijderen, selecteert u de gemarkeerde rechthoek in de documentweergave en drukt u op de verwijdertoets.
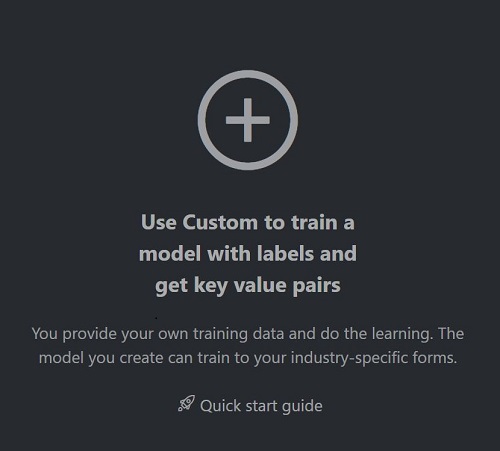
Aangepast model trainen
Kies het pictogram Trainen in het linkerdeelvenster en open de pagina Training. Selecteer vervolgens de knop Trainen om het model te trainen. Zodra het trainingsproces is voltooid, ziet u de volgende informatie:
Model-id: de id van het model dat is gemaakt en getraind. Elke trainingsaanroep maakt een nieuw model met een eigen id. Kopieer deze tekenreeks naar een veilige locatie; u hebt deze nodig als u voorspellingsoproepen wilt uitvoeren via de REST API of clientbibliotheek.
Gemiddelde nauwkeurigheid: de gemiddelde nauwkeurigheid van het model. U kunt de nauwkeurigheid van het model verbeteren door meer formulieren te labelen en opnieuw te trainen om een nieuw model te maken. We raden u aan te beginnen met het labelen van vijf formulieren die de resultaten analyseren en testen. Indien nodig kunt u indien nodig meer formulieren toevoegen.
De lijst met labels en de geschatte nauwkeurigheid per label. ZieDe nauwkeurigheid en betrouwbaarheid interpreteren en verbeteren voor meer informatie.
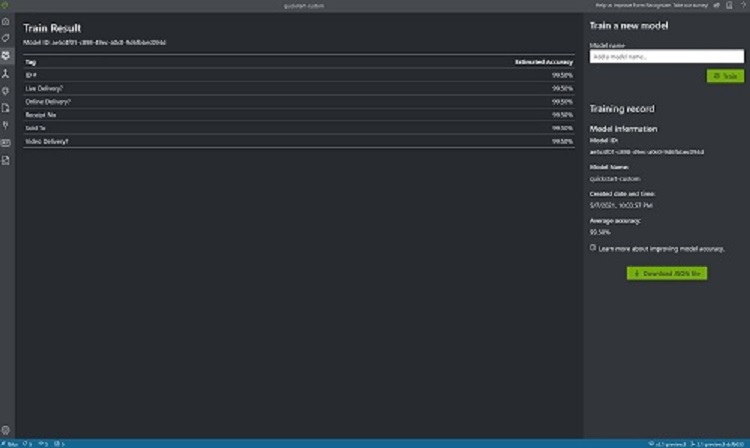
Een aangepast formulier analyseren
Selecteer het
Analyzepictogram op de navigatiebalk en test uw model.Selecteer het lokale bronbestand en blader naar een bestand dat u wilt selecteren in de voorbeeldgegevensset die u in de testmap hebt uitgepakt.
Kies de knop Analyse uitvoeren om sleutel-waardeparen, tekst en tabelvoorspellingen voor het formulier op te halen. Het hulpprogramma past tags toe in begrenzingsvakken en rapporteert het vertrouwen van elke tag.
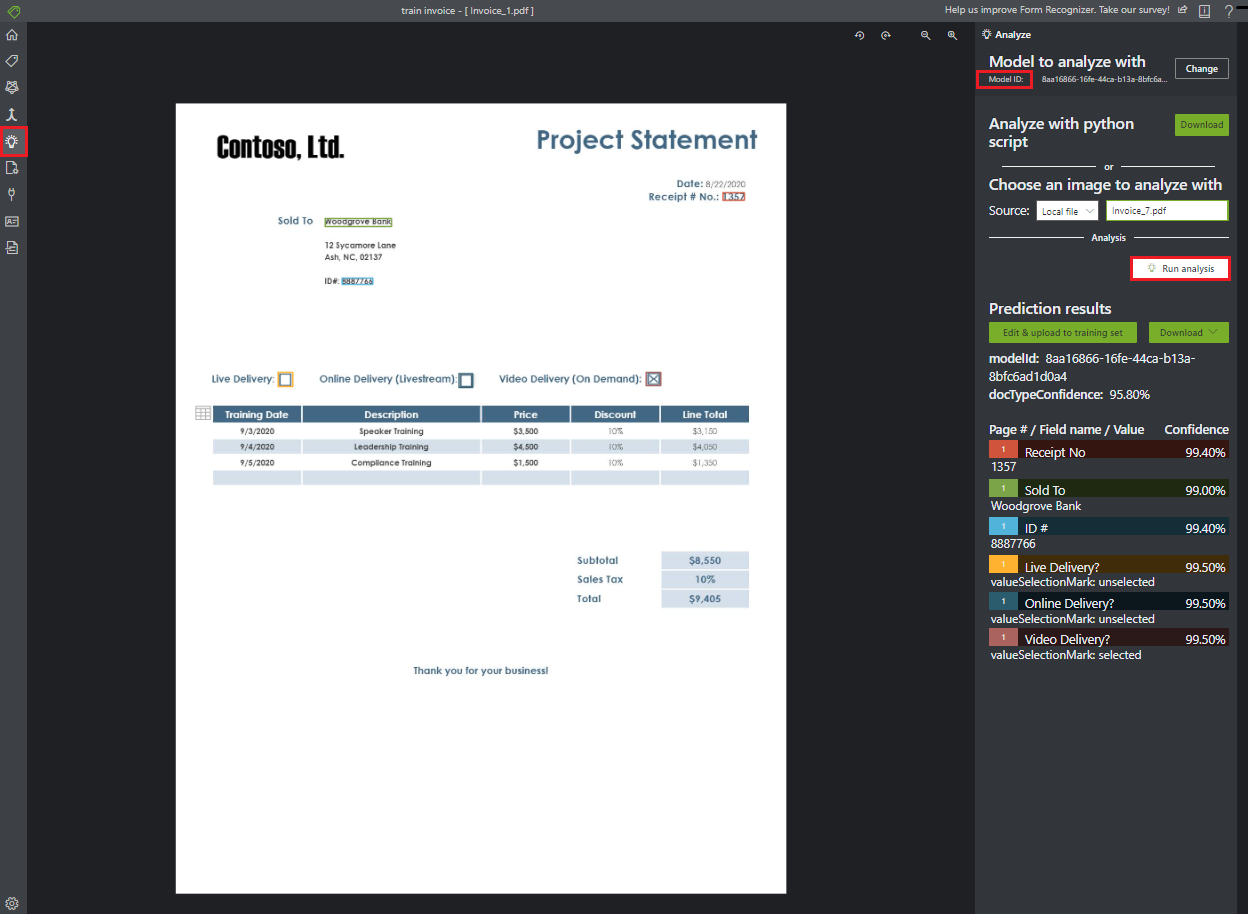
Dat is het! U hebt geleerd hoe u het voorbeeldhulpprogramma Document Intelligence gebruikt voor vooraf samengestelde, lay-out en aangepaste modellen voor Document Intelligence. U hebt ook geleerd om een aangepast formulier te analyseren met handmatig gelabelde gegevens.