Updatebeheer inschakelen voor een Azure-VM
Belangrijk
Automation Update Management is op 31 augustus 2024 buiten gebruik gesteld en we raden u aan Azure Update Manager te gebruiken. Volg de richtlijnen voor migratie van Automation Update Management naar Azure Update Manager.
In dit artikel wordt beschreven hoe u de functie Updatebeheer kunt inschakelen op een of meer virtuele Azure-machines (VM). Als u Virtuele Azure-machines op schaal wilt inschakelen, moet u een bestaande Virtuele Azure-machine inschakelen met updatebeheer.
Notitie
Bij het inschakelen van Updatebeheer worden slechts bepaalde regio's ondersteund voor het koppelen van een Log Analytics-werkruimte aan een Automation-account. Zie Regio's toewijzen voor Automation-account en Log Analytics-werkruimte voor een lijst van alle ondersteunde toewijzingsparen.
Vereisten
- Azure-abonnement. Als u nog geen abonnement hebt, kunt u uw voordelen als MSDN-abonnee activeren of u aanmelden voor een gratis account.
- Automation-account voor het beheren van computers.
- Een virtuele machine.
Aanmelden bij Azure
Meld u aan bij het Azure-portaal.
De functie voor implementatie inschakelen
Selecteer virtuele machines in Azure Portal of zoek en selecteer virtuele machines op de startpagina.
Selecteer de VM waarvoor u Updatebeheer wilt inschakelen. VM's kunnen zich in elke regio bevinden, ongeacht de locatie van uw Automation-account.
Selecteer op de vm-pagina onder Bewerkingen gast- en hostupdates.
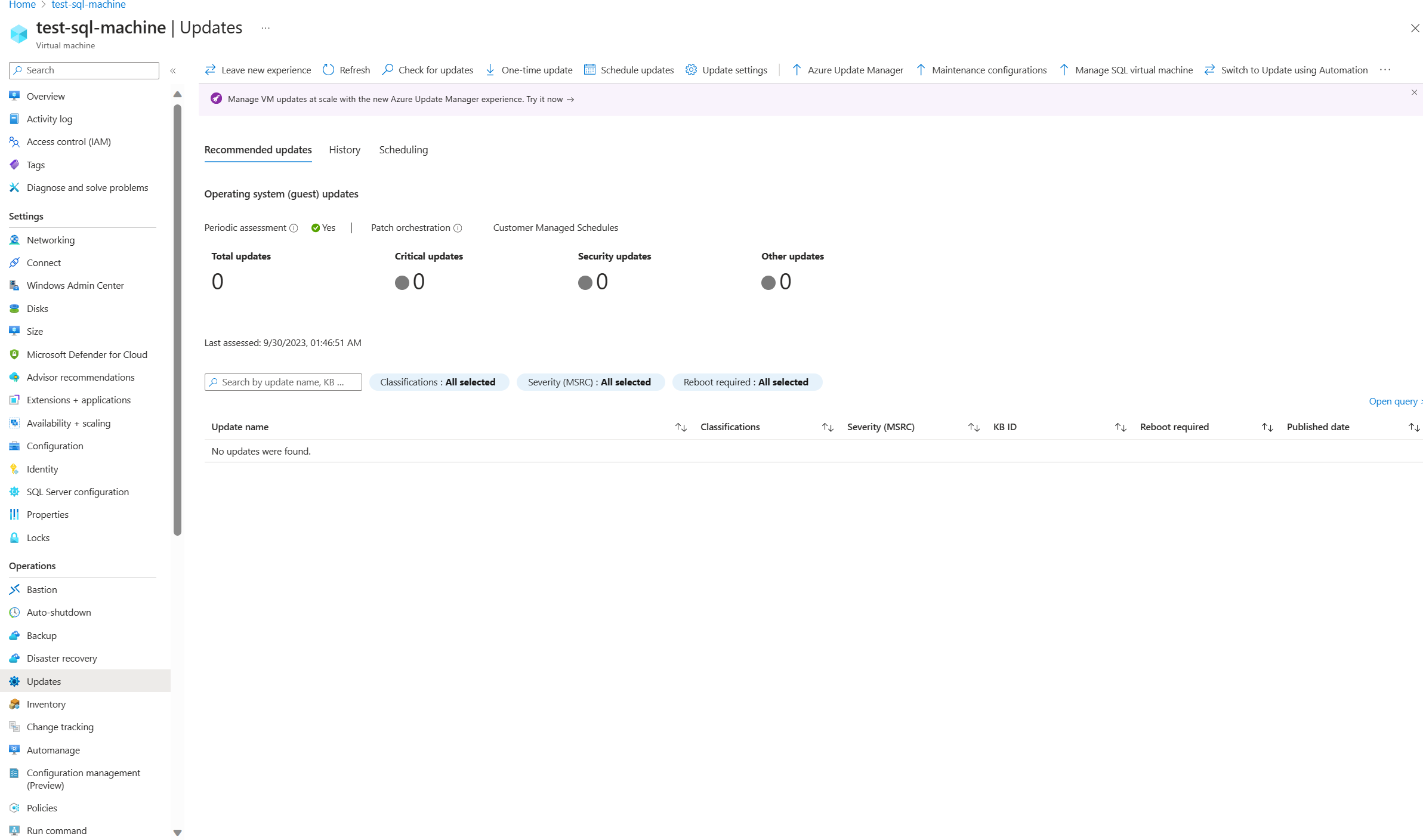
U moet over de
Microsoft.OperationalInsights/workspaces/readmachtiging beschikken om te bepalen of de VIRTUELE machine is ingeschakeld voor een werkruimte. Zie Machtigingen die nodig zijn om computers in te schakelen voor meer informatie over aanvullende machtigingen die vereist zijn. Zie Updatebeheer inschakelen vanuit een Automation-account voor meer informatie over het inschakelen van meerdere computers tegelijk.Kies op de pagina Updatebeheer inschakelen de Log Analytics-werkruimte en het Automation-account en klik op Inschakelen om Updatebeheer in te schakelen. Nadat u Updatebeheer hebt ingeschakeld, kan het ongeveer 15 minuten duren voordat u de update-evaluatie van de VM kunt bekijken.
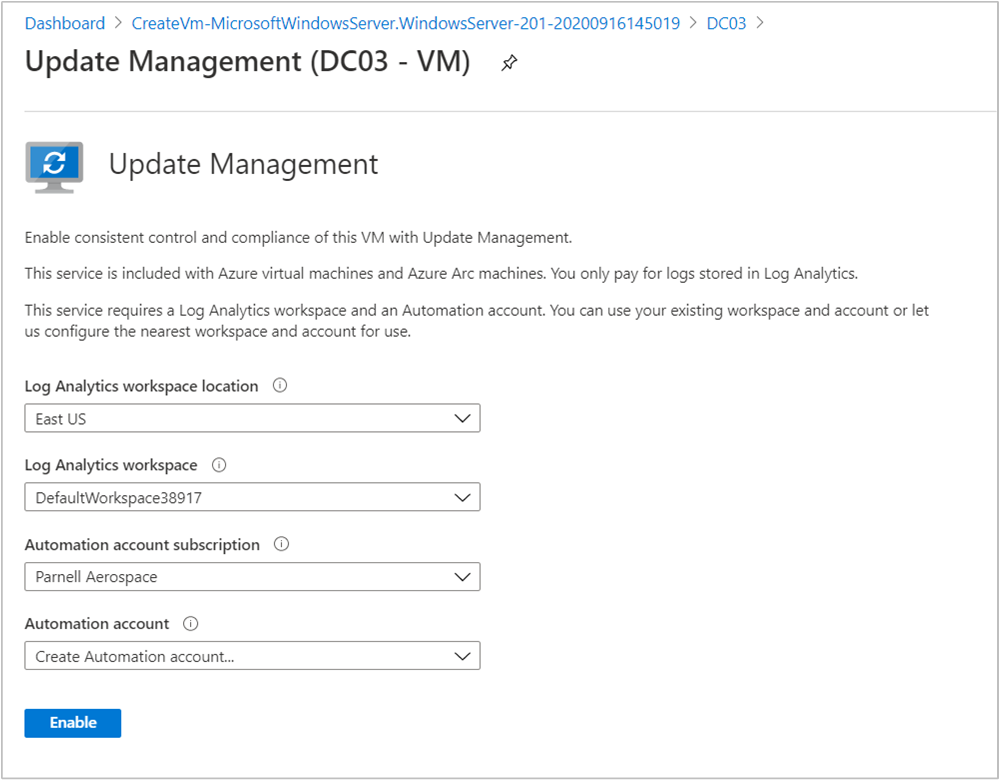
Volgende stappen
Zie Updates en patches voor uw Azure-VM's beheren voor het gebruiken van Updatebeheer voor VM's.
Zie Problemen met Updatebeheer oplossen voor meer informatie over het oplossen van algemene Updatebeheer-fouten.