Metrische gegevens over het gebruik van Azure Maps-API weergeven
In dit artikel leest u hoe u de metrische api-gebruiksgegevens voor uw Azure Maps-account kunt weergeven in Azure Portal. De metrische gegevens worden weergegeven in een handige grafiekindeling tijdens een aanpasbare tijdsduur.
Momentopname van metrische gegevens weergeven
U kunt enkele algemene metrische gegevens bekijken op de overzichtspagina van uw Maps-account. Momenteel worden totale aanvragen, totaal aantal fouten en beschikbaarheid weergegeven gedurende een selecteerbare tijdsduur.
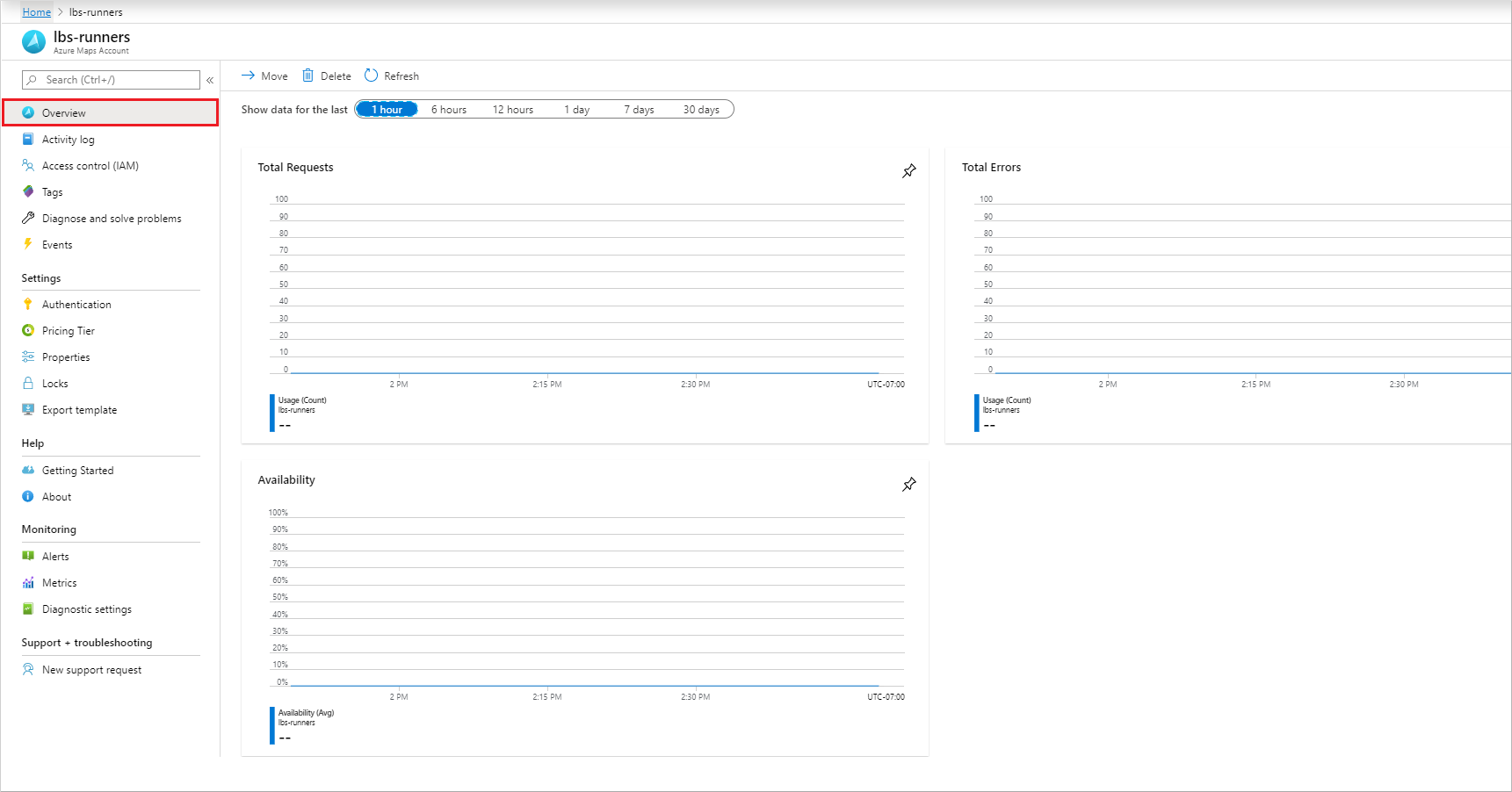
Ga door naar de volgende sectie als u deze grafieken wilt aanpassen voor uw specifieke analyse.
Gedetailleerde metrische gegevens weergeven
Meld u aan bij het Azure-portaal.
Selecteer het menu-item Alle resources aan de linkerkant en navigeer naar uw Azure Maps-account.
Zodra uw Maps-account is geopend, selecteert u het menu Metrische gegevens aan de linkerkant.
Kies in het deelvenster Metrische gegevens een van de volgende opties:
Beschikbaarheid: dit toont het gemiddelde van api-beschikbaarheid gedurende een bepaalde periode.
Gebruik: dit laat zien hoe het aantal gebruiksgegevens voor uw account wordt weergegeven.
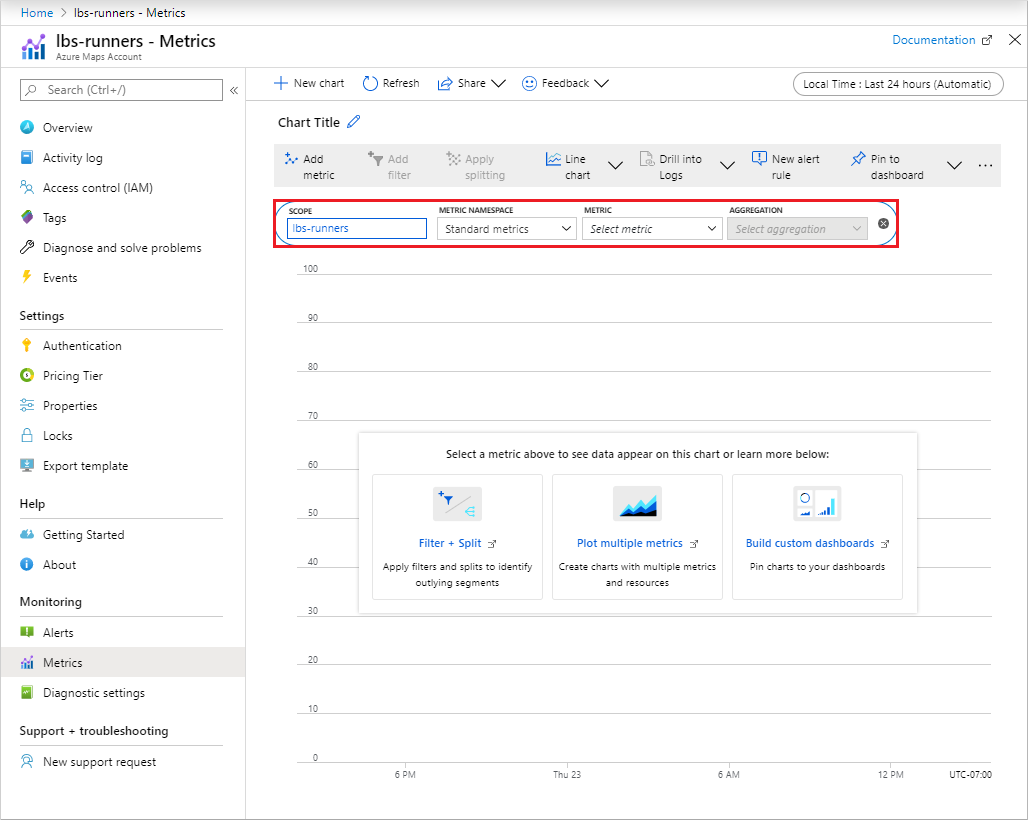
Vervolgens kunt u het tijdsbereik selecteren door afgelopen 24 uur (automatisch) te selecteren. Standaard is het tijdsbereik ingesteld op 24 uur. Nadat u hebt geklikt, ziet u alle selecteerbare tijdsbereiken. U kunt de tijdgranulariteit selecteren en ervoor kiezen om de tijd weer te geven als lokaal of GMT in dezelfde vervolgkeuzelijst. Klik op Toepassen.
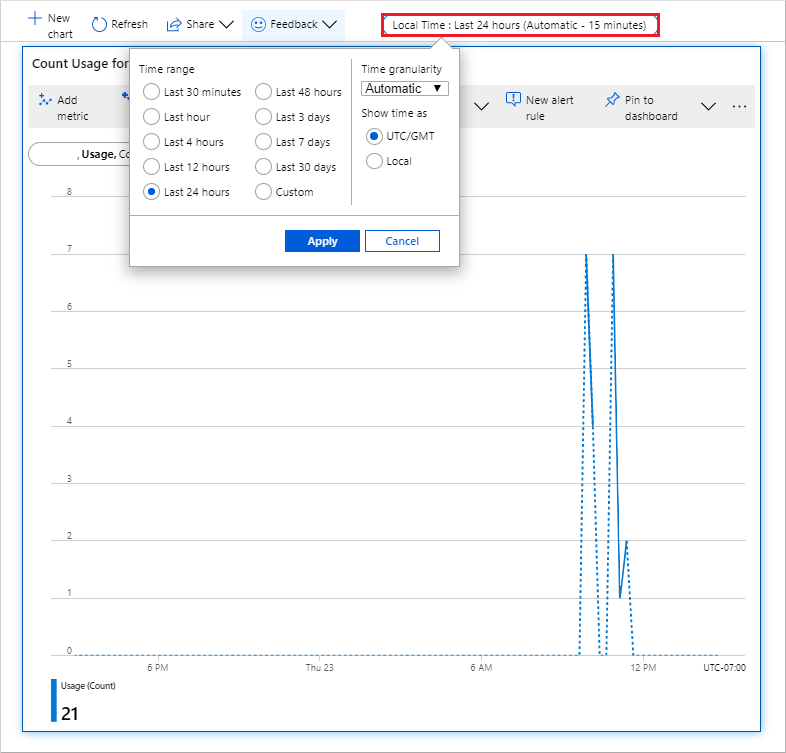
Zodra u uw metrische gegevens hebt toegevoegd, kunt u filter toevoegen uit de eigenschappen die relevant zijn voor die metrische waarde. Selecteer vervolgens de waarde van de eigenschap die u wilt zien in de grafiek.
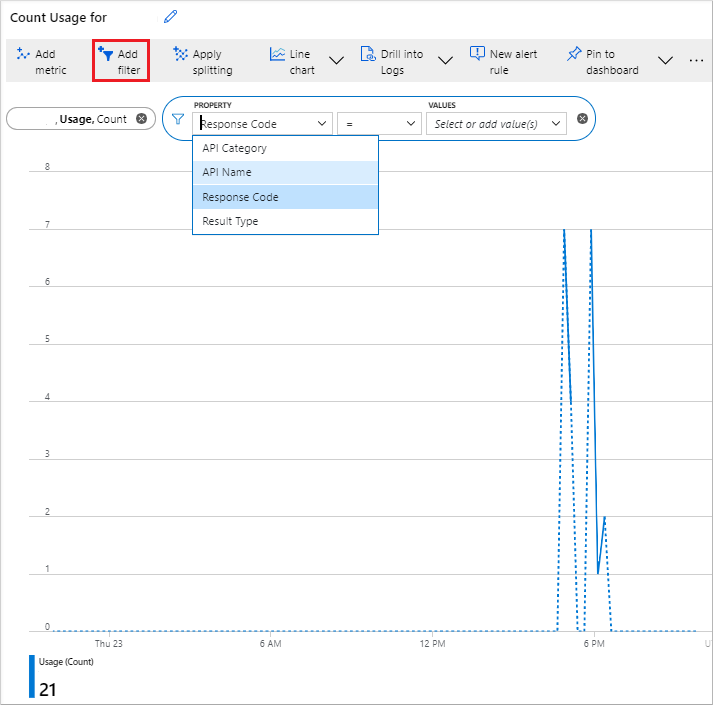
U kunt ook splitsen toepassen op uw metrische gegevens op basis van de geselecteerde eigenschap voor metrische gegevens. Hiermee kan de grafiek worden gesplitst in meerdere grafieken, voor elke waarde van die eigenschap. In de volgende afbeelding komt de kleur van elke grafiek overeen met de eigenschapswaarde die onder aan de grafiek wordt weergegeven.
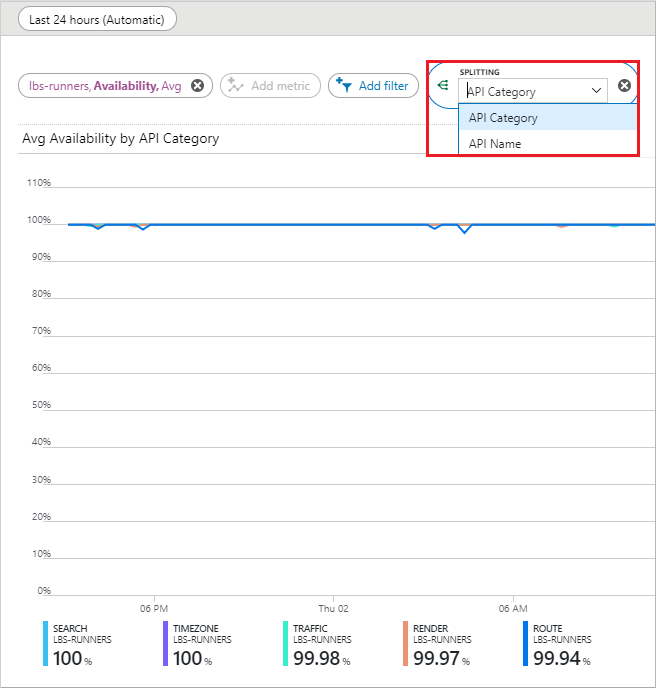
U kunt ook meerdere metrische gegevens in dezelfde grafiek bekijken door de knop Metrische gegevens toevoegen te selecteren.
Volgende stappen
Meer informatie over de Azure Maps-API's waarvoor u het gebruik wilt bijhouden voor: