Een iOS-app maken (preview)
In dit artikel leest u hoe u de Azure Kaarten toevoegt aan een iOS-app. U wordt door de volgende basisstappen geleid:
- De ontwikkelomgeving instellen.
- Uw eigen Azure Maps-account maken.
- De primaire Azure Maps-sleutel voor gebruik in de app ophalen.
- De Azure Maps-bibliotheken vanuit het project raadplegen.
- Een Azure Maps-besturingselement aan de app toevoegen.
Notitie
Buitengebruikstelling van Azure Kaarten iOS SDK
De Azure Kaarten Native SDK voor iOS is nu afgeschaft en wordt buiten gebruik gesteld op 3-31-25. Om serviceonderbrekingen te voorkomen, migreert u tegen 3-31-25 naar de Azure Kaarten Web SDK. Zie de migratiehandleiding voor de Azure Kaarten iOS SDK voor meer informatie.
Vereisten
Als u geen Azure-abonnement hebt, maakt u een gratis account voordat u begint.
Notitie
Zie Verificatie beheren in Azure Maps voor meer informatie over verificatie in Azure Maps.
Een Azure Maps-account maken
Voer de volgende stappen uit om een nieuw Azure Maps-account te maken:
Selecteer in de linkerbovenhoek van Azure Portal de optie Een resource maken.
Typ Azure Maps in het vak Marketplace doorzoeken.
Selecteer In de resultaten Azure Kaarten en selecteer vervolgens de knop Maken die onder de kaart wordt weergegeven.
Voer de volgende waarden in op de pagina Azure Kaarten-account maken:
- Het Abonnement dat u wilt gebruiken voor dit account.
- De naam van de Resourcegroep voor dit account. U kunt kiezen om een Nieuwe of Bestaande resourcegroep te gebruiken.
- De Naam van uw nieuwe account.
- De Prijscategorie voor dit account.
- Lees de licentie en de privacyverklaring, en schakel het selectievakje in om de voorwaarden te accepteren.
- Selecteer de knop Maken.
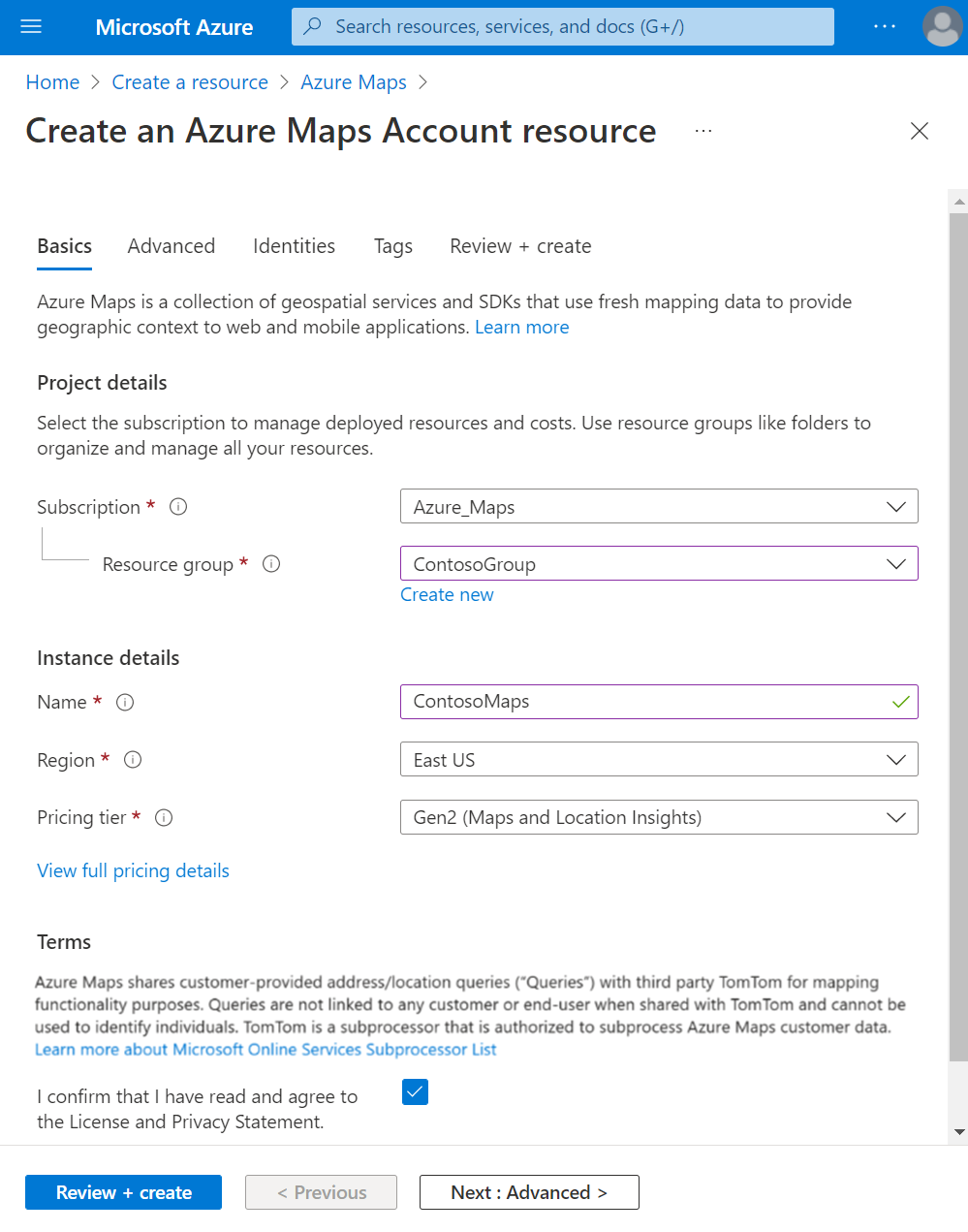
De abonnementssleutel voor uw account ophalen
Als het Azure Kaarten-account is gemaakt, haalt u de primaire sleutel op waarmee u query's kunt uitvoeren op de API's van kaarten.
Open uw Maps-account in de portal.
Selecteer Verificatie in de sectie Instellingen.
Kopieer de Primaire Sleutel naar het Klembord. Sla de sleutel lokaal op voor gebruik verderop in deze zelfstudie.
Notitie
In deze quickstart wordt gebruikgemaakt van gedeelde sleutelverificatie voor demonstratiedoeleinden, maar de voorkeursbenadering voor elke productieomgeving is het gebruik van Microsoft Entra-verificatie.
Een project maken in Xcode
Maak eerst een nieuw iOS App-project. Voer deze stappen uit om een Xcode-project te maken:
Selecteer Onder Bestand de optie Nieuw ->Project.
Selecteer Op het tabblad iOS de optie App en vervolgens Volgende.
Voer de naam van de app in, bundel-id en selecteer vervolgens Volgende.
Zie het artikel Een Xcode-project maken voor een app voor meer hulp bij het maken van een nieuw project.
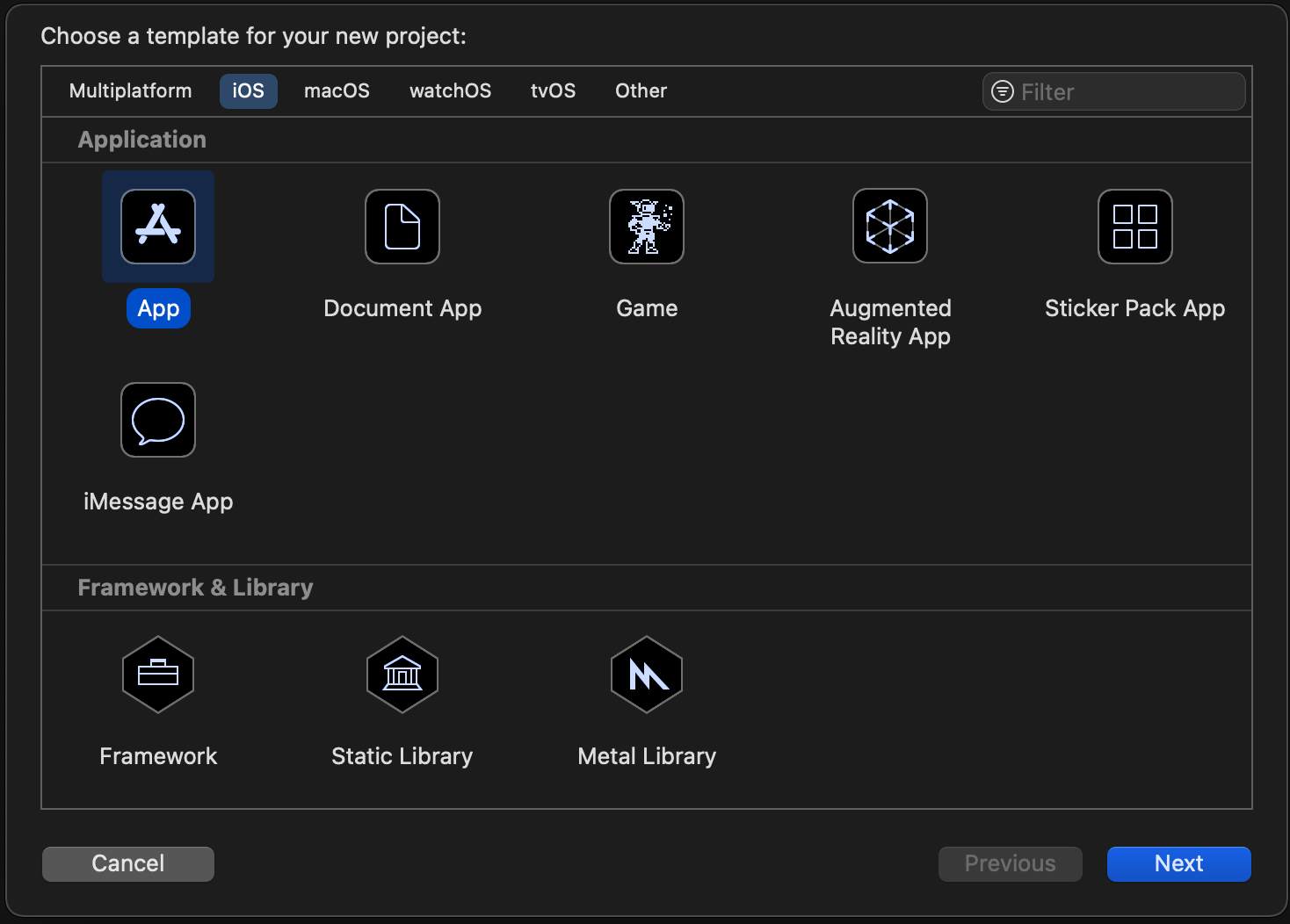
De Azure Kaarten iOS SDK installeren
De volgende stap bij het bouwen van uw toepassing is het installeren van de Azure Kaarten iOS SDK. Volg deze stappen om de SDK te installeren:
Selecteer met het gewenste Xcode iOS-project dat is geselecteerd in projectnavigator de + knop om pakketafhankelijkheid toe te voegen.
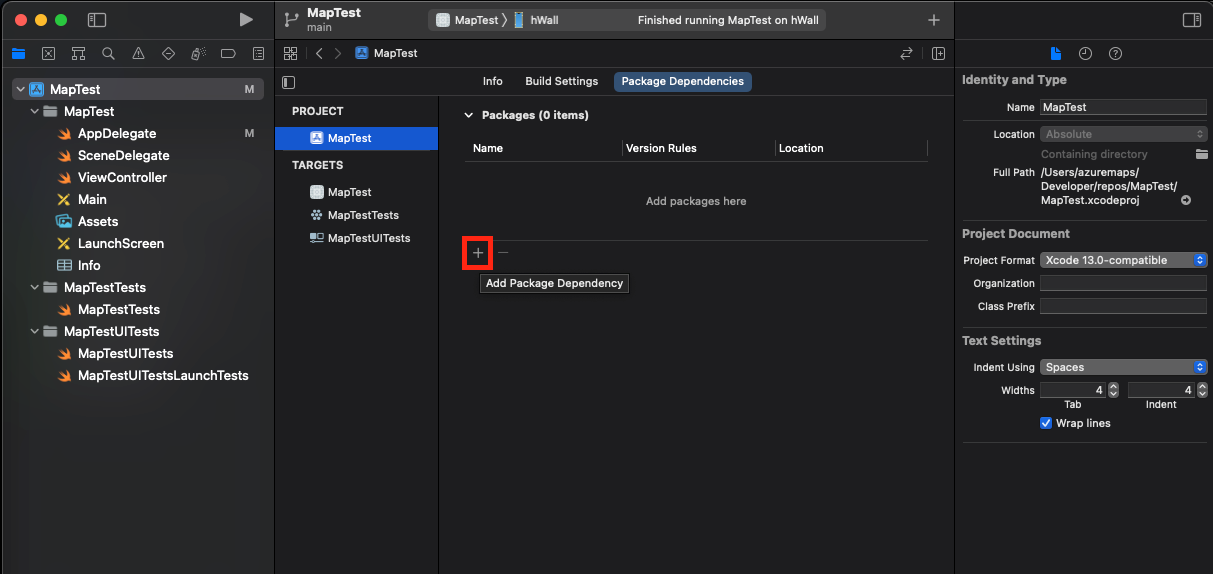
Voer de volgende waarden in het resulterende dialoogvenster in:
- Voer
https://github.com/Azure/azure-maps-ios-sdk-distribution.gitin de zoekbalk in die in de rechterbovenhoek wordt weergegeven. - Selecteer
Up to Next Major Versionin het veld Afhankelijkheidsregel . - Voer
1.0.0-pre.3het veld Versie van de afhankelijkheidsregel in.
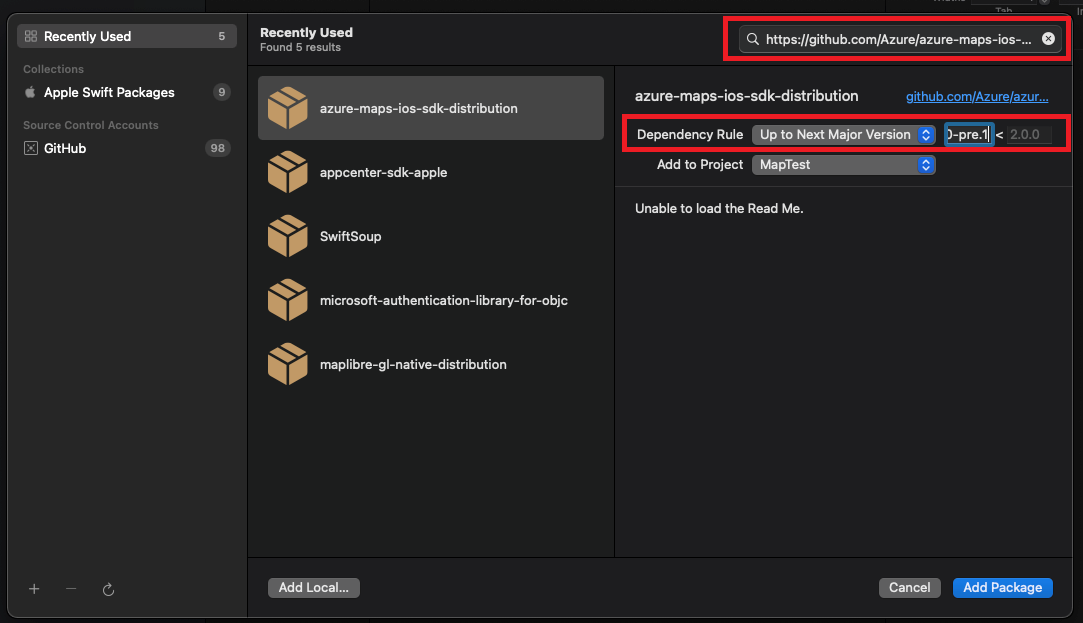
- Voer
Zodra het pakket naast de bijbehorende afhankelijkheden is opgelost, selecteert u de knop Pakket toevoegen om de installatie van de afhankelijkheid te voltooien.
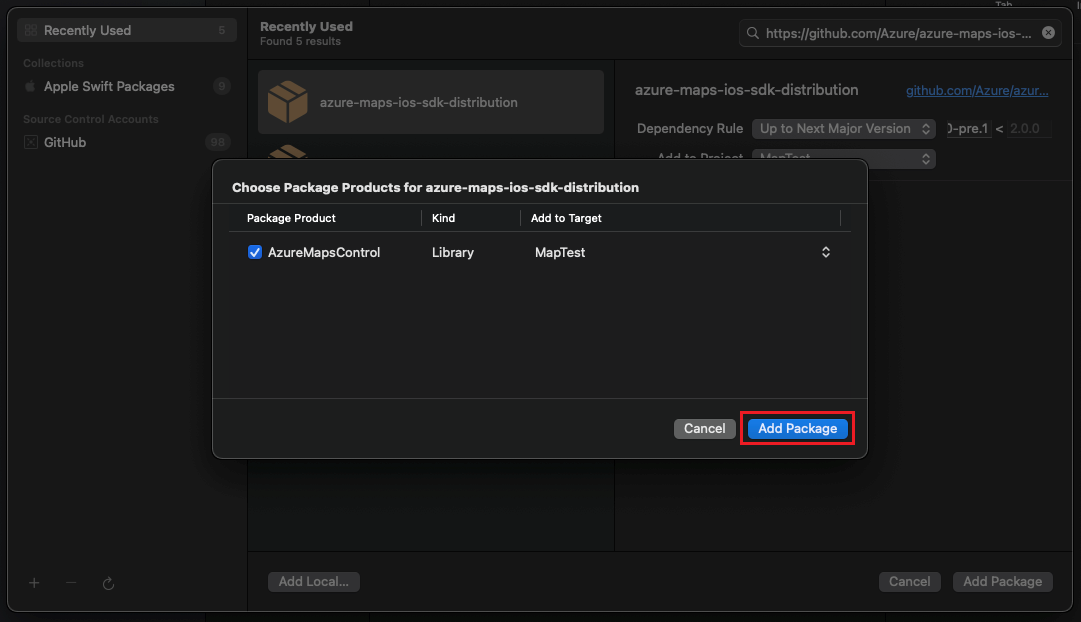
MapControl-weergave toevoegen
Aangepast toevoegen
UIViewom controller weer te gevenKlasse selecteren
MapControlinAzureMapsControlmodule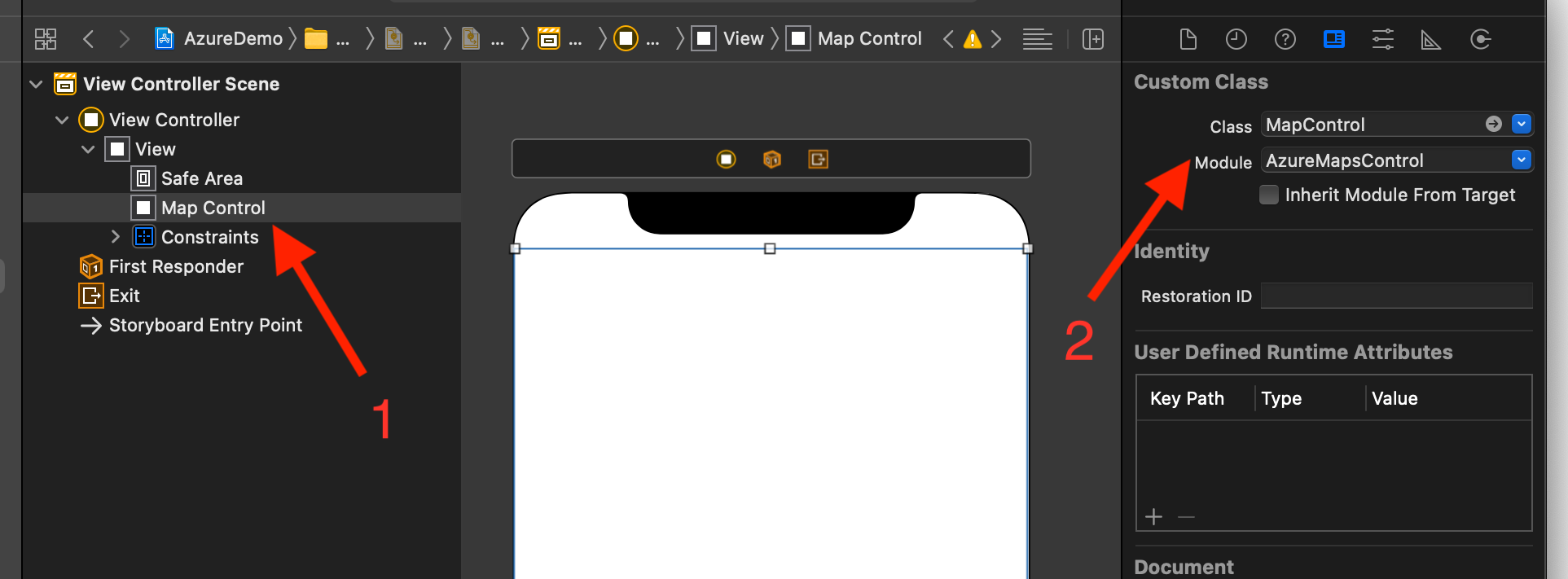
In het bestand AppDelegate.swift :
- import toevoegen voor de Azure Kaarten SDK
- de Azure Maps-verificatiegegevens instellen
Door de verificatiegegevens in de Azure Kaarten-klasse globaal in te stellen met behulp van de AzureMaps.configure(subscriptionKey:) of AzureMaps.configure(aadClient:aadAppId:aadTenant:)hoeft u uw verificatiegegevens niet toe te voegen aan elke weergave.
Selecteer de knop Uitvoeren, zoals wordt weergegeven in de volgende afbeelding (of druk erop
CMD+R) om uw toepassing te bouwen.
Xcode duurt enkele seconden om de toepassing te bouwen. Nadat de build is voltooid, kunt u uw toepassing testen op het gesimuleerde iOS-apparaat. U krijgt een kaart te zien zoals deze:
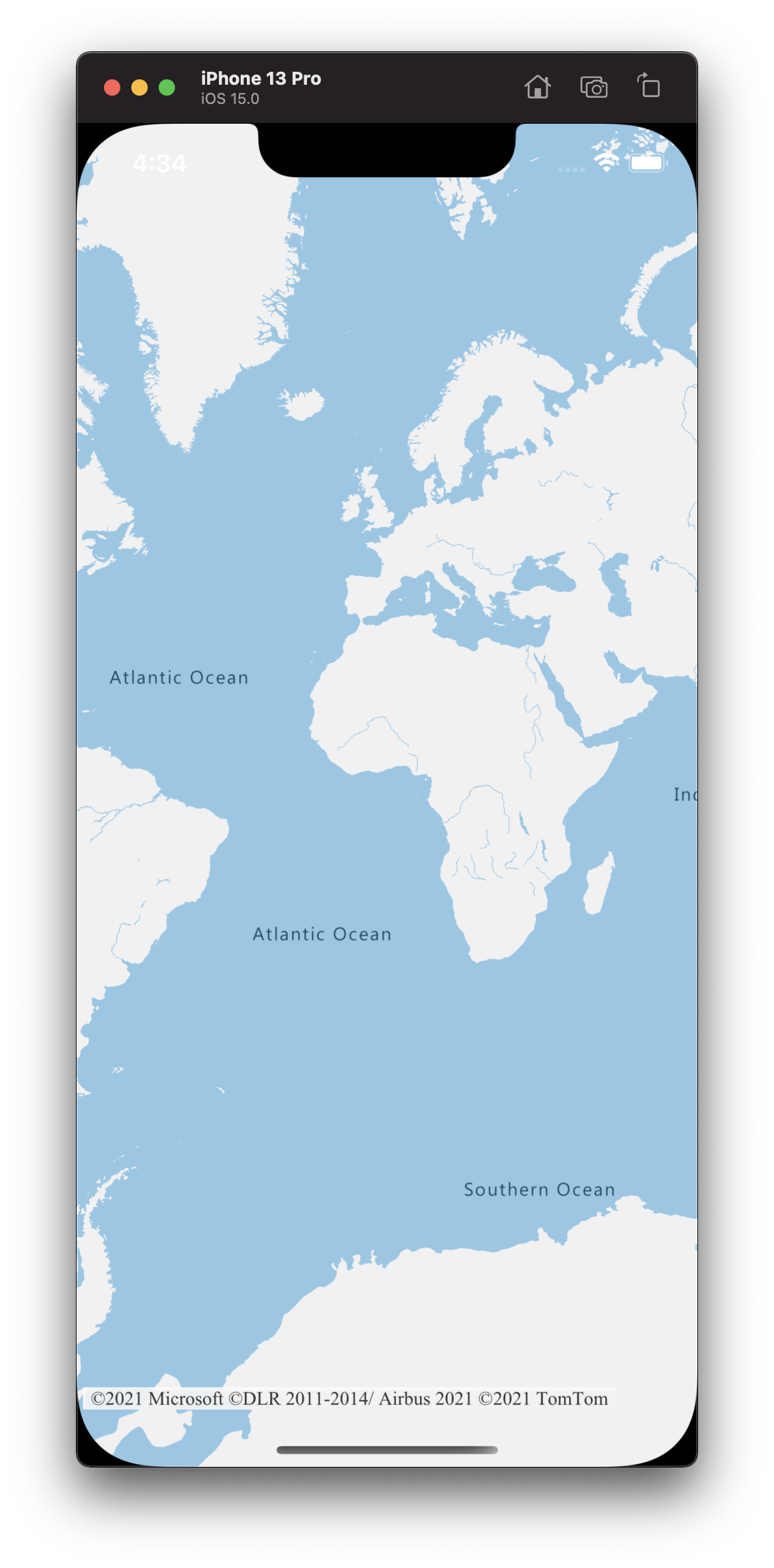
Toegang tot kaartfunctionaliteit
U kunt de kaartfunctionaliteit aanpassen door een instantie in een mapView.onReady handler vast te AzureMap houden. Zodra de MapControl weergave is toegevoegd, ziet uw voorbeeld ViewController er ongeveer als volgt uit:
class ViewController: UIViewController {
override func viewDidLoad() {
super.viewDidLoad()
let mapView = self.view.subviews.first as? MapControl;
mapView?.onReady({ map in
// customize your map here
// map.sources.add()
// map.layers.insertLayer()
})
}
}
Ga verder met het toevoegen van een veelhoeklaag aan de kaart in de iOS SDK voor een dergelijk voorbeeld.
Resources opschonen
Voer deze stappen uit om de resources op te schonen die in deze quickstart zijn gemaakt:
Sluit Xcode en verwijder het project dat u hebt gemaakt.
Als u de toepassing op een extern apparaat hebt getest, verwijdert u de toepassing van dat apparaat.
Als u niet van plan bent om verder te ontwikkelen met de Azure Kaarten iOS SDK:
Navigeer naar de Azure-portalpagina. Selecteer Alle resources op de hoofdpagina van de portal. Of selecteer het menupictogram in de linkerbovenhoek en vervolgens Alle resources.
Selecteer uw Azure Kaarten-account. Selecteer Verwijderen bovenaan de pagina.
Als u niet van plan bent om iOS-apps te blijven ontwikkelen, moet u Xcode verwijderen.
Aanvullende informatie
Zie de volgende artikelen voor meer codevoorbeelden:
Feedback
Binnenkort beschikbaar: In de loop van 2024 zullen we GitHub-problemen geleidelijk uitfaseren als het feedbackmechanisme voor inhoud en deze vervangen door een nieuw feedbacksysteem. Zie voor meer informatie: https://aka.ms/ContentUserFeedback.
Feedback verzenden en weergeven voor
