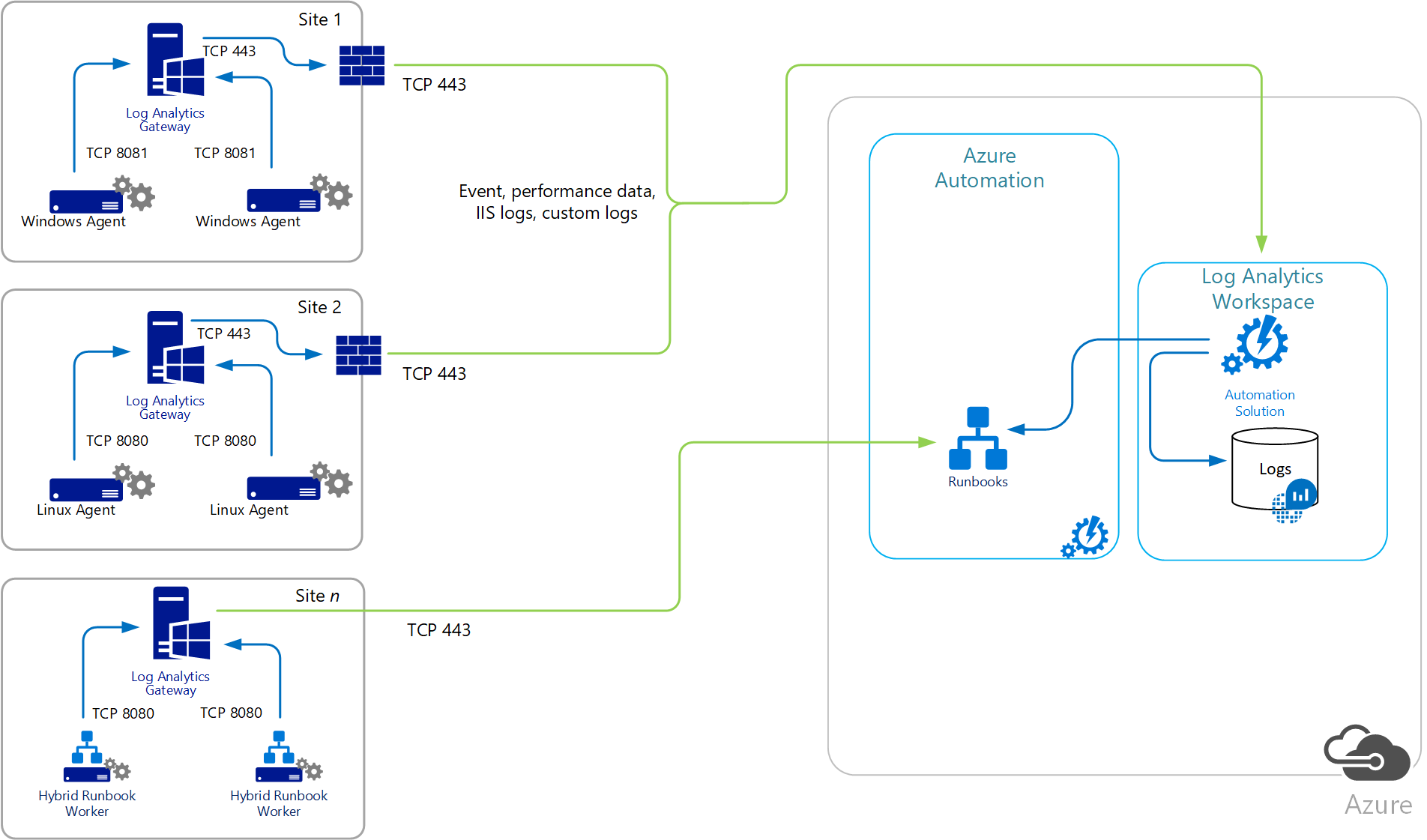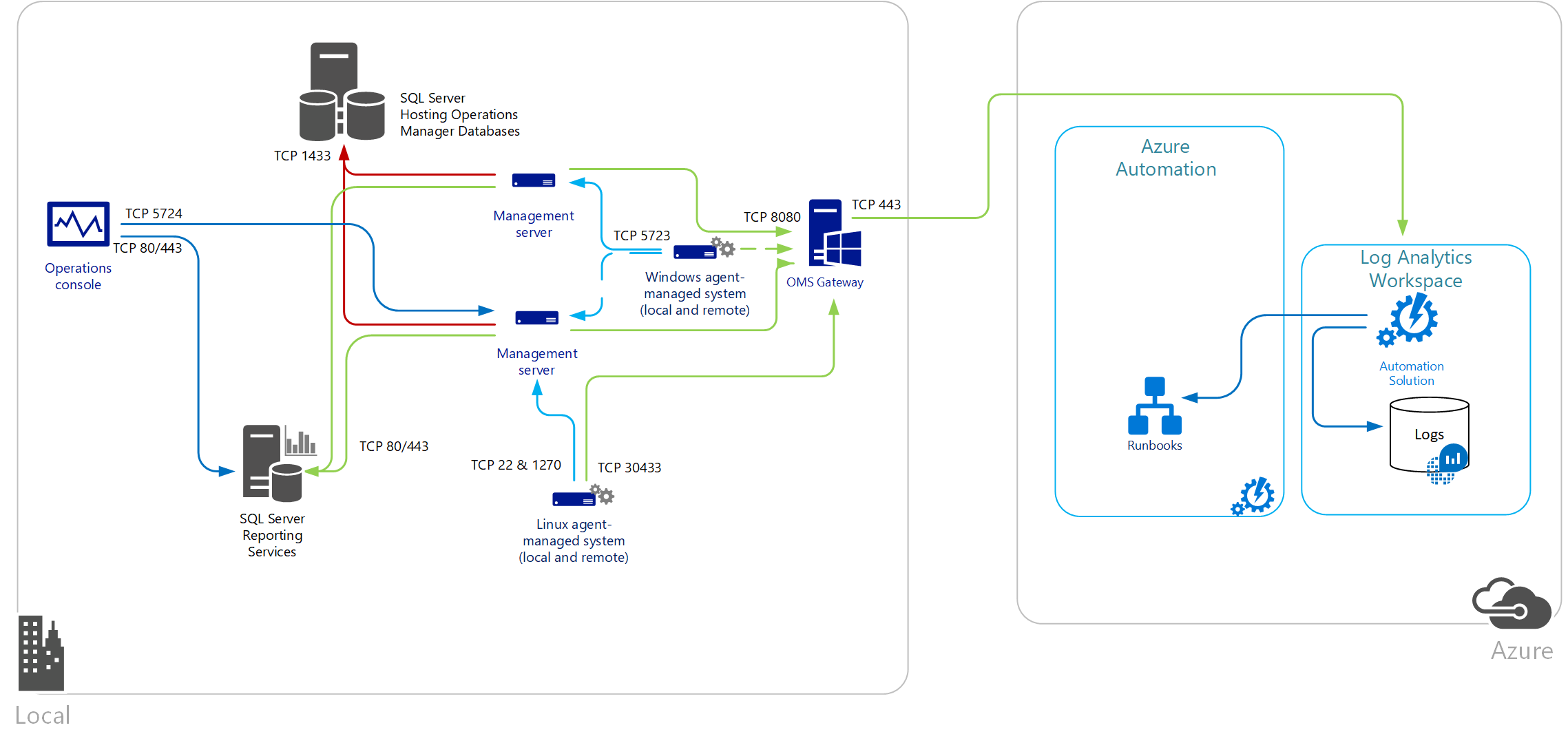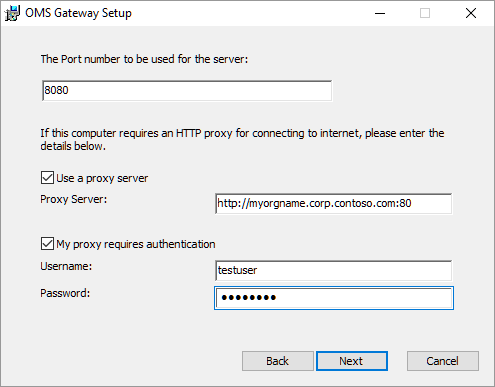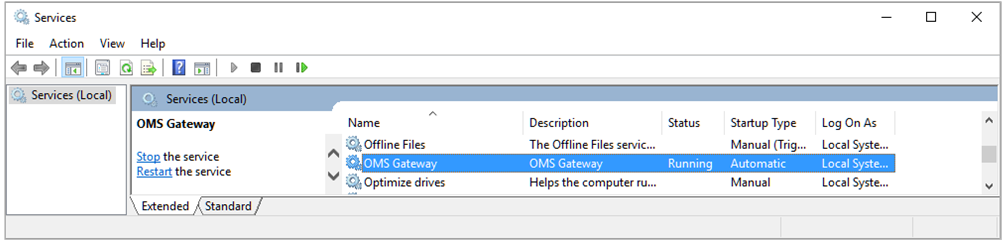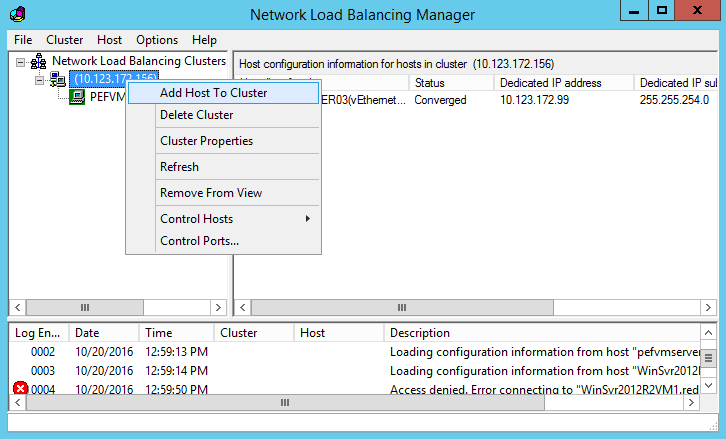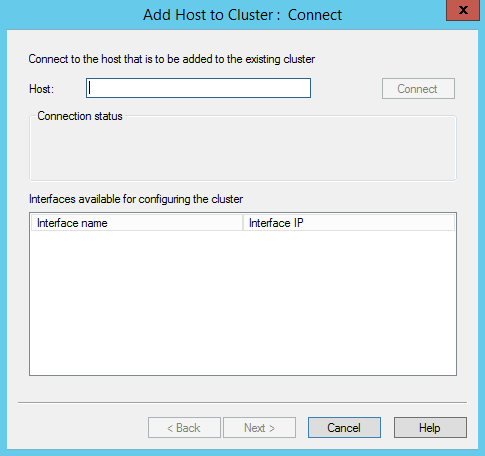Notitie
Voor toegang tot deze pagina is autorisatie vereist. U kunt proberen u aan te melden of de directory te wijzigen.
Voor toegang tot deze pagina is autorisatie vereist. U kunt proberen de mappen te wijzigen.
In dit artikel wordt beschreven hoe u communicatie met Azure Automation en Azure Monitor configureert met behulp van de Log Analytics-gateway wanneer computers die rechtstreeks zijn verbonden of die worden bewaakt door Operations Manager, geen internettoegang hebben.
De Log Analytics-gateway is een HTTP-doorstuurproxy die HTTP-tunneling ondersteunt met behulp van de HTTP CONNECT-opdracht. Deze gateway verzendt gegevens naar Azure Automation en een Log Analytics-werkruimte in Azure Monitor namens de computers die niet rechtstreeks verbinding kunnen maken met internet. De gateway is alleen bedoeld voor connectiviteit met betrekking tot logboekagenten en biedt geen ondersteuning voor Azure Automation-functies zoals runbook, DSC en andere.
Notitie
De Log Analytics-gateway is bijgewerkt zodat het kan werken met de Azure Monitor-agent (AMA) en zal ook na het afschaffen van de oude agent (MMA/OMS) op 31 augustus 2024 ondersteund blijven worden.
De Log Analytics-gateway ondersteunt:
- Rapporteert naar dezelfde Log Analytics-werkruimten die op elke agent daarachter zijn geconfigureerd en die zijn ingesteld met Azure Automation Hybrid Runbook Workers.
- Windows-computers waarop de Azure Monitor-agent of de verouderde Microsoft Monitoring Agent rechtstreeks is verbonden met een Log Analytics-werkruimte in Azure Monitor. Zowel de bron- als de gatewayserver moeten dezelfde agent uitvoeren. U kunt geen gebeurtenissen streamen vanaf een server waarop de Azure Monitor-agent wordt uitgevoerd via een server waarop de gateway wordt uitgevoerd met de Log Analytics-agent.
- Linux-computers waarop de Azure Monitor-agent of de verouderde Log Analytics-agent voor Linux rechtstreeks is verbonden met een Log Analytics-werkruimte in Azure Monitor.
- System Center Operations Manager 2012 SP1 met UR7, Operations Manager 2012 R2 met UR3 of een beheergroep in Operations Manager 2016 of hoger die is geïntegreerd met Log Analytics.
Sommige IT-beveiligingsbeleidsregels staan geen internetverbinding toe voor netwerkcomputers. Deze niet-verbonden computers kunnen bijvoorbeeld POS-apparaten (Point of Sale) zijn of servers die IT-services ondersteunen. Als u deze apparaten wilt verbinden met Azure Automation of een Log Analytics-werkruimte, zodat u ze kunt beheren en bewaken, configureert u ze om rechtstreeks met de Log Analytics-gateway te communiceren. De Log Analytics-gateway kan configuratiegegevens ontvangen en namens hen gegevens doorsturen. Als de computers zijn geconfigureerd met de Log Analytics-agent om rechtstreeks verbinding te maken met een Log Analytics-werkruimte, communiceren de computers in plaats daarvan met de Log Analytics-gateway.
De Log Analytics-gateway draagt gegevens van de agents rechtstreeks over naar de service. Er worden geen gegevens geanalyseerd die onderweg zijn en de gateway slaat geen gegevens in de cache op wanneer de verbinding met de service wordt verbroken. Wanneer de gateway niet kan communiceren met de service, blijft de agent actief en worden de verzamelde gegevens op de schijf van de bewaakte computer in de wachtrij geplaatst. Wanneer de verbinding is hersteld, verzendt de agent de in de cache opgeslagen gegevens die worden verzameld naar Azure Monitor.
Wanneer een Operations Manager-beheergroep is geïntegreerd met Log Analytics, kunnen de beheerservers worden geconfigureerd om verbinding te maken met de Log Analytics-gateway om configuratiegegevens te ontvangen en verzamelde gegevens te verzenden, afhankelijk van de oplossing die u hebt ingeschakeld. Operations Manager-agents verzenden enkele gegevens naar de beheerserver. Agents kunnen bijvoorbeeld Operations Manager-waarschuwingen, configuratiebeoordelingsgegevens, instantieruimtegegevens en capaciteitsgegevens verzenden. Andere logboeken met grote volumes, zoals IIS-logboeken (Internet Information Services), prestatiegegevens en beveiligingsgebeurtenissen, worden rechtstreeks naar de Log Analytics-gateway verzonden.
Als een of meer Operations Manager Gateway-servers zijn geïmplementeerd om niet-vertrouwde systemen in een perimeternetwerk of een geïsoleerd netwerk te bewaken, kunnen deze servers niet communiceren met een Log Analytics-gateway. Operations Manager Gateway-servers kunnen alleen rapporteren aan een beheerserver. Wanneer een Operations Manager-beheergroep is geconfigureerd voor communicatie met de Log Analytics-gateway, worden de proxyconfiguratiegegevens automatisch gedistribueerd naar elke door agents beheerde computer die is geconfigureerd voor het verzamelen van logboekgegevens voor Azure Monitor, zelfs als de instelling leeg is.
Als u hoge beschikbaarheid wilt bieden voor rechtstreeks verbonden groepen of Operations Management-groepen die communiceren met een Log Analytics-werkruimte via de gateway, gebruikt u netwerktaakverdeling (NLB) om verkeer om te leiden en te distribueren over meerdere gatewayservers. Als de ene gatewayserver uitvalt, wordt het verkeer omgeleid naar een ander beschikbaar knooppunt.
De computer waarop de Log Analytics-gateway wordt uitgevoerd, vereist dat de agent de service-eindpunten identificeert waarmee de gateway moet communiceren. De agent moet ook de gateway instrueren om te rapporteren aan dezelfde werkruimten waarmee de agents of de Operations Manager-beheergroep die achter de gateway staan, zijn geconfigureerd. Met deze configuratie kunnen de gateway en de agent communiceren met hun toegewezen werkruimte.
Een gateway kan worden multihomed tot maximaal 10 werkruimten met behulp van de Azure Monitor-agent en regels voor gegevensverzameling. Met behulp van de verouderde Microsoft Monitor Agent kunt u zich maximaal op vier werkruimten aansluiten, aangezien dit het totale aantal werkruimten is dat door de verouderde Windows-agent wordt ondersteund.
Elke agent moet netwerkconnectiviteit met de gateway hebben, zodat agents automatisch gegevens naar en van de gateway kunnen overdragen. Installeer de gateway niet op een domeincontroller. Linux-computers die zich achter een gatewayserver bevinden, kunnen de installatiemethode voor wrapperscripts niet gebruiken om de Log Analytics-agent voor Linux te installeren. De agent moet handmatig worden gedownload, gekopieerd naar de computer en handmatig worden geïnstalleerd omdat de gateway alleen ondersteuning biedt voor communicatie met de Eerder genoemde Azure-services.
In het volgende diagram ziet u gegevens die stromen van directe agents, via de gateway, naar Azure Automation en Log Analytics. De proxyconfiguratie van de agent moet overeenkomen met de poort waarmee de Log Analytics-gateway is geconfigureerd.
In het volgende diagram ziet u de gegevensstroom van een Operations Manager-beheergroep naar Log Analytics.
Uw systeem instellen
Computers die zijn aangewezen om de Log Analytics-gateway uit te voeren, moeten de volgende configuratie hebben:
- Windows 10, Windows 8.1 of Windows 7
- Windows Server 2019, Windows Server 2016, Windows Server 2012 R2, Windows Server 2012, Windows Server 2008 R2 of Windows Server 2008
- Microsoft .NET Framework 4.5
- Ten minste een processor met 4 kernen en 8 GB geheugen
- Een Azure Monitor-agent die is geïnstalleerd met regels voor gegevensverzameling die zijn geconfigureerd, of de Log Analytics-agent voor Windows die is geconfigureerd om te rapporteren aan dezelfde werkruimte als de agents die communiceren via de gateway
Beschikbaarheid van taal
De Log Analytics-gateway is beschikbaar in deze talen:
- Chinees (Vereenvoudigd)
- Chinees (Traditioneel)
- Tsjechisch
- Nederlands
- Engels
- Frans
- Duits
- Hongaars
- Italiaans
- Japans
- Koreaans
- Pools
- Portugees (Brazilië)
- Portugees (Portugal)
- Russisch
- Spaans (internationaal)
Ondersteunde versleutelingsprotocollen
De Log Analytics-gateway ondersteunt alleen Transport Layer Security (TLS) 1.0, 1.1, 1.2 en 1.3. Het biedt geen ondersteuning voor Secure Sockets Layer (SSL). Configureer de gateway voor het gebruik van ten minste TLS 1.3 om de beveiliging van gegevens in transit naar Log Analytics te waarborgen. Hoewel ze momenteel compatibiliteit met eerdere versies mogelijk maken, vermijdt u het gebruik van oudere versies omdat ze kwetsbaar zijn.
Notitie
De gateway is een doorstuurproxy die geen gegevens opslaat. Zodra de agent verbinding maakt met Azure Monitor, volgt deze dezelfde versleutelingsstroom met of zonder de gateway. De gegevens worden versleuteld tussen de client en het eindpunt. Omdat de gateway slechts een tunnel is, heeft deze niet de mogelijkheid om te controleren wat er wordt verzonden.
Ondersteund aantal agentverbindingen
In de volgende tabel ziet u ongeveer hoeveel agents kunnen communiceren met een gatewayserver. Ondersteuning is gebaseerd op agents die elke 6 seconden ongeveer 200 KB aan gegevens uploaden. Voor elke geteste agent is het gegevensvolume ongeveer 2,7 GB per dag.
| Toegangspoort | Ondersteunde agents (bij benadering) |
|---|---|
| CPU: Intel Xeon Processor E5-2660 v3 @ 2,6 GHz 2 Cores Geheugen: 4 GB Netwerkbandbreedte: 1 Gbps |
600 |
| CPU: Intel Xeon Processor E5-2660 v3 @ 2,6 GHz 4 Cores Geheugen: 8 GB Netwerkbandbreedte: 1 Gbps |
1000 |
De Log Analytics-gateway downloaden
Download de nieuwste versie van het Installatiebestand van de Log Analytics-gateway vanuit het Microsoft Downloadcentrum (downloadkoppeling).
Log Analytics-gateway installeren met behulp van de installatiewizard
Volg deze stappen om een gateway te installeren met behulp van de installatiewizard.
Dubbelklik in de doelmap op Log Analytics gateway.msi.
Klik op de Welkomstpagina op Volgende.
Selecteer op de Licentieovereenkomst pagina, Ik accepteer de voorwaarden in de Licentieovereenkomst om akkoord te gaan met de licentievoorwaarden voor Microsoft-software en selecteer vervolgens Volgende.
Op de pagina Poort- en proxyadres :
Voer het TCP-poortnummer in dat moet worden gebruikt voor de gateway. Setup gebruikt dit poortnummer om een binnenkomende regel in Windows Firewall te configureren. De standaardwaarde is 8080. Het geldige bereik van het poortnummer is 1 tot en met 65535. Als de invoer niet in dit bereik valt, wordt er een foutbericht weergegeven.
Als de server waarop de gateway is geïnstalleerd via een proxy moet communiceren, voert u het proxyadres in waar de gateway verbinding moet maken. Voer bijvoorbeeld
http://myorgname.corp.contoso.com:80in. Als u dit veld leeg laat, probeert de gateway rechtstreeks verbinding te maken met internet. Als voor uw proxyserver verificatie is vereist, voert u een gebruikersnaam en wachtwoord in.Selecteer Volgende.
Als u Microsoft Update niet hebt ingeschakeld, wordt de Microsoft Update-pagina weergegeven en kunt u ervoor kiezen deze in te schakelen. Maak een selectie en selecteer vervolgens Volgende. Anders gaat u verder met de volgende stap.
Laat op de pagina Doelmap de standaardmap C:\Program Files\OMS Gateway staan of voer de locatie in waar u de gateway wilt installeren. Klik op Volgende.
Selecteer Installeren.op de pagina Gereed om te installeren. Als gebruikersaccountbeheer toestemming vraagt om te installeren, selecteert u Ja.
Nadat de installatie is voltooid, selecteert u Voltooien. Als u wilt controleren of de service wordt uitgevoerd, opent u de module services.msc en controleert u of OMS Gateway wordt weergegeven in de lijst met services en of de status wordt uitgevoerd.
De Log Analytics-gateway installeren met behulp van de opdrachtregel
Het gedownloade bestand voor de gateway is een Windows Installer-pakket dat ondersteuning biedt voor installatie op de achtergrond vanaf de opdrachtregel of een andere geautomatiseerde methode. Als u niet bekend bent met de standaard opdrachtregelopties voor Windows Installer, raadpleegt u opdrachtregelopties.
In de volgende tabel worden de parameters gemarkeerd die door de installatie worden ondersteund.
| Parameterwaarden | Opmerkingen |
|---|---|
| POORTNUMMER | TCP-poortnummer waar de gateway naar moet luisteren |
| Proxy | IP-adres van proxyserver |
| INSTALLDIR | Volledig gekwalificeerde pad voor het opgeven van de installatiemap van gatewaysoftwarebestanden |
| GEBRUIKERSNAAM | Gebruikers-id voor verificatie met proxyserver |
| wachtwoord | Wachtwoord van de gebruikers-id voor verificatie met proxy |
| LicentieGeaccepteerd | Geef een waarde op van 1 om te controleren of u de gebruiksrechtovereenkomst accepteert |
| HASAUTH | Geef een waarde van 1 op wanneer parameters GEBRUIKERSNAAM/WACHTWOORD zijn opgegeven |
| HASPROXY | Geef een waarde van 1 op bij het opgeven van IP-adres voor proxyparameter |
Als u de gateway op de achtergrond wilt installeren en wilt configureren met een specifiek proxyadres, poortnummer, typt u het volgende:
Msiexec.exe /I "oms gateway.msi" /qn PORTNUMBER=8080 PROXY="10.80.2.200" HASPROXY=1 LicenseAccepted=1
Als u de opdrachtregeloptie /qn gebruikt, wordt de installatie verborgen. Met /qb wordt de installatie weergegeven tijdens een stille installatie.
Als u referenties moet opgeven om te verifiëren met de proxy, typt u het volgende:
Msiexec.exe /I "oms gateway.msi" /qn PORTNUMBER=8080 PROXY="10.80.2.200" HASPROXY=1 HASAUTH=1 USERNAME="<username>" PASSWORD="<password>" LicenseAccepted=1
Na de installatie kunt u controleren of de instellingen worden geaccepteerd (met uitzondering van de gebruikersnaam en het wachtwoord) met behulp van de volgende PowerShell-cmdlets:
- Get-OMSGatewayConfig : retourneert de TCP-poort waarop de gateway is geconfigureerd om te luisteren.
- Get-OMSGatewayRelayProxy : retourneert het IP-adres van de proxyserver waarmee u deze hebt geconfigureerd om mee te communiceren.
Netwerktaakverdeling configureren
U kunt de gateway configureren voor hoge beschikbaarheid met behulp van netwerktaakverdeling (NLB) met behulp van Microsoft Network Load Balancing (NLB), Azure Load Balancer of hardwaregebaseerde load balancers. De load balancer beheert het verkeer door de aangevraagde verbindingen van de Log Analytics-agents of Beheerservers van Operations Manager over zijn knooppunten te leiden. Als de ene gatewayserver uitvalt, wordt het verkeer omgeleid naar andere knooppunten.
Microsoft Netwerkbelastingbalancering
Zie Netwerktaakverdeling voor meer informatie over het ontwerpen en implementeren van een Windows Server 2016-netwerktaakverdelingscluster. In de volgende stappen wordt beschreven hoe u een Microsoft-netwerktaakverdelingscluster configureert.
Meld u aan bij de Windows-server die lid is van het NLB-cluster met een beheerdersaccount.
Open Network Load Balancing Manager in Server Manager, klik op het menu Extra, en klik vervolgens op Network Load Balancing Manager.
Als u een Log Analytics-gatewayserver wilt verbinden met de Microsoft Monitoring Agent geïnstalleerd, klikt u met de rechtermuisknop op het IP-adres van het cluster en klikt u vervolgens op Host toevoegen aan cluster.
Voer het IP-adres in van de gatewayserver waarmee u verbinding wilt maken.
Azure-belastingsverdeling
Zie Wat is Azure Load Balancer?voor meer informatie over het ontwerpen en implementeren van een Azure Load Balancer. Als u een eenvoudige load balancer wilt implementeren, volgt u de stappen die in deze quickstart worden beschreven, met uitzondering van de stappen die worden beschreven in de sectie Back-endservers maken.
Notitie
Als u de Azure Load Balancer configureert met behulp van de Basic-SKU, moeten virtuele Azure-machines deel uitmaken van een beschikbaarheidsset. Zie De beschikbaarheid van virtuele Windows-machines in Azure beheren voor meer informatie over beschikbaarheidssets. Als u bestaande virtuele machines wilt toevoegen aan een beschikbaarheidsset, raadpleegt u Beschikbaarheidsset voor Azure Resource Manager-VM's instellen.
Nadat de load balancer is gemaakt, moet er een back-endpool worden gemaakt, waarmee verkeer wordt gedistribueerd naar een of meer gatewayservers. Volg de stappen die worden beschreven in de sectie QuickStart-artikel Resources maken voor de load balancer.
Notitie
Bij het configureren van de statustest moet deze worden geconfigureerd voor het gebruik van de TCP-poort van de gatewayserver. Met de statustest worden de gatewayservers dynamisch toegevoegd aan of verwijderd uit de load balancer-rotatie op basis van hun reactie op statuscontroles.
De Azure Monitor-agent configureren om te communiceren met behulp van De Log Analytics-gateway
De Azure Monitor-agent configureren (geïnstalleerd op de gatewayserver) om de gateway te gebruiken voor het uploaden van gegevens voor Windows of Linux:
Volg de instructies voor het configureren van proxy-instellingen op de agent en geef het IP-adres en poortnummer op dat overeenkomt met de gatewayserver. Als u meerdere gatewayservers achter een load balancer hebt geïmplementeerd, is de proxyconfiguratie van de agent het virtuele IP-adres van de load balancer.
Voeg de URL van het configuratie-eindpunt toe om regels voor gegevensverzameling op te halen in de acceptatielijst voor de gateway.
Add-OMSGatewayAllowedHost -Host global.handler.control.monitor.azure.comAdd-OMSGatewayAllowedHost -Host <gateway-server-region-name>.handler.control.monitor.azure.com(Als u privékoppelingen op de agent gebruikt, moet u ook de eindpunten voor gegevensverzameling (DCE) toevoegen)
Voeg de eindpunt-URL voor gegevensopname toe aan de acceptatielijst voor de gateway.
Add-OMSGatewayAllowedHost -Host <log-analytics-workspace-id>.ods.opinsights.azure.comStart de OMS Gateway-service opnieuw op om de wijzigingen toe te passen.
Stop-Service -Name <gateway-name>Start-Service -Name <gateway-name>
De Log Analytics-agent en Operations Manager-beheergroep configureren
In deze sectie leert u hoe u direct aangesloten verouderde Log Analytics-agents, een Operations Manager-beheergroep of Azure Automation Hybrid Runbook Workers configureert met de Log Analytics-gateway om te communiceren met Azure Automation of Log Analytics.
Een zelfstandige Log Analytics-agent configureren
Wanneer u de verouderde Log Analytics-agent configureert, vervangt u de waarde van de proxyserver door het IP-adres van de Log Analytics-gatewayserver en het bijbehorende poortnummer. Als u meerdere gatewayservers achter een load balancer hebt geïmplementeerd, is de proxyconfiguratie van de Log Analytics-agent het virtuele IP-adres van de load balancer.
Notitie
Als u de Log Analytics-agent wilt installeren op de gateway en Windows-computers die rechtstreeks verbinding maken met Log Analytics, zie Windows-computers verbinden met de Log Analytics-service in Azure. Zie Linux-computers verbinden met Azure Monitor om Linux-computers te verbinden.
Nadat u de agent op de gatewayserver hebt geïnstalleerd, configureert u deze om te rapporteren aan de werkruimte- of werkruimteagents die communiceren met de gateway. Als de Log Analytics Windows-agent niet op de gateway is geïnstalleerd, wordt gebeurtenis 300 naar het GEBEURTENISlogboek van de OMS-gateway geschreven, waarmee wordt aangegeven dat de agent moet worden geïnstalleerd. Als de agent is geïnstalleerd maar niet is geconfigureerd om te rapporteren aan dezelfde werkruimte als de agents die hiermee communiceren, wordt gebeurtenis 105 naar hetzelfde logboek geschreven, waarmee wordt aangegeven dat de agent op de gateway moet worden geconfigureerd om te rapporteren aan dezelfde werkruimte als de agents die communiceren met de gateway.
Nadat u de configuratie hebt voltooid, start u de OMS Gateway-service opnieuw op om de wijzigingen toe te passen. Anders weigert de gateway agents die proberen te communiceren met Log Analytics en rapporteert gebeurtenis 105 in het OMS Gateway-gebeurtenislogboek. Dit gebeurt ook wanneer u een werkruimte toevoegt aan of verwijdert uit de agentconfiguratie op de gatewayserver.
Zie Resources in uw datacenter of cloud automatiseren met behulp van Hybrid Runbook Worker voor informatie over de Automation Hybrid Runbook Worker.
Operations Manager configureren, waarbij alle agents dezelfde proxyserver gebruiken
De Operations Manager-proxyconfiguratie wordt automatisch toegepast op alle agents die rapporteren aan Operations Manager, zelfs als de instelling leeg is.
Als u OMS Gateway wilt gebruiken ter ondersteuning van Operations Manager, moet u het volgende hebben:
- Microsoft Monitoring Agent (versie 8.0.10900.0 of hoger) geïnstalleerd op de OMS Gateway-server en geconfigureerd met dezelfde Log Analytics-werkruimten waarop uw beheergroep is geconfigureerd om te rapporteren.
- Internetverbinding. Oms Gateway moet ook zijn verbonden met een proxyserver die is verbonden met internet.
Notitie
Als u geen waarde opgeeft voor de gateway, worden lege waarden naar alle agents gepusht.
Als uw Operations Manager-beheergroep zich voor het eerst registreert bij een Log Analytics-werkruimte, ziet u niet de optie om de proxyconfiguratie voor de beheergroep op te geven in de Operations-console. Deze optie is alleen beschikbaar als de beheergroep is geregistreerd bij de service.
Als u integratie wilt configureren, werkt u de configuratie van de systeemproxy bij met behulp van Netsh op het systeem waarop u de Operations-console uitvoert en op alle beheerservers in de beheergroep. Volg vervolgens deze stappen:
Open een opdrachtprompt met verhoogde bevoegdheid:
Selecteer Start en voer cmd in.
Klik met de rechtermuisknop op de opdrachtprompt en selecteer Uitvoeren als administrator.
Voer de volgende opdracht in:
netsh winhttp set proxy <proxy>:<port>
Nadat u de integratie met Log Analytics hebt voltooid, verwijdert u de wijziging door uit te voeren netsh winhttp reset proxy. Gebruik vervolgens in de Operations-console de optie Proxyserver configureren om de Log Analytics-gatewayserver op te geven.
Selecteer In de Operations Manager-console onder Operations Management Suite de optie Verbinding en selecteer vervolgens Proxyserver configureren.
Selecteer Een proxyserver gebruiken om toegang te krijgen tot de Operations Management Suite en voer vervolgens het IP-adres van de Log Analytics-gatewayserver of het virtuele IP-adres van de load balancer in. Wees voorzichtig met het voorvoegsel
http://.Klik op Voltooien. Uw Operations Manager-beheergroep is nu geconfigureerd om via de gatewayserver te communiceren met de Log Analytics-service.
Operations Manager configureren, waarbij specifieke agents een proxyserver gebruiken
Voor grote of complexe omgevingen wilt u mogelijk alleen specifieke servers (of groepen) gebruiken van de Log Analytics-gatewayserver. Voor deze servers kunt u de Operations Manager-agent niet rechtstreeks bijwerken omdat deze waarde wordt overschreven door de globale waarde voor de beheergroep. In plaats daarvan overschrijft u de regel die wordt gebruikt om deze waarden te pushen.
Notitie
Gebruik deze configuratietechniek als u meerdere Log Analytics-gatewayservers in uw omgeving wilt toestaan. U kunt bijvoorbeeld vereisen dat specifieke Log Analytics-gatewayservers op regionale basis worden opgegeven.
Specifieke servers of groepen configureren voor het gebruik van de Log Analytics-gatewayserver:
Open de Operations Manager console en selecteer de Auteur werkruimte.
Selecteer Regels in de werkruimte Ontwerpen.
Selecteer op de Operations Manager-werkbalk de knop Bereik. Als deze knop niet beschikbaar is, controleert u of u een object hebt geselecteerd, niet een map, in het deelvenster Bewaking . In het dialoogvenster Scope Management Pack Objects wordt een lijst met algemene doelklassen, groepen of objecten weergegeven.
Voer in het Zoek naar-veld Health Service in en selecteer deze in de lijst. Klik op OK.
Zoek naar Advisor Proxy-instellingenregel.
Selecteer Overschrijvingen op de werkbalk van Operations Manager en wijs vervolgens naar Regel overschrijven\Voor een specifiek object van klasse: Health Service en selecteer een object in de lijst. Of creëer een aangepaste groep die het Health Service-object bevat van de servers waarop u deze overschrijving wilt toepassen. Pas vervolgens de overschrijving toe op uw aangepaste groep.
In het dialoogvenster Eigenschappen overschrijven voegt u een vinkje toe in de kolom Overschrijven naast de parameter WebProxyAddress. Voer in het Override-Waardeveld de URL van de Log Analytics-gatewayserver in. Wees voorzichtig met het voorvoegsel
http://.Notitie
U hoeft de regel niet in te schakelen. Het wordt al automatisch beheerd met een overschrijving in het Secure Reference Override-beheerpakket van Microsoft System Center Advisor dat zich richt op de Microsoft System Center Advisor Monitoring Servergroep.
Selecteer een management pack uit de lijst Doelbeheerpakket selecteren, of maak een nieuw niet-verzegeld management pack door Nieuw te selecteren.
Selecteer OK wanneer u klaar bent.
Configureren voor Automation Hybrid Runbook Workers
Als u Automation Hybrid Runbook Workers in uw omgeving hebt, volgt u deze stappen om de gateway te configureren om de werklieden te ondersteunen.
Raadpleeg de sectie Uw netwerk configureren van de Automation-documentatie om de URL voor elke regio te vinden.
Als uw computer automatisch is geregistreerd als Hybrid Runbook Worker, bijvoorbeeld als de oplossing Updatebeheer is ingeschakeld voor een of meer VM's, voert u de volgende stappen uit:
Voeg de URL's van de Job Runtime Data-service toe aan de lijst Toegestane host op de Log Analytics-gateway. Bijvoorbeeld:
Add-OMSGatewayAllowedHost we-jobruntimedata-prod-su1.azure-automation.netStart de Log Analytics-gatewayservice opnieuw met behulp van de volgende PowerShell-cmdlet:
Restart-Service OMSGatewayService
Als uw computer is toegevoegd aan Azure Automation met behulp van de cmdlet Hybrid Runbook Worker-registratie, voert u de volgende stappen uit:
Voeg de registratie-URL van de agentservice toe aan de lijst Toegestane host op de Log Analytics-gateway. Bijvoorbeeld:
Add-OMSGatewayAllowedHost ncus-agentservice-prod-1.azure-automation.netVoeg de URL's van de Job Runtime Data-service toe aan de lijst Toegestane host op de Log Analytics-gateway. Bijvoorbeeld:
Add-OMSGatewayAllowedHost we-jobruntimedata-prod-su1.azure-automation.netStart de Log Analytics-gatewayservice opnieuw.
Restart-Service OMSGatewayService
Nuttige PowerShell-cmdlets
U kunt cmdlets gebruiken om de taken uit te voeren om de configuratie-instellingen van de Log Analytics-gateway bij te werken. Voordat u cmdlets gebruikt, moet u het volgende doen:
- Installeer de Log Analytics-gateway (Microsoft Windows Installer).
- Open een PowerShell-consolevenster.
- Importeer de module door deze opdracht te typen:
Import-Module OMSGateway - Als er geen fout is opgetreden in de vorige stap, is de module geïmporteerd en kunnen de cmdlets worden gebruikt.
Get-Module OMSGatewayinvoeren - Nadat u de cmdlets hebt gebruikt om wijzigingen aan te brengen, start u de OMS Gateway-service opnieuw op.
Een fout in stap 3 betekent dat de module niet is geïmporteerd. De fout kan optreden wanneer PowerShell de module niet kan vinden. U vindt de module in het installatiepad van de OMS-gateway: C:\Program Files\Microsoft OMS Gateway\PowerShell\OmsGateway.
| Cmdlet | Parameters | Beschrijving | Voorbeeld |
|---|---|---|---|
Get-OMSGatewayConfig |
Sleutel | Hiermee haalt u de configuratie van de service op | Get-OMSGatewayConfig |
Set-OMSGatewayConfig |
Sleutel (vereist) Waarde |
De configuratie van de service wijzigen | Set-OMSGatewayConfig -Name ListenPort -Value 8080 |
Get-OMSGatewayRelayProxy |
Hiermee wordt het adres van de relay (upstream) proxy opgehaald. | Get-OMSGatewayRelayProxy |
|
Set-OMSGatewayRelayProxy |
Adres Gebruikersnaam Wachtwoord (beveiligde tekenreeks) |
Stelt het adres (en de inloggegevens) van de relay (upstream) proxy in | 1. Stel een relay-proxy en referentie in:Set-OMSGatewayRelayProxy-Address http://www.myproxy.com:8080-Username user1 -Password 123 2. Stel een relayproxy in waarvoor geen verificatie nodig is: Set-OMSGatewayRelayProxy-Address http://www.myproxy.com:8080 3. Verwijder de relay proxy-instelling: Set-OMSGatewayRelayProxy -Address "" |
Get-OMSGatewayAllowedHost |
Hiermee wordt de huidig toegestane host opgehaald (alleen de lokaal geconfigureerde toegestane host, niet de automatisch gedownloade toegestane hosts) | Get-OMSGatewayAllowedHost |
|
Add-OMSGatewayAllowedHost |
Gastheer (vereist) | Hiermee voegt u de host toe aan de lijst met toegestane adressen | Add-OMSGatewayAllowedHost -Host www.test.com |
Remove-OMSGatewayAllowedHost |
Gastheer (vereist) | Hiermee verwijdert u de host uit de lijst met toegestane adressen | Remove-OMSGatewayAllowedHost-Host www.test.com |
Add-OMSGatewayAllowedClientCertificate |
Onderwerp (vereist) | Hiermee voegt u het clientcertificaat toe aan de lijst met toegestane certificaten | Add-OMSGatewayAllowedClientCertificate -Subject mycert |
Remove-OMSGatewayAllowedClientCertificate |
Onderwerp (vereist) | Hiermee verwijdert u het onderwerp van het clientcertificaat uit de lijst met toegestane certificaten | Remove-OMSGatewayAllowed ClientCertificate -Subject mycert |
Get-OMSGatewayAllowedClientCertificate |
Haalt de momenteel toegestane onderwerpen van clientcertificaten op (alleen deze lokaal geconfigureerde onderwerpen, niet automatisch gedownloade) | Get-OMSGatewayAllowedClientCertificate |
Probleemoplossing
Als u gebeurtenissen wilt verzamelen die zijn geregistreerd door de gateway, moet de Log Analytics-agent zijn geïnstalleerd.
Gebeurtenis-id's en beschrijvingen voor Log Analytics Gateway
In de volgende tabel ziet u de gebeurtenis-id's en beschrijvingen voor logboekgebeurtenissen van de Log Analytics-gateway.
| Id | Beschrijving |
|---|---|
| 400 | Elke toepassingsfout met geen specifieke id. |
| 401 | Verkeerde configuratie. ListenPort = "text" in plaats van een geheel getal. |
| 402 | Uitzondering bij het parseren van TLS-handshake-berichten. |
| 403 | Netwerkfout. Kan bijvoorbeeld geen verbinding maken met de doelserver. |
| 100 | Algemene informatie. |
| 101 | De service is gestart. |
| 102 | De dienst is gestopt. |
| 103 | Er is een HTTP CONNECT-opdracht ontvangen van de client. |
| 104 | Geen HTTP CONNECT-opdracht. |
| 105 | De doelserver staat niet in de lijst met toegestane adressen of de doelpoort is niet beveiligd (443). Zorg ervoor dat de MMA-agent op uw OMS Gateway-server en de agents die communiceren met OMS Gateway, zijn verbonden met dezelfde Log Analytics-werkruimte. |
| 105 | ERROR TcpConnection : ongeldig clientcertificaat: CN=Gateway. Zorg ervoor dat u OMS Gateway versie 1.0.395.0 of hoger gebruikt. Zorg er ook voor dat de MMA-agent op uw OMS Gateway-server en de agents die communiceren met OMS Gateway, zijn verbonden met dezelfde Log Analytics-werkruimte. |
| 106 | Niet-ondersteunde TLS/SSL-protocolversie. De Log Analytics-gateway ondersteunt alleen TLS 1.0, TLS 1.1 en 1.2. Ssl wordt niet ondersteund. |
| 107 | De TLS-sessie is geverifieerd. |
Prestatiemeteritems die moeten worden verzameld
In de volgende tabel ziet u de prestatiemeteritems die beschikbaar zijn voor de Log Analytics-gateway. Gebruik Prestatiemeter om de tellers toe te voegen.
| Naam | Beschrijving |
|---|---|
| Log Analytics-gateway/Actieve clientverbinding | Aantal actieve TCP-verbindingen (clientnetwerk) |
| Log Analytics-gateway en aantal fouten | Aantal fouten |
| Log Analytics-gateway/verbonden-client | Aantal verbonden clients |
| Aantal afwijzingen van Log Analytics-gateway | Aantal afwijzingen vanwege een TLS-validatiefout |
Ondersteuning
Wanneer u bent aangemeld bij Azure Portal, kunt u hulp krijgen bij de Log Analytics-gateway of een andere Azure-service of -functie. Als u hulp wilt krijgen, selecteert u het vraagtekenpictogram in de rechterbovenhoek van de portal en selecteert u Nieuwe ondersteuningsaanvraag. Vul vervolgens het nieuwe ondersteuningsaanvraagformulier in.
Volgende stappen
Voeg gegevensbronnen toe om gegevens te verzamelen uit verbonden bronnen en sla de gegevens op in uw Log Analytics-werkruimte.