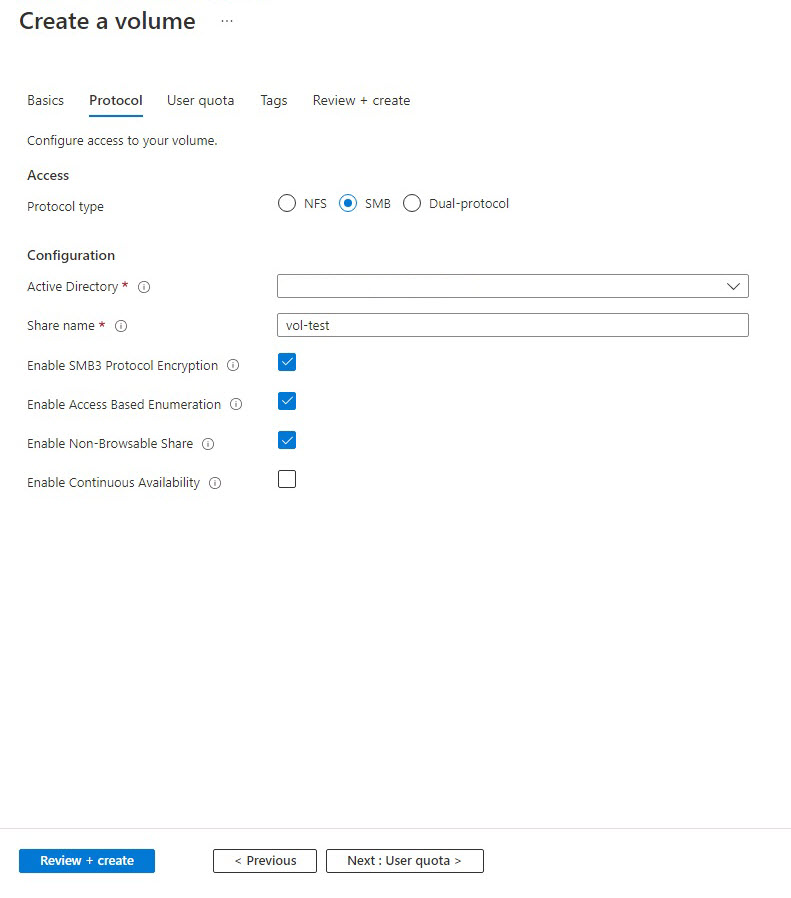Een SMB-volume maken voor Azure NetApp Files
Azure NetApp Files ondersteunt het maken van volumes met NFS (NFSv3 of NFSv4.1), SMB3 of dual protocol (NFSv3 en SMB, of NFSv4.1 en SMB). Capaciteitsgebruik van een volume wordt in mindering gebracht op de ingerichte capaciteit van de pool.
In dit artikel leest u hoe u een SMB3-volume maakt. Zie Een NFS-volume maken voor NFS-volumes. Zie Een volume met twee protocollen maken voor volumes met twee protocollen.
Voordat u begint
- U dient al een capaciteitspool te hebben ingesteld. Zie Een capaciteitspool maken.
- Er moet een subnet zijn gedelegeerd aan Azure NetApp Files. Raadpleeg Een subnet delegeren naar Azure NetApp Files.
- De niet-wenkbrauwbare shares en opsommingsfuncties op basis van toegang zijn momenteel beschikbaar als preview-versie. U moet elke functie registreren voordat u deze kunt gebruiken:
Registreer de functie:
Register-AzProviderFeature -ProviderNamespace Microsoft.NetApp -FeatureName ANFSmbNonBrowsable Register-AzProviderFeature -ProviderNamespace Microsoft.NetApp -FeatureName ANFSMBAccessBasedEnumerationControleer de status van de functieregistratie:
Notitie
De RegistrationState kan maximaal 60 minuten in de
Registeringstatus zijn voordat u overgaat naarRegistered. Wacht totdat de status Geregistreerd is voordat u doorgaat.Get-AzProviderFeature -ProviderNamespace Microsoft.NetApp -FeatureName ANFSmbNonBrowsable Get-AzProviderFeature -ProviderNamespace Microsoft.NetApp -FeatureName ANFSMBAccessBasedEnumeration
U kunt ook Azure CLI-opdrachtenaz feature register gebruiken en az feature show de functie registreren en de registratiestatus weergeven.
Active Directory-verbindingen configureren
Voordat u een SMB-volume maakt, moet u een Active Directory-verbinding maken. Als u Geen Active Directory-verbindingen voor Azure NetApp-bestanden hebt geconfigureerd, volgt u de instructies die worden beschreven in Active Directory-verbindingen maken en beheren.
Een SMB-volume toevoegen
Selecteer de blade Volumes op de blade Capaciteitspools .
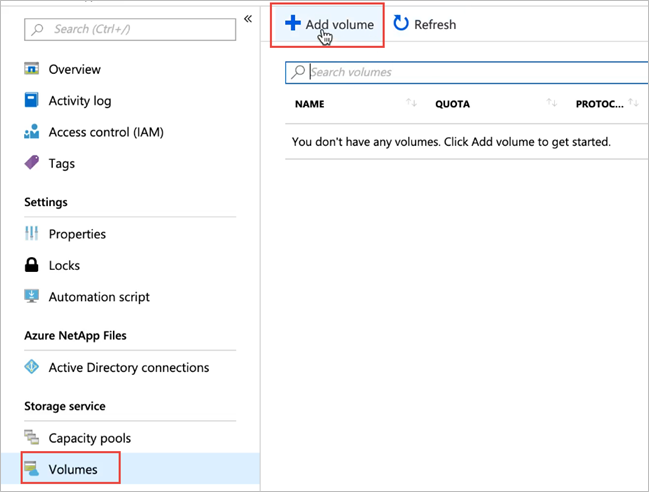
Selecteer + Volume toevoegen om een volume te maken.
Het venster Een volume maken wordt weergegeven.Selecteer in het venster Een volume maken de optie Maken en geef informatie op voor de volgende velden op het tabblad Basisbeginselen:
Volumenaam
Geef de naam op voor het volume dat u wilt maken.Raadpleeg naamgevingsregels en -beperkingen voor Azure-resources voor naamconventies voor volumes. Daarnaast kunt u de volumenaam niet gebruiken
defaultofbinals volumenaam.Capaciteitspool
Geef de capaciteitspool op waar u het volume wilt maken.Target
Geef de hoeveelheid logische opslag op die u wilt toewijzen aan het volume.Het veld Beschikbare quotum toont hoeveel ongebruikte ruimte er is in de gekozen capaciteitspool, die u kunt gebruiken om een nieuw volume te maken. De grootte van het nieuwe volume mag niet groter zijn dan het beschikbare quotum.
Groot volume Als het quotum van uw volume kleiner is dan 100 TiB, selecteert u Nee. Als het quotum van uw volume groter is dan 100 TiB, selecteert u Ja.
Belangrijk
Grote volumes zijn momenteel beschikbaar als preview-versie. Als dit de eerste keer is dat u grote volumes gebruikt, moet u eerst de functie registreren en een verhoging van het regionale capaciteitsquotum aanvragen.
Volumes worden als groot beschouwd als ze tussen de 50 TiB en 500 TiB groot zijn. Reguliere volumes kunnen niet worden geconverteerd naar grote volumes. Grote volumes kunnen niet worden aangepast aan minder dan 50 TiB. Raadpleeg vereisten en overwegingen voor het gebruik van vereisten en overwegingen voor grote volumes voor meer informatie over de vereisten en overwegingen voor grote volumes. Zie Resourcelimieten voor andere limieten.
Doorvoer (MiB/S)
Als het volume wordt gemaakt in een handmatige QoS-capaciteitspool, geeft u de gewenste doorvoer voor het volume op.Als het volume wordt gemaakt in een automatische QoS-capaciteitspool, is de waarde die in dit veld wordt weergegeven (quotum x doorvoer op serviceniveau).
Cool Access, Coolness Period en Cool Access Retrieval Policy inschakelen
Deze velden configureren standaardopslag met statische toegang in Azure NetApp Files. Zie Standaardopslag van Azure NetApp Files beheren met statische toegang voor beschrijvingen.Virtueel netwerk
Geef het virtuele Azure-netwerk (VNet) op waaruit u toegang wilt krijgen tot het volume.Het VNet dat u opgeeft, moet een subnet hebben dat is gedelegeerd aan Azure NetApp Files. De Azure NetApp Files-service kan alleen worden geopend vanuit hetzelfde VNet of vanuit een VNet dat zich in dezelfde regio bevindt als het volume via VNet-peering. U kunt het volume ook openen vanuit uw on-premises netwerk via Express Route.
Subnet
Geef het subnet op dat u wilt gebruiken voor het volume.
Het opgegeven subnet moet zijn gedelegeerd aan Azure NetApp Files.Als u geen subnet hebt gedelegeerd, kunt u Nieuw maken selecteren op de pagina Een volume maken. Geef vervolgens op de pagina Subnet maken de subnetgegevens op, en selecteer Microsoft.NetApp/volumes om het subnet te delegeren aan Azure NetApp Files. In elk VNet kan slechts één subnet worden gedelegeerd aan Azure NetApp Files.
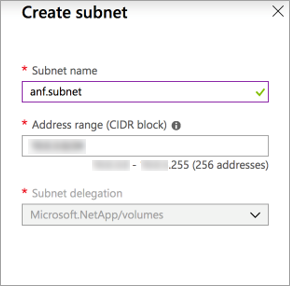
Netwerkfuncties
In ondersteunde regio's kunt u opgeven of u Basic- of Standard-netwerkfuncties voor het volume wilt gebruiken. Zie Netwerkfuncties configureren voor een volume en richtlijnen voor azure NetApp Files-netwerkplanning voor meer informatie.Versleutelingssleutelbron u kunt selecteren
Microsoft Managed KeyofCustomer Managed Key. Zie Door de klant beheerde sleutels configureren voor volumeversleuteling van Azure NetApp Files en dubbele versleuteling in rust van Azure NetApp Files over het gebruik van dit veld.Beschikbaarheidszone
Met deze optie kunt u het nieuwe volume implementeren in de logische beschikbaarheidszone die u opgeeft. Selecteer een beschikbaarheidszone waarin Azure NetApp Files-resources aanwezig zijn. Zie De plaatsing van het volume van de beschikbaarheidszone beheren voor meer informatie.Als u een bestaand momentopnamebeleid wilt toepassen op het volume, selecteert u Geavanceerde sectie weergeven om het uit te vouwen, geeft u op of u het pad naar de momentopname wilt verbergen en selecteert u een momentopnamebeleid in de vervolgkeuzelijst.
Zie Momentopnamebeleid beheren voor informatie over het maken van een momentopnamebeleid.
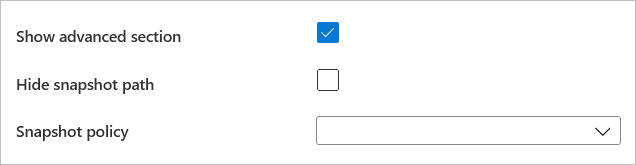
Selecteer Protocol en vul de volgende informatie in:
Selecteer SMB als protocoltype voor het volume.
Selecteer uw Active Directory-verbinding in de vervolgkeuzelijst.
Geef een unieke sharenaam op voor het volume. Deze sharenaam wordt gebruikt wanneer u koppeldoelen maakt. De vereisten voor de sharenaam zijn als volgt:
- Voor volumes die zich niet in een beschikbaarheidszone of volumes in dezelfde beschikbaarheidszone bevinden, moet deze uniek zijn binnen elk subnet in de regio.
- Voor volumes in beschikbaarheidszones moet deze uniek zijn binnen elke beschikbaarheidszone. Deze functie is momenteel beschikbaar als preview-versie en vereist dat u de functie registreert. Zie De plaatsing van het volume van de beschikbaarheidszone beheren voor meer informatie.
- Het mag alleen letters, cijfers of streepjes (
-) bevatten. - De lengte mag niet langer zijn dan 80 tekens.
Als u versleuteling voor SMB3 wilt inschakelen, selecteert u SMB3-protocolversleuteling inschakelen.
Met deze functie kunt u versleuteling inschakelen voor SMB3-gegevens in de flight. SMB-clients die geen SMB3-versleuteling gebruiken, hebben geen toegang tot dit volume. Data-at-rest wordt versleuteld, ongeacht deze instelling.
Zie SMB-versleuteling voor meer informatie.Als u opsomming op basis van toegang wilt inschakelen, selecteert u Op access gebaseerde opsomming inschakelen.
Met deze functie worden mappen en bestanden die zijn gemaakt onder een share verborgen voor gebruikers die geen toegangsmachtigingen hebben voor de bestanden of mappen onder de share. Gebruikers kunnen de share nog steeds bekijken.
U kunt de functie voor niet-wenkbrauwbare delen inschakelen.
Met deze functie voorkomt u dat de Windows-client door de share bladert. De share wordt niet weergegeven in de Windows-bestandsbrowser of in de lijst met shares wanneer u de
net view \\server /allopdracht uitvoert.
Belangrijk
Zowel de functies voor opsomming op basis van toegang als niet-wenkbrauwbare shares zijn momenteel beschikbaar als preview-versie. Als dit de eerste keer is dat u een van beide gebruikt, raadpleegt u de stappen in Voordat u een van beide functies gaat registreren.
Als u Continue beschikbaarheid voor het SMB-volume wilt inschakelen, selecteert u Continue beschikbaarheid inschakelen.
Schakel continue beschikbaarheid alleen in voor de volgende workloads/use cases:
- Citrix App Layering
- FSLogix-gebruikersprofielcontainers, waaronder FSLogix ODFC-containers
- MSIX-app koppelen met Azure Virtual Desktop
- Wanneer u MSIX-toepassingen gebruikt met de
CIM FSbestandsindeling:- Het aantal AVD-sessiehosts per volume mag niet groter zijn dan 500.
- Het aantal MSIX-toepassingen per volume mag niet groter zijn dan 40.
- Wanneer u MSIX-toepassingen gebruikt met de
VHDXbestandsindeling:- Het aantal AVD-sessiehosts per volume mag niet groter zijn dan 500.
- Het aantal MSIX-toepassingen per volume mag niet groter zijn dan 60.
- Wanneer u een combinatie van MSIX-toepassingen gebruikt met zowel de als
CIM FSdeVHDXbestandsindelingen:- Het aantal AVD-sessiehosts per volume mag niet groter zijn dan 500.
- Het aantal MSIX-toepassingen per volume met de
CIM FSbestandsindeling mag niet groter zijn dan 24. - Het aantal MSIX-toepassingen per volume met de
VHDXbestandsindeling mag niet groter zijn dan 24.
- Wanneer u MSIX-toepassingen gebruikt met de
- SQL Server
- Continue beschikbaarheid wordt momenteel ondersteund in Windows SQL Server.
- Linux SQL Server wordt momenteel niet ondersteund.
Belangrijk
Het gebruik van SMB Continuous Availability-shares wordt alleen ondersteund voor Citrix App Layering, SQL Server, FSLogix-gebruikersprofielcontainers, waaronder FSLogix ODFC-containers of MSIX-app-attachcontainers. Deze functie wordt momenteel ondersteund op SQL Server in Windows. Elke andere workload wordt niet ondersteund.
Als u een niet-beheerdersaccount (domeinaccount) gebruikt om SQL Server te installeren, moet u ervoor zorgen dat aan het account de vereiste beveiligingsbevoegdheden zijn toegewezen. Als het domeinaccount niet beschikt over de vereiste beveiligingsbevoegdheden (
SeSecurityPrivilege) en de bevoegdheid niet kan worden ingesteld op domeinniveau, kunt u de bevoegdheid aan het account verlenen met behulp van het veld Beveiligingsbevoegdhedengebruikers van Active Directory-verbindingen. Zie Een Active Directory-verbinding maken voor meer informatie.Belangrijk
Wijzigingsmeldingen worden niet ondersteund met continu beschikbare shares in Azure NetApp Files.
Aangepaste toepassingen worden niet ondersteund met continue beschikbaarheid van SMB.
Selecteer Beoordelen en maken om de volumedetails te controleren. Selecteer vervolgens Maken om het SMB-volume te maken.
Het volume dat u hebt gemaakt, wordt weergegeven op de pagina Volumes.
Een volume neemt het abonnement, de resourcegroep en de locatiekenmerken over van de bijbehorende capaciteitspool. U kunt de implementatiestatus van het volume controleren vanuit het tabblad Meldingen.
Toegang tot een SMB-volume beheren
Toegang tot een SMB-volume wordt beheerd via machtigingen.
Machtigingen voor NTFS-bestanden en -mappen
U kunt machtigingen instellen voor een bestand of map met behulp van het tabblad Beveiliging van de eigenschappen van het object in de Windows SMB-client.
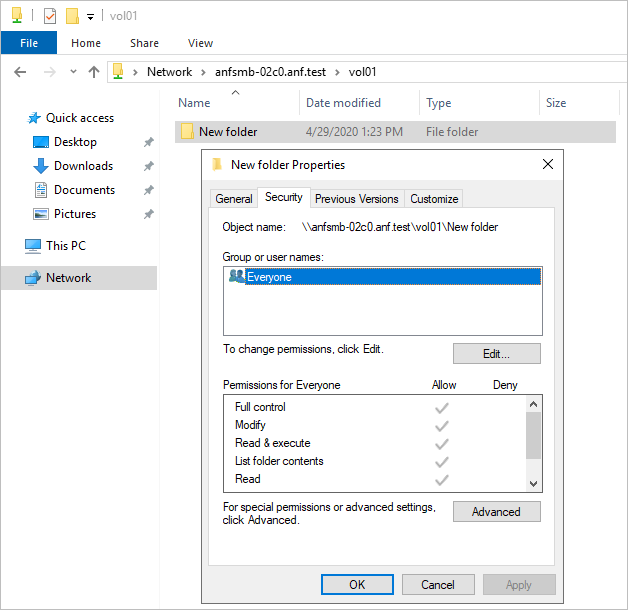
SMB-sharemachtigingen wijzigen
U kunt SMB-sharemachtigingen wijzigen met behulp van Microsoft Management Console (MMC).
Belangrijk
Het wijzigen van SMB-sharemachtigingen vormt een risico. Als de gebruikers of groepen die aan de share-eigenschappen zijn toegewezen, worden verwijderd uit de Active Directory of als de machtigingen voor de share onbruikbaar worden, wordt de hele share ontoegankelijk.
- Als u MMC voor computerbeheer wilt openen op een Windows-server, selecteert u in de Configuratiescherm Beheer istratieve hulpprogramma's > computerbeheer.
- Selecteer Actie > Verbinding maken naar een andere computer.
- Voer in het dialoogvenster Computer selecteren de naam in van de FQDN- of IP-adres van Azure NetApp Files of selecteer Bladeren om het opslagsysteem te zoeken.
- Selecteer OK om de MMC te verbinden met de externe server.
- Wanneer de MMC verbinding maakt met de externe server, selecteert u in het navigatiedeelvenster Gedeelde mappenshares>.
- Dubbelklik in het weergavevenster met de shares op een share om de eigenschappen ervan weer te geven. Wijzig de eigenschappen indien nodig in het dialoogvenster Eigenschappen .
Volgende stappen
- Volumeplaatsing van beschikbaarheidszone beheren voor Azure NetApp Files
- Vereisten en overwegingen voor grote volumes
- Een volume koppelen voor virtuele Windows- of Linux-machines
- Resourcelimieten voor Azure NetApp Files
- Continue beschikbaarheid inschakelen voor bestaande SMB-volumes
- SMB-versleuteling
- Volumefouten oplossen voor Azure NetApp Files
- Meer informatie over Integratie van virtuele netwerken voor Azure-services
- Een nieuw Active Directory-forest installeren met behulp van Azure CLI
- Veelgestelde vragen over toepassingstoleranties voor Azure NetApp Files