FSLogix-profielcontainer configureren in Azure Virtual Desktop met Azure NetApp Files
U wordt aangeraden FSLogix-profielcontainers te gebruiken als een gebruikersprofieloplossing voor de Azure Virtual Desktop-service. FSLogix-profielcontainers slaan een volledig gebruikersprofiel op in één container en zijn ontworpen om profielen te roamen in niet-permanente omgevingen voor externe computing, zoals Azure Virtual Desktop. Wanneer u zich aanmeldt, wordt de container dynamisch gekoppeld aan de computeromgeving met behulp van een lokaal ondersteunde virtuele harde schijf (VHD) en hyper-V virtuele harde schijf (VHDX). Met deze geavanceerde technologieën voor filterstuurprogramma's kan het gebruikersprofiel onmiddellijk beschikbaar zijn en worden weergegeven in het systeem, precies zoals een lokaal gebruikersprofiel. Zie Gebruikersprofielbeheer voor Azure Virtual Desktop met FSLogix-profielcontainers voor meer informatie over FSLogix-profielcontainers.
U kunt FSLogix-profielcontainers maken met behulp van Azure NetApp Files, een gebruiksvriendelijke Systeemeigen Azure-platformservice waarmee klanten snel en betrouwbaar SMB-volumes op bedrijfsniveau kunnen inrichten voor hun Azure Virtual Desktop-omgevingen. Zie Wat is Azure NetApp Files?
In deze handleiding ziet u hoe u een Azure NetApp Files-account instelt en FSLogix-profielcontainers maakt in Azure Virtual Desktop. Hierbij wordt ervan uitgegaan dat u al een hostgroep en een toepassingsgroep hebt gemaakt.
De instructies in deze handleiding zijn specifiek bedoeld voor Azure Virtual Desktop-gebruikers. Als u op zoek bent naar algemenere richtlijnen voor het instellen van Azure NetApp Files en het maken van FSLogix-profielcontainers buiten Azure Virtual Desktop, raadpleegt u de quickstart Azure NetApp Files instellen en een quickstart voor NFS-volumes maken.
Notitie
In dit artikel worden geen aanbevolen procedures behandeld voor het beveiligen van de toegang tot de Azure NetApp Files-share.
Notitie
Als u op zoek bent naar vergelijkingsmateriaal over de verschillende FSLogix-profielcontaineropslagopties in Azure, raadpleegt u Opslagopties voor FSLogix-profielcontainers.
Overwegingen
Om de prestaties en schaalbaarheid te optimaliseren, moet het aantal gelijktijdige gebruikers dat toegang heeft tot FSLogix-profielcontainers die zijn opgeslagen op één gewoon Azure NetApp Files-volume, worden beperkt tot 3000. Als u meer dan 3000 gelijktijdige gebruikers op één volume hebt, wordt de latentie van het volume aanzienlijk verhoogd. Als voor uw scenario meer dan 3000 gelijktijdige gebruikers nodig zijn, verdeelt u gebruikers over meerdere reguliere volumes of gebruikt u een groot volume. Eén groot volume kan FSLogix-profielen opslaan voor maximaal 50.000 gelijktijdige gebruikers. Zie Vereisten en overwegingen voor grote volumes voor meer informatie over grote volumes.
FSLogix-profielcontainers in Azure NetApp Files kunnen worden geopend door gebruikers die zich verifiëren vanuit Active Directory-domein Services (AD DS) en vanuit hybride identiteiten, zodat Microsoft Entra-gebruikers toegang hebben tot profielcontainers zonder dat ze line-of-sight hoeven te gebruiken voor domeincontrollers die lid zijn van Microsoft Entra hybride gekoppeld en aan Microsoft Entra gekoppelde virtuele machines (VM's). Zie Access SMB-volumes van aan Microsoft Entra gekoppelde Windows-VM's voor meer informatie.
Als u uw FSLogix-profielcontainers wilt beveiligen, kunt u azure NetApp Files-momentopnamen en Azure NetApp Files-back-up gebruiken.
Vereisten
Voordat u een FSLogix-profielcontainer voor een hostgroep kunt maken, moet u het volgende doen:
- Azure Virtual Desktop instellen en configureren
- Een Azure Virtual Desktop-hostgroep inrichten
Uw Azure NetApp Files-account instellen
Om aan de slag te gaan, moet u een Azure NetApp Files-account instellen.
Meld u aan bij het Azure-portaal. Zorg ervoor dat uw account inzender- of beheerdersmachtigingen heeft.
Selecteer Alle services aan de linkerkant van het venster. Voer Azure NetApp Files in het zoekvak in dat boven aan het menu wordt weergegeven.
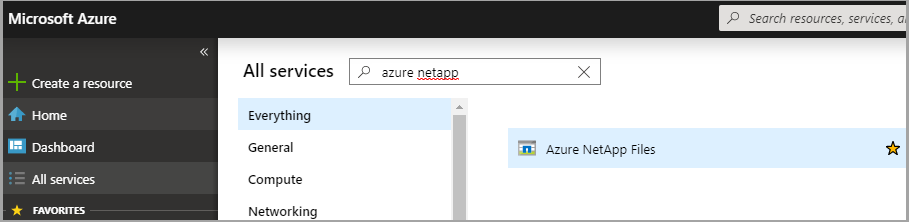
Selecteer Azure NetApp Files in de zoekresultaten en selecteer Vervolgens Maken.
Wanneer het tabblad Nieuw NetApp-account wordt geopend, voert u de volgende waarden in:
- Voer bij Naam de naam van uw NetApp-account in.
- Selecteer voor Abonnement het abonnement voor het opslagaccount dat u in stap 4 hebt ingesteld in de vervolgkeuzelijst.
- Voor resourcegroep selecteert u een bestaande resourcegroep in de vervolgkeuzelijst of maakt u een nieuwe door Nieuwe maken te selecteren.
- Selecteer voor Locatie de regio voor uw NetApp-account in de vervolgkeuzelijst. Deze regio moet dezelfde regio zijn als uw sessiehost-VM's.
Wanneer u klaar bent, selecteert u Maken om uw NetApp-account te maken.
Een capaciteitspool maken
Maak vervolgens een nieuwe capaciteitspool:
Ga naar het menu Azure NetApp Files en selecteer uw nieuwe account.
Selecteer capaciteitspools onder Opslagservice in het menu Van uw account.
Selecteer Groep toevoegen.
Wanneer het tabblad Nieuwe capaciteitspool wordt geopend, voert u de volgende waarden in:
- Voer bij Naam een naam in voor de nieuwe capaciteitspool.
- Selecteer voor Serviceniveau de gewenste waarde in de vervolgkeuzelijst. We raden Premium aan voor de meeste omgevingen.
Notitie
De Premium-instelling biedt de minimale doorvoer die beschikbaar is voor een Premium-serviceniveau, dat 256 MBps is. Mogelijk moet u deze doorvoer aanpassen voor een productieomgeving. De uiteindelijke doorvoer is gebaseerd op de relatie die wordt beschreven in doorvoerlimieten.
- Voer voor Grootte (TiB) de grootte van de capaciteitspool in die het beste bij uw behoeften past.
Wanneer u klaar bent, selecteert u OK.
Deelnemen aan een Active Directory-verbinding
Daarna moet u lid worden van een Active Directory-verbinding.
Selecteer Active Directory-verbindingen in het menu aan de linkerkant van de pagina en selecteer vervolgens de knop Deelnemen om de pagina Deelnemen aan Active Directory te openen.
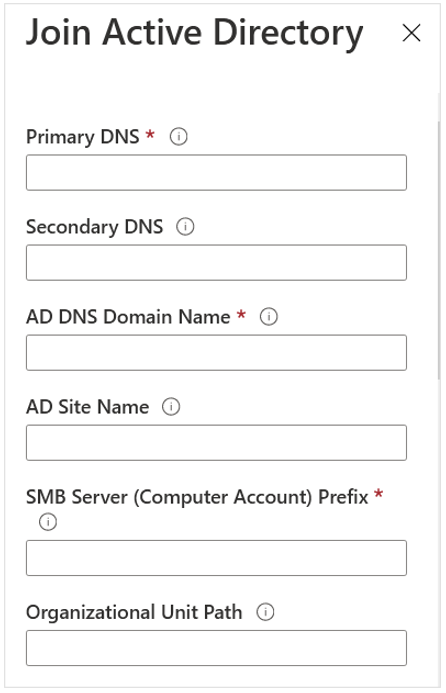
Voer de volgende waarden in op de pagina Deelnemen aan Active Directory om lid te worden van een verbinding:
Voer voor primaire DNS het IP-adres van de DNS-server in uw omgeving in waarmee de domeinnaam kan worden omgezet.
Voer voor secundaire DNS het IP-adres van de secundaire DNS-server voor het domein in.
Voer voor AD DNS-domeinnaam uw FQDN (Fully Qualified Domain Name) in.
Voer voor ad-sitenaam de Active Directory-sitenaam in waartoe de detectie van de domeincontroller is beperkt. Dit moet overeenkomen met de sitenaam in Active Directory-sites en -services voor de site die is gemaakt om de virtuele Azure-netwerkomgeving weer te geven. Deze site moet bereikbaar zijn via Azure NetApp Files in Azure.
Voer voor het voorvoegsel SMB Server (Computeraccount) de tekenreeks in die u wilt toevoegen aan de naam van het computeraccount.
Voor het pad van de organisatie-eenheid is dit het LDAP-pad voor de organisatie-eenheid (OE) waar SMB-servercomputeraccounts worden gemaakt. Dat wil gezegd: OE=tweede niveau, OU=eerste niveau. Als u Azure NetApp Files gebruikt met Microsoft Entra Domain Services, is het pad van de organisatie-eenheid OE=AADDC-computers wanneer u Active Directory configureert voor uw NetApp-account.
Voeg voor referenties de gebruikersnaam en het wachtwoord in:
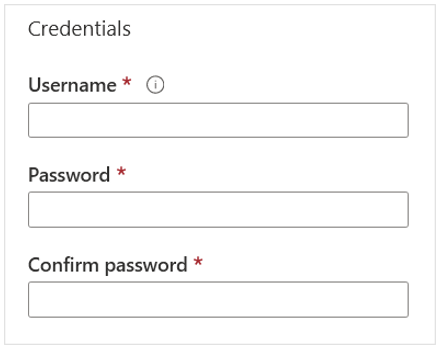
Raadpleeg dit artikel voor aanvullende beschrijvingen van parameters.
Klik op Deelnemen, de Active Directory-verbinding die u hebt gemaakt, wordt weergegeven.
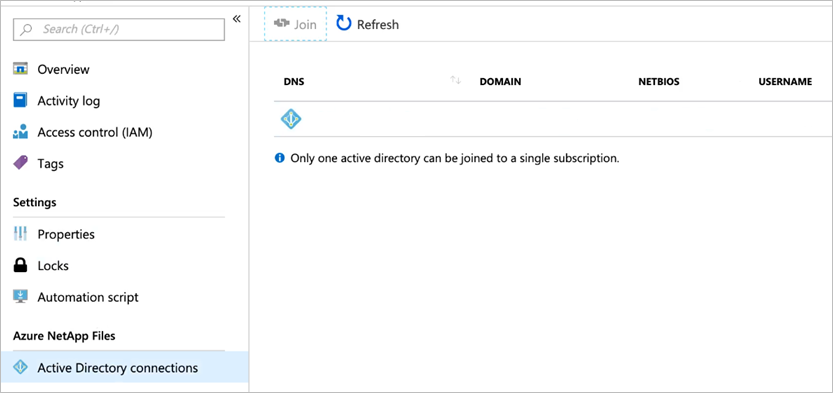
Een nieuw volume maken
Vervolgens moet u een nieuw volume maken.
Selecteer Volumes en selecteer Vervolgens Volume toevoegen.
Wanneer het tabblad Een volume maken wordt geopend, voert u de volgende waarden in:
- Voer voor volumenaam een naam in voor het nieuwe volume.
- Selecteer voor Capaciteitspool de capaciteitspool die u zojuist hebt gemaakt in de vervolgkeuzelijst.
- Voer voor Quota (GiB) de volumegrootte in die geschikt is voor uw omgeving.
- Voor Virtueel netwerk selecteert u een bestaand virtueel netwerk dat verbinding heeft met de domeincontroller in de vervolgkeuzelijst.
- Selecteer Onder Subnet de optie Nieuwe maken. Houd er rekening mee dat dit subnet wordt gedelegeerd aan Azure NetApp Files.
Selecteer Volgende: Protocol >> om het tabblad Protocol te openen en de parameters voor volumetoegang te configureren.
Parameters voor volumetoegang configureren
Nadat u het volume hebt gemaakt, configureert u de parameters voor volumetoegang.
Selecteer SMB als protocoltype.
Selecteer onder Configuratie in de vervolgkeuzelijst Active Directory dezelfde map die u oorspronkelijk hebt verbonden in Een Active Directory-verbinding koppelen. Houd er rekening mee dat er een limiet is van één Active Directory per abonnement.
Voer in het tekstvak Naam delen de naam in van de share die wordt gebruikt door de sessiehostgroep en de bijbehorende gebruikers.
Het wordt aanbevolen om continue beschikbaarheid in te schakelen op het SMB-volume voor gebruik met FsLogix-profielcontainers, dus selecteer Continue beschikbaarheid inschakelen. Zie Continue beschikbaarheid inschakelen voor bestaande SMB-volumes voor meer informatie.
Selecteer Controleren en maken onderaan de pagina. Hiermee opent u de validatiepagina. Nadat het volume is gevalideerd, selecteert u Maken.
Op dit moment wordt het nieuwe volume geïmplementeerd. Zodra de implementatie is voltooid, kunt u de Azure NetApp Files-share gebruiken.
Als u het koppelingspad wilt zien, selecteert u Ga naar de resource en zoekt u het op het tabblad Overzicht.
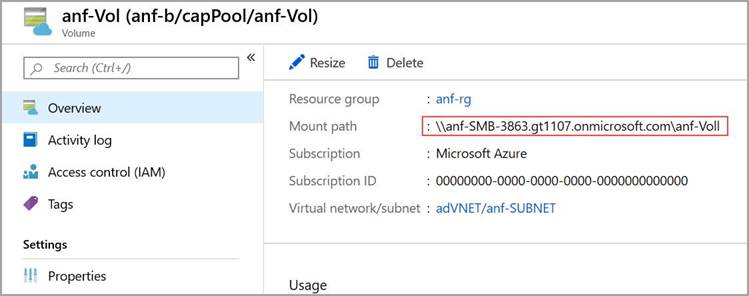
FSLogix configureren op virtuele machines van sessiehosts (VM's)
Deze sectie is gebaseerd op Een profielcontainer maken voor een hostgroep met behulp van een bestandsshare.
Download de FSLogix-agent .zip bestand terwijl u nog steeds op afstand bent in de sessiehost-VM.
Pak het gedownloade bestand uit.
Ga in het bestand naar x64-releases> en voer FSLogixAppsSetup.exe uit. Het installatiemenu wordt geopend.
Als u een productcode hebt, voert u deze in het tekstvak Productcode in.
Schakel het selectievakje in naast ik ga akkoord met de licentievoorwaarden.
Selecteer Installeren.
Navigeer naar C:\Program Files\FSLogix\Apps om te bevestigen dat de agent is geïnstalleerd.
Voer Vanuit de Startmenu RegEdit uit als administrator.
Navigeer naar Computer\HKEY_LOCAL_MACHINE\software\FSLogix.
Maak een sleutel met de naam Profielen.
Maak een waarde met de naam Ingeschakeld met een REG_DWORD type ingesteld op een gegevenswaarde van 1.
Maak een waarde met de naam VHDLocations met een type meerdere tekenreeksen en stel de bijbehorende gegevenswaarde in op de URI voor de Azure NetApp Files-share.
Maak een waarde met de naam DeleteLocalProfileWhenVHDShouldApply met een DWORD-waarde van 1 om problemen met bestaande lokale profielen te voorkomen voordat u zich aanmeldt.
Waarschuwing
Wees voorzichtig bij het maken van de waarde DeleteLocalProfileWhenVHDShouldApply . Wanneer het FSLogix-profielensysteem bepaalt dat een gebruiker een FSLogix-profiel moet hebben, maar er al een lokaal profiel bestaat, wordt het lokale profiel permanent verwijderd door de profielcontainer. De gebruiker wordt vervolgens aangemeld met het nieuwe FSLogix-profiel.
Zorg ervoor dat gebruikers toegang hebben tot de Azure NetApp Files-share
Blader naar https://rdweb.wvd.microsoft.com/arm/webclient.
Meld u aan met de referenties van een gebruiker die is toegewezen aan de groep Extern bureaublad.
Zodra u de gebruikerssessie hebt ingesteld, meldt u zich aan bij Azure Portal met een beheerdersaccount.
Open Azure NetApp Files, selecteer uw Azure NetApp Files-account en selecteer vervolgens Volumes. Nadat het menu Volumes is geopend, selecteert u het bijbehorende volume.
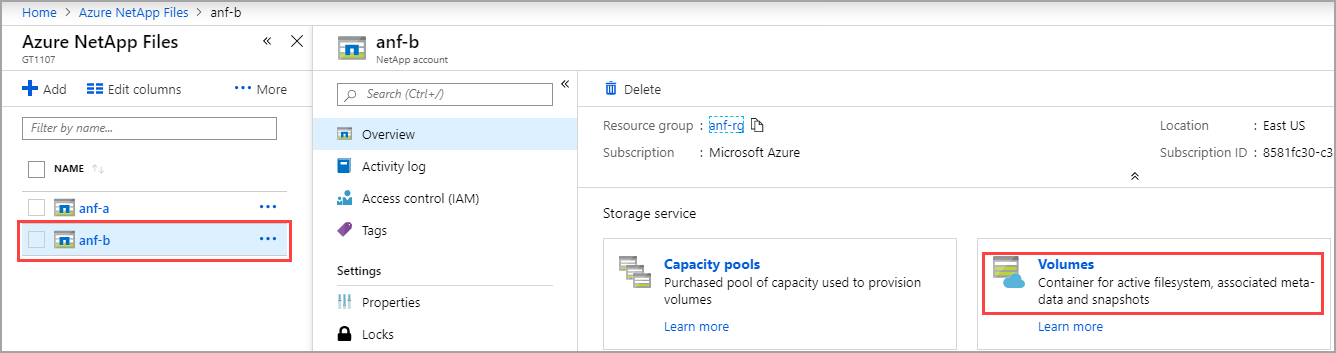
Ga naar het tabblad Overzicht en controleer of de FSLogix-profielcontainer ruimte gebruikt.
Maak rechtstreeks verbinding met een VM-onderdeel van de hostgroep met behulp van Extern bureaublad en open de Bestandenverkenner. Navigeer vervolgens naar het koppelingspad (in het volgende voorbeeld is het koppelingspad \\anf-SMB-3863.gt1107.onmicrosoft.com\anf-VOL).
In deze map moet er een profiel-VHD (of VHDX) zijn, zoals in het volgende voorbeeld.
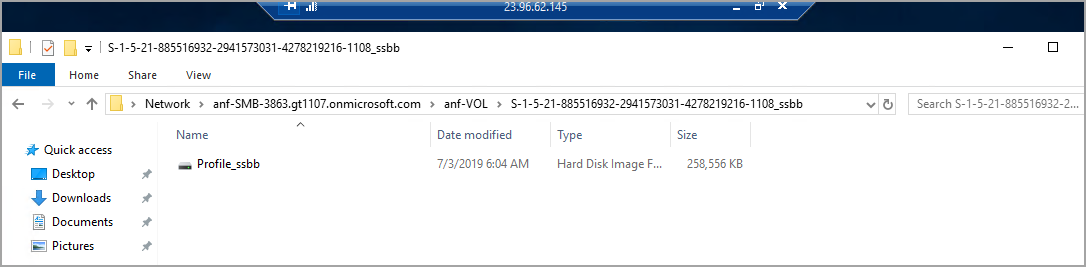
Feedback
Binnenkort beschikbaar: In de loop van 2024 zullen we GitHub-problemen geleidelijk uitfaseren als het feedbackmechanisme voor inhoud en deze vervangen door een nieuw feedbacksysteem. Zie voor meer informatie: https://aka.ms/ContentUserFeedback.
Feedback verzenden en weergeven voor