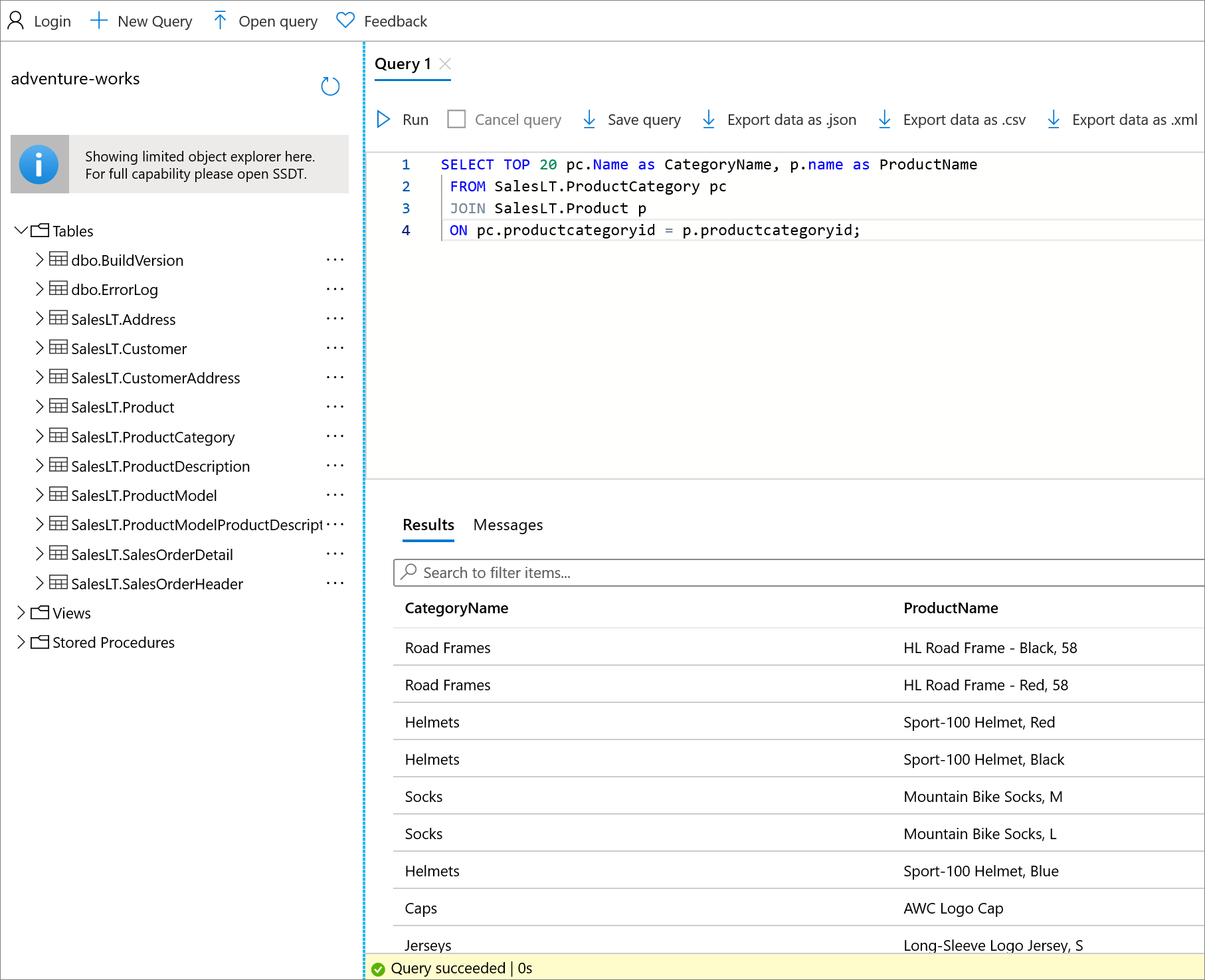Quickstart: Query-editor van Azure Portal gebruiken om een query uit te voeren op Azure SQL Database
van toepassing op:Azure SQL Database-
In deze quickstart maakt u verbinding met een Azure SQL-database in Azure Portal en gebruikt u de query-editor om Transact-SQL (T-SQL)-query's uit te voeren. De Azure SQL Database-queryeditor (preview) is een hulpprogramma voor het uitvoeren van SQL-query's op Azure SQL Database in Azure Portal.
- Als u nog geen Azure SQL Database hebt gemaakt, raadpleegt u quickstart: Een individuele database maken. Zoek naar de optie om uw aanbieding te gebruiken om Azure SQL Database gratis te implementeren.
Voorwaarden
Authenticatie
U hebt een account met machtigingen nodig om verbinding te maken met de database en query-editor. U kunt SQL-verificatie of Microsoft Entra-verificatie gebruiken (aanbevolen). Zie Databasetoegang autoriserenvoor meer informatie over het maken en beheren van aanmeldingen in Azure SQL Database.
Firewallregel
Als u deze fout krijgt: De servernaam die is aangevraagd door de aanmelding, kan niet worden geopend. Client met IP-adres xx.xx.xx heeft geen toegang tot de server. Als u toegang wilt inschakelen, gebruikt u Azure Management Portal of voert u sp_set_firewall_rule uit op de hoofddatabase om een firewallregel te maken voor dit IP-adres of adresbereik. Het kan vijf minuten duren voordat deze wijziging van kracht wordt.
Volg deze snelle stappen:
- Ga terug naar de pagina Overzicht van uw SQL-database.
- Selecteer de koppeling voor de logische Azure SQL-server naast Servernaam.
- Selecteer in het menu Resource onder Securityde optie Networking.
- Zorg ervoor dat onder openbare netwerktoegangde optie Geselecteerde netwerken is geselecteerd.
- Als dit een test- of tijdelijke omgeving is, stelt u de optie in op geselecteerde netwerken.
- Zo niet, dan moet toegang worden verleend via een andere methode dan in deze quickstart, waarschijnlijk via privé-eindpunten (met behulp van Azure Private Link) zoals beschreven in het overzicht van netwerktoegang.
- Selecteer onder FirewallregelsHet IPv4-adres van de client toevoegen.
- Identificeer indien nodig uw IPv4-adres en geef dit op in de velden Start en End.
- Selecteer opslaan.
Raadpleeg voor meer informatie om uw uitgaande IP-adres toe te voegen aan de toegestane firewallregels van de server. Zie Verbindingsfout oplossenvoor probleemoplossing. Zie Azure SQL-connectiviteitsinstellingenvoor meer informatie over openbare netwerktoegang, TLS-versie-instellingen en verbindingsbeleid.
Verbinding maken met de queryeditor
Maak verbinding met uw database in de query-editor.
Navigeer naar uw SQL-database in de Azure Portal. Bezoek bijvoorbeeld uw Azure SQL-dashboard.
Selecteer Query-editor (preview) van het resourcemenu op de Overzichtspagina van uw SQL-database.
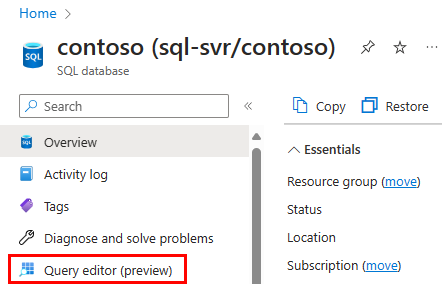
Voer in het aanmeldingsscherm inloggegevens in om verbinding te maken met de database.
U kunt verbinding maken met behulp van SQL- of Microsoft Entra-verificatie.
Als u verbinding wilt maken met SQL-verificatie, voert u onder SQL Server-verificatieeen Aanmeldings- en Wachtwoord in voor een gebruiker die toegang heeft tot de database en selecteert u vervolgens OK-. U kunt altijd de aanmelding en het wachtwoord voor de serverbeheerder gebruiken.
Als u de Microsoft Entra-serverbeheerder bent, selecteert u Doorgaan als <user@domain>als u verbinding wilt maken met de Microsoft Entra-id. Als aanmelden mislukt, vernieuw de pagina.
Verbinding maken met andere hulpprogramma's
U kunt ook verbinding maken met uw Azure SQL-database met behulp van andere hulpprogramma's, waaronder:
- quickstart: Azure Data Studio gebruiken om verbinding te maken en query's uit te voeren op Azure SQL Database-
- quickstart: SSMS gebruiken om verbinding te maken met en query's uit te voeren op Azure SQL Database of Azure SQL Managed Instance
- quickstart: Visual Studio Code gebruiken om verbinding te maken en query's uit te voeren op
Query's uitvoeren op de database
Voer in elke database de volgende query uit in de Query-editor om de tijd in UTC, de databasenaam en uw geverifieerde aanmeldingsnaam te retourneren.
SELECT SYSDATETIMEOFFSET(), DB_NAME(), ORIGINAL_LOGIN();
Een query uitvoeren op de AdventureWorksLT-voorbeelddatabase
In dit gedeelte van de quickstart wordt gebruikgemaakt van de AdventureWorksLT voorbeelddatabase in een Azure SQL-database. Als u er nog geen hebt, kunt u een database maken met behulp van voorbeeldgegevens in Azure SQL Database. Zoek naar de optie om uw aanbieding te gebruiken om Azure SQL Database gratis te implementeren.
Op de pagina Query-editor (preview) voert u de volgende voorbeeldquery's uit op uw AdventureWorksLT voorbeelddatabase.
Fooi
Nieuw bij Azure SQL Database? Ga snel aan de slag met uitgebreide gratis trainingsinhoud: Azure SQL Fundamentals of bekijk de Azure SQL-woordenlijst met termen.
Ga naar T-SQL-verschillen tussen SQL Server en Azure SQL Databasevoor meer informatie over T-SQL in Azure SQL Database.
Een SELECT-query uitvoeren
Als u een query wilt uitvoeren op de top 20 producten in de database, plakt u de volgende SELECT query in de queryeditor:
SELECT TOP 20 pc.Name as CategoryName, p.name as ProductName FROM SalesLT.ProductCategory pc JOIN SalesLT.Product p ON pc.productcategoryid = p.productcategoryid;Selecteer uitvoeren en controleer vervolgens de uitvoer in het deelvenster Resultaten.
U kunt desgewenst Query opslaan selecteren om de query op te slaan als een .sql-bestand of gegevens exporteren als om de resultaten te exporteren als een .json, .csvof .xml bestand.
Een INSERT-query uitvoeren
Als u een nieuw product wilt toevoegen aan de SalesLT.Product tabel, voert u de volgende INSERT T-SQL-instructie uit.
Vervang in de query-editor de vorige query door de volgende query:
INSERT INTO [SalesLT].[Product] ( [Name] , [ProductNumber] , [Color] , [ProductCategoryID] , [StandardCost] , [ListPrice] , [SellStartDate] ) VALUES ('myNewProduct' ,123456789 ,'NewColor' ,1 ,100 ,100 ,GETDATE() );Selecteer uitvoeren om het nieuwe product toe te voegen. Nadat de query is uitgevoerd, wordt in het deelvenster Berichten weergegeven Query is geslaagd: Betrokken rijen: 1.
Een UPDATE-query uitvoeren
Voer de volgende UPDATE T-SQL-instructie uit om de prijs van uw nieuwe product bij te werken.
Vervang in de query-editor de vorige query door de volgende query:
UPDATE [SalesLT].[Product] SET [ListPrice] = 125 WHERE Name = 'myNewProduct';Selecteer uitvoeren om de opgegeven rij in de
Producttabel bij te werken. In het deelvenster Berichten wordt Query voltooid weergegeven: Betrokken rijen: 1.
Een DELETE-query uitvoeren
Voer de volgende DELETE T-SQL-instructie uit om uw nieuwe product te verwijderen.
Vervang in de query-editor de vorige query door de volgende query:
DELETE FROM [SalesLT].[Product] WHERE Name = 'myNewProduct';Selecteer uitvoeren om de opgegeven rij in de
Producttabel te verwijderen. In het deelvenster Berichten wordt Query voltooid weergegeven: Betrokken rijen: 1.