Query-editor van Azure Portal voor Azure SQL Database
Van toepassing op: Azure SQL Database
De Query-editor (preview) is een hulpprogramma voor het uitvoeren van T-SQL-query's in Azure Portal in de browser voor Azure SQL Database. In dit artikel vindt u informatie over verificatie, mogelijkheden en andere details in de Query-editor van Azure Portal voor Azure SQL Database.
- Zie Quickstart: De Query-editor van Azure Portal (preview) gebruiken voor een quickstart over de Query-editor van Azure Portal.
- Gebruik Azure Data Studio of SQL Server Management Studio (SSMS) voor meer geavanceerde mogelijkheden en beheerfuncties voor objectverkenners.
Query's uitvoeren op uw Azure SQL Database vanuit Azure Portal
De Query-editor is ontworpen voor lichtgewicht query's en objectverkenning in uw Azure SQL-database, allemaal vanuit de browser in Azure Portal. U kunt T-SQL-query's uitvoeren op uw database en gegevens bewerken in de ingebouwde tabellaire gegevenseditor.
Net als bij de query-ervaring in SQL Server Management Studio gebruikt u de Query-editor voor zowel eenvoudige query's als grotere T-SQL-query's. U kunt DML-query's (Data Manipulation Language) en Data Definition Language (DDL) uitvoeren.
Verbinding maken via de queryeditor
Er zijn twee verificatieopties voor query-editor: SQL-verificatie of -verificatie met Microsoft Entra-id (voorheen Azure Active Directory).
Verificatie voor Azure SQL Database
- Als u SQL-verificatie wilt gebruiken om verbinding te maken met een Azure SQL-database via de queryeditor, moet u zich aanmelden bij de database van
masterde logische server of een ingesloten SQL-gebruiker in de gewenste gebruikersdatabase. Zie Aanmeldingen voor meer informatie.- Voer uw gebruikersnaam en wachtwoord in en selecteer VERVOLGENS OK.
- Als u Microsoft Entra-verificatie wilt gebruiken om via de queryeditor verbinding te maken met een Azure SQL-database, moet uw database zijn geconfigureerd met Microsoft Entra-verificatie en moet u een Microsoft Entra-gebruiker hebben gemaakt in de database.
- Selecteer
Continue as <user@domain>.
- Selecteer
Vereiste machtigingen voor toegang tot de queryeditor
Gebruikers hebben ten minste de RBAC-machtiging (Op rollen gebaseerd toegangsbeheer) van Azure nodig voor leestoegang tot de server en database om de queryeditor te kunnen gebruiken.
Navigeren in queryeditor
Er zijn drie hoofdsecties van de queryeditor:
Navigatiebalk
Objectverkenner
Queryvenster
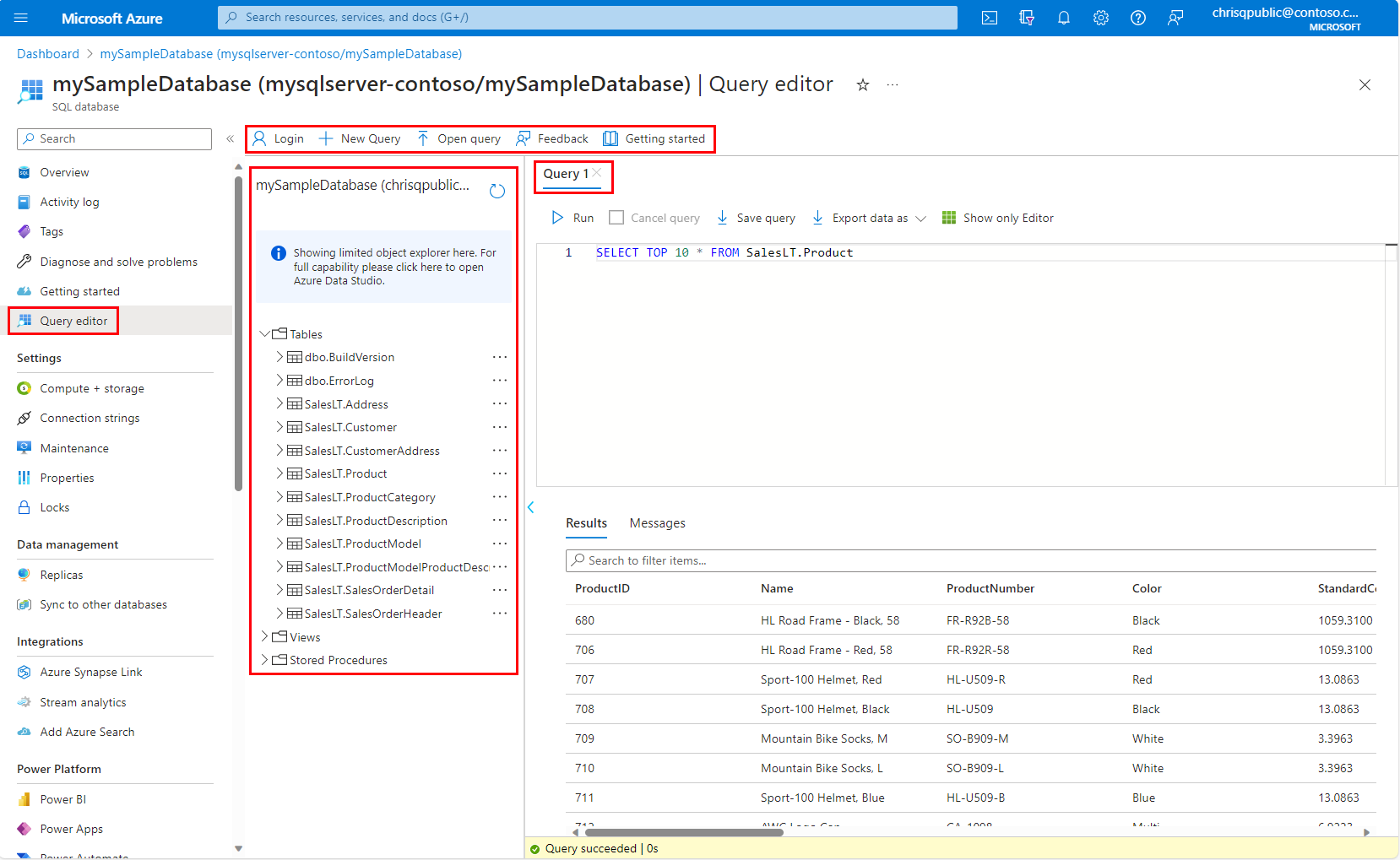
Navigatiebalk
Er zijn vier taken die u kunt uitvoeren in de navigatiebalk.
- U kunt Aanmelden gebruiken om uw aanmeldingscontext te wijzigen.
- U kunt Nieuwe query gebruiken om een leeg queryvenster te openen.
- U kunt Open Query gebruiken om maximaal 10
.sqlbestanden.txtte selecteren op uw lokale computer en deze te openen in het queryvenster. - U kunt feedback geven over de Query-editor van Azure SQL Database.
Objectverkenner
Met objectverkenner kunt u taken weergeven en uitvoeren op basis van de tabellen, weergaven en opgeslagen procedures van uw database.
- Vouw Tabellen uit om de lijst met tabellen in uw database weer te geven. Vouw de tabel uit om de kolommen in de tabel weer te geven. Gebruik het beletselteken om de bovenste 1000 rijen te selecteren, de gegevenseditor te openen of de tabel een andere naam te geven. Als u de naam van een tabel wijzigt, gebruikt u de pijl vernieuwen om de wijzigingen te zien.
- Vouw Weergaven uit om een lijst met weergaven in uw database weer te geven. Vouw de weergave uit om de kolommen in de weergave weer te geven. Gebruik het beletselteken om de bovenste 1000 rijen te selecteren of de weergave een andere naam te geven. Als u de naam van een weergave wijzigt, gebruikt u de vernieuwingspijl om de wijzigingen te zien.
- Vouw Opgeslagen procedures uit om een lijst weer te geven met alle opgeslagen procedures in uw database. Vouw een opgeslagen procedure uit om de uitvoer van de opgeslagen procedure te bekijken. Gebruik het beletselteken om de definitie van de opgeslagen procedure in het queryvenster weer te geven.
Queryvenster
In dit venster kunt u een query typen of plakken en deze vervolgens uitvoeren. De resultaten van de query worden weergegeven in het deelvenster Resultaten .
U kunt uw query annuleren. Zoals vermeld onder Overwegingen en beperkingen, is er een time-outperiode van vijf minuten.
Met de knop Query opslaan kunt u de querytekst opslaan op uw computer als een SQL-bestand .
Met de knop Gegevens exporteren als kunt u de queryresultaten exporteren naar uw computer als een .json-, .CSV- of .XML-bestand .
De uitvoeringstijd of fouten van de query worden weergegeven op de onderste balk.
Gegevenseditor
Met de gegevenseditor kunt u gegevens in een bestaande rij wijzigen, een nieuwe rij met gegevens toevoegen aan de tabel of een rij met gegevens verwijderen. Dit is vergelijkbaar met de ervaring in SQL Server Management Studio (SSMS).
Als u toegang wilt krijgen tot de gegevenseditor, vouwt u tabellen uit in de objectverkenner en selecteert u het beletselteken rechts van de tabelnaam en selecteert u Gegevens bewerken (preview).
Als u gegevens in een bestaande rij wilt wijzigen, selecteert u de waarde die u wilt wijzigen, voert u de wijziging aan en selecteert u Opslaan bovenaan.
- Als de kolom een identiteitskolom is, kunt u die waarde niet bewerken. U ziet de volgende fout: 'Opslaan is mislukt: query kan niet worden uitgevoerd. Fout: Kan de identiteitskolom niet bijwerken column_name".
Als u een nieuwe rij wilt toevoegen, selecteert u Nieuwe rij maken en voert u de waarden in die u wilt toevoegen. Er zijn bepaalde gegevenstypen waarmee u in deze context geen gegevenstypen kunt toevoegen of ermee kunt werken.
- Als de kolom een identiteitskolom is, kunt u geen waarde in dat veld toevoegen. U ziet de volgende fout: 'Opslaan is mislukt: kan geen waarde instellen in identiteitskolommen column_name' onderaan.
- Kolommen met standaardbeperkingen worden niet nageleefd. De gegevenseditor genereert niet de standaardwaarde, maar verwacht dat u een waarde invoert. Het is niet raadzaam om de gegevenseditor te gebruiken voor tabellen met standaardkolombeperkingen.
- Berekende kolommen worden niet berekend. U ziet de fout 'Opslaan is mislukt: kan query niet uitvoeren. Fout: de kolom column_name kan niet worden gewijzigd omdat deze een berekende kolom is of het resultaat is van een UNION-operator. Het wordt niet aanbevolen om de gegevenseditor te gebruiken voor tabellen met berekende kolommen.
Als u een rij met gegevens wilt verwijderen, selecteert u de rij en selecteert u Rij verwijderen.
- Als de rij een primaire sleutel heeft en die primaire sleutel een refererende sleutelrelatie heeft met een andere tabel, worden de gerelateerde rijen in de andere tabellen ook verwijderd wanneer de rij wordt verwijderd.
Overwegingen en beperkingen
De volgende overwegingen en beperkingen zijn van toepassing bij het maken van verbinding met Azure SQL Database en het uitvoeren van query's op Azure Portal met de query-editor van Azure Portal.
Beperkingen van queryeditor
- Als uw query meerdere instructies heeft, worden alleen de resultaten van de laatste instructie weergegeven op het tabblad Resultaten .
- De query-editor biedt geen ondersteuning voor het maken van verbinding met de database van
masterde logische server. Als u verbinding wilt maken met demasterdatabase, gebruikt u andere hulpprogramma's om een query uit te voeren op uw Azure SQL Database. - De queryeditor kan geen verbinding maken met een replicadatabase met
ApplicationIntent=ReadOnly. Als u op deze manier verbinding wilt maken, gebruikt u SSMS en geeft uApplicationIntent=ReadOnlyop het tabblad Aanvullende Verbinding maken ionparameters in verbindingsopties op. Zie Verbinding maken naar een alleen-lezen replica voor meer informatie. - De queryeditor heeft een time-out van 5 minuten voor het uitvoeren van query's. Als u langere query's wilt uitvoeren, gebruikt u andere hulpprogramma's om een query uit te voeren op uw Azure SQL Database.
- De queryeditor ondersteunt alleen cilindrische projectie voor geografiegegevenstypen.
- De queryeditor biedt geen ondersteuning voor IntelliSense voor databasetabellen en -weergaven, maar ondersteunt automatisch aanvullen voor namen die al zijn getypt. Gebruik voor IntelliSense-ondersteuning andere hulpprogramma's om een query uit te voeren op uw Azure SQL Database.
- Als u op F5 drukt, wordt de pagina van de queryeditor vernieuwd en worden query's die momenteel in de editor aanwezig zijn, niet opgeslagen.
Andere manieren om een query uit te voeren op uw Azure SQL Database
Naast de Azure-portalquery-editor voor Azure SQL Database, kunt u de volgende quickstarts voor andere hulpprogramma's overwegen:
- Quickstart: Azure Data Studio gebruiken om verbinding te maken en query's uit te voeren op Azure SQL Database
- Quickstart: SSMS gebruiken om verbinding te maken met En query's uit te voeren op Azure SQL Database of Azure SQL Managed Instance
- Quickstart: Visual Studio Code gebruiken om verbinding te maken en query's uit te voeren
overwegingen voor Verbinding maken
- Voor openbare verbindingen met de query-editor moet u uw uitgaande IP-adres toevoegen aan de toegestane firewallregels van de server om toegang te krijgen tot uw databases.
- U hoeft uw IP-adres niet toe te voegen aan de firewallregels van de SQL-server als u een Private Link-verbinding op de server hebt ingesteld en u verbinding maakt met de server vanuit het virtuele privénetwerk.
probleemoplossing voor Verbinding maken ion
Als het foutbericht 'De X-CSRF-Signature-header kan niet worden gevalideerd' wordt weergegeven, voert u de volgende acties uit om het probleem op te lossen:
- Controleer of de klok van uw computer is ingesteld op de juiste tijd en tijdzone. U kunt proberen de tijdzone van uw computer te vergelijken met Azure door te zoeken naar de tijdzone voor uw databaselocatie, zoals VS - oost.
- Als u zich in een proxynetwerk bevindt, moet u ervoor zorgen dat de aanvraagheader
X-CSRF-Signatureniet wordt gewijzigd of verwijderd.
Als uw database serverloos is en u het foutbericht 'Databasenaam op server name.database.windows.net is momenteel niet beschikbaar. Probeer later opnieuw verbinding te maken. Als het probleem zich blijft voordoen, neemt u contact op met de klantondersteuning en geeft u de id van de sessietracering op", geeft dit aan dat uw serverloze database momenteel is onderbroken. Als dit het geval is, wordt door het selecteren
Continue as <user@domain>van een aanvraag naar de database verzonden om te hervatten. Wacht ongeveer één minuut, vernieuw de pagina en probeer het opnieuw.Als u het foutbericht 'Aanmelden is mislukt voor gebruiker
<token-identified principal>. De server is momenteel niet geconfigureerd om dit token te accepteren. Wanneer u AD-verificatie probeert te gebruiken, heeft uw gebruiker geen toegang tot de database.- Zie Microsoft Entra-verificatie configureren en beheren met Azure SQL en in
CREATE USER [group or user] FROM EXTERNAL PROVIDERde gebruikersdatabase voor meer informatie over het maken van een databasegebruiker op basis van een Microsoft Entra-principal.
- Zie Microsoft Entra-verificatie configureren en beheren met Azure SQL en in
Poort 443- en 1443-connectiviteit
Mogelijk krijgt u een van de volgende fouten in de query-editor:
- 'Uw lokale netwerkinstellingen verhinderen mogelijk dat de Power Query-editor query's uitgeeft. Klik hier voor instructies over het configureren van de netwerkinstellingen.'
- 'Er kan geen verbinding met de server tot stand worden gebracht. Dit kan duiden op een probleem met uw lokale firewallconfiguratie of de instellingen van uw netwerkproxy.'
Deze fouten treden op omdat de query-editor niet kan communiceren via poort 443 en 1443. U moet uitgaand HTTPS-verkeer op deze poorten inschakelen. Aan de hand van de volgende instructies doorloopt u dit proces, afhankelijk van uw besturingssysteem. Uw IT-afdeling van uw bedrijf moet mogelijk goedkeuring verlenen om deze verbinding te openen in uw lokale netwerk.
443 en 1443 toestaan in Windows Defender Firewall
- Open Windows Defender Firewall.
- Selecteer Geavanceerde instellingen in het linkermenu.
- Selecteer in Windows Defender Firewall met Geavanceerde beveiliging uitgaande regels in het linkermenu.
- Selecteer Nieuwe regel in het rechtermenu.
- Voer in de wizard Nieuwe uitgaande regel de volgende stappen uit:
- Selecteer poort als het type regel dat u wilt maken en selecteer vervolgens Volgende.
- Selecteer TCP.
- Selecteer Specifieke externe poorten, voer het in
443, 1443en selecteer vervolgens Volgende. - Selecteer De verbinding toestaan als deze beveiligd is, selecteer Volgende en selecteer Vervolgens opnieuw.
- Domein, Privé en Openbaar behouden geselecteerd.
- Geef de regel een naam, bijvoorbeeld Access Azure SQL-queryeditor, en geef desgewenst een beschrijving op. Selecteer vervolgens Voltooien.
443 en 1443 toestaan in MacOS
- Open Systeemvoorkeuren in het Apple-menu.
- Selecteer Beveiliging en privacy en selecteer vervolgens Firewall.
- Als de firewall is uitgeschakeld, selecteert u Op de vergrendeling klikken om wijzigingen aan te brengen onderaan en selecteert u Firewall inschakelen.
- Selecteer Firewallopties.
- Selecteer in het venster Beveiliging en privacy automatisch ondertekende software toestaan om binnenkomende verbindingen te ontvangen.
443 en 1443 toestaan in Linux
Voer deze opdrachten uit om het volgende bij te werken iptables:
sudo iptables -A OUTPUT -p tcp --dport 443 -j ACCEPT
sudo iptables -A OUTPUT -p tcp --dport 1443 -j ACCEPT
443 en 1443 toestaan in Azure VM
Wanneer u Azure-VM's gebruikt, hebt u een Azure-netwerkbeveiligingsgroep die de connectiviteit blokkeert. Een netwerkbeveiligingsgroep kan binnenkomend en uitgaand netwerkverkeer naar en van Azure-resources in een virtueel Azure-netwerk filteren. U moet een uitgaande beveiligingsregel toevoegen aan de netwerkbeveiligingsgroep. Zie Beveiligingsregels maken voor een voorbeeld.