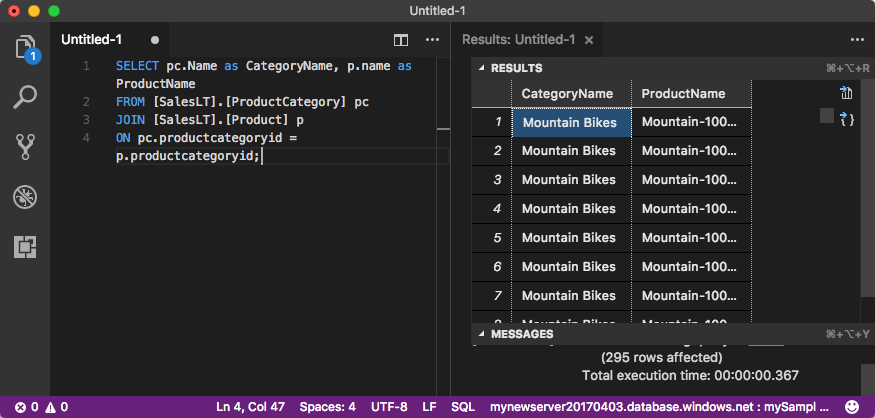Notitie
Voor toegang tot deze pagina is autorisatie vereist. U kunt proberen u aan te melden of de directory te wijzigen.
Voor toegang tot deze pagina is autorisatie vereist. U kunt proberen de mappen te wijzigen.
Van toepassing op: Azure SQL Database
Azure SQL Managed Instance
Visual Studio Code is een grafische code-editor voor Linux, macOS en Windows. Het biedt ondersteuning voor extensies, waaronder de mssql-extensie voor het uitvoeren van query's op SQL Server, Azure SQL Database, Azure SQL Managed Instance en een database in Azure Synapse Analytics. In deze quickstart gebruikt u Visual Studio Code om verbinding te maken met Azure SQL Database of Azure SQL Managed Instance en voert u vervolgens Transact-SQL-instructies uit om gegevens op te vragen, in te voegen, bij te werken en te verwijderen.
Vereisten
Een database in Azure SQL Database of Azure SQL Managed Instance. U kunt een van deze quickstarts gebruiken om een database te maken en vervolgens te configureren in Azure SQL Database:
Actie Azure SQL Database Azure SQL Managed Instance Create Portal Portal CLI CLI PowerShell PowerShell Configureren IP-firewallregel op serverniveau Connectiviteit van een virtuele machine (VM) Connectiviteit vanaf on-premises Gegevens laden Wide World Importers geladen per quickstart Wide World Importers herstellen Adventure Works herstellen of importeren vanuit een BACPAC-bestand vanaf GitHub Belangrijk
De scripts in dit artikel zijn geschreven voor gebruik met de Adventure Works-database. Met een met SQL Managed Instance moet u de Adventure Works-database in een exemplaardatabase importeren of de scripts in dit artikel wijzigen zodat deze de Wide World Importers-database gebruiken.
Visual Studio Code installeren
Zorg ervoor dat u de meest recente Visual Studio Code hebt geïnstalleerd. Zie Visual Studio Code installeren voor installatierichtlijnen.
Visual Studio Code configureren
Vensters
Laad de mssql-extensie door de volgende stappen uit te voeren:
- Open Visual Studio Code.
- Open het deelvenster Extensies (of Ctrl + Shift + X).
sqlZoek en installeer vervolgens de SQL Server-extensie (mssql).
Zie mssql voor Visual Studio Code voor aanvullende installatierichtlijnen.
macOS
Voor macOS moet u OpenSSL installeren. Dit is een vereiste voor .NET Core waarvan de mssql-extensie gebruikmaakt. Open de terminal en voer de volgende opdrachten in om brew en OpenSSL te installeren.
ruby -e "$(curl -fsSL https://raw.githubusercontent.com/Homebrew/install/master/install)"
brew update
brew install openssl
mkdir -p /usr/local/lib
ln -s /usr/local/opt/openssl/lib/libcrypto.1.0.0.dylib /usr/local/lib/
ln -s /usr/local/opt/openssl/lib/libssl.1.0.0.dylib /usr/local/lib/
Linux (Ubuntu)
Laad de mssql-extensie door de volgende stappen uit te voeren:
- Open Visual Studio Code.
- Open het deelvenster Extensies (of Ctrl + Shift + X).
sqlZoek en installeer vervolgens de SQL Server-extensie (mssql).
Zie mssql voor Visual Studio Code voor aanvullende installatierichtlijnen.
Serververbindingsgegevens ophalen
Haal de verbindingsgegevens op die u nodig hebt om verbinding te maken met de Azure SQL-database. U hebt de volledig gekwalificeerde servernaam of hostnaam, databasenaam en aanmeldingsgegevens nodig voor de komende procedures.
Meld u aan bij de Azure-portal.
Navigeer naar de pagina SQL-databases of Met SQL beheerde exemplaren.
Bekijk op de pagina Overzicht de volledig gekwalificeerde servernaam naast Servernaam voor SQL Database, of de volledig gekwalificeerde servernaam naast Host voor een met SQL beheerd exemplaar. Als u de servernaam of hostnaam wilt kopiëren, plaatst u de muisaanwijzer erop en selecteert u het pictogram Kopiëren.
Taalmodus instellen op SQL
Stel de taalmodus in Visual Studio Code in op SQL om mssql-opdrachten en T-SQL IntelliSense in te schakelen.
Open een nieuw Visual Studio Code venster.
Druk op Ctrl+N. Er wordt een nieuw tekstbestand zonder opmaak geopend.
Selecteer Tekst zonder opmaak in de rechterbenedenhoek van de statusbalk.
Selecteer SQL in de vervolgkeuzelijst Taalmodus selecteren die wordt geopend.
Verbinding maken met uw database
Gebruik Visual Studio Code om verbinding te maken met uw server.
Belangrijk
Voordat u doorgaat, moet u ervoor zorgen dat uw server en aanmeldingsgegevens gereed zijn. Wanneer u de verbindingsprofielgegevens gaat invoeren, moet u ervoor zorgen dat de focus op Visual Studio Code blijft, omdat u anders opnieuw moet beginnen met het maken van het verbindingsprofiel.
Druk in Visual Studio Code op Ctrl+Shift+P (of F1) om het opdrachtenpalet te openen.
Typ
connecten kies VERVOLGENS MS SQL:Verbinding maken.Selecteer + Verbinding maken ion-profiel maken.
Volg de aanwijzingen op om de verbindingseigenschappen voor het nieuwe profiel op te geven. Wanneer u een waarde hebt opgegeven, drukt u op Enter om door te gaan.
Eigenschap Voorgestelde waarde Beschrijving Servernaam De volledig gekwalificeerde servernaam Dit moet er ongeveer als volgt uitzien: mijnnieuweserver20170313.database.windows.net. Databasenaam mySampleDatabase De database waarmee verbinding moet worden gemaakt. Verificatie SQL-aanmelding In deze zelfstudie wordt gebruik gemaakt van SQL-verificatie. Gebruikersnaam User name De gebruikersnaam van het serverbeheerdersaccount dat wordt gebruikt voor het maken van de server. Wachtwoord (SQL-aanmelding) Password Het wachtwoord van het serverbeheerdersaccount dat wordt gebruikt voor het maken van de server. Wachtwoord opslaan? Ja of nee Selecteer Ja als u het wachtwoord niet telkens wilt invoeren. Voer een naam in voor dit profiel Een profielnaam, zoals mySampleProfile Een opgeslagen profiel zorgt ervoor dat de verbinding sneller tot stand komt bij toekomstige aanmeldingen. Wanneer uw profiel is gemaakt, wordt er een melding weergegeven dat het profiel is gemaakt en verbonden is.
Querygegevens
Voer de volgende Transact-SQL-SELECT-instructie uit om op categorie een query uit te voeren voor de 20 populairste producten.
Plak in het editorvenster de volgende SQL-query.
SELECT pc.Name AS CategoryName, p.name AS ProductName FROM [SalesLT].[ProductCategory] pc INNER JOIN [SalesLT].[Product] p ON pc.ProductCategoryId = p.ProductCategoryId;Druk op Ctrl+Shift+E om de query uit te voeren en resultaten van de
ProductenProductCategorytabellen weer te geven.
Gegevens invoegen
Voer de volgende Transact-SQL-INSERT-instructie uit om een nieuw product toe te voegen aan de tabel SalesLT.Product.
Vervang de vorige query door deze.
INSERT INTO [SalesLT].[Product] ( [Name], [ProductNumber], [Color], [ProductCategoryID], [StandardCost], [ListPrice], [SellStartDate] ) VALUES ( 'myNewProduct', 123456789, 'NewColor', 1, 100, 100, GETDATE() );Druk op Ctrl+Shift+E om een nieuwe rij in de tabel in te
Productvoegen.
Gegevens bijwerken
Voer de volgende Transact-SQL-UPDATE-instructie uit om het toegevoegde product bij te werken.
Vervang de vorige query door deze:
UPDATE [SalesLT].[Product] SET [ListPrice] = 125 WHERE Name = 'myNewProduct';Druk op Ctrl+Shift+E om de opgegeven rij in de
Producttabel bij te werken.
Gegevens verwijderen
Voer de volgende Transact-SQL-DELETE-instructie uit om het nieuwe product te verwijderen.
Vervang de vorige query door deze:
DELETE FROM [SalesLT].[Product] WHERE Name = 'myNewProduct';Druk op Ctrl+Shift+E om de opgegeven rij in de
Producttabel te verwijderen.
Volgende stappen
- Quickstart: SQL Server Management Studio gebruiken om verbinding te maken met een database in Azure SQL Database en gegevens op te vragen
- De SQL Query-editor in Azure Portal gebruiken om verbinding te maken met gegevens en er query's op uit te voeren
- Blogbericht over het maken van een database-IDE met MSSQL-extensie