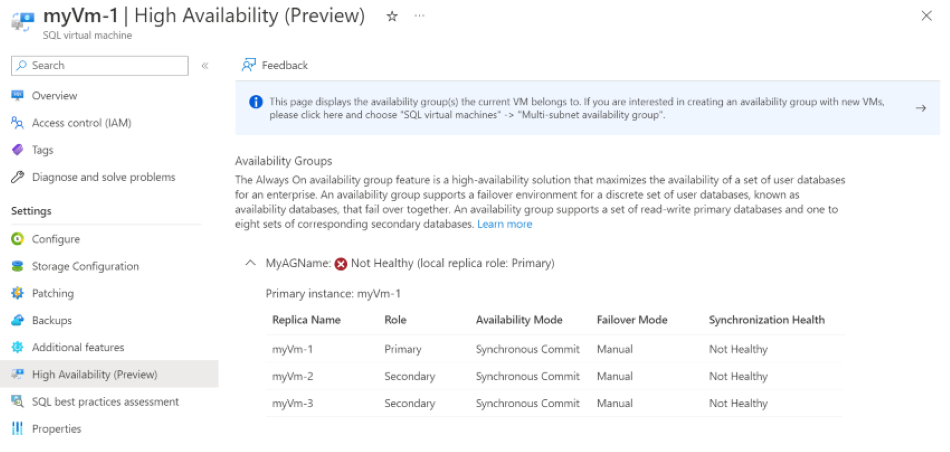Azure Portal gebruiken om een beschikbaarheidsgroep met meerdere subnetten te configureren voor SQL Server op Azure-VM's
Van toepassing op: SQL Server op Azure VM
Tip
Er zijn veel methoden om een beschikbaarheidsgroep te implementeren. Vereenvoudig uw implementatie en elimineer de noodzaak van een Azure Load Balancer of gedistribueerde netwerknaam (DNN) voor uw AlwaysOn-beschikbaarheidsgroep door uw virtuele SQL Server-machines (VM's) te maken in meerdere subnetten binnen hetzelfde virtuele Azure-netwerk. Als u uw beschikbaarheidsgroep al in één subnet hebt gemaakt, kunt u deze migreren naar een omgeving met meerdere subnetten.
In dit artikel wordt beschreven hoe u Azure Portal gebruikt om een beschikbaarheidsgroep te configureren voor SQL Server op Azure-VM's in meerdere subnetten door het volgende te maken:
- Nieuwe virtuele machines met SQL Server.
- Een Windows-failovercluster.
- Een beschikbaarheidsgroep.
- Een listener.
Notitie
Deze implementatiemethode ondersteunt SQL Server 2016 en hoger in Windows Server 2016 en hoger.
Het implementeren van een beschikbaarheidsgroep met meerdere subnetten via de portal biedt een eenvoudige end-to-end-ervaring voor gebruikers. Hiermee worden de virtuele machines geconfigureerd door de aanbevolen procedures voor hoge beschikbaarheid en herstel na noodgevallen (HADR) te volgen.
Hoewel in dit artikel de Azure-portal wordt gebruikt om de omgeving van de beschikbaarheidsgroep te configureren, kunt u dit ook handmatig doen.
Notitie
Het is mogelijk om uw oplossing voor beschikbaarheidsgroepen te verplaatsen naar SQL Server op Azure-VM's met behulp van Azure Migrate. Zie Een beschikbaarheidsgroep migreren voor meer informatie.
Vereisten
Als u een AlwaysOn-beschikbaarheidsgroep wilt configureren met behulp van Azure Portal, moet u aan de volgende vereisten voldoen:
Een Azure-abonnement
Een resourcegroep
Een virtueel netwerk met aangepast IP-adres van DNS-server geconfigureerd
Een domeincontroller-VM in hetzelfde virtuele netwerk
De volgende accountmachtigingen:
Een domeingebruikersaccount met machtigingen computerobject maken in het domein. Deze gebruiker maakt het cluster en de beschikbaarheidsgroep en installeert SQL Server.
Een domeingebruikersaccount (
account@domain.com) heeft bijvoorbeeld doorgaans voldoende machtigingen. Dit account moet ook deel uitmaken van de lokale beheerdersgroep op elke VIRTUELE machine om het cluster te maken.Een domein-SQL Server-serviceaccount om SQL Server te beheren. Dit moet hetzelfde account zijn voor elke SQL Server-VM die u wilt toevoegen aan de beschikbaarheidsgroep.
Een Azure Marketplace-installatiekopieën kiezen
Gebruik Azure Marketplace om een van de vooraf geconfigureerde installatiekopieën in de galerie te kiezen. Er zijn twee toegangspunten om een implementatie van een beschikbaarheidsgroep te starten in Azure Portal:
De eerste optie is om in Azure Marketplace te zoeken naar 'HOGE beschikbaarheid van SQL Server' en de tegel SQL Server met hoge beschikbaarheid te vinden:
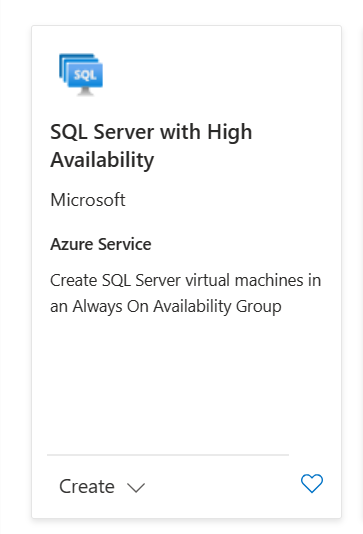
Selecteer Maken op de tegel om door te gaan.
De tweede optie is om naar Azure SQL te gaan in Azure Portal. Als Azure SQL zich nog niet in de menulijst bevindt, selecteert u Alle services, typt u Azure SQL in het zoekvak en selecteert u het resultaat.
Selecteer + Maken om het deelvenster Sql-implementatie selecteren te openen.
Schakel onder VIRTUELE SQL-machines het selectievakje Hoge beschikbaarheid in. Typ in het vak Afbeelding de versie van SQL Server waarin u geïnteresseerd bent (zoals 2019) en kies vervolgens een SQL Server-installatiekopie (zoals gratis SQL Server-licentie: SQL 2019 Developer op Windows Server 2019).
Nadat u het selectievakje Hoge beschikbaarheid hebt ingeschakeld, worden in de portal de ondersteunde SQL Server-versies weergegeven, te beginnen met SQL Server 2016.
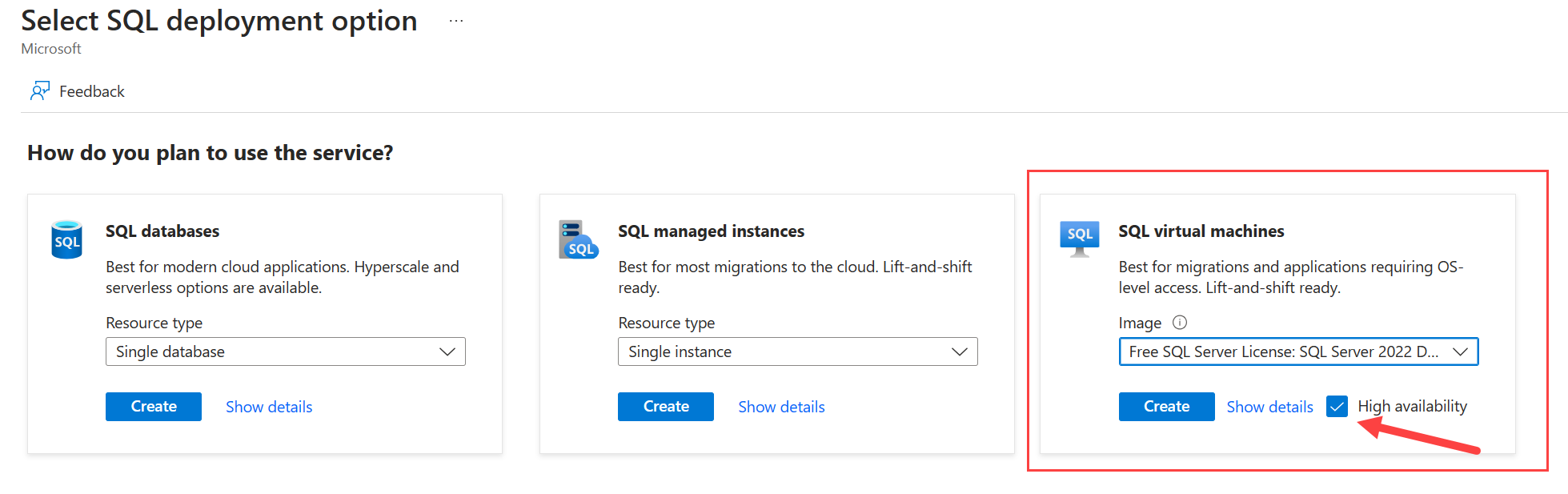
Selecteer Maken.
Basisinstellingen kiezen
Selecteer op het tabblad Basis het abonnement en de resourcegroep. Geef ook details op voor de SQL Server-exemplaren die u maakt voor uw beschikbaarheidsgroep.
Kies in de vervolgkeuzelijsten het abonnement en de resourcegroep die uw domeincontroller bevat en waar u uw beschikbaarheidsgroep wilt implementeren.
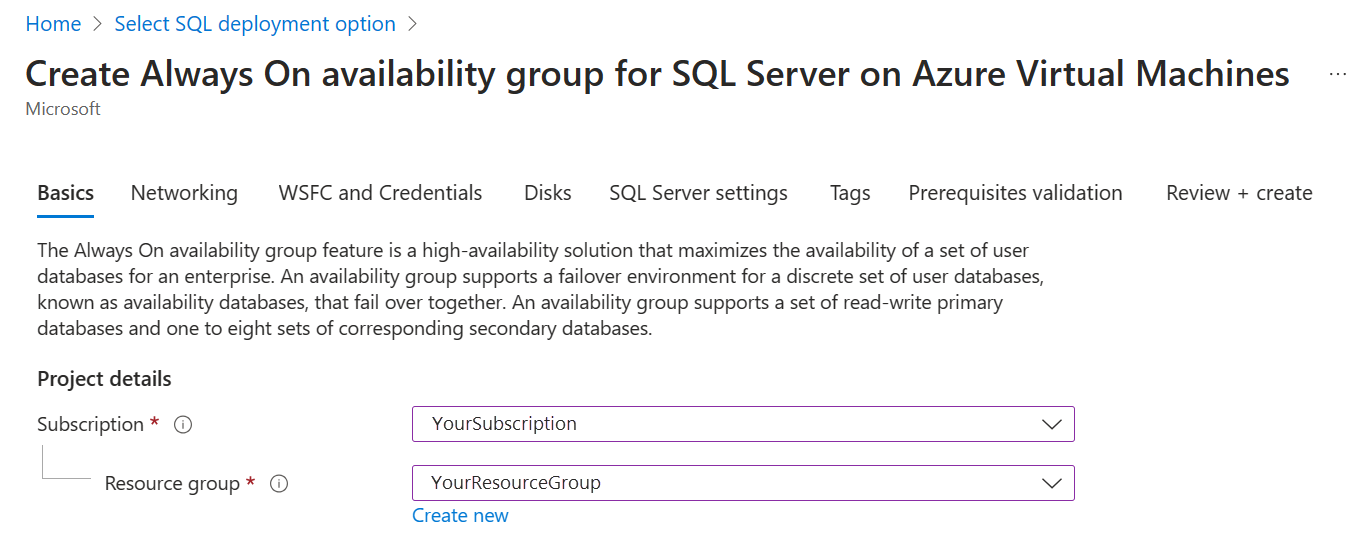
Gebruik de schuifregelaar om het aantal virtuele machines te selecteren dat u wilt maken voor de beschikbaarheidsgroep. Het minimum is 2 en het maximum is 9. De namen van de virtuele machines zijn vooraf ingevuld, maar u kunt ze bewerken door Namen bewerken te selecteren.
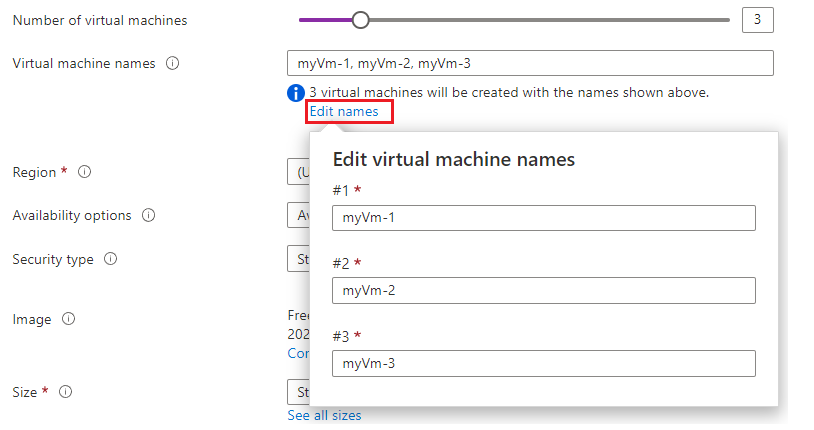
Selecteer een regio voor Regio. Alle VM's worden geïmplementeerd in dezelfde regio.
Voor beschikbaarheidsopties selecteert u beschikbaarheidszone of beschikbaarheidsset. Zie Beschikbaarheid voor meer informatie over beschikbaarheidsopties. Wanneer u beschikbaarheidszone kiest, wordt elke VIRTUELE machine toegewezen aan een zone in de regio, maar dit kan later worden aangepast onder de netwerkopties.
Voor beveiligingstype selecteert u Standaard of Vertrouwd starten.
Selecteer in de lijst Met installatiekopieën de installatiekopieën met de versie van SQL Server en het gewenste besturingssysteem. Gebruik de vervolgkeuzelijst om de installatiekopieën te wijzigen om te implementeren. Selecteer Vm-generatie configureren om de VM-generatie te kiezen. Als u Vertrouwd starten voor beveiligingstype hebt geselecteerd, moet de generatie van de VIRTUELE machine Gen 2 zijn.
Selecteer Alle grootten weergeven voor de grootte van de virtuele machines. Alle gemaakte VM's hebben dezelfde grootte. Zie voor productieworkloads de aanbevolen machinegrootten en configuratie in best practices voor prestaties voor SQL Server op Virtuele Azure-machines.
Geef onder Beheerdersaccount voor virtuele machines een gebruikersnaam en wachtwoord op. Het wachtwoord moet minstens 12 tekens bevatten en voldoen aan de gedefinieerde complexiteitsvereisten. Dit account is de beheerder van de virtuele machine.
Onder Licentieverlening hebt u de mogelijkheid om Azure Hybrid Benefit in te schakelen om uw bestaande Windows Server-licentie naar Azure te brengen. Deze optie is alleen beschikbaar als u een Software Assurance-klant bent.
Selecteer Ja als u Azure Hybrid Benefit wilt inschakelen en bevestig vervolgens dat u Software Assurance hebt door het selectievakje in te schakelen. Deze optie is niet beschikbaar als u een van de gratis SQL Server-installatiekopieën hebt geselecteerd, zoals de Developer-editie.
Onder SQL Server-licentie hebt u de mogelijkheid om Azure Hybrid Benefit in te schakelen om uw eigen SQL Server-licentie te gebruiken en te besparen op licentiekosten. Deze optie is alleen beschikbaar als u een Software Assurance-klant bent.
Selecteer Ja als u Azure Hybrid Benefit wilt inschakelen en bevestig vervolgens dat u Software Assurance hebt door het selectievakje in te schakelen. Deze optie is niet beschikbaar als u een van de gratis SQL Server-installatiekopieën hebt geselecteerd, zoals de ontwikkelaarseditie.
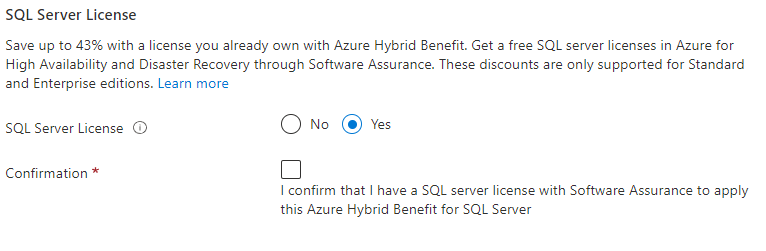
Selecteer Volgende: Netwerken.
Netwerkinstellingen kiezen
Configureer uw netwerkopties op het tabblad Netwerken :
Selecteer het virtuele netwerk in de vervolgkeuzelijst. De lijst is vooraf ingevuld op basis van de regio en resourcegroep die u eerder hebt gekozen op het tabblad Basisbeginselen . Het geselecteerde virtuele netwerk moet de vm van de domeincontroller bevatten.
Let op
Als de domeincontroller niet bestaat in het geselecteerde virtuele netwerk, mislukt de implementatie.
Selecteer onder NIC-netwerkbeveiligingsgroep een basisbeveiligingsgroep of de geavanceerde beveiligingsgroep. Als u de basisoptie kiest, kunt u binnenkomende poorten voor de SQL Server-VM selecteren. Als u de geavanceerde optie selecteert, kunt u een bestaande netwerkbeveiligingsgroep kiezen of een nieuwe groep maken.
Configureer, indien nodig, openbare binnenkomende poorten door geselecteerde poorten toestaan te selecteren. Gebruik vervolgens de vervolgkeuzelijst om de toegestane algemene poorten te selecteren.
Kies een openbaar IP-SKU-type . Alle computers gebruiken dit openbare IP-type.
Elke virtuele machine die u maakt, moet zich in een eigen subnet bevinden.
Selecteer onder Subnetten maken de optie Subnetconfiguratie beheren om het deelvenster Subnetten voor het virtuele netwerk te openen. Maak vervolgens een subnet (+Subnet) voor elke virtuele machine of controleer of er een subnet beschikbaar is voor elke virtuele machine die u wilt maken voor de beschikbaarheidsgroep.
Wanneer u klaar bent, gebruikt u de X om het deelvenster subnetbeheer te sluiten en terug te gaan naar de pagina voor implementatie van beschikbaarheidsgroepen.
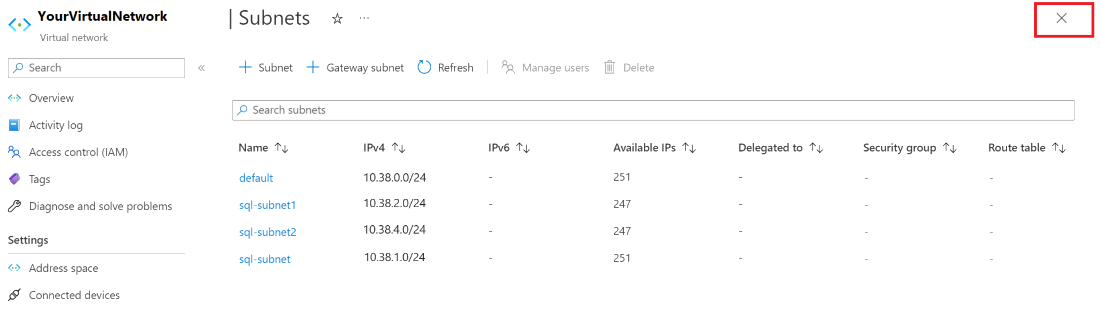
Gebruik de vervolgkeuzelijsten om het subnet, het openbare IP-adres en het listener-IP-adres toe te wijzen aan elke VIRTUELE machine die u maakt. Als u een Installatiekopie van Windows Server 2016 gebruikt, moet u ook het IP-adres van het cluster toewijzen. Als u beschikbaarheidszone hebt geselecteerd op het tabblad Basisinformatie als beschikbaarheidsoptie, is elke VIRTUELE machine toegewezen aan een andere zone. Wijs elke VIRTUELE machine indien nodig opnieuw toe aan een zone, maar houd er rekening mee dat de VM's niet in dezelfde beschikbaarheidszone kunnen worden geplaatst.
Wanneer u een subnet toewijst aan een virtuele machine, worden de listener- en clustervakken vooraf ingevuld met beschikbare IP-adressen. Plaats de cursor in het vak als u het IP-adres wilt bewerken. Selecteer Nieuw maken als u een nieuw IP-adres wilt maken.
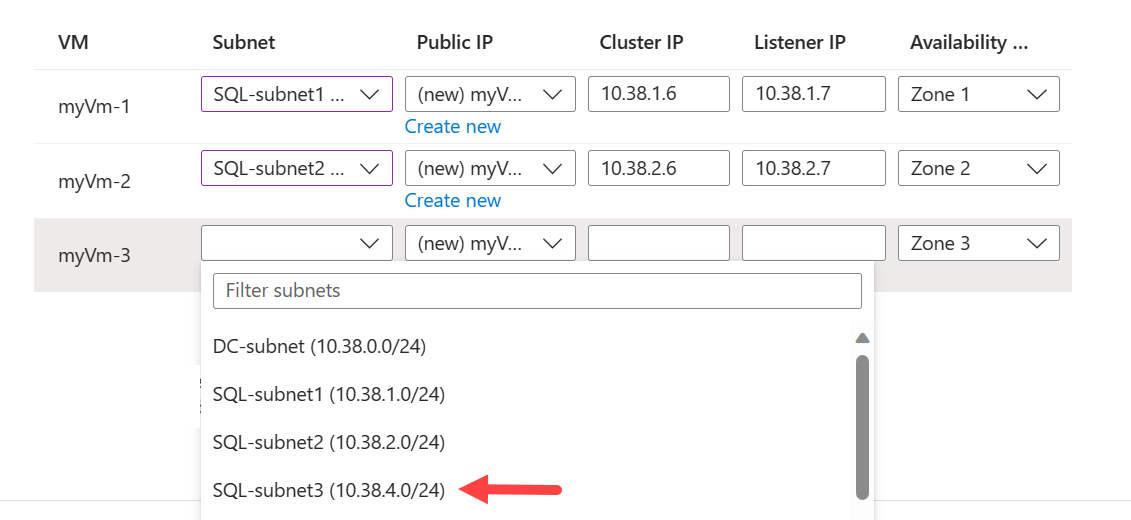
Als u het zojuist gemaakte openbare IP-adres en de NIC wilt verwijderen wanneer u de virtuele machine verwijdert, schakelt u het selectievakje in.
Selecteer Volgende: WSFC en referenties.
Instellingen voor failovercluster kiezen
Geef op het tabblad WSFC en Referenties accountgegevens op voor het configureren en beheren van het Windows Server-failovercluster en SQL Server.
Let op
De implementatie werkt alleen als alle accounts al aanwezig zijn in Active Directory voor de VM van de domeincontroller. Dit implementatieproces maakt geen accounts en mislukt als u een ongeldig account opgeeft. Raadpleeg Clusteraccounts configureren in Active Directory voor meer informatie over de vereiste machtigingen.
Geef onder Details van Windows Server-failovercluster de naam op die u wilt gebruiken voor het failovercluster.
Selecteer in de vervolgkeuzelijst het opslagaccount dat u wilt gebruiken voor de cloudwitness. Als er nog geen opslagaccount bestaat, selecteert u Een nieuw opslagaccount maken.
Onder Windows Active Directory-domein details:
Voer voor domeindeelname gebruikersnaam en domeindeelnamewachtwoord de referenties in voor het account dat de naam van het Windows Server-failovercluster maakt in Active Directory en de VM's aan het domein koppelt. Dit account moet de machtigingen Computerobjecten maken hebben.
Voer voor domein-FQDN een volledig gekwalificeerde domeinnaam in, zoals contoso.com.
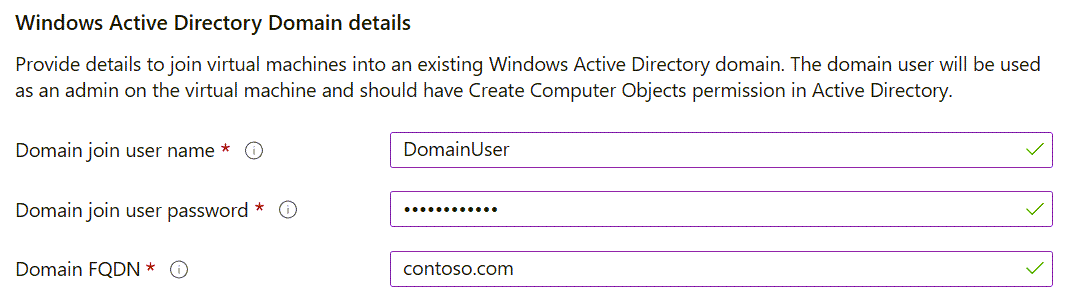
Geef onder SQL Server-details de details op van het account voor de SQL Server-service. Er zijn verschillende opties beschikbaar waaruit u kunt kiezen:
a. Gebruik hetzelfde account dat lid is van een domein dat het cluster maakt en de VM's aan het domein koppelt door Hetzelfde als het domeindeelnameaccount te kiezen. Dit is hetzelfde account als hierboven.
b. Door Group Managed Service Account (GMSA) te selecteren, installeren we alle vereiste hulpprogramma's en services op de VM's die worden gemaakt, inclusief het installeren van het hulpprogramma ADDS, het toevoegen van de VM's aan de GMSA-beveiligingsgroep en het installeren van de GMSA-service. Om de GMSA-implementatie te kunnen voltooien, moet de gebruiker die lid is van het domein, ten minste schrijfmachtigingen hebben voor de GMSA AD-groep.
c. U kunt ook Aangepast selecteren en verschillende accountgegevens opgeven die u wilt gebruiken met het SQL Server-serviceaccount.
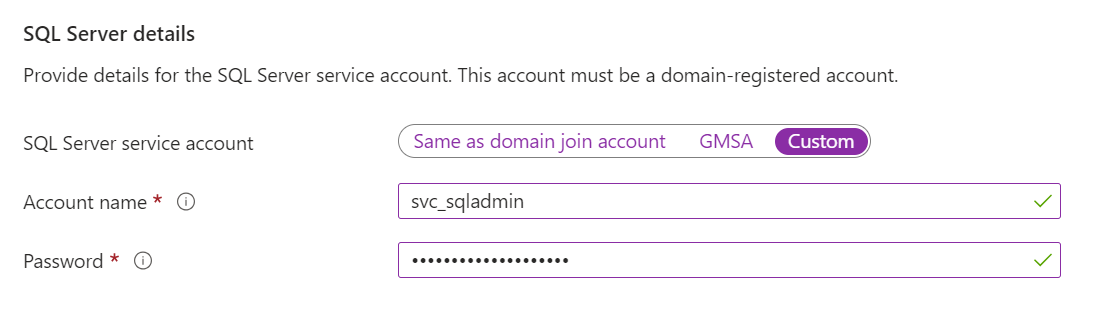
Selecteer Volgende: Schijven.
Schijfinstellingen kiezen
Configureer op het tabblad Schijven de schijfopties voor zowel de virtuele machines als de SQL Server-opslagconfiguratie:
Selecteer onder Type besturingssysteemschijf het gewenste type schijf voor uw besturingssysteem. We raden Premium aan voor productiesystemen, maar deze is niet beschikbaar voor een basic-VM. Als u een Premium SSD wilt gebruiken, wijzigt u de grootte van de virtuele machine.
Selecteer een waarde voor het versleutelingstype voor de schijven.
Selecteer onder Opslagconfiguratie De configuratie wijzigen om het deelvenster Opslag configureren te openen en opslagvereisten op te geven. U kunt ervoor kiezen om de standaardwaarden te behouden of u kunt de opslagtopologie handmatig aanpassen aan uw behoeften voor invoer-/uitvoerbewerkingen per seconde (IOPS). Zie Opslag configureren voor SQL Server-VM's voor meer informatie.
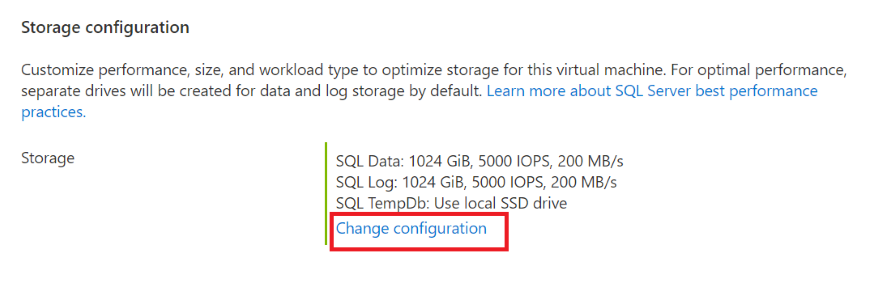
Kies onder Gegevensopslag de locatie voor uw gegevensstation, het schijftype en het aantal schijven. U kunt ook het selectievakje inschakelen om uw systeemdatabases op uw gegevensstation op te slaan in plaats van het lokale C-station.
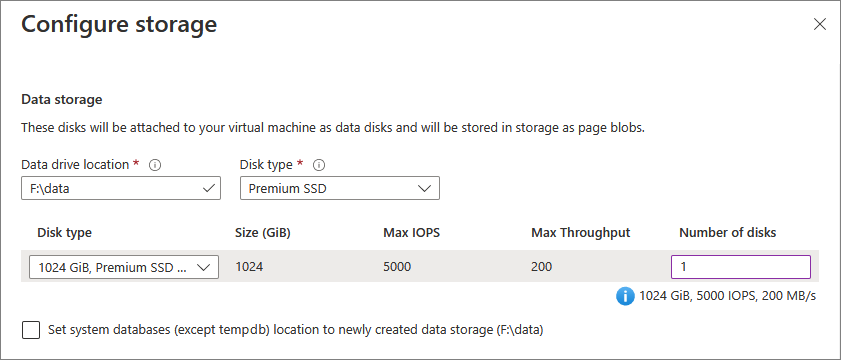
Onder Logboekopslag kunt u ervoor kiezen om hetzelfde station te gebruiken als het gegevensstation voor uw transactielogboekbestanden, of u kunt een afzonderlijk station selecteren in de vervolgkeuzelijst. U kunt ook de naam van het station, het schijftype en het aantal schijven kiezen.
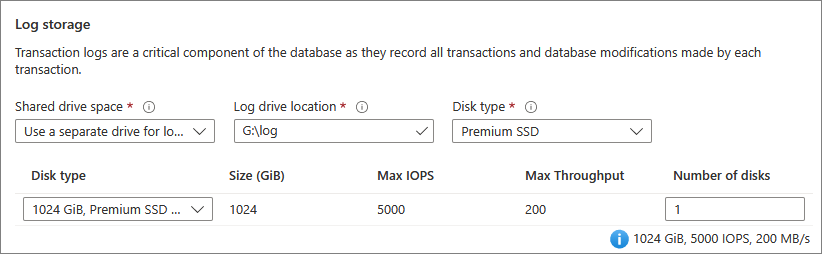
Configureer uw
tempdbdatabase-instellingen onder TempDb-opslag. De keuzen omvatten de locatie van de databasebestanden, het aantal bestanden, de initiële grootte en de grootte van automatisch groeien in megabytes.Momenteel is tijdens de implementatie het maximum aantal
tempdbbestanden acht. Maar u kunt meer bestanden toevoegen nadat de SQL Server-VM is geïmplementeerd.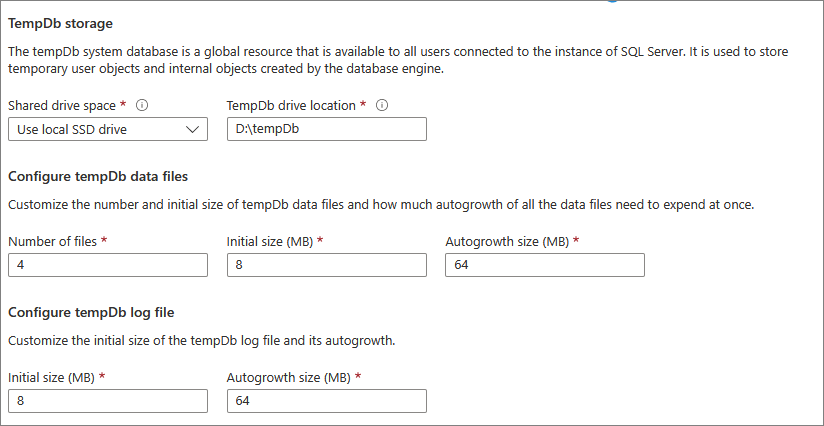
Selecteer OK om de opslagconfiguratie-instellingen op te slaan.
Selecteer Volgende: SQL Server-instellingen.
SQL Server-instellingen kiezen
Configureer op het tabblad SQL Server-instellingen specifieke instellingen en optimalisaties voor SQL Server en de beschikbaarheidsgroep:
Onder Details van beschikbaarheidsgroep:
Geef de naam op van de beschikbaarheidsgroep en de listener.
Selecteer de rol, primair of secundair, voor elke virtuele machine die moet worden gemaakt.
Kies de instellingen voor de beschikbaarheidsgroep die het beste bij uw zakelijke behoeften passen.
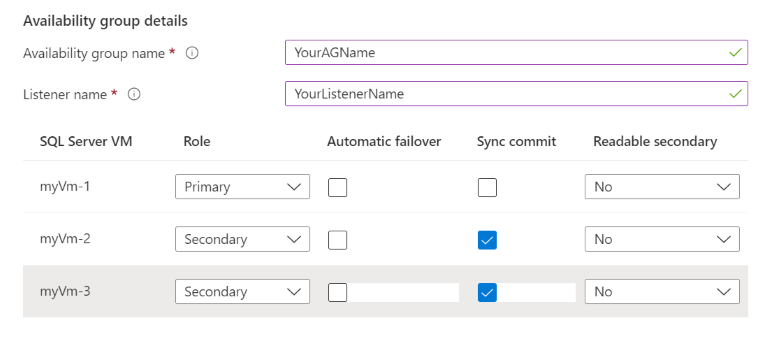
Selecteer onder Beveiliging en netwerken SQL-connectiviteit voor toegang tot het SQL Server-exemplaar op de VM's. Zie Verbinding maken iviteit voor meer informatie over connectiviteitsopties.
Als u SQL Server-verificatie nodig hebt, selecteert u Inschakelen onder SQL Server-verificatie en geeft u de aanmeldingsnaam en het wachtwoord op. Deze referenties worden gebruikt voor alle VM's die u implementeert. Zie Verificatie voor meer informatie over verificatieopties.
Selecteer Inschakelen voor Azure Key Vault-integratie als u Azure Key Vault wilt gebruiken om beveiligingsgeheimen voor versleuteling op te slaan. Vul vervolgens de gevraagde gegevens in. Zie Azure Key Vault-integratie voor meer informatie.
Selecteer Instellingen voor SQL-exemplaren wijzigen om sql Server-configuratieopties te wijzigen. Deze opties omvatten serversortering, maximale mate van parallelle uitvoering (MAXDOP), minimum- en maximumgeheugen en of u wilt optimaliseren voor ad-hocworkloads.
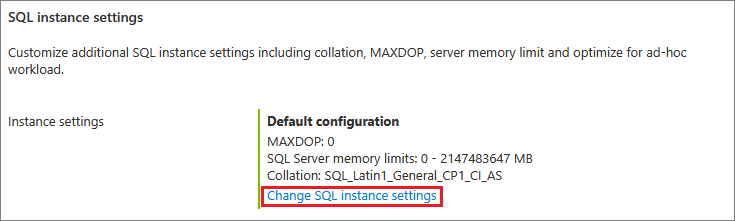
Validatie van vereisten kiezen
Om ervoor te zorgen dat de implementatie is geslaagd, zijn er verschillende vereisten waaraan moet worden voldaan. Gebruik het PowerShell-vereiste script dat op dit tabblad kan worden gedownload om te controleren of alle machtigingen en vereisten juist zijn.
Het script wordt vooraf ingevuld met de waarden in de vorige stappen. Voer het PowerShell-script uit als domeingebruiker op de virtuele machine van de domeincontroller of op een windows Server-VM die lid is van een domein.
Zodra het script is uitgevoerd en de vereisten zijn gevalideerd, schakelt u het bevestigingsvak in.
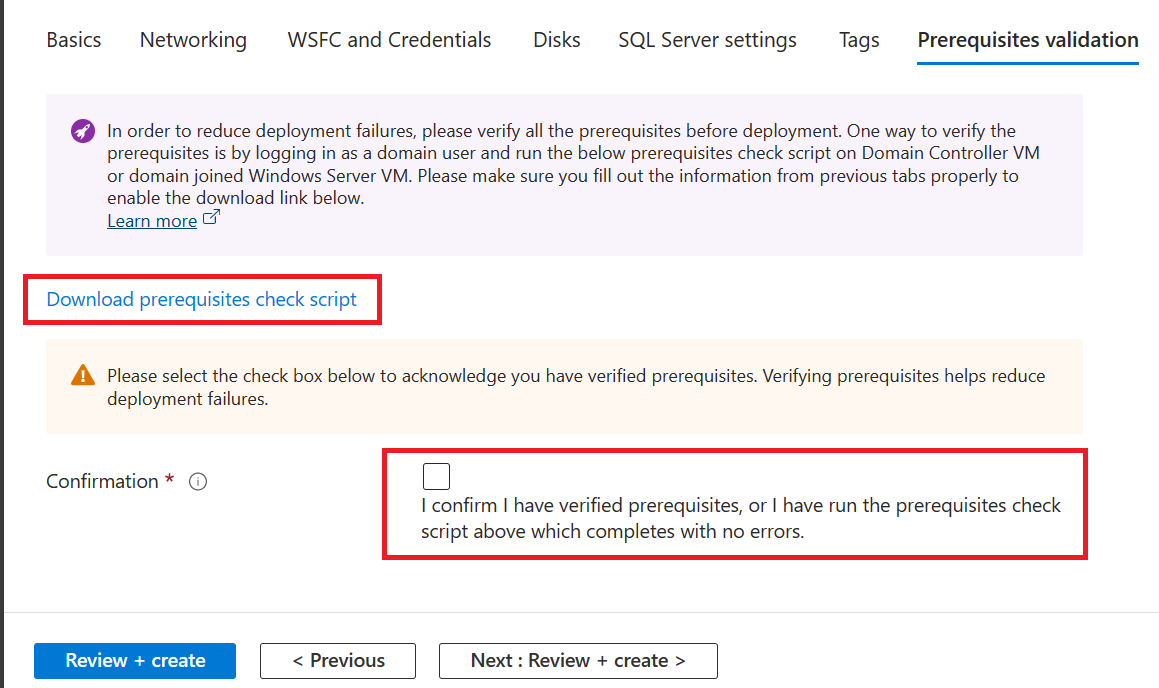
Selecteer Controleren + maken.
Controleer de samenvatting op het tabblad Beoordelen en maken . Selecteer Vervolgens Maken om de SQL-servers, failovercluster, beschikbaarheidsgroep en listener te maken.
Indien nodig kunt u Een sjabloon voor automatisering downloaden selecteren.
U kunt de implementatie bewaken vanuit Azure Portal. De knop Meldingen boven aan het scherm toont de basisstatus van de implementatie.
Nadat de implementatie is voltooid, kunt u bladeren naar de resource van de virtuele SQL-machines in de portal. Selecteer onder Instellingen hoge beschikbaarheid om de status van de beschikbaarheidsgroep te controleren. Selecteer de pijl naast de naam van uw beschikbaarheidsgroep om een lijst met alle replica's weer te geven.
Notitie
Synchronisatiestatus op de pagina Hoge beschikbaarheid van Azure Portal wordt Niet in orde weergegeven totdat u databases aan uw beschikbaarheidsgroep toevoegt.
Databases toevoegen aan de beschikbaarheidsgroep
Voeg databases toe aan uw beschikbaarheidsgroep nadat de implementatie is voltooid. In de volgende stappen wordt SQL Server Management Studio gebruikt, maar u kunt ook Transact-SQL of PowerShell gebruiken.
Verbinding maken naar een van uw SQL Server-VM's met behulp van uw voorkeursmethode, zoals een RDP (Remote Desktop Connection). Gebruik een domeinaccount dat lid is van de vaste serverrol sysadmin op alle SQL Server-exemplaren.
Open SQL Server Management Studio.
Verbinding maken naar uw SQL Server-exemplaar.
Vouw in Objectverkenner AlwaysOn Hoge beschikbaarheid uit.
Vouw beschikbaarheidsgroepen uit, klik met de rechtermuisknop op uw beschikbaarheidsgroep en selecteer Database toevoegen.
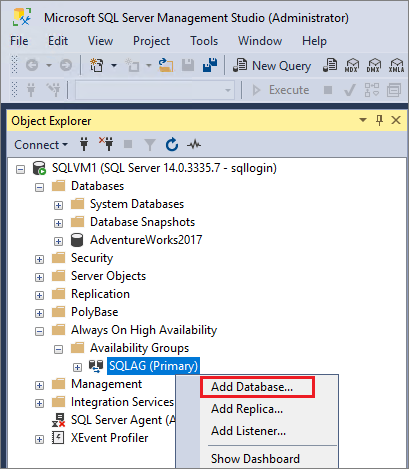
Volg de aanwijzingen om de database te selecteren die u wilt toevoegen aan uw beschikbaarheidsgroep.
Selecteer OK om uw instellingen op te slaan en de database toe te voegen.
Vernieuw Objectverkenner om de status van uw database te bevestigen als
synchronized.
Nadat u databases hebt toegevoegd, kunt u uw beschikbaarheidsgroep controleren in Azure Portal en controleren of de status In orde is.
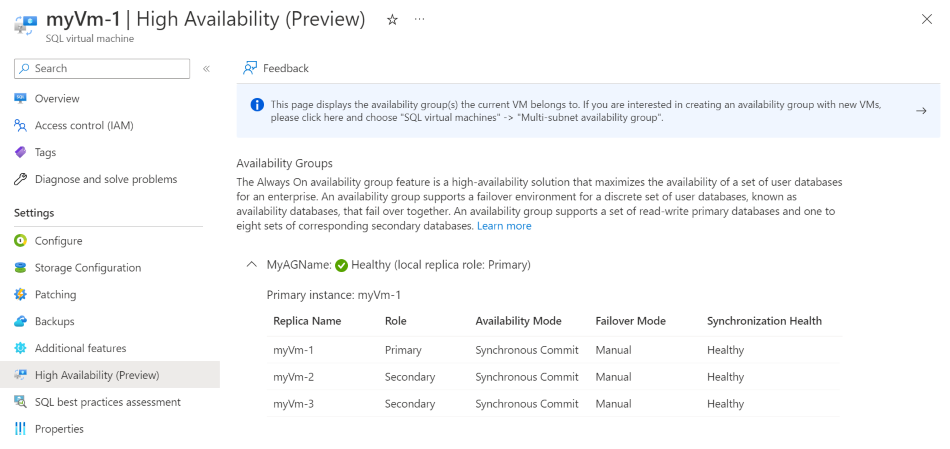
De beschikbaarheidsgroep wijzigen
Nadat u uw beschikbaarheidsgroep via de portal hebt geïmplementeerd, moeten alle wijzigingen in de beschikbaarheidsgroep handmatig worden uitgevoerd. Als u een replica wilt verwijderen, kunt u dit doen via SQL Server Management Studio of Transact-SQL en vervolgens de VIRTUELE machine verwijderen via Azure Portal. Als u een replica wilt toevoegen, moet u de virtuele machine handmatig implementeren in de resourcegroep, deze toevoegen aan het domein en de replica toevoegen zoals normaal gesproken in een traditionele on-premises omgeving.
Een cluster verwijderen
U kunt een cluster verwijderen met behulp van de nieuwste versie van de Azure CLI of PowerShell.
Verwijder eerst alle SQL Server-VM's uit het cluster:
# Remove the VM from the cluster metadata
# example: az sql vm remove-from-group --name SQLVM2 --resource-group SQLVM-RG
az sql vm remove-from-group --name <VM1 name> --resource-group <resource group name>
az sql vm remove-from-group --name <VM2 name> --resource-group <resource group name>
Als de SQL Server-VM's die u hebt verwijderd de enige VM's in het cluster waren, wordt het cluster vernietigd. Als er andere VM's in het cluster blijven, worden deze VM's niet verwijderd en wordt het cluster niet vernietigd.
Verwijder vervolgens de clustermetagegevens uit de SQL IaaS Agent-extensie:
# Remove the cluster from the SQL VM RP metadata
# example: az sql vm group delete --name Cluster --resource-group SQLVM-RG
az sql vm group delete --name <cluster name> --resource-group <resource group name>
Problemen oplossen
Als u problemen ondervindt, kunt u de implementatiegeschiedenis controleren en vervolgens veelvoorkomende fouten en de bijbehorende oplossingen bekijken.
Wijzigingen in het cluster en de beschikbaarheidsgroep via de portal vinden plaats via implementaties. Implementatiegeschiedenis kan meer details geven als er problemen zijn met het maken of onboarden van het cluster, of bij het maken van de beschikbaarheidsgroep.
Als u de logboeken voor de implementatie wilt bekijken en de implementatiegeschiedenis wilt controleren:
Meld u aan bij de Azure-portal.
Ga naar uw resourcegroep.
Selecteer Implementaties onder Instellingen.
Selecteer de gewenste implementatie voor meer informatie.
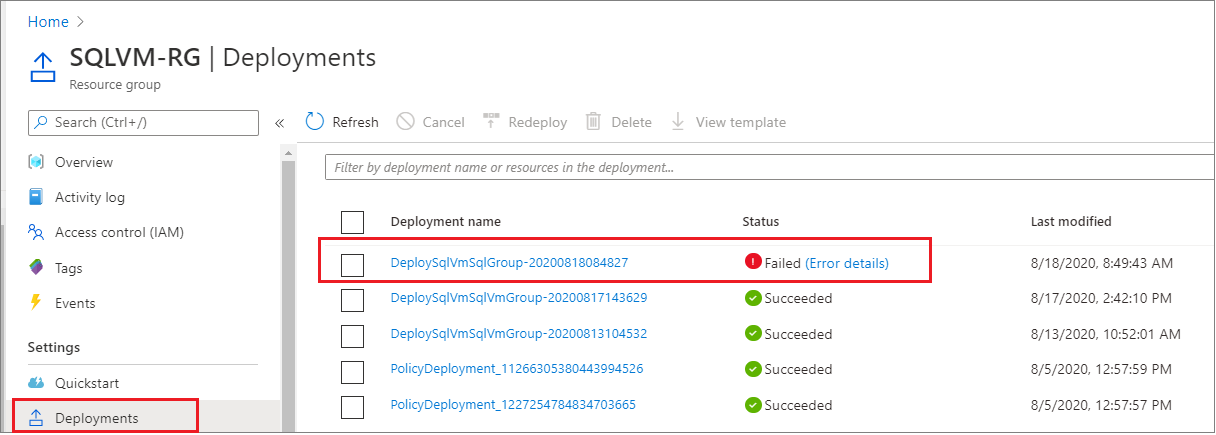
Als de implementatie mislukt en u opnieuw wilt implementeren met behulp van de portal, moet u de resources handmatig opschonen omdat de implementatie via de portal niet idempotent is (herhaalbaar). Deze opschoontaken omvatten het verwijderen van VM's en het verwijderen van vermeldingen in Active Directory en/of DNS. Als u echter Azure Portal gebruikt om een sjabloon te maken voor het implementeren van uw beschikbaarheidsgroep en vervolgens de sjabloon gebruikt voor automatisering, is het opschonen van resources niet nodig omdat de sjabloon idempotent is.
Volgende stappen
Nadat de beschikbaarheidsgroep is geïmplementeerd, kunt u overwegen om de HADR-instellingen voor SQL Server op Azure-VM's te optimaliseren.
Raadpleeg voor meer informatie:
Feedback
Binnenkort beschikbaar: In de loop van 2024 zullen we GitHub-problemen geleidelijk uitfaseren als het feedbackmechanisme voor inhoud en deze vervangen door een nieuw feedbacksysteem. Zie voor meer informatie: https://aka.ms/ContentUserFeedback.
Feedback verzenden en weergeven voor