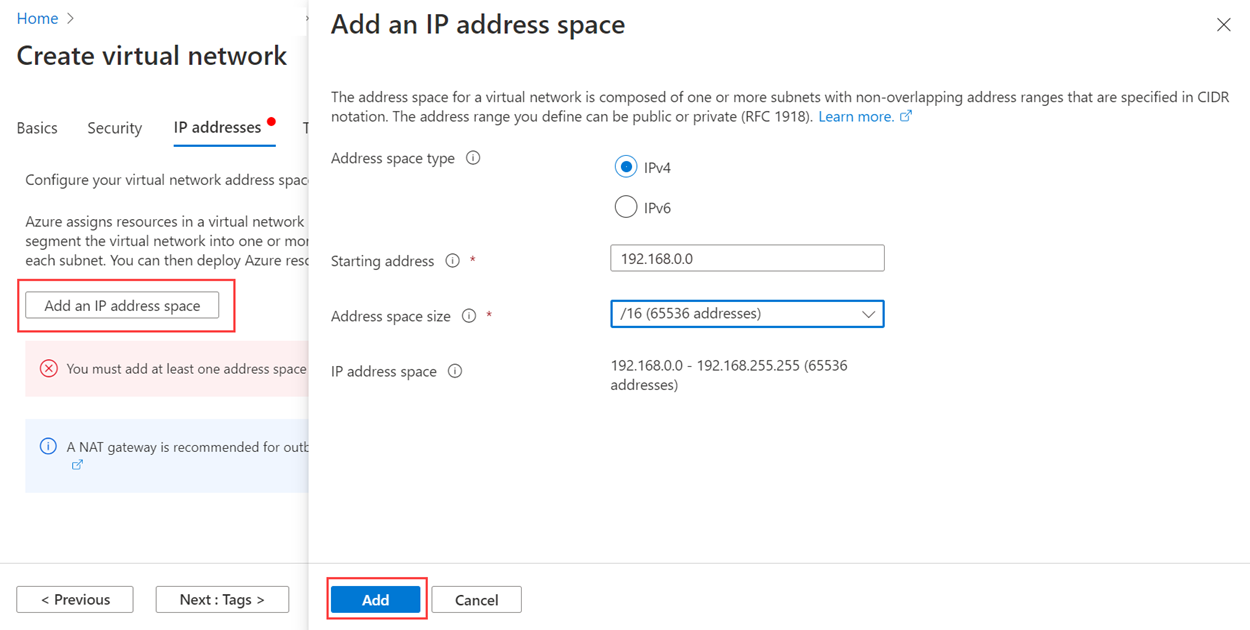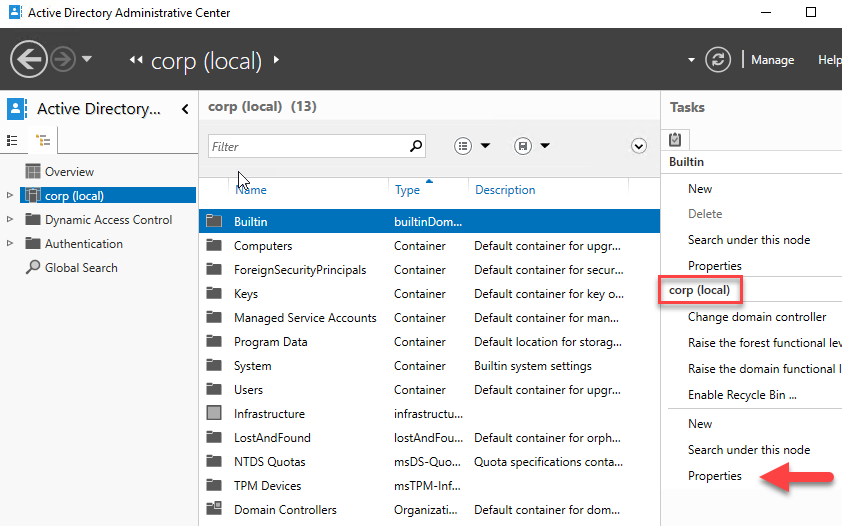Zelfstudie: Vereisten voor beschikbaarheidsgroepen met één subnet - SQL Server op Azure-VM's
Van toepassing op: SQL Server op Azure VM
Fooi
Er zijn veel methoden om een beschikbaarheidsgroep te implementeren. Vereenvoudig uw implementatie en elimineer de noodzaak van een Azure Load Balancer of gedistribueerde netwerknaam (DNN) voor uw AlwaysOn-beschikbaarheidsgroep door uw virtuele SQL Server-machines (VM's) te maken in meerdere subnetten binnen hetzelfde virtuele Azure-netwerk. Als u uw beschikbaarheidsgroep al in één subnet hebt gemaakt, kunt u deze migreren naar een omgeving met meerdere subnetten.
Deze zelfstudie laat zien hoe u de vereisten voor het maken van een SQL Server AlwaysOn-beschikbaarheidsgroep op virtuele Azure-machines binnen één subnet voltooit. Wanneer u de vereisten hebt voltooid, hebt u een domeincontroller, twee SQL Server-VM's en een witness-server in één resourcegroep.
In dit artikel wordt de omgeving van de beschikbaarheidsgroep handmatig geconfigureerd. Het is ook mogelijk om de stappen te automatiseren met behulp van Azure Portal, PowerShell of de Azure CLI of Azure-quickstartsjablonen.
Tijdschatting: het kan enkele uren duren voordat de vereisten zijn voltooid. U besteedt veel van deze tijd aan het maken van virtuele machines.
In het volgende diagram ziet u wat u in de zelfstudie bouwt.
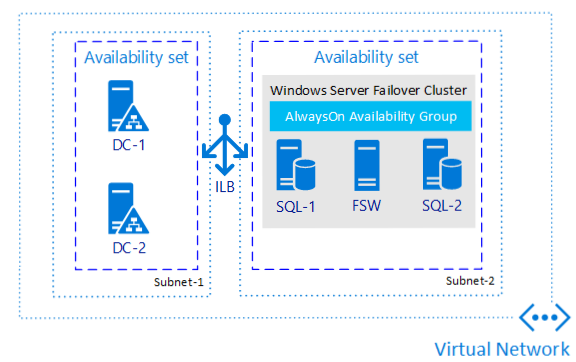
Notitie
Het is nu mogelijk om uw oplossing voor beschikbaarheidsgroepen te verplaatsen naar SQL Server op Azure-VM's met behulp van Azure Migrate. Zie Een beschikbaarheidsgroep migreren voor meer informatie.
Documentatie voor beschikbaarheidsgroepen bekijken
In deze zelfstudie wordt ervan uitgegaan dat u basiskennis hebt van SQL Server AlwaysOn-beschikbaarheidsgroepen. Zie Overzicht van AlwaysOn-beschikbaarheidsgroepen (SQL Server) als u niet bekend bent met deze technologie.
Maak een Azure-account
U hebt een Azure-account nodig. U kunt een gratis Azure-account openen of voordelen van Visual Studio-abonnees activeren.
Een brongroep maken
Voer de volgende stappen uit om de resourcegroep te maken in Azure Portal:
Meld u aan bij de Azure-portal.
Selecteer + Een resource maken.
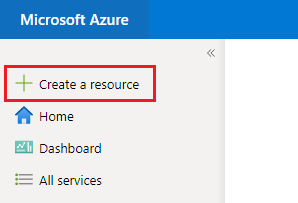
Zoek naar resourcegroep in het zoekvak van Marketplace en kies vervolgens de tegel Resourcegroep van Microsoft. Selecteer Maken.
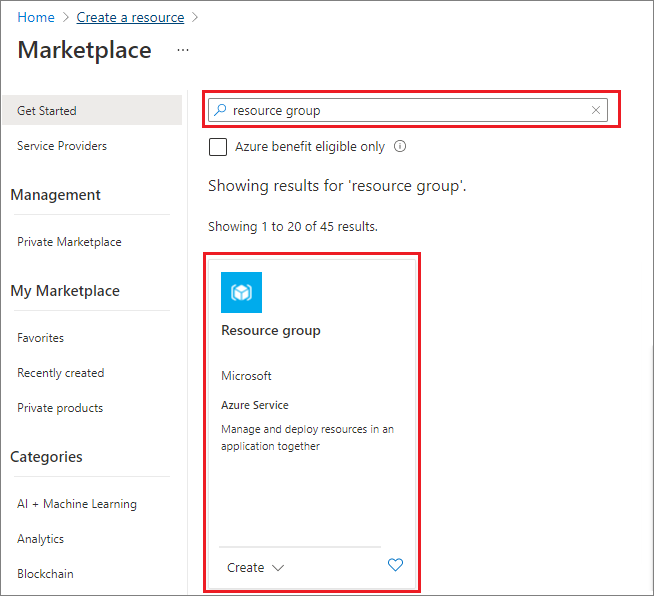
Vul op de pagina Een resourcegroep maken de waarden in om de resourcegroep te maken:
- Kies het juiste Azure-abonnement in de vervolgkeuzelijst.
- Geef een naam op voor uw resourcegroep, zoals SQL-HA-RG.
- Kies een regio in de vervolgkeuzelijst, zoals VS - west 2. Zorg ervoor dat u alle volgende resources op deze locatie implementeert.
- Selecteer Beoordelen en maken om uw resourceparameters te controleren en selecteer vervolgens Maken om uw resourcegroep te maken.
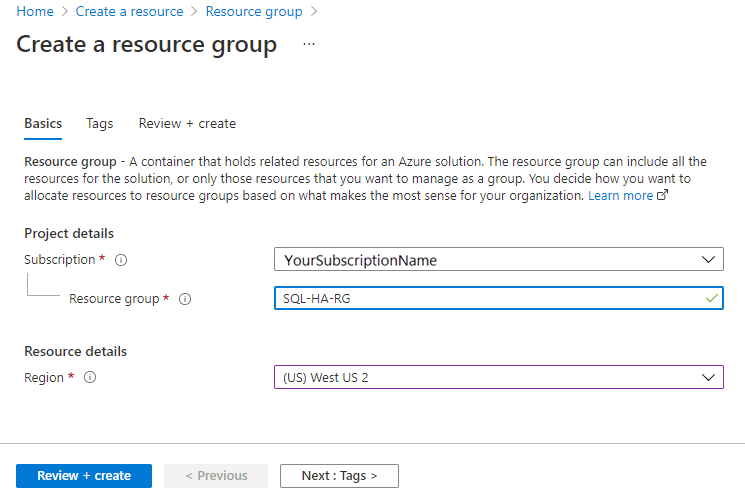
Het netwerk en subnet maken
De volgende stap bestaat uit het maken van het netwerk en subnet in de Azure-resourcegroep.
De oplossing in deze zelfstudie maakt gebruik van één virtueel netwerk en één subnet. Het overzicht van het virtuele netwerk biedt meer informatie over netwerken in Azure.
Voer de volgende stappen uit om het virtuele netwerk te maken in Azure Portal:
Ga naar uw resourcegroep in Azure Portal en selecteer + Maken.
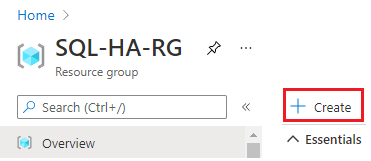
Zoek naar een virtueel netwerk in het zoekvak van Marketplace en kies vervolgens de tegel Virtueel netwerk van Microsoft. Selecteer Maken.
Voer op de pagina Virtueel netwerk maken de volgende informatie in op het tabblad Basisbeginselen :
- Kies onder Projectdetails voor Abonnement het juiste Azure-abonnement. Selecteer voor resourcegroep de resourcegroep die u eerder hebt gemaakt, zoals SQL-HA-RG.
- Geef onder Exemplaardetails een naam op voor uw virtuele netwerk, zoals autoOPGEGEVENET. Kies in de vervolgkeuzelijst dezelfde regio die u hebt gekozen voor uw resourcegroep.
Selecteer op het tabblad IP-adressen het beletselteken (...) naast + Een subnet toevoegen. Selecteer Adresruimte verwijderen om de bestaande adresruimte te verwijderen als u een ander adresbereik nodig hebt.

Selecteer Een IP-adresruimte toevoegen om het deelvenster te openen om de adresruimte te maken die u nodig hebt. In deze zelfstudie wordt de adresruimte 192.168.0.0/16 gebruikt (192.168.0.0 voor beginadres en /16 voor adresruimtegrootte). Selecteer Toevoegen om de adresruimte te maken.
Selecteer + Een subnet toevoegen en vervolgens:
Geef een waarde op voor de naam van het subnet, zoals beheerder.
Geef een uniek subnetadresbereik op binnen de adresruimte van het virtuele netwerk.
Als uw adresbereik bijvoorbeeld 192.168.0.0/16 is, voert u 192.168.15.0 in als beginadres en /24 voor subnetgrootte.
Selecteer Toevoegen om uw nieuwe subnet toe te voegen.
Selecteer Controleren + maken.
Azure retourneert u terug naar het portaldashboard en meldt u wanneer het nieuwe netwerk wordt gemaakt.
Beschikbaarheidssets maken
Voordat u virtuele machines maakt, moet u beschikbaarheidssets maken. Beschikbaarheidssets verminderen de downtime voor geplande of ongeplande onderhoudsgebeurtenissen.
Een Azure-beschikbaarheidsset is een logische groep resources die Azure op deze fysieke domeinen plaatst:
- Foutdomein: zorgt ervoor dat de leden van de beschikbaarheidsset afzonderlijke energie- en netwerkbronnen hebben.
- Updatedomein: zorgt ervoor dat leden van de beschikbaarheidsset niet tegelijkertijd worden uitgeschakeld voor onderhoud.
Zie voor meer informatie De beschikbaarheid van virtuele machines beheren.
U hebt twee beschikbaarheidssets nodig. Een daarvan is voor de domeincontrollers. De tweede is voor de VIRTUELE SQL Server-machines.
Een beschikbaarheidsset maken:
- Ga naar de resourcegroep en selecteer Toevoegen.
- Filter de resultaten door een beschikbaarheidsset te typen. Selecteer Beschikbaarheidsset in de resultaten.
- Selecteer Maken.
Configureer twee beschikbaarheidssets op basis van de parameters in de volgende tabel:
| Veld | Beschikbaarheidsset voor domeincontrollers | SQL Server-beschikbaarheidsset |
|---|---|---|
| Naam | beschikbaarheidsset | sqlavailabilityset |
| Resourcegroep | SQL-HA-RG | SQL-HA-RG |
| Foutdomeinen | 3 | 3 |
| Domeinen bijwerken | 5 | 3 |
Nadat u de beschikbaarheidssets hebt gemaakt, gaat u terug naar de resourcegroep in Azure Portal.
Domeincontrollers maken
Nadat u het netwerk, subnet en beschikbaarheidssets hebt gemaakt, kunt u domeincontrollers maken en configureren.
Virtuele machines maken voor de domeincontrollers
Maak nu twee virtuele machines. Noem ze ad-primary-dc en ad-secondary-dc. Gebruik de volgende stappen voor elke VIRTUELE machine:
- Ga terug naar de resourcegroep SQL-HA-RG .
- Selecteer Toevoegen.
- Typ Windows Server 2016 Datacenter en selecteer vervolgens Windows Server 2016 Datacenter.
- Controleer in Windows Server 2016 Datacenter of het implementatiemodel Resource Manager is en selecteer vervolgens Maken.
Notitie
De virtuele machine ad-secondary-dc is optioneel om hoge beschikbaarheid te bieden voor Active Directory Domain Services.
In de volgende tabel ziet u de instellingen voor deze twee computers:
| Veld | Weergegeven als |
|---|---|
| Naam | Eerste domeincontroller: ad-primary-dc Tweede domeincontroller: ad-secondary-dc |
| Type VM-schijf | SSD |
| Gebruikersnaam | DomainAdmin |
| Wachtwoord | Contoso!0000 |
| Abonnement | Uw abonnement |
| Resourcegroep | SQL-HA-RG |
| Locatie | Uw locatie |
| Tekengrootte | DS1_V2 |
| Opslag | Beheerde schijven - gebruiken Ja |
| Virtueel netwerk | auto TEKST.YET |
| Subnet | Admin |
| Openbaar IP-adres | Dezelfde naam als de virtuele machine |
| Netwerkbeveiligingsgroep | Dezelfde naam als de virtuele machine |
| Beschikbaarheidsset | adavailabilityset foutdomeinen: 3 updatedomeinen: 5 |
| Diagnostics | Ingeschakeld |
| Opslagaccount voor diagnostische gegevens | Automatisch gemaakt |
Belangrijk
U kunt een VIRTUELE machine alleen in een beschikbaarheidsset plaatsen wanneer u deze maakt. U kunt de beschikbaarheidsset niet wijzigen nadat een virtuele machine is gemaakt. Zie De beschikbaarheid van virtuele machines beheren.
De primaire domeincontroller configureren
In de volgende stappen configureert u de ad-primary-dc-machine als een domeincontroller voor corp.contoso.com:
Open in de portal de resourcegroep SQL-HA-RG en selecteer de ad-primary-dc-machine . Op ad-primary-dc selecteert u Verbinding maken om een RDP-bestand (Remote Desktop Protocol) te openen voor toegang tot extern bureaublad.

Meld u aan met uw geconfigureerde beheerdersaccount (\DomainAdmin) en wachtwoord (Contoso!0000).
Het dashboard Serverbeheer moet standaard worden weergegeven. Selecteer de koppeling Rollen en onderdelen toevoegen op het dashboard.
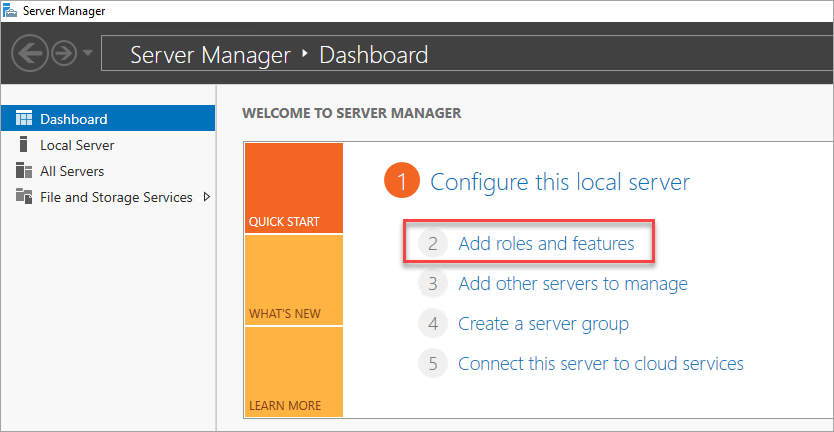
Selecteer Volgende totdat u bij de sectie Serverfuncties bent.
Selecteer de Active Directory Domain Services - en DNS-serverfuncties . Wanneer u hierom wordt gevraagd, voegt u eventuele functies toe die voor deze rollen zijn vereist.
Notitie
Windows waarschuwt u dat er geen statisch IP-adres is. Als u de configuratie test, selecteert u Doorgaan. Voor productiescenario's stelt u het IP-adres in op statisch in Azure Portal of gebruikt u PowerShell om het statische IP-adres van de domeincontrollercomputer in te stellen.
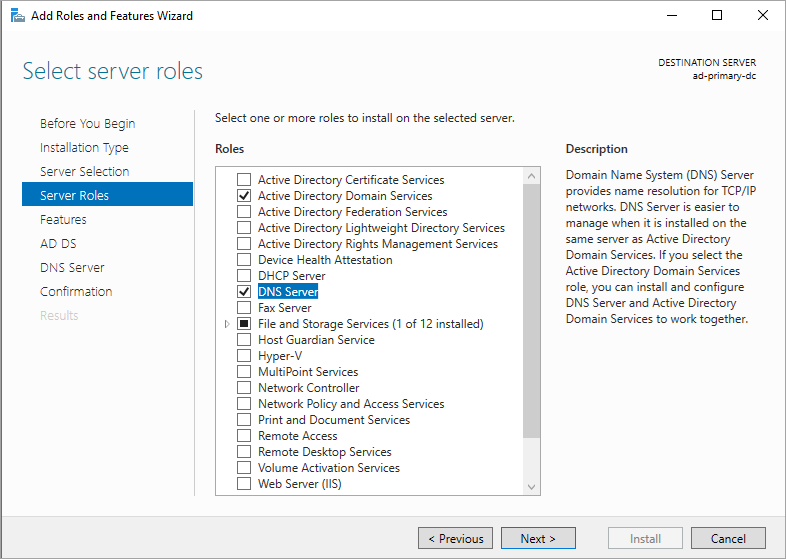
Selecteer Volgende totdat u bij de sectie Bevestiging bent . Schakel indien nodig het selectievakje De doelserver opnieuw opstarten automatisch in .
Selecteer Installeren.
Nadat de installatie van de functies is voltooid, gaat u terug naar het dashboard Serverbeheer .
Selecteer de nieuwe AD DS-optie in het linkerdeelvenster.
Selecteer de koppeling Meer op de gele waarschuwingsbalk.
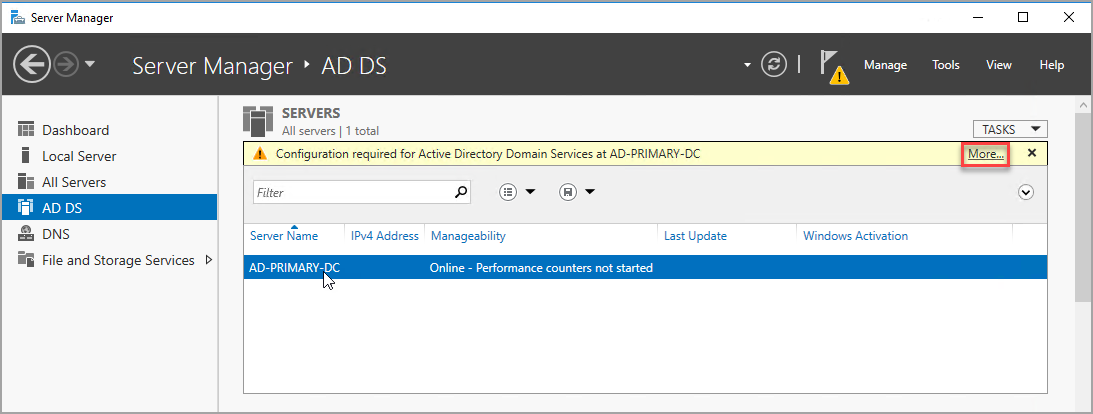
Selecteer deze server promoveren naar een domeincontroller in de kolom Actie van het dialoogvenster Alle servertaakdetails.
Gebruik in de wizard Active Directory Domain Services-configuratie de volgende waarden:
Pagina Instelling Implementatieconfiguratie Een nieuw forest toevoegen
Hoofddomeinnaam = corp.contoso.comOpties voor domeincontroller DSRM-wachtwoord = Contoso!0000
Wachtwoord = Contoso!0000 bevestigenSelecteer Volgende om door de andere pagina's in de wizard te gaan. Controleer op de pagina Controle van vereisten of het volgende bericht wordt weergegeven: 'Alle vereiste controles zijn geslaagd'. U kunt eventuele toepasselijke waarschuwingsberichten bekijken, maar het is mogelijk om door te gaan met de installatie.
Selecteer Installeren. De virtuele machine ad-primary-dc wordt automatisch opnieuw opgestart.
Let op het IP-adres van de primaire domeincontroller
Gebruik de primaire domeincontroller voor DNS. Noteer het privé-IP-adres van de primaire domeincontroller.
Een manier om het IP-adres van de primaire domeincontroller op te halen, is via Azure Portal:
Open de resourcegroep.
Selecteer de primaire domeincontroller.
Selecteer Netwerkinterfaces op de primaire domeincontroller.
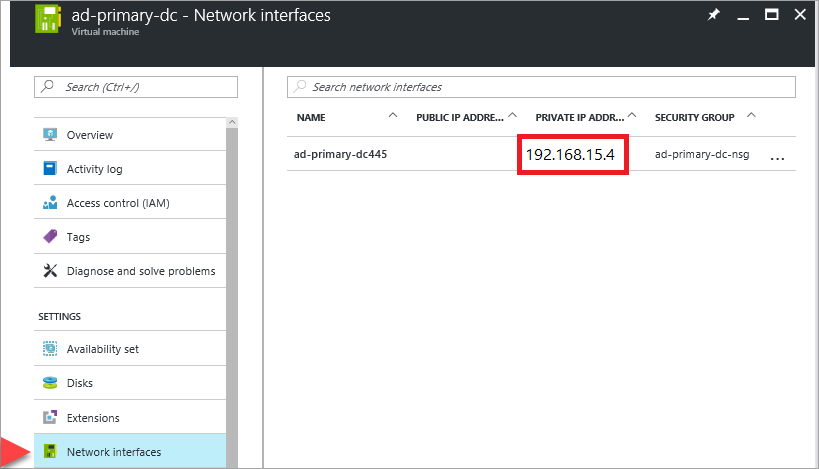
De DNS van het virtuele netwerk configureren
Nadat u de eerste domeincontroller hebt gemaakt en DNS hebt ingeschakeld op de eerste server, configureert u het virtuele netwerk voor het gebruik van deze server voor DNS:
Selecteer het virtuele netwerk in Azure Portal.
Selecteer dns-server onder Instellingen.
Selecteer Aangepast en voer het privé-IP-adres van de primaire domeincontroller in.
Selecteer Opslaan.
De secundaire domeincontroller configureren
Nadat de primaire domeincontroller opnieuw is opgestart, kunt u de volgende stappen gebruiken om de secundaire domeincontroller te configureren. Deze optionele procedure is bedoeld voor hoge beschikbaarheid.
Voorkeurs-DNS-serveradres instellen
Het voorkeurs-DNS-serveradres moet niet rechtstreeks binnen een VIRTUELE machine worden bijgewerkt , het moet worden bewerkt vanuit Azure Portal, PowerShell of Azure CLI. De onderstaande stappen zijn om de wijziging in Azure Portal aan te brengen:
Meld je aan bij de Azure-portal.
Voer in het zoekvak boven aan de portal netwerkinterface in. Selecteer Netwerkinterfaces in de zoekresultaten.
Selecteer de netwerkinterface voor de tweede domeincontroller waarvoor u instellingen in de lijst wilt weergeven of wijzigen.
Selecteer DNS-servers in Instellingen.
Selecteer een van de volgende opties:
Overnemen van virtueel netwerk: kies deze optie om de DNS-serverinstelling over te nemen die is gedefinieerd voor het virtuele netwerk waaraan de netwerkinterface is toegewezen. Hierdoor wordt de primaire domeincontroller automatisch overgenomen als de DNS-server.
Aangepast: U kunt uw eigen DNS-server configureren om namen op te lossen in meerdere virtuele netwerken. Voer het IP-adres in van de server die u wilt gebruiken als DNS-server. Het DNS-serveradres dat u opgeeft, wordt alleen toegewezen aan deze netwerkinterface en overschrijft alle DNS-instellingen voor het virtuele netwerk waaraan de netwerkinterface is toegewezen. Als u aangepast selecteert, voert u het IP-adres van de primaire domeincontroller in, zoals
192.168.15.4.
Selecteer Opslaan. Als u een aangepaste DNS-server gebruikt, keert u terug naar de virtuele machine in Azure Portal en start u de VIRTUELE machine opnieuw op. Zodra de virtuele machine opnieuw is opgestart, kunt u de VIRTUELE machine toevoegen aan het domein.
Aan domein toevoegen
Voeg vervolgens het corp.contoso.com-domein toe. Dit doet u als volgt:
- Maak op afstand verbinding met de virtuele machine met behulp van het BUILTIN\DomainAdmin-account . Dit account is hetzelfde dat wordt gebruikt bij het maken van de virtuele machines van de domeincontroller.
- Open Serverbeheer en selecteer Lokale server.
- Selecteer WERKGROEP.
- Selecteer Wijzigen in de sectie Computernaam.
- Schakel het selectievakje Domein in en typ corp.contoso.com in het tekstvak. Selecteer OK.
- Geef in het pop-upvenster windows-beveiliging de referenties op voor het standaardaccount voor domeinbeheerders (CORP\DomainAdmin) en het wachtwoord (Contoso!0000).
- Wanneer u het bericht 'Welkom bij het corp.contoso.com domein' ziet, selecteert u OK.
- Selecteer Sluiten en selecteer Nu opnieuw opstarten in het pop-upvenster.
Domeincontroller configureren
Zodra uw server lid is geworden van het domein, kunt u deze configureren als de tweede domeincontroller. Dit doet u als volgt:
Als u nog niet bent verbonden, opent u een RDP-sessie naar uw secundaire domeincontroller en opent u Het Dashboard serverbeheer (die standaard is geopend).
Selecteer de koppeling Rollen en onderdelen toevoegen op het dashboard.
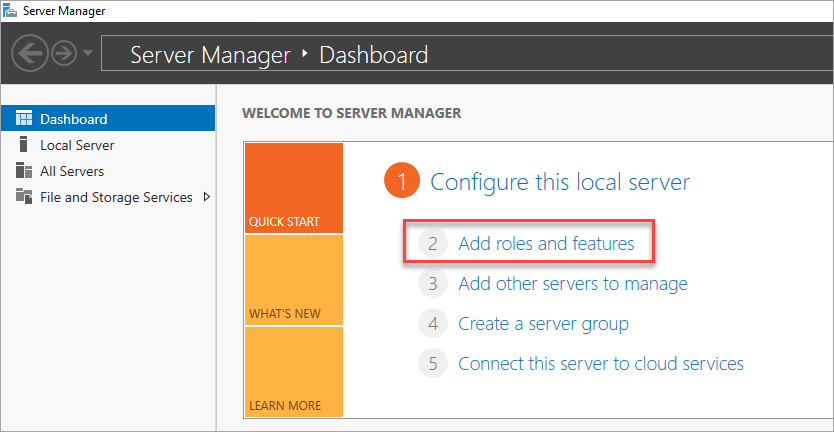
Selecteer Volgende totdat u bij de sectie Serverfuncties bent.
Selecteer de Active Directory Domain Services - en DNS-serverfuncties . Wanneer u hierom wordt gevraagd, voegt u eventuele extra functies toe die vereist zijn voor deze rollen.
Nadat de installatie van de functies is voltooid, gaat u terug naar het dashboard Serverbeheer .
Selecteer de nieuwe AD DS-optie in het linkerdeelvenster.
Selecteer de koppeling Meer op de gele waarschuwingsbalk.
Selecteer deze server promoveren naar een domeincontroller in de kolom Actie van het dialoogvenster Alle servertaakdetails.
Selecteer onder Implementatieconfiguratie een domeincontroller toevoegen aan een bestaand domein.
Klik op Selecteren.
Maak verbinding met behulp van het beheerdersaccount (CORP.CONTOSO.COM\domainadmin) en het wachtwoord (Contoso!0000).
Kies in Selecteer een domein in het forest uw domein en selecteer vervolgens OK.
Gebruik in Opties voor domeincontroller de standaardwaarden en stel een DSRM-wachtwoord in.
Notitie
Op de pagina DNS-opties wordt u mogelijk gewaarschuwd dat er geen delegatie voor deze DNS-server kan worden gemaakt. U kunt deze waarschuwing negeren in niet-productieomgevingen.
Selecteer Volgende totdat het dialoogvenster de controle Vereisten bereikt. Selecteer vervolgens Installeren.
Nadat de server de configuratiewijzigingen heeft voltooid, start u de server opnieuw op.
Het privé-IP-adres van de secundaire domeincontroller toevoegen aan de VPN DNS-server
Wijzig in Azure Portal, onder Virtueel netwerk, de DNS-server zodat het IP-adres van de secundaire domeincontroller wordt opgenomen. Met deze instelling kan de DNS-serviceredundantie worden uitgevoerd.
De domeinaccounts configureren
Configureer vervolgens in totaal twee accounts in Active Directory, één installatieaccount en vervolgens een serviceaccount voor beide SQL Server-VM's. Gebruik bijvoorbeeld de waarden in de volgende tabel voor de accounts:
| Account | VM | Volledige domeinnaam | Omschrijving |
|---|---|---|---|
| Installeren | Beide | Corp\Install | Meld u aan bij een van beide VM's met dit account om het cluster en de beschikbaarheidsgroep te configureren. |
| SQLSvc | Zowel (sqlserver-0 als sqlserver-1) | Corp\SQLSvc | Gebruik dit account voor de SQL Server-service en het SQL Agent-serviceaccount op beide SQL Server-VM's. |
Gebruik de volgende stappen om elk account te maken:
Meld u aan bij de ad-primary-dc-machine .
Selecteer Hulpprogramma's in Serverbeheer en selecteer vervolgens Active Directory-beheercentrum.
Selecteer corp (lokaal) in het linkerdeelvenster.
Selecteer Nieuw in het deelvenster Taken en selecteer vervolgens Gebruiker.
Fooi
Stel een complex wachtwoord in voor elk account. Voor niet-productieomgevingen stelt u in dat het gebruikersaccount nooit verloopt.
Selecteer OK om de gebruiker te maken.
De vereiste machtigingen verlenen aan het installatieaccount
Selecteer corp (lokaal) in het Active Directory-beheercentrum in het linkerdeelvenster. Selecteer Eigenschappen in het deelvenster Taken.
Selecteer Extensies en selecteer vervolgens de knop Geavanceerd op het tabblad Beveiliging .
Selecteer Toevoegen in het dialoogvenster Geavanceerde beveiligingsinstellingen voor corp.
Kies Een principal selecteren, zoek naar CORP\Installeren en selecteer vervolgens OK.
Schakel het selectievakje Alle eigenschappen lezen in.
Schakel het selectievakje Computerobjecten maken in.
Selecteer OK en selecteer vervolgens opnieuw OK . Sluit het venster corp-eigenschappen .
Nu u klaar bent met het configureren van Active Directory en de gebruikersobjecten, kunt u extra VM's maken die u aan het domein gaat toevoegen.
SQL Server-VM's maken
Voor de oplossing in deze zelfstudie moet u drie virtuele machines maken: twee met SQL Server-exemplaren en één die als witness fungeert.
Windows Server 2016 kan een cloudwitness gebruiken. Voor consistentie met eerdere besturingssystemen gebruikt dit artikel echter een virtuele machine voor een witness.
Voordat u verdergaat, moet u rekening houden met de volgende ontwerpbeslissingen:
Opslag: beheerde Azure-schijven
Gebruik azure managed disks voor de opslag van virtuele machines. We raden beheerde schijven aan voor virtuele SQL Server-machines. Beheerde schijven verwerken de opslag achter de schermen. Wanneer virtuele machines met beheerde schijven zich in dezelfde beschikbaarheidsset bevinden, distribueert Azure bovendien de opslagbronnen om de juiste redundantie te bieden.
Zie Inleiding tot beheerde Azure-schijven voor meer informatie. Zie Beschikbaarheidsopties voor virtuele Azure-machines voor specifieke informatie over beheerde schijven in een beschikbaarheidsset.
Netwerk: Privé-IP-adressen in productie
Voor de virtuele machines gebruikt deze zelfstudie openbare IP-adressen. Een openbaar IP-adres maakt externe verbinding rechtstreeks met een virtuele machine via internet mogelijk en maakt configuratiestappen eenvoudiger. In productieomgevingen raden we alleen privé-IP-adressen aan om de footprint van beveiligingsproblemen van de VM-resource van het SQL Server-exemplaar te verminderen.
Netwerk: aantal NIC's per server
Gebruik één netwerkinterfacekaart (NIC) per server (clusterknooppunt) en één subnet. Azure-netwerken hebben fysieke redundantie, waardoor extra NIC's en subnetten onnodig zijn voor een Azure VM-gastcluster.
Het clustervalidatierapport waarschuwt u dat de knooppunten alleen bereikbaar zijn in één netwerk. U kunt deze waarschuwing negeren in Gastfailoverclusters van Azure VM.
De VM's maken en configureren
Ga terug naar de resourcegroep SQL-HA-RG en selecteer Vervolgens Toevoegen.
Zoek naar het juiste galerie-item, selecteer Virtuele machine en selecteer vervolgens Uit galerie.
Gebruik de informatie in de volgende tabel om het maken van de drie VM's te voltooien:
Pagina VM1 VM2 VM3 Het juiste galerie-item selecteren Windows Server 2016 Datacenter SQL Server 2016 SP1 Enterprise op Windows Server 2016 SQL Server 2016 SP1 Enterprise op Windows Server 2016 Configuratie van virtuele machines: Basisprincipes Cluster-fsw een naam =
= Gebruikersnaam DomainAdmin
Wachtwoord = Contoso!0000
Abonnement = Uw abonnement
Resourcegroep = SQL-HA-RG
Locatie = Uw Azure-locatieNaam = sqlserver-0
= Gebruikersnaam DomainAdmin
Wachtwoord = Contoso!0000
Abonnement = Uw abonnement
Resourcegroep = SQL-HA-RG
Locatie = Uw Azure-locatieNaam = sqlserver-1
= Gebruikersnaam DomainAdmin
Wachtwoord = Contoso!0000
Abonnement = Uw abonnement
Resourcegroep = SQL-HA-RG
Locatie = Uw Azure-locatieConfiguratie van virtuele machine: grootte SIZE = DS1_V2 (1 vCPU, 3,5 GB) SIZE = DS2_V2 (2 vCPU's, 7 GB)
De grootte moet ONDERSTEUNING bieden voor SSD-opslag (ondersteuning voor Premium-schijven).SIZE = DS2_V2 (2 vCPU's, 7 GB) Configuratie van virtuele machine: instellingen Beheerde schijven gebruiken voor opslag =
= Auto NETWORK Auto NETWORKET
Subnetbeheerder = (192.168.15.0/24)
Openbaar IP-adres = Automatisch gegenereerd
Netwerkbeveiligingsgroep = Geen
Bewakingsdiagnose = ingeschakeld
Diagnostisch opslagaccount = : een automatisch gegenereerd opslagaccount gebruiken
Beschikbaarheidsset = sqlAvailabilitySetBeheerde schijven gebruiken voor opslag =
= Auto NETWORK Auto NETWORKET
Subnetbeheerder = (192.168.15.0/24)
Openbaar IP-adres = Automatisch gegenereerd
Netwerkbeveiligingsgroep = Geen
Bewakingsdiagnose = ingeschakeld
Diagnostisch opslagaccount = : een automatisch gegenereerd opslagaccount gebruiken
Beschikbaarheidsset = sqlAvailabilitySetBeheerde schijven gebruiken voor opslag =
= Auto NETWORK Auto NETWORKET
Subnetbeheerder = (192.168.15.0/24)
Openbaar IP-adres = Automatisch gegenereerd
Netwerkbeveiligingsgroep = Geen
Bewakingsdiagnose = ingeschakeld
Diagnostisch opslagaccount = : een automatisch gegenereerd opslagaccount gebruiken
Beschikbaarheidsset = sqlAvailabilitySetConfiguratie van virtuele machine: SQL Server-instellingen Niet van toepassing SQL-connectiviteit = privé (binnen virtueel netwerk)
Poort = 1433
SQL-verificatie = uitgeschakeld
Algemene opslagconfiguratie =
Geautomatiseerd patchen = zondag om 2:00 uur
Automatische back-up = uitgeschakeld
Integratie van Azure Key Vault = UitgeschakeldSQL-connectiviteit = privé (binnen virtueel netwerk)
Poort = 1433
SQL-verificatie = uitgeschakeld
Algemene opslagconfiguratie =
Geautomatiseerd patchen = zondag om 2:00 uur
Automatische back-up = uitgeschakeld
Integratie van Azure Key Vault = Uitgeschakeld
Notitie
De hier voorgestelde machinegrootten zijn bedoeld voor het testen van beschikbaarheidsgroepen in virtuele Azure-machines. Zie de aanbevelingen voor de grootte en configuratie van SQL Server-machines in best practices voor prestaties voor SQL Server in virtuele Azure-machines voor de beste prestaties voor productieworkloads.
Nadat de drie VM's volledig zijn ingericht, moet u deze toevoegen aan het corp.contoso.com domein en CORP\Beheerdersrechten verlenen aan de computers.
De servers toevoegen aan het domein
Voer de volgende stappen uit voor zowel de SQL Server-VM's als de bestandssharewitnessserver:
- Maak op afstand verbinding met de virtuele machine met BUILTIN\DomainAdmin.
- Selecteer lokale server in Serverbeheer.
- Selecteer de koppeling WERKGROEP .
- Selecteer Wijzigen in de sectie Computernaam.
- Schakel het selectievakje Domein in en voer corp.contoso.com in het tekstvak in. Selecteer OK.
- Geef in het pop-upvenster windows-beveiliging de referenties op voor het standaardaccount voor domeinbeheerders (CORP\DomainAdmin) en het wachtwoord (Contoso!0000).
- Wanneer u het bericht 'Welkom bij het corp.contoso.com domein' ziet, selecteert u OK.
- Selecteer Sluiten en selecteer Nu opnieuw opstarten in het pop-upvenster.
Accounts toevoegen
Voeg het installatieaccount toe als beheerder op elke VIRTUELE machine, verdeel machtigingen aan het installatieaccount en lokale accounts in SQL Server en werk het SQL Server-serviceaccount bij.
De CORP\Install-gebruiker toevoegen als beheerder op elke cluster-VM
Nadat elke virtuele machine opnieuw is opgestart als lid van het domein, voegt u CORP\Install toe als lid van de lokale beheerdersgroep:
Wacht totdat de virtuele machine opnieuw is opgestart en open het RDP-bestand opnieuw vanaf de primaire domeincontroller. Meld u aan bij sqlserver-0 met behulp van het CORP\DomainAdmin-account .
Fooi
Zorg ervoor dat u zich aanmeldt met het domeinbeheerdersaccount. In de vorige stappen hebt u het BUILTIN-beheerdersaccount gebruikt. Nu de server zich in het domein bevindt, gebruikt u het domeinaccount. Geef in uw RDP-sessie de gebruikersnaam domein\op.
Selecteer Hulpprogramma's in Serverbeheer en selecteer vervolgens Computerbeheer.
Vouw in het venster Computerbeheer lokale gebruikers en groepen uit en selecteer vervolgens Groepen.
Dubbelklik op de groep Administrators .
Selecteer in het dialoogvenster Eigenschappen van beheerders de knop Toevoegen .
Voer de gebruiker CORP\Installeren in en selecteer VERVOLGENS OK.
Selecteer OK om het dialoogvenster Administratoreigenschappen te sluiten.
Herhaal de vorige stappen op sqlserver-1 en cluster-fsw.
Een aanmelding maken op elke SQL Server-VM voor het installatieaccount
Gebruik het installatieaccount (CORP\install) om de beschikbaarheidsgroep te configureren. Dit account moet lid zijn van de vaste serverrol sysadmin op elke SQL Server-VM.
Met de volgende stappen maakt u een aanmelding voor het installatieaccount. Voltooi ze op beide SQL Server-VM's.
Maak verbinding met de server via RDP met behulp van het <account MachineName>\DomainAdmin .
Open SQL Server Management Studio en maak verbinding met het lokale exemplaar van SQL Server.
Selecteer Beveiliging in Objectverkenner.
Klik met de rechtermuisknop op Aanmeldingen. Selecteer Nieuwe aanmelding.
In Aanmelding - Nieuw selecteert u Zoeken.
Selecteer Locaties.
Voer de netwerkreferenties in voor de domeinbeheerder. Gebruik het installatieaccount (CORP\install).
Stel de aanmelding in als lid van de vaste serverfunctie sysadmin .
Selecteer OK.
Machtigingen voor systeemaccounts configureren
Als u een account voor het systeem wilt maken en de juiste machtigingen wilt verlenen, voert u de volgende stappen uit voor elk SQL Server-exemplaar:
Maak een account voor
[NT AUTHORITY\SYSTEM]met behulp van het volgende script:USE [master] GO CREATE LOGIN [NT AUTHORITY\SYSTEM] FROM WINDOWS WITH DEFAULT_DATABASE=[master] GODe volgende machtigingen verlenen aan
[NT AUTHORITY\SYSTEM]:ALTER ANY AVAILABILITY GROUPCONNECT SQLVIEW SERVER STATE
Het volgende script verleent deze machtigingen:
GRANT ALTER ANY AVAILABILITY GROUP TO [NT AUTHORITY\SYSTEM] GO GRANT CONNECT SQL TO [NT AUTHORITY\SYSTEM] GO GRANT VIEW SERVER STATE TO [NT AUTHORITY\SYSTEM] GO
De SQL Server-serviceaccounts instellen
Voer op elke SQL Server-VM de volgende stappen uit om het SQL Server-serviceaccount in te stellen. Gebruik de accounts die u hebt gemaakt toen u de domeinaccounts hebt geconfigureerd.
- Open SQL Server Configuration Manager.
- Klik met de rechtermuisknop op de SQL Server-service en selecteer Vervolgens Eigenschappen.
- Stel het account en wachtwoord in.
Voor SQL Server-beschikbaarheidsgroepen moet elke SQL Server-VM worden uitgevoerd als een domeinaccount.
Failoverclustering toevoegen
Als u functies voor failoverclustering wilt toevoegen, voert u de volgende stappen uit op beide SQL Server-VM's:
Maak verbinding met de virtuele SQL Server-machine via RDP met behulp van het CORP\install-account . Open het dashboard Serverbeheer .
Selecteer de koppeling Rollen en onderdelen toevoegen op het dashboard.
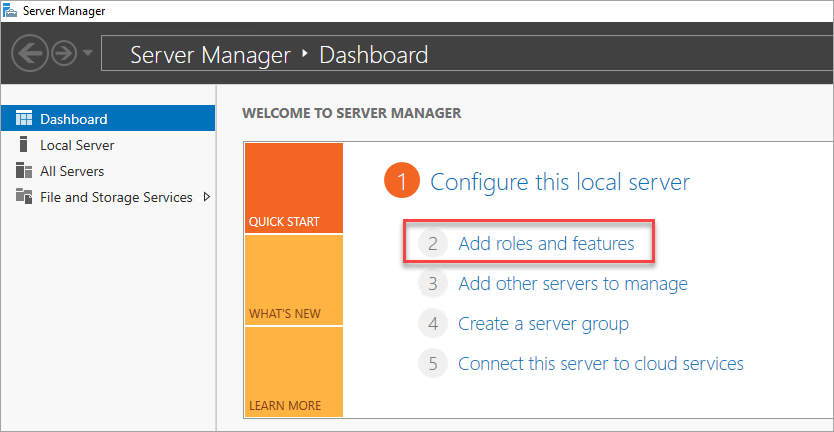
Selecteer Volgende totdat u bij de sectie Serverfuncties bent.
Selecteer failoverclustering in Functies.
Voeg eventuele vereiste functies toe.
Selecteer Installeren.
Notitie
U kunt deze taak nu automatiseren, samen met het koppelen van de SQL Server-VM's aan het failovercluster met behulp van de Azure CLI - en Azure-quickstartsjablonen.
Netwerkdrempels afstemmen voor een failovercluster
Wanneer u Windows-failoverclusterknooppunten uitvoert in Azure-VM's met SQL Server-beschikbaarheidsgroepen, wijzigt u de clusterinstelling in een meer ontspannen bewakingsstatus. Door deze wijziging wordt het cluster stabieler en betrouwbaarder. Zie IaaS met SQL Server: Drempelwaarden voor failoverclusternetwerk afstemmen voor meer informatie.
De firewall configureren op elke SQL Server-VM
Voor de oplossing moeten de volgende TCP-poorten zijn geopend in de firewall:
- SQL Server-VM: poort 1433 voor een standaardexemplaren van SQL Server.
- Azure Load Balancer-test: elke beschikbare poort. Voorbeelden gebruiken vaak 59999.
- Statustest voor IP-adres van load balancer voor clusterkern: elke beschikbare poort. Voorbeelden gebruiken vaak 58888.
- Eindpunt voor databasespiegeling: elke beschikbare poort. Voorbeelden gebruiken vaak 5022.
De firewallpoorten moeten zijn geopend op beide SQL Server-VM's. De methode voor het openen van de poorten is afhankelijk van de firewalloplossing die u gebruikt. De volgende stappen laten zien hoe u de poorten opent in Windows Firewall:
Open Op het eerste startscherm van SQL Server Windows Firewall met geavanceerde beveiliging.
Selecteer Inkomende regels in het linkerdeelvenster. Selecteer nieuwe regel in het rechterdeelvenster.
Selecteer Poort voor regeltype.
Geef TCP op voor de poort en voer de juiste poortnummers in. In de volgende schermopname ziet u een voorbeeld:
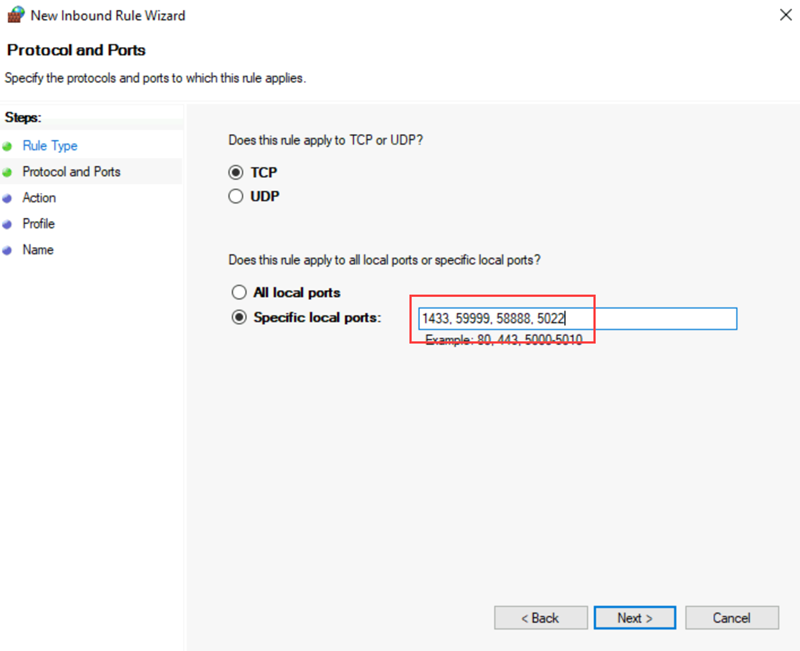
Selecteer Volgende.
Houd op de pagina Actie de verbinding toestaan geselecteerd en selecteer vervolgens Volgende.
Accepteer op de profielpagina de standaardinstellingen en selecteer vervolgens Volgende.
Geef op de pagina Naam een regelnaam (zoals Azure LB-test) op in het vak Naam en selecteer Voltooien.
Volgende stappen
Nu u de vereisten hebt geconfigureerd, gaat u aan de slag met het configureren van uw beschikbaarheidsgroep.
Raadpleeg voor meer informatie:
Feedback
Binnenkort beschikbaar: In de loop van 2024 zullen we GitHub-problemen geleidelijk uitfaseren als het feedbackmechanisme voor inhoud en deze vervangen door een nieuw feedbacksysteem. Zie voor meer informatie: https://aka.ms/ContentUserFeedback.
Feedback verzenden en weergeven voor