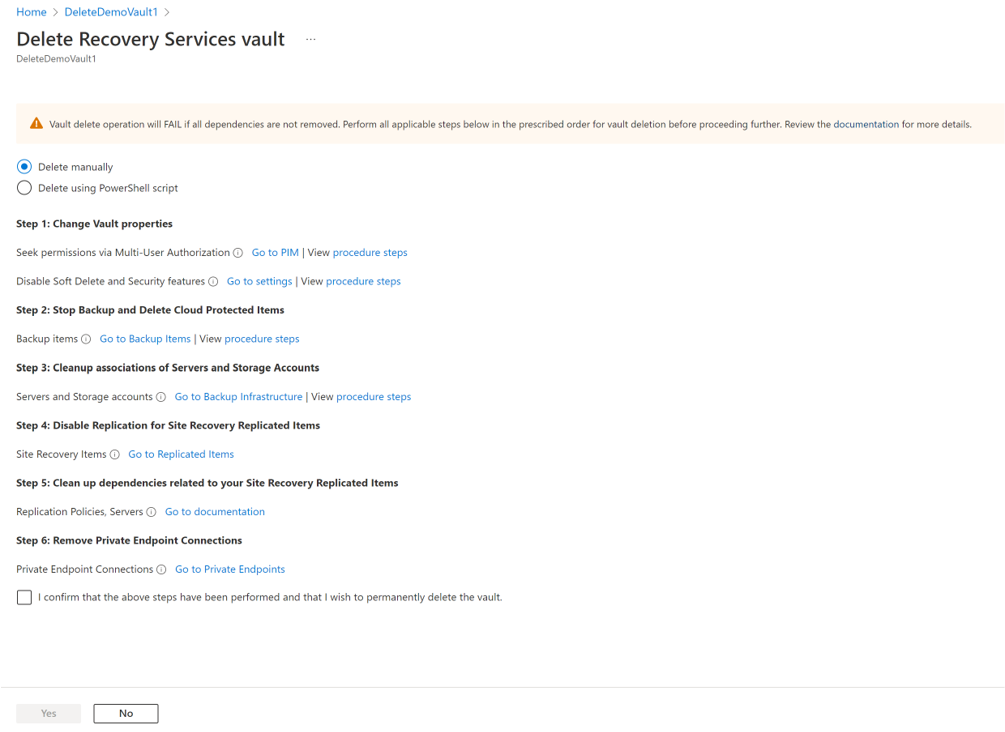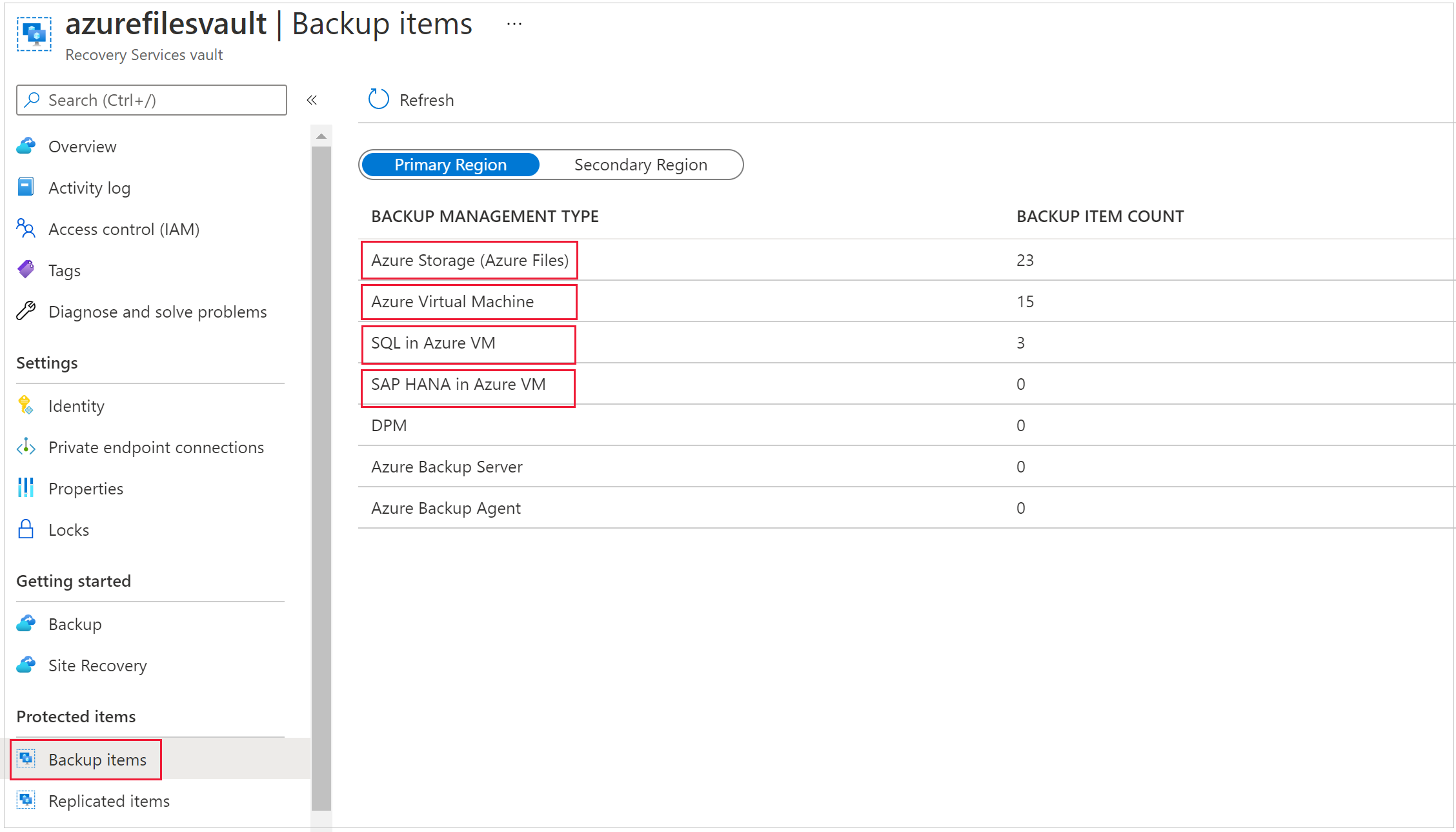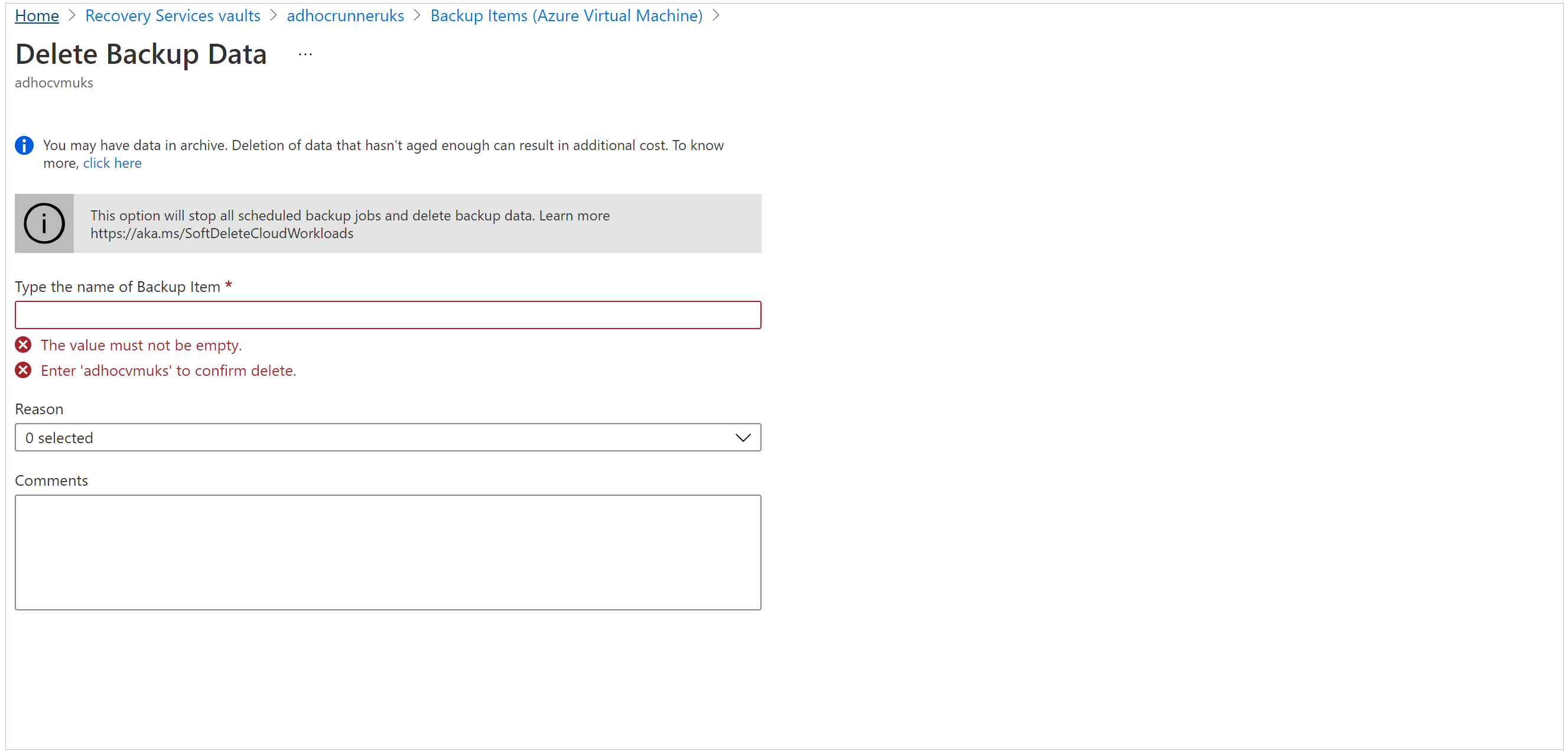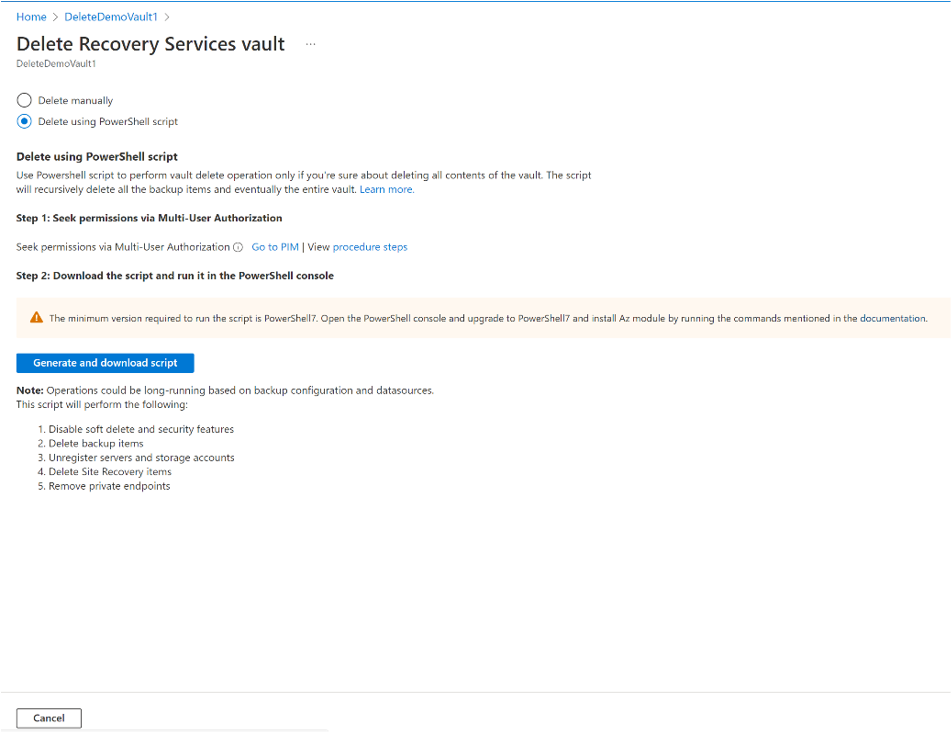Een Azure Backup Recovery Services-kluis verwijderen
In dit artikel wordt beschreven hoe u een Azure Backup Recovery Services-kluis verwijdert. Het bevat instructies voor het verwijderen van afhankelijkheden en het verwijderen van een kluis.
Voordat u begint
U kunt een Recovery Services-kluis met een van de volgende afhankelijkheden niet verwijderen:
- U kunt geen kluis verwijderen die beveiligde gegevensbronnen bevat (bijvoorbeeld IaaS-VM's, SQL-databases, Azure-bestandsshares).
- U kunt een kluis met back-upgegevens niet verwijderen. Zodra de back-upgegevens zijn verwijderd, krijgt deze de status Voorlopig verwijderd.
- U kunt een kluis die back-upgegevens bevat, niet verwijderen met de status Voorlopig verwijderd.
- U kunt een kluis met geregistreerde opslagaccounts niet verwijderen.
Als u de kluis probeert te verwijderen zonder de afhankelijkheden te verwijderen, ziet u een van de volgende foutberichten:
De kluis kan niet worden verwijderd, omdat er nog resources in de kluis aanwezig zijn. Zorg ervoor dat er geen back-upitems, beveiligde servers of back-upbeheerservers zijn gekoppeld aan deze kluis. Hef de registratie van de volgende containers op die aan deze kluis zijn gekoppeld voordat u doorgaat met verwijderen.
De kluis van Recovery Services kan niet worden verwijderd, omdat er zich in de kluis back-upitems bevinden met de status Voorlopig verwijderd. De voorlopig verwijderde items worden na 14 dagen na verwijdering definitief verwijderd. Probeer kluisverwijdering uit te voeren nadat de back-upitems definitief zijn verwijderd en er geen item in de status voorlopig verwijderd is in de kluis. Zie Voorlopig verwijderen voor Azure Backup voor meer informatie.
Notitie
Voordat u een back-upbeveiligingsbeleid uit een kluis verwijdert, moet u ervoor zorgen dat
- het beleid heeft geen gekoppelde back-upitems.
- elk gekoppeld item is gekoppeld aan een ander beleid.
Een Recovery Services-kluis verwijderen
Kies een client:
Waarschuwing
De volgende bewerking is destructief en kan niet ongedaan worden gemaakt. Alle back-upgegevens en back-upitems die aan de beveiligde server zijn gekoppeld, worden definitief verwijderd. Ga zorgvuldig te werk.
Notitie
Als u zeker weet dat alle back-upitems in de kluis niet meer nodig zijn en ze tegelijk willen verwijderen zonder dit te controleren, voert u dit PowerShell-script uit. Met het script worden alle back-upitems recursief en uiteindelijk de hele kluis verwijderd.
Voer de volgende stappen uit om een kluis te verwijderen:
Stap 1: Ga naar kluisoverzicht, klik op Verwijderen en volg de instructies om het verwijderen van Azure Backup- en Azure Site Recovery-items voor het verwijderen van de kluis te voltooien, zoals hieronder wordt weergegeven. Elke koppeling roept de betreffende blade aan om de bijbehorende stappen voor het verwijderen van de kluis uit te voeren.
Zie de instructies in de volgende stappen om het proces te begrijpen. U kunt ook naar elke blade gaan om kluizen te verwijderen.
U kunt ook handmatig naar de blades gaan door de onderstaande stappen te volgen.
Stap 2: Als MUA (Multi-User Authorization) is ingeschakeld, moet u de benodigde machtigingen van de beveiligingsbeheerder zoeken voordat de kluis wordt verwijderd. Meer informatie
Stap 3: de functies voor voorlopig verwijderen en beveiliging uitschakelen
- Ga naar Eigenschappen -> Beveiligingsinstellingen en schakel de functie Voorlopig verwijderen uit indien ingeschakeld. Lees hoe u voorlopig verwijderen uitschakelt.
- Ga naar Eigenschappen -> Beveiligingsinstellingen en schakel beveiligingsfuncties uit, indien ingeschakeld. Meer informatie
Stap 4: Met de cloud beveiligde items verwijderen
Items verwijderen met de status Voorlopig verwijderd: Nadat voorlopig verwijderen is uitgeschakeld, controleert u of er items zijn die eerder de status Voorlopig verwijderd hebben. Als er items met de status Voorlopig verwijderd zijn, moet u de verwijdering ongedaan maken en opnieuw verwijderen . Volg deze stappen om items voor voorlopig verwijderen te vinden en definitief te verwijderen.
Ga naar het menu van het kluisdashboard -> Back-upitems. Klik op Back-up stoppen om de back-ups van alle vermelde items te stoppen en klik vervolgens op Back-upgegevens verwijderen om te verwijderen. Volg deze stappen om deze items te verwijderen.
Notitie
U hoeft geen virtuele machine of beleid te verwijderen. U hoeft alleen de back-up naar de kluis te stoppen.
Stap 5: Back-upservers verwijderen
Ga naar het dashboardmenu >van de kluis back-up van met infrastructuur>beveiligde servers. Selecteer in Beveiligde servers de server om de registratie ongedaan te maken. Als u de kluis wilt verwijderen, moet u de registratie van alle servers ongedaan maken. Klik met de rechtermuisknop op elke beveiligde server en selecteer Registratie ongedaan maken.
Met MARS beveiligde servers: ga naar het menu van het kluisdashboard -> Back-upinfrastructuur -> Beveiligde servers. Als u met MARS beveiligde servers hebt, moeten alle servers die hier worden vermeld, samen met hun back-upgegevens worden verwijderd. Volg deze stappen om beveiligde MARS-servers te verwijderen.
MABS- of DPM-beheerservers: Ga naar het dashboardmenu> Back-up van infrastructuurback-upbeheerservers>. Als u DPM of Azure Backup Server (MABS) hebt, moeten alle items die hier worden vermeld, worden verwijderd of de registratie ervan ongedaan gemaakt, samen met de bijbehorende back-upgegevens. Volg deze stappen om de beheerservers te verwijderen.
Notitie
Als u MARS/MABS/DPM-servers verwijdert, worden ook de bijbehorende back-upitems verwijderd die in de kluis zijn beveiligd.
Stap 6: Registratie van opslagaccounts ongedaan maken
Zorg ervoor dat alle geregistreerde opslagaccounts niet zijn geregistreerd voor een geslaagde verwijdering van de kluis. Ga naar het dashboardmenu van de kluis back-upinfrastructuuropslagaccounts>.> Als u hier opslagaccounts hebt vermeld, moet u de registratie van alle accounts ongedaan maken. Meer informatie over het ongedaan maken van de registratie van een opslagaccount.
Stap 7: Privé-eindpunten verwijderen
Zorg ervoor dat er geen privé-eindpunten zijn gemaakt voor de kluis. Ga naar het menu Privé-eindpuntverbindingen van het kluisdashboard >onder Instellingen > als er privé-eindpuntverbindingen zijn gemaakt of geprobeerd te worden gemaakt, zorg ervoor dat ze worden verwijderd voordat u doorgaat met het verwijderen van de kluis.
Stap 8: Kluis verwijderen
Nadat u deze stappen hebt voltooid, kunt u doorgaan met het verwijderen van de kluis.
Als u de kluis die geen afhankelijkheden bevat, nog steeds niet kunt verwijderen, volgt u de stappen die worden vermeld in het verwijderen van de kluis met behulp van de Azure Resource Manager-client.
Beveiligde items verwijderen in de cloud
Lees eerst de sectie Voordat u begint om inzicht te hebben in de afhankelijkheden en het verwijderingsproces van de kluis.
Voer de volgende stappen uit om de beveiliging te stoppen en de back-upgegevens te verwijderen:
Ga vanuit de portal naar de Recovery Services-kluis en ga vervolgens naar Back-upitems. Selecteer vervolgens in de lijst Type back-upbeheer de beveiligde items in de cloud (bijvoorbeeld Azure Virtual Machines, Azure Storage (de Azure Files) of SQL Server op Azure Virtual Machines).
U ziet een lijst met alle items voor de categorie. Klik met de rechtermuisknop om het back-upitem te selecteren. Afhankelijk van of het back-upitem is beveiligd of niet, wordt in het menu het deelvenster Back-up stoppen of het deelvenster Back-upgegevens verwijderen weergegeven.
Als het deelvenster Back-up stoppen wordt weergegeven, selecteert u Back-upgegevens verwijderen in de vervolgkeuzelijst. Voer de naam van het back-upitem in (dit veld is hoofdlettergevoelig) en selecteer een reden in de vervolgkeuzelijst. Voer uw opmerkingen in, indien aanwezig. Selecteer vervolgens Back-up stoppen.
Als het deelvenster Back-upgegevens verwijderen wordt weergegeven, voert u de naam van het back-upitem in (dit veld is hoofdlettergevoelig) en selecteert u een reden in de vervolgkeuzelijst. Voer uw opmerkingen in, indien aanwezig. Selecteer vervolgens Verwijderen.
Met deze optie worden geplande back-ups verwijderd, ook on-demand back-ups verwijderd.
Controleer het meldingspictogram :
 Nadat het proces is voltooid, wordt het volgende bericht weergegeven: Back-up stoppen en back-upgegevens verwijderen voor 'Back-upitem'. De bewerking is voltooid.
Nadat het proces is voltooid, wordt het volgende bericht weergegeven: Back-up stoppen en back-upgegevens verwijderen voor 'Back-upitem'. De bewerking is voltooid.Selecteer Vernieuwen in het menu Back-upitems om te controleren of het back-upitem is verwijderd.
Beveiligde items on-premises verwijderen
Lees eerst de sectie Voordat u begint om inzicht te hebben in de afhankelijkheden en het verwijderingsproces van de kluis.
Selecteer back-upinfrastructuur in het menu van het kluisdashboard.
Kies, afhankelijk van uw on-premises scenario, een van de volgende opties:
Voor MARS selecteert u Beveiligde servers en vervolgens Azure Backup Agent. Selecteer vervolgens de server die u wilt verwijderen.
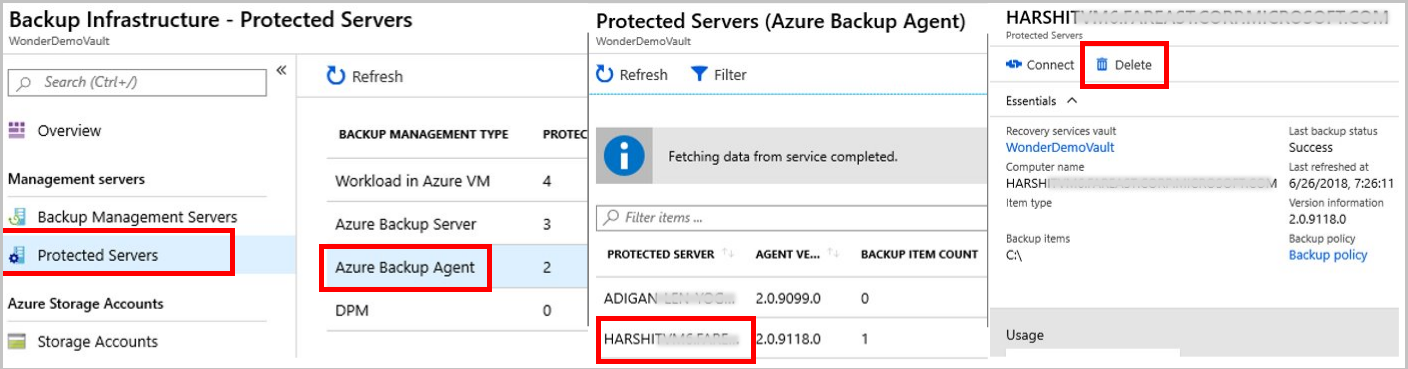
Voor MABS of DPM selecteert u Back-upbeheerservers. Selecteer vervolgens de server die u wilt verwijderen.
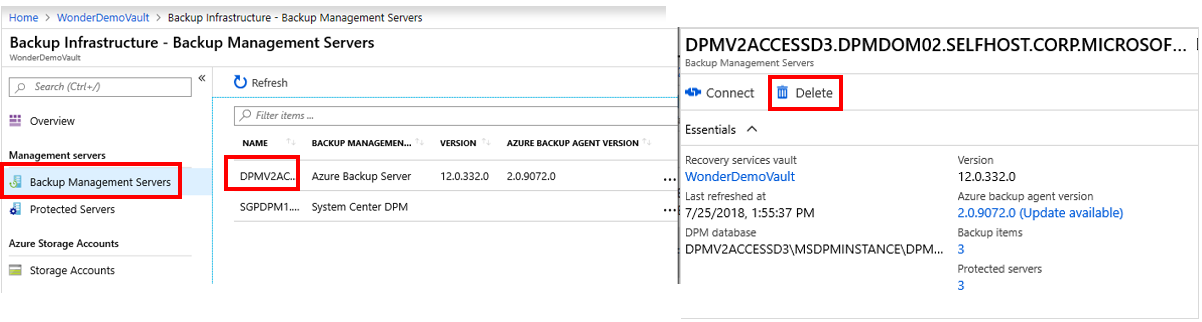
Het deelvenster Verwijderen wordt weergegeven met een waarschuwingsbericht.
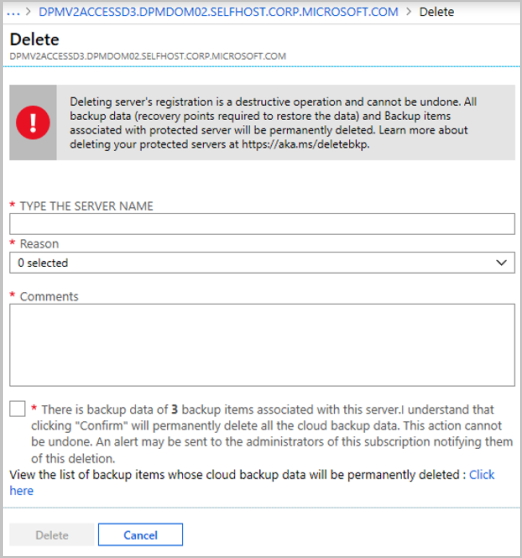
Bekijk het waarschuwingsbericht en de instructies in het selectievakje toestemming.
Notitie
- Als de beveiligde server wordt gesynchroniseerd met Azure-services en back-upitems, wordt in het toestemmingsvak het aantal afhankelijke back-upitems en de koppeling weergegeven om de back-upitems weer te geven.
- Als de beveiligde server niet is gesynchroniseerd met Azure-services en back-upitems bestaan, wordt in het toestemmingsvak alleen het aantal back-upitems weergegeven.
- Als er geen back-upitems zijn, wordt in het toestemmingsvak om verwijdering gevraagd.
Schakel het selectievakje toestemming in en selecteer vervolgens Verwijderen.
Controleer het meldingspictogram
 . Nadat de bewerking is voltooid, wordt het bericht weergegeven: Back-up stoppen en back-upgegevens verwijderen voor 'Back-upitem'. De bewerking is voltooid.
. Nadat de bewerking is voltooid, wordt het bericht weergegeven: Back-up stoppen en back-upgegevens verwijderen voor 'Back-upitem'. De bewerking is voltooid.Selecteer Vernieuwen in het menu Back-upitems om ervoor te zorgen dat het back-upitem wordt verwijderd.
Notitie
Als u een on-premises beveiligd item verwijdert uit een portal die afhankelijkheden bevat, krijgt u een waarschuwing met de melding 'De registratie van de server verwijderen is een destructieve bewerking en kan niet ongedaan worden gemaakt. Alle back-upgegevens (herstelpunten die nodig zijn om de gegevens te herstellen) en back-upitems die zijn gekoppeld aan de beveiligde server, worden permanent verwijderd.
Nadat dit proces is voltooid, kunt u de back-upitems verwijderen uit de beheerconsole:
- Back-upitems verwijderen uit de MARS-beheerconsole
- Back-upitems verwijderen uit de MABS- of DPM-beheerconsole
Back-upitems verwijderen uit de MARS-beheerconsole
Notitie
Als u de bronmachine hebt verwijderd of verloren zonder de back-up te stoppen, mislukt de volgende geplande back-up. Het oude herstelpunt verloopt volgens het beleid, maar het laatste herstelpunt wordt altijd bewaard totdat u de back-up stopt en de gegevens verwijdert. U kunt dit doen door de stappen in deze sectie te volgen.
Open de MARS-beheerconsole, ga naar het deelvenster Acties en selecteer Back-up plannen.
Selecteer op de pagina Een geplande back-up wijzigen of stoppen de optie Stoppen met het gebruik van dit back-upschema en verwijder alle opgeslagen back-ups. Selecteer vervolgens Volgende.
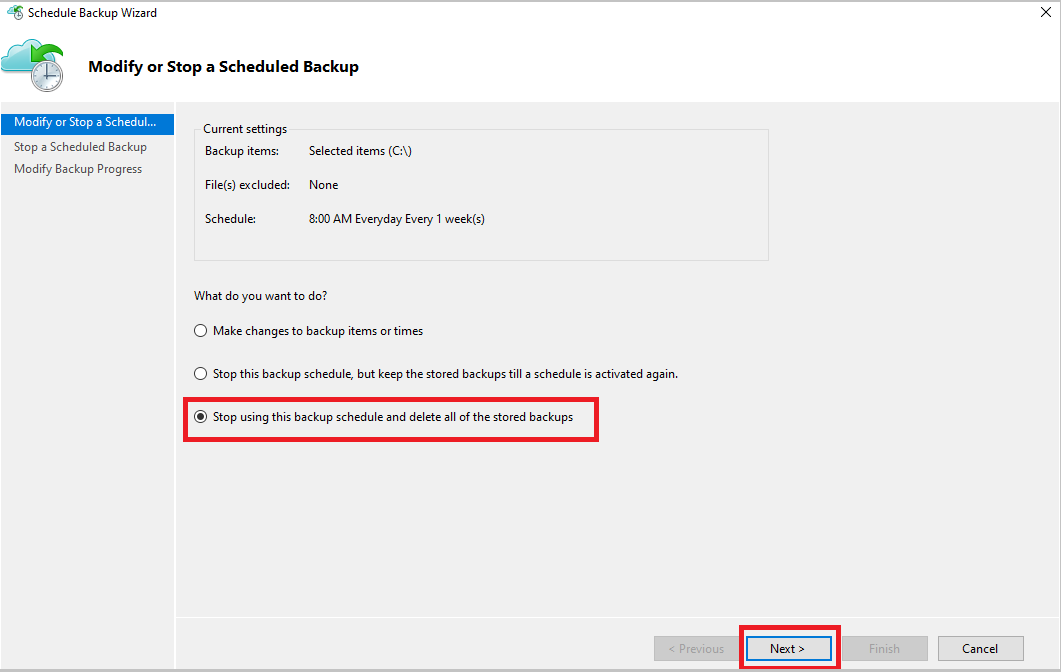
Selecteer Voltooien op de pagina Een geplande back-up stoppen.
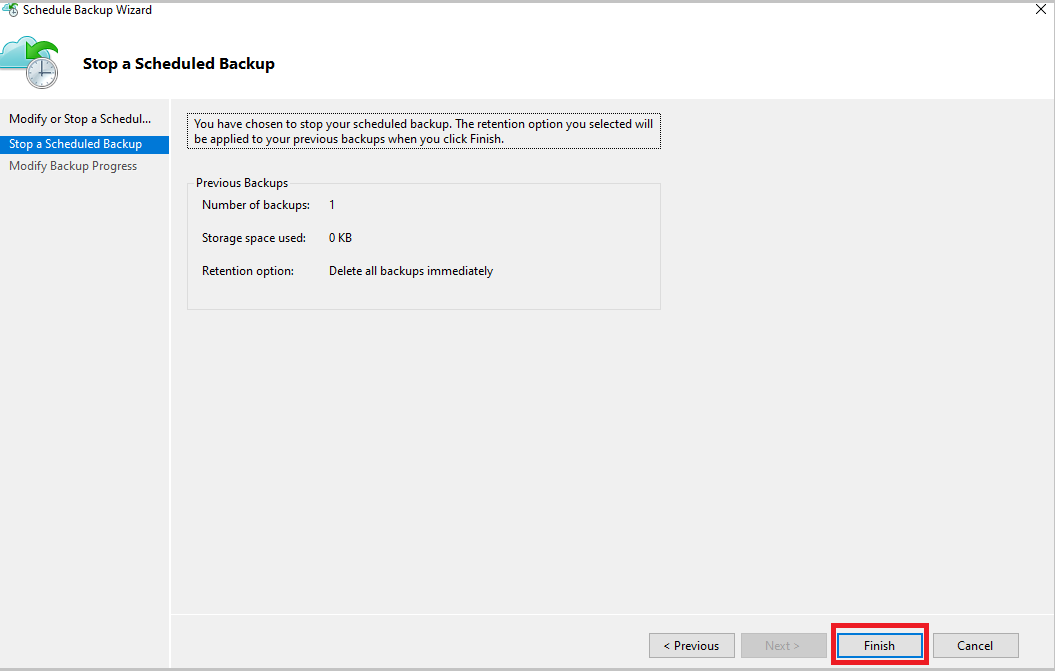
U wordt gevraagd een beveiligingspincode (persoonlijk identificatienummer) in te voeren die u handmatig moet genereren. Hiervoor meldt u zich eerst aan bij Azure Portal.
Ga naar eigenschappen van de Recovery Services-kluisinstellingen>>.
Selecteer Genereren onder Beveiligingspincode. Kopieer deze pincode. De pincode is slechts vijf minuten geldig.
Plak de pincode in de beheerconsole en selecteer OK.
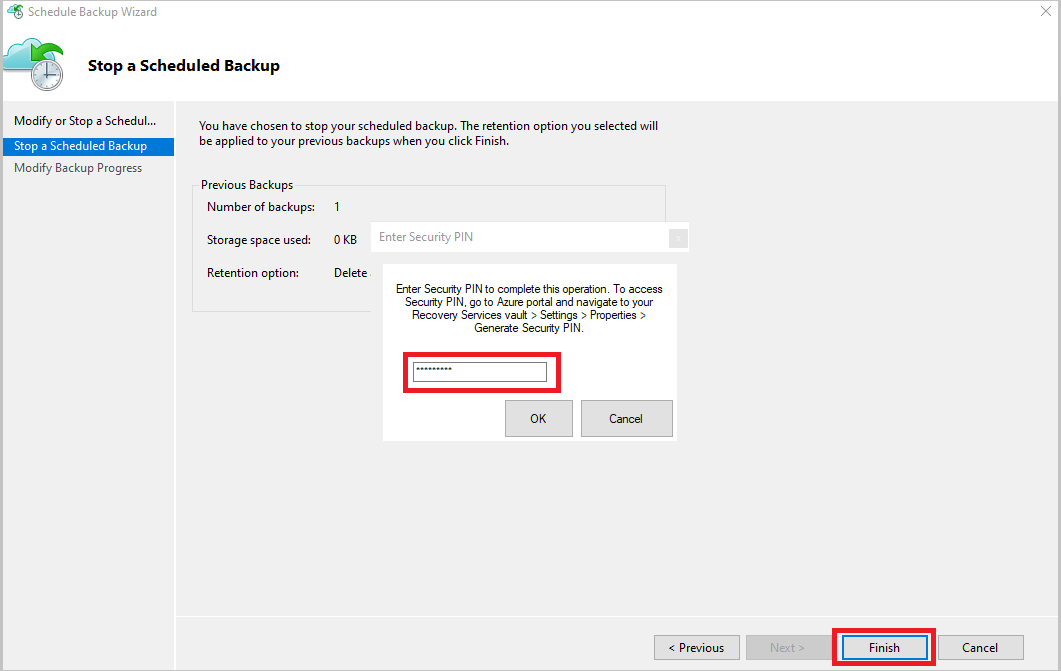
Op de pagina Voortgang van back-up wijzigen wordt het volgende bericht weergegeven: Verwijderde back-upgegevens worden 14 dagen bewaard. Na die tijd worden back-upgegevens definitief verwijderd.
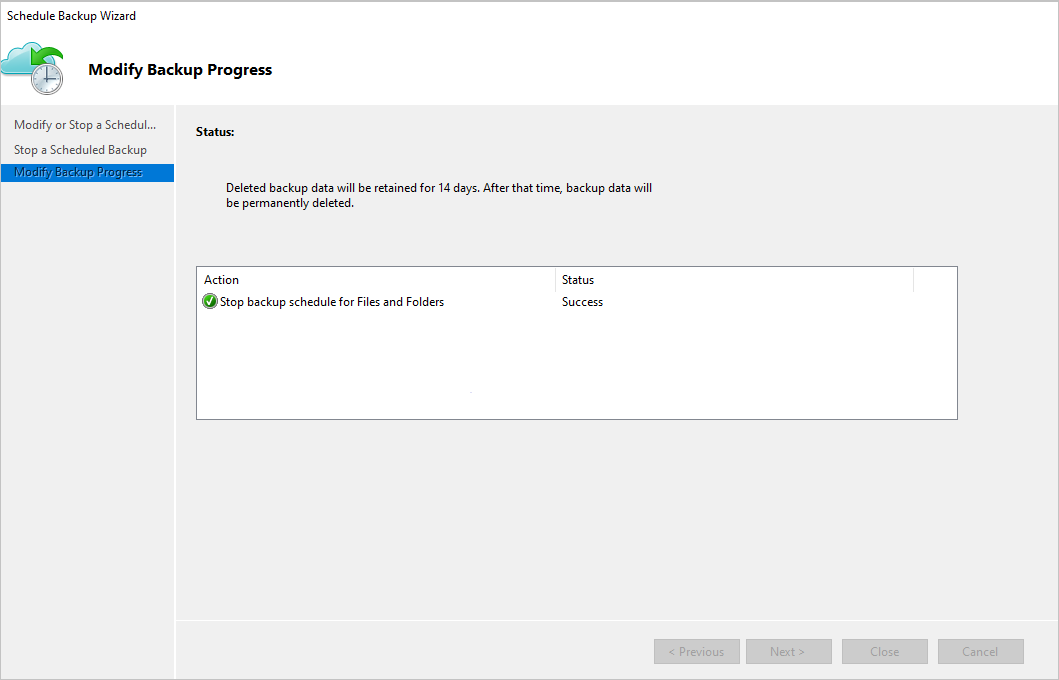
Nadat u de on-premises back-upitems hebt verwijderd, volgt u de volgende stappen in de portal.
Back-upitems verwijderen uit de MABS- of DPM-beheerconsole
Notitie
Als u de bronmachine hebt verwijderd of verloren zonder de back-up te stoppen, mislukt de volgende geplande back-up. Het oude herstelpunt verloopt volgens het beleid, maar het laatste herstelpunt wordt altijd bewaard totdat u de back-up stopt en de gegevens verwijdert. U kunt dit doen door de stappen in deze sectie te volgen.
Er zijn twee methoden die u kunt gebruiken om back-upitems te verwijderen uit de MABS- of DPM-beheerconsole.
Methode 1
Voer de volgende stappen uit om de beveiliging te stoppen en back-upgegevens te verwijderen:
Open de DPM Administrator-console en selecteer Vervolgens Beveiliging op de navigatiebalk.
Selecteer in het weergavevenster het lid van de beveiligingsgroep dat u wilt verwijderen. Klik met de rechtermuisknop om de optie Beveiliging van groepsleden stoppen te selecteren.
Selecteer beveiligde gegevens verwijderen in het dialoogvenster Beveiliging stoppen en schakel vervolgens het selectievakje Opslag online verwijderen in. Selecteer Vervolgens Beveiliging stoppen.

Voor de volgende versies wordt u gevraagd een beveiligingspincode (persoonlijk identificatienummer) in te voeren die u handmatig moet genereren.
- DPM 2019 UR1 en hoger
- DPM 2016 UR9 en hoger
- MABS V3 UR1 en hoger
Ga als volgt te werk om de pincode te genereren:
- Meld u aan bij het Azure-portaal.
- Ga naar eigenschappen van de Recovery Services-kluisinstellingen>>.
- Selecteer Genereren onder Beveiligingspincode.
- Kopieer deze pincode.
Notitie
De pincode is slechts vijf minuten geldig.
- Plak de pincode in de beheerconsole en selecteer Verzenden.
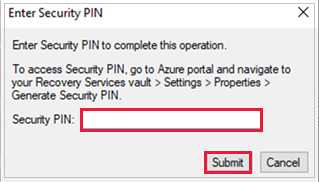
Als u opslag online verwijderen hebt geselecteerd in het dialoogvenster Beveiliging stoppen, negeert u deze stap. Klik met de rechtermuisknop op de inactieve beveiligingsgroep en selecteer Inactieve beveiliging verwijderen.
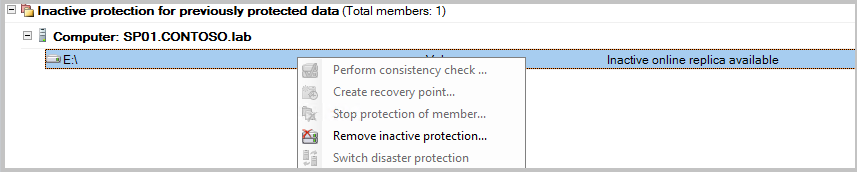
Schakel in het venster Inactieve beveiliging verwijderen het selectievakje Onlineopslag verwijderen in en selecteer VERVOLGENS OK.
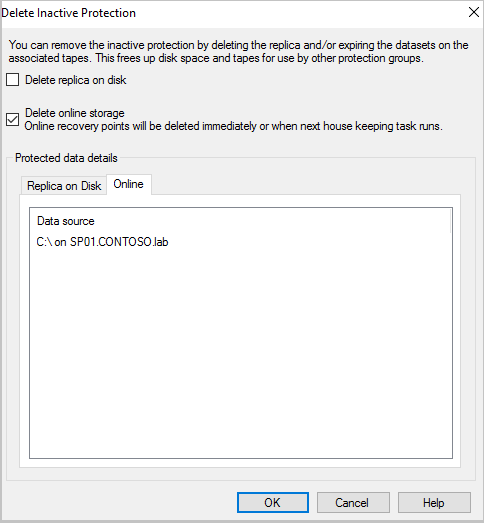
Voor de volgende versies wordt u gevraagd een beveiligingspincode (persoonlijk identificatienummer) in te voeren die u handmatig moet genereren.
- DPM 2019 UR1 en hoger
- DPM 2016 UR9 en hoger
- MABS V3 UR1 en hoger
Ga als volgt te werk om de pincode te genereren:
- Meld u aan bij het Azure-portaal.
- Ga naar eigenschappen van de Recovery Services-kluisinstellingen>>.
- Selecteer Genereren onder Beveiligingspincode.
- Kopieer deze pincode.
Notitie
De pincode is slechts vijf minuten geldig.
- Plak de pincode in de beheerconsole en selecteer Verzenden.
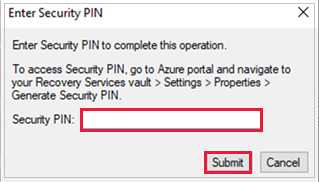
De status van het beveiligde lid wordt gewijzigd in inactieve replica die beschikbaar is.
Methode 2
Open de MABS-beheer- of DPM-beheerconsole . Schakel onder Methode Gegevensbeveiliging selecteren het selectievakje Voor onlinebeveiliging uit.

Nadat u de on-premises back-upitems hebt verwijderd, volgt u de volgende stappen in de portal.
Recovery Services-kluis verwijderen
Wanneer alle afhankelijkheden zijn verwijderd, schuift u naar het deelvenster Essentials in het kluismenu.
Controleer of er geen back-upitems, back-upbeheerservers of gerepliceerde items worden vermeld. Als items nog steeds in de kluis worden weergegeven, raadpleegt u de sectie Voordat u begint .
Wanneer er geen items meer in de kluis staan, selecteert u Verwijderen op het kluisdashboard.
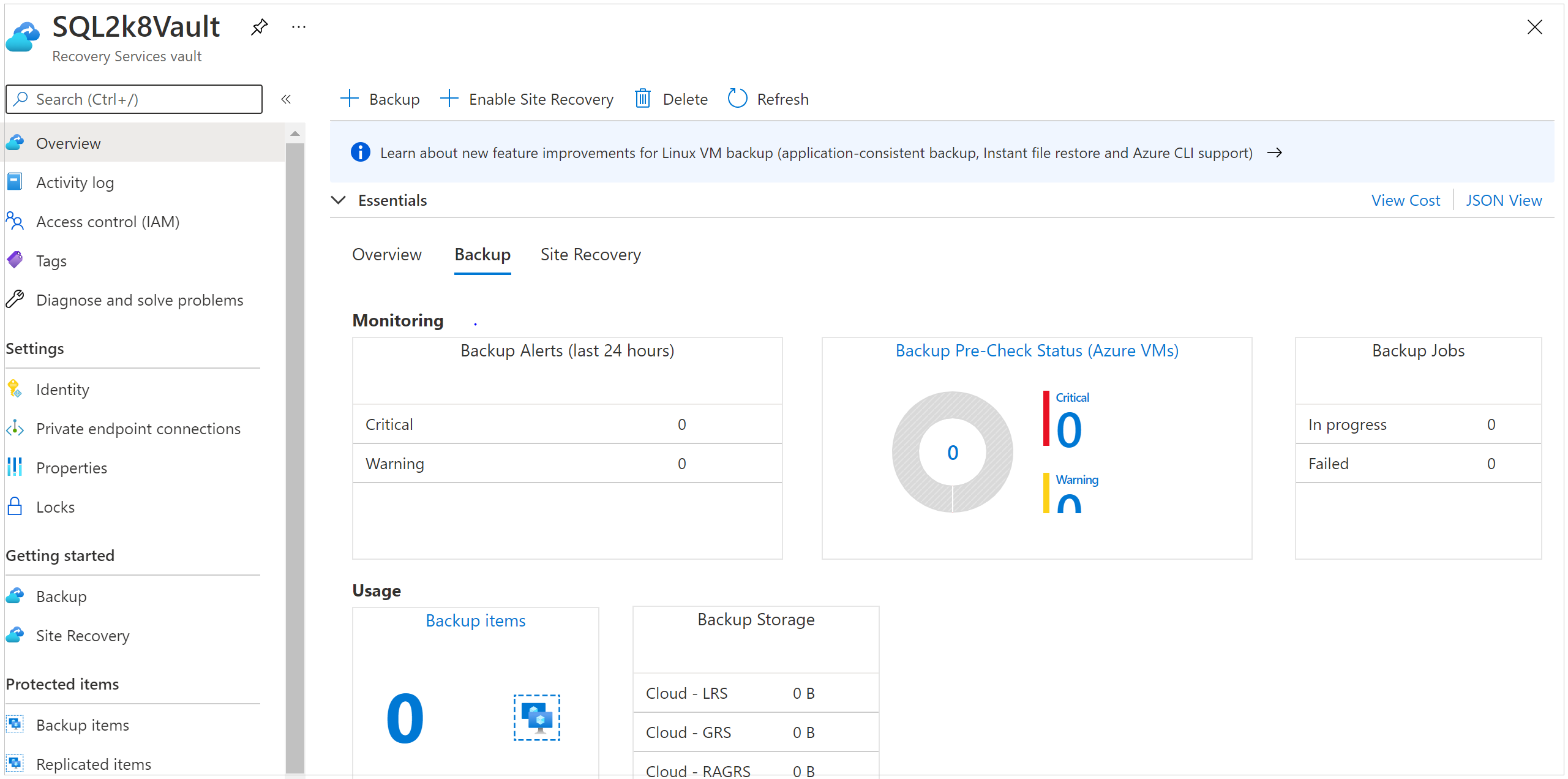
Selecteer Ja om te controleren of u de kluis wilt verwijderen. De kluis wordt verwijderd. De portal keert terug naar het menu Nieuwe service.